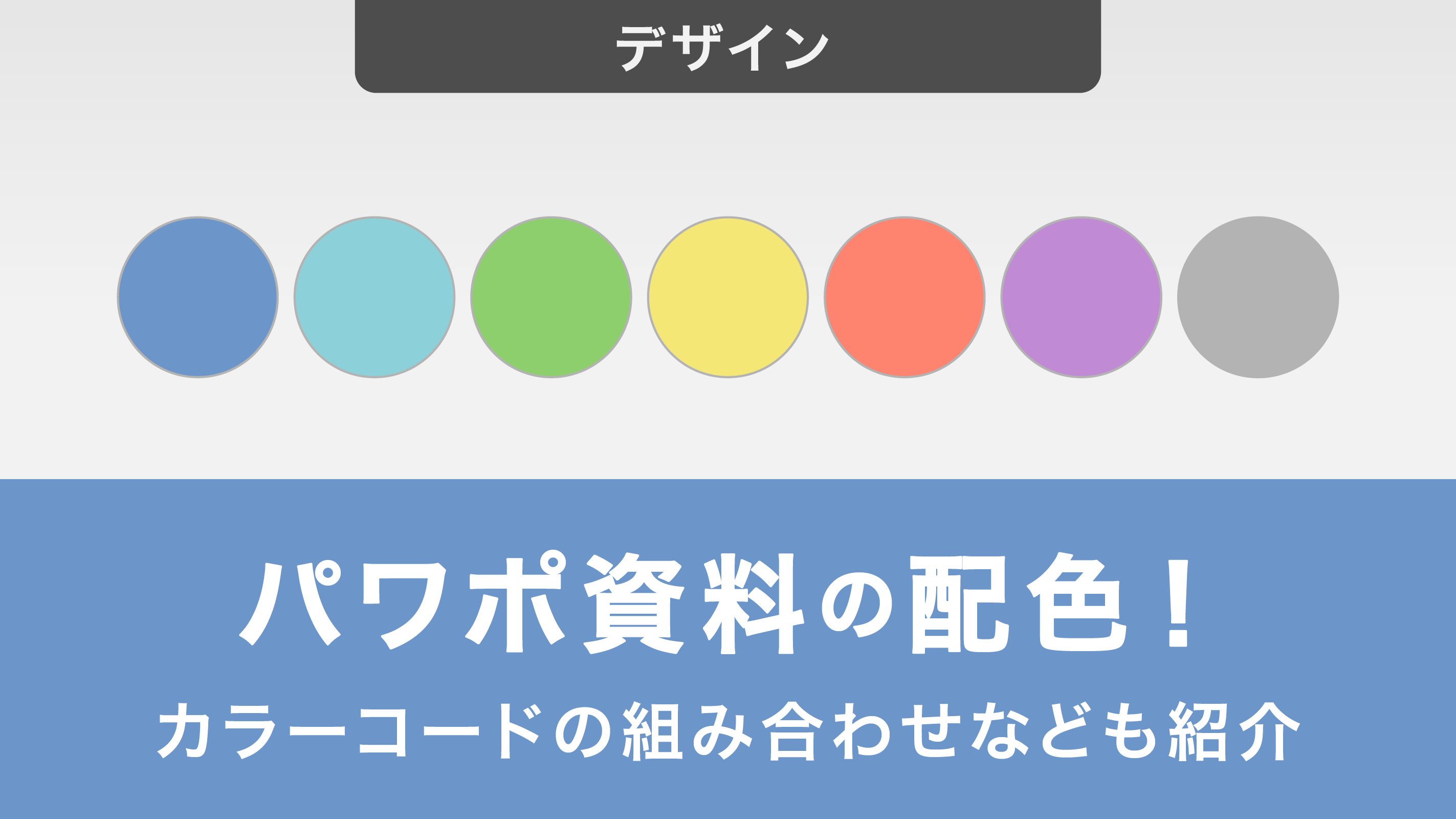パワポのスライドマスターの使い方|基本の編集方法から保存方法まで解説
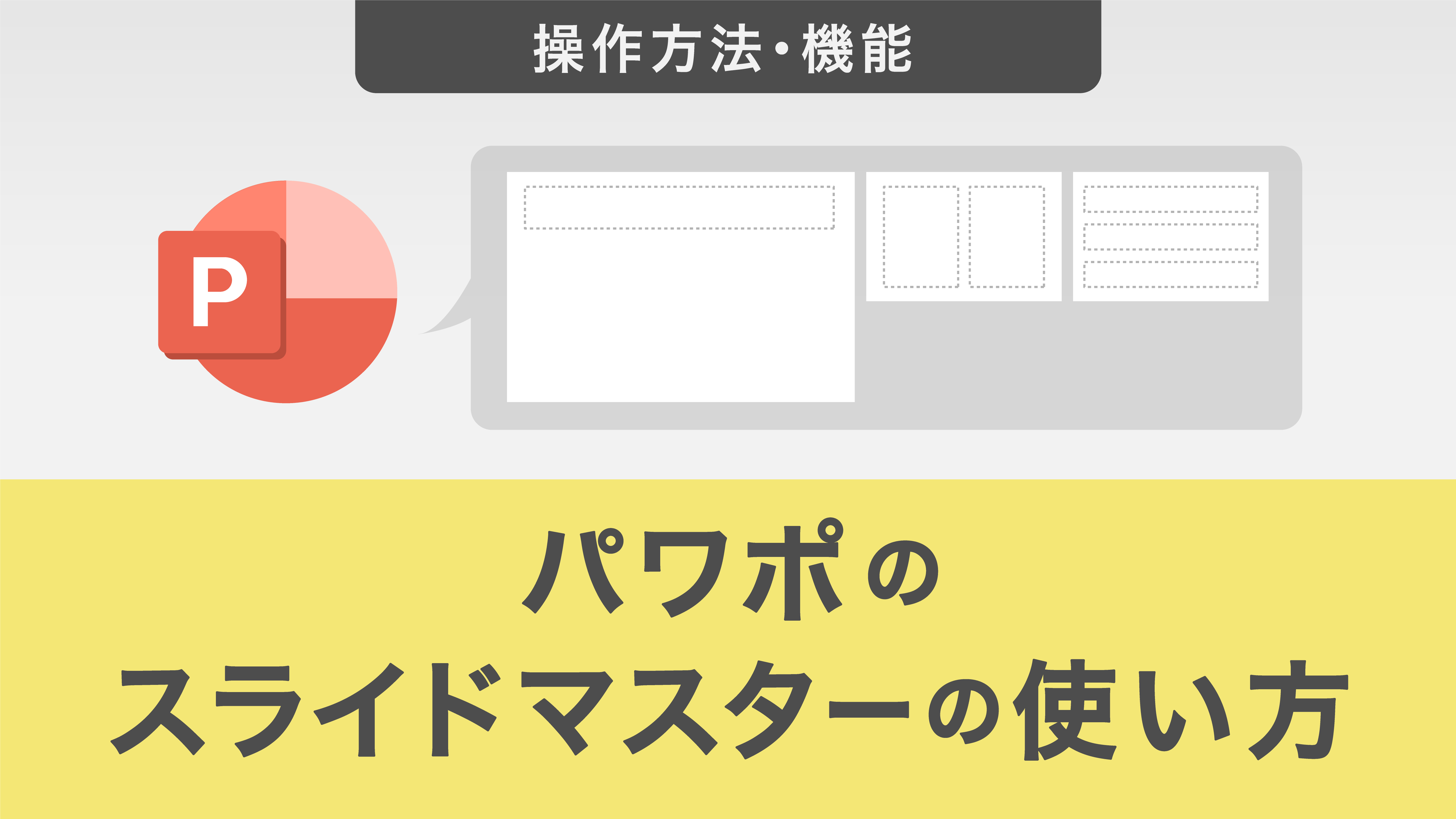
パワーポイントのスライドマスターは、スライド内でテンプレートやデザインを統一する際に大変便利な機能です。
スライドマスターを使いこなすと作業の効率化やスライドのクオリティの向上など、様々なメリットがあります。
この記事ではスライドマスター機能の基本的な操作方法を解説しますので、これからのスライド作成にぜひお役立てください。
目次
・スライドマスターとは・スライドマスターの編集方法・編集したスライドマスターを保存する方法・スライドマスターでの設定が反映されないときに確認すること・他の資料からスライドマスターをコピーする方法・編集できないオブジェクトがあったときはスライドマスターを確認
スライドマスターとは
スライドマスターとは、すべてのスライドに一括して変更を適用できる便利な機能です。そのため、スライドマスターを活用すれば、編集の手間を大きく減らすことができ、作業が効率化します。
また、一括で同じ変更を適用できるため、統一感のあるデザインが資料全体で維持というメリットもあります。
作成したファイルをテンプレートとして保存することもできるため、パワーポイントで資料を作成する際には欠かせない機能です。
スライドマスターの編集方法
1.スライドマスターの開き方
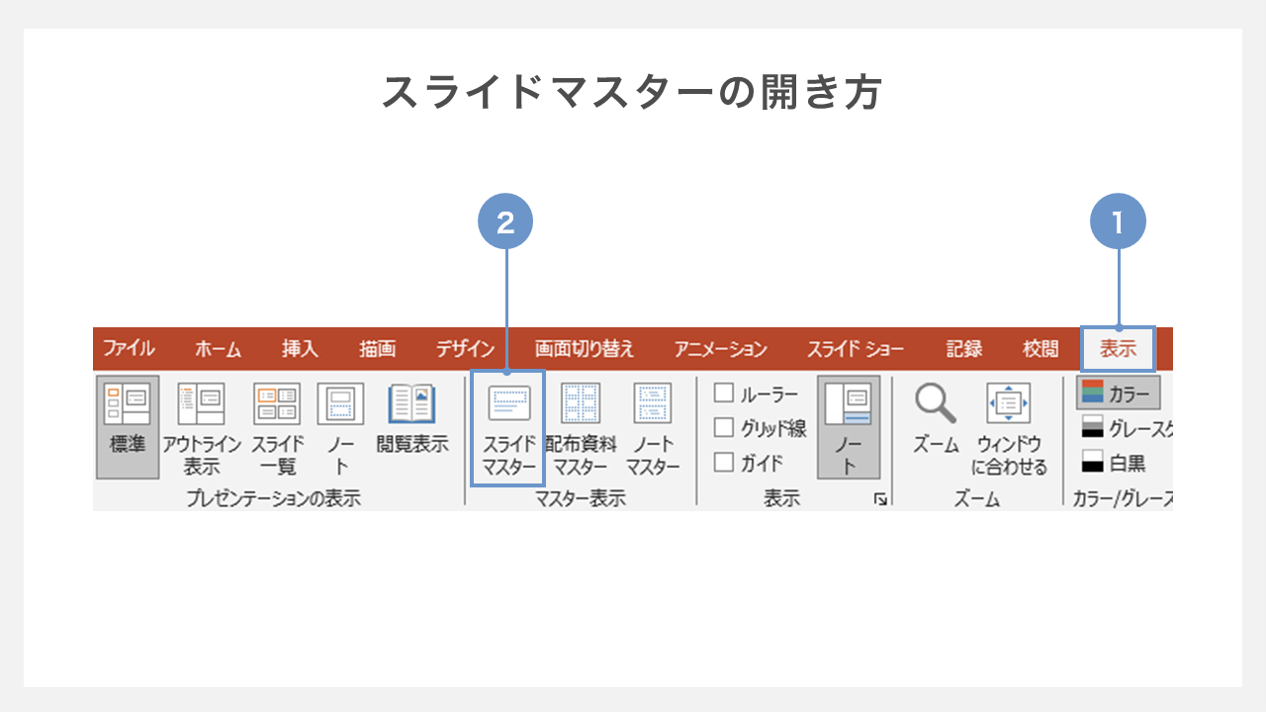
①リボンの「表示」タブを開きます。
②「スライドマスター」をクリックします。
スライドマスター画面を開くと、左側にスライドのサムネイルが表示されています。
サムネイルの一番上に表示されるものをスライドマスターと呼び、その下にぶら下がっているやや小さいサムネイル群をレイアウトマスターと呼びます。
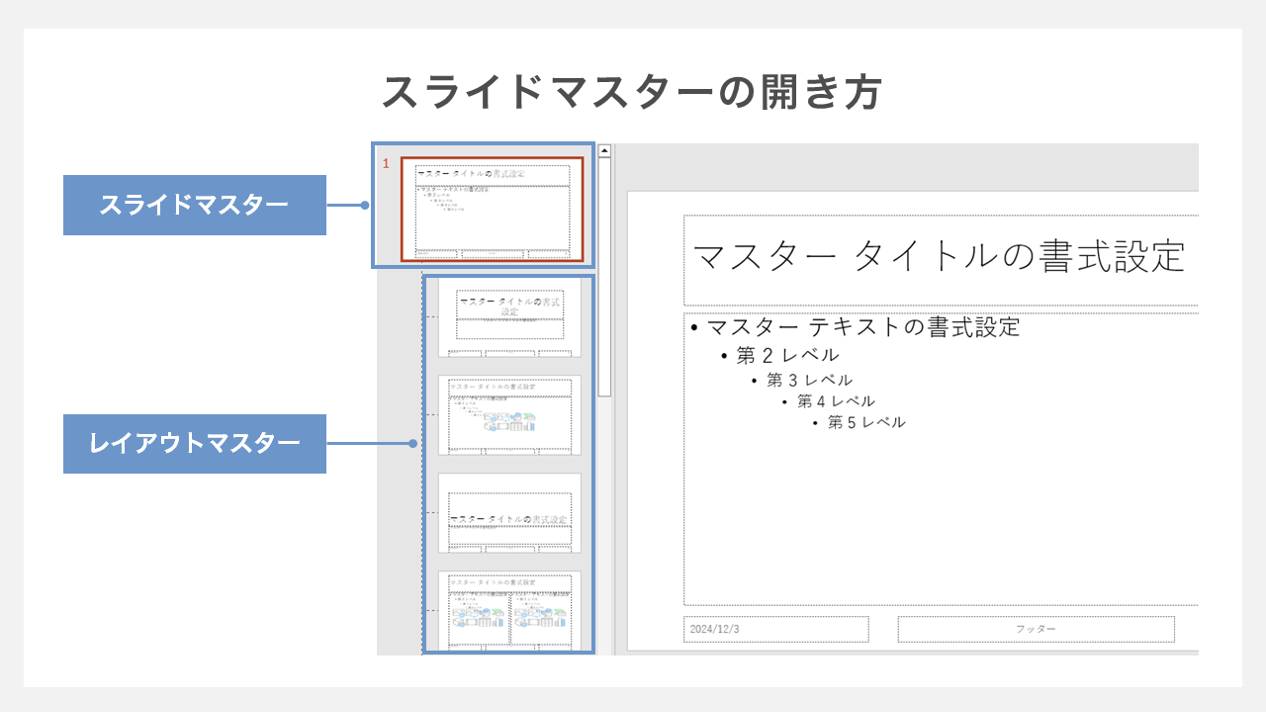
| スライドマスター | 表紙を含む全スライドを一括変更する |
| レイアウトマスター | 表紙、本編、中扉など、レイアウトごとに一括変更を適用する |
表紙と本編のスライドに共通する要素は少ないため、基本的にはレイアウトマスターを使用してスライドをデザインすることをおすすめします。
2.スライドサイズを変更する方法
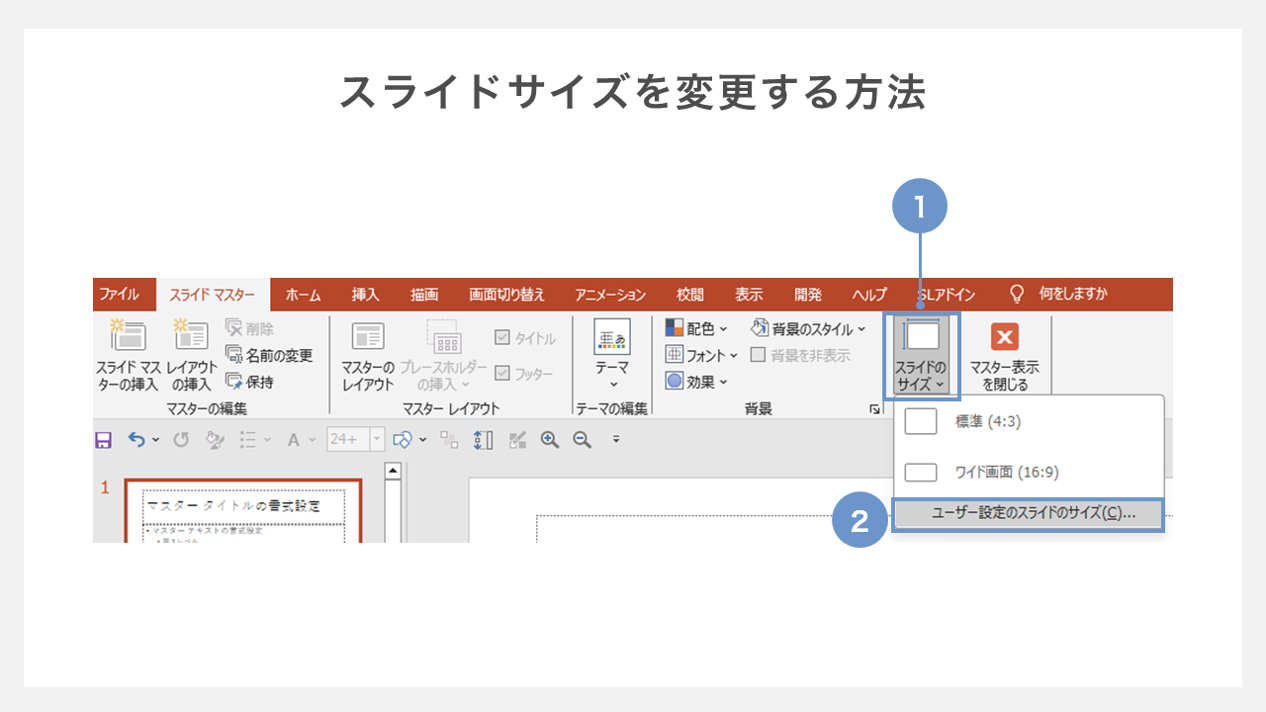
①リボンの「スライドマスター」タブから「スライドのサイズ」をクリックします。
②「ユーザー設定のスライドのサイズ」をクリックすることで、詳細設定ができるダイアログボックスが開きます。
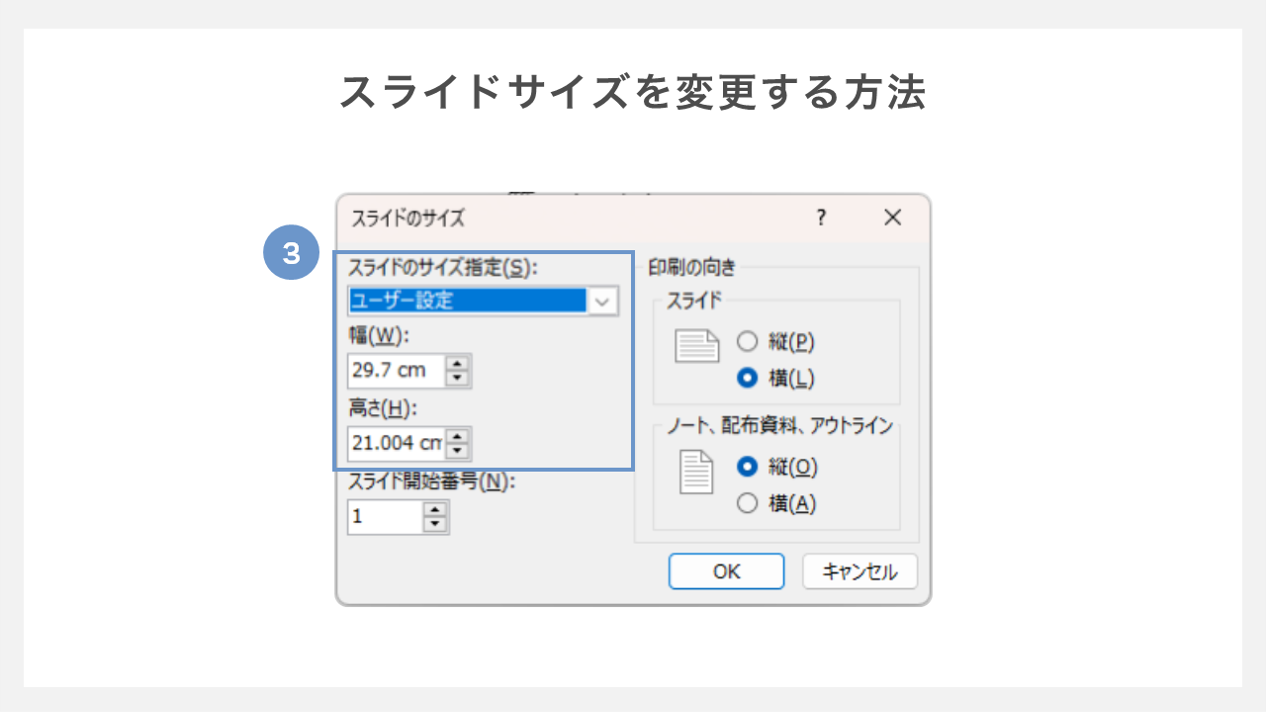
③任意のスライドサイズを設定し、「OK」をクリックします。
投影する場合、スクリーンやモニターのサイズを確認して、「4:3」か「16:9」の適切な方を選択してください。
3.スライドマスターでフォントを変更する方法
スライドマスターでフォントを変更する方法を紹介します。スライドマスターでフォントを設定することで、プルダウンメニュー内の莫大な数のフォントから、都度目的のものを探す手間が省けます。
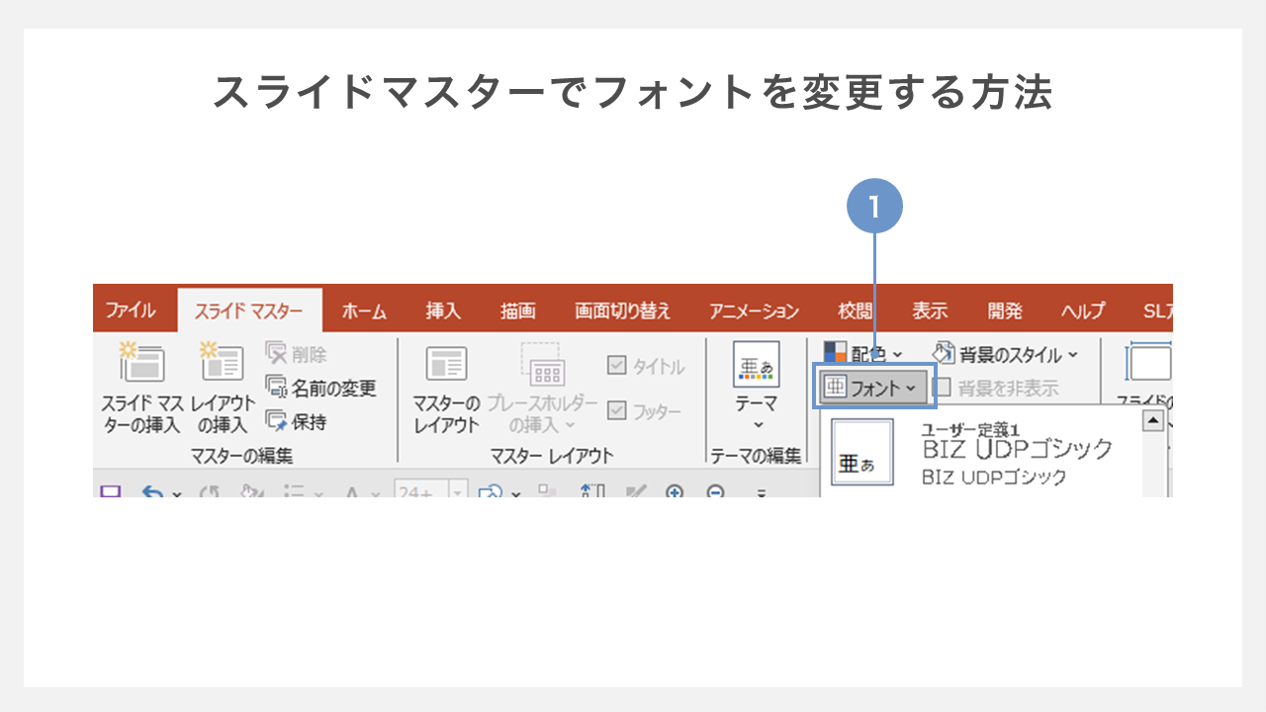
①「スライドマスター」タブから「フォント」→「フォントのカスタマイズ」の順にクリックします。
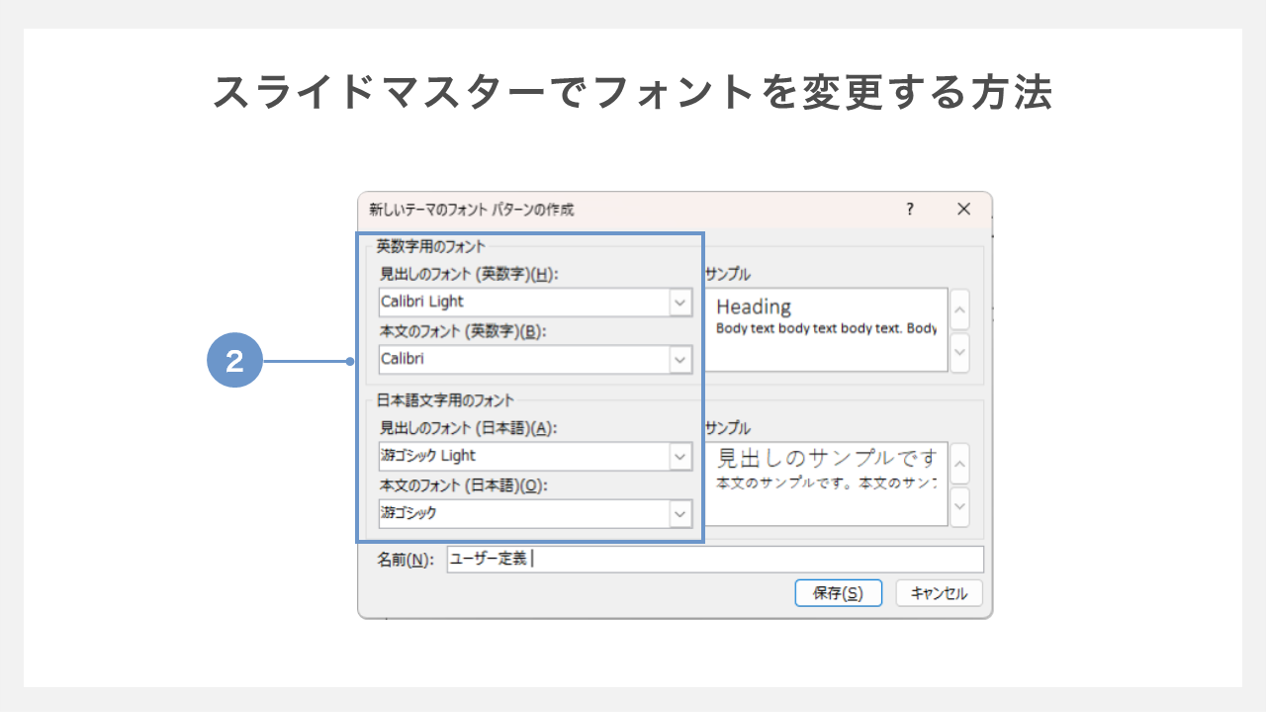
②「新しいテーマのフォントパターンの作成」というダイアログボックスが開くので、「英数字用のフォント」「日本語文字用のフォント」のそれぞれに、任意のフォントを設定してください。
4.テーマの色を変更する方法
パワーポイントのホームタブにある「フォントの色」というボタンをクリックすると、テーマの色というカラーパレットが表示されます。
この「テーマの色」に表示される配色パタンも、スライドマスターでカスタマイズすることができます。
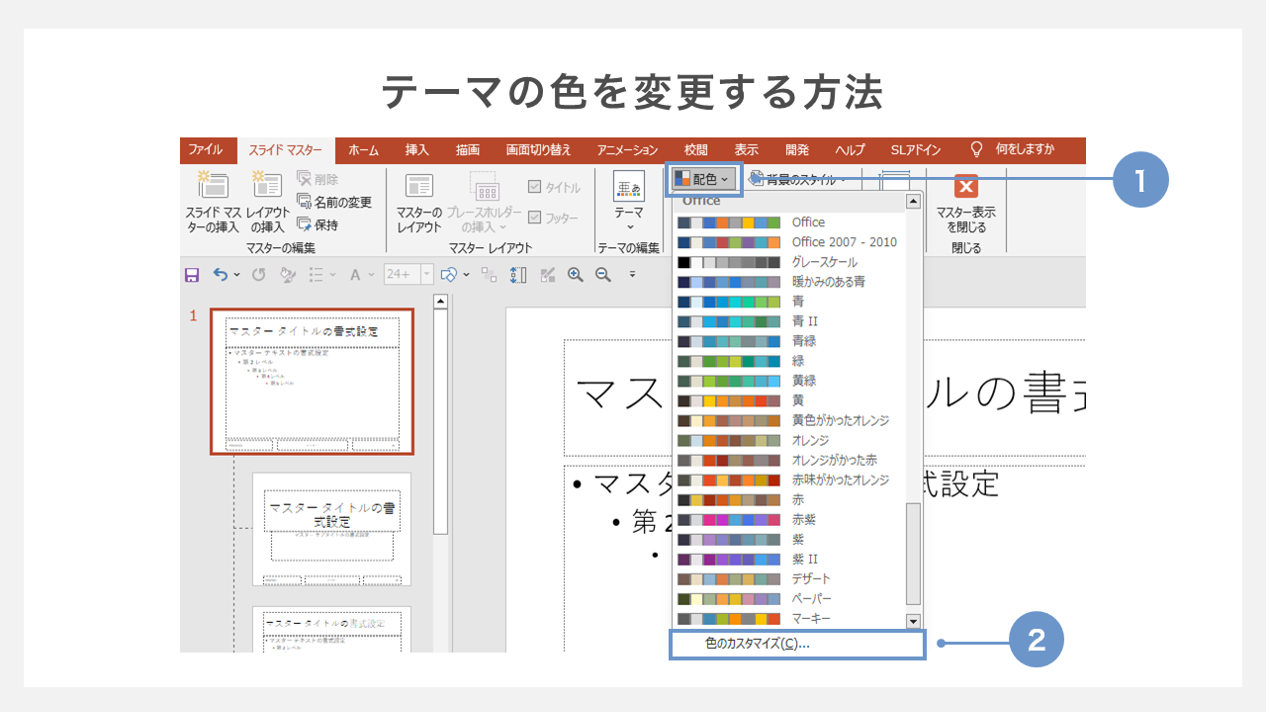
①「スライドマスター」タブから「配色」を選択します。
②「色のカスタマイズ」をクリックすると「テーマの新しい配色パターンを作成」というダイアログボックスが開きます。
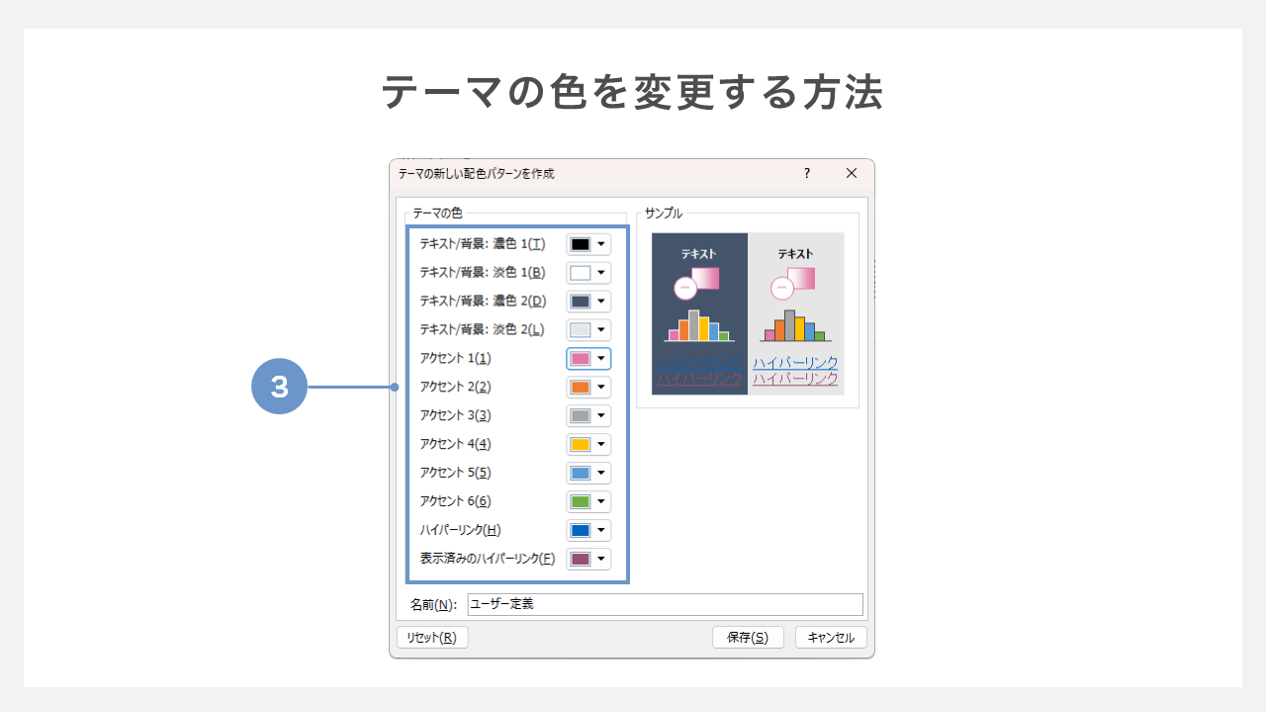
③各項目に、任意の色を設定していきましょう。
「テキスト/背景: 濃色1」には文字色(黒か濃いグレー)を、「テキスト/背景: 淡色1」に背景色(白)を設定することをおすすめします。
さらに、「アクセント1」にはメインカラー(資料全体のテーマカラー)を、「アクセント2」にはアクセントカラー(強調用)を登録しておくと良いでしょう。
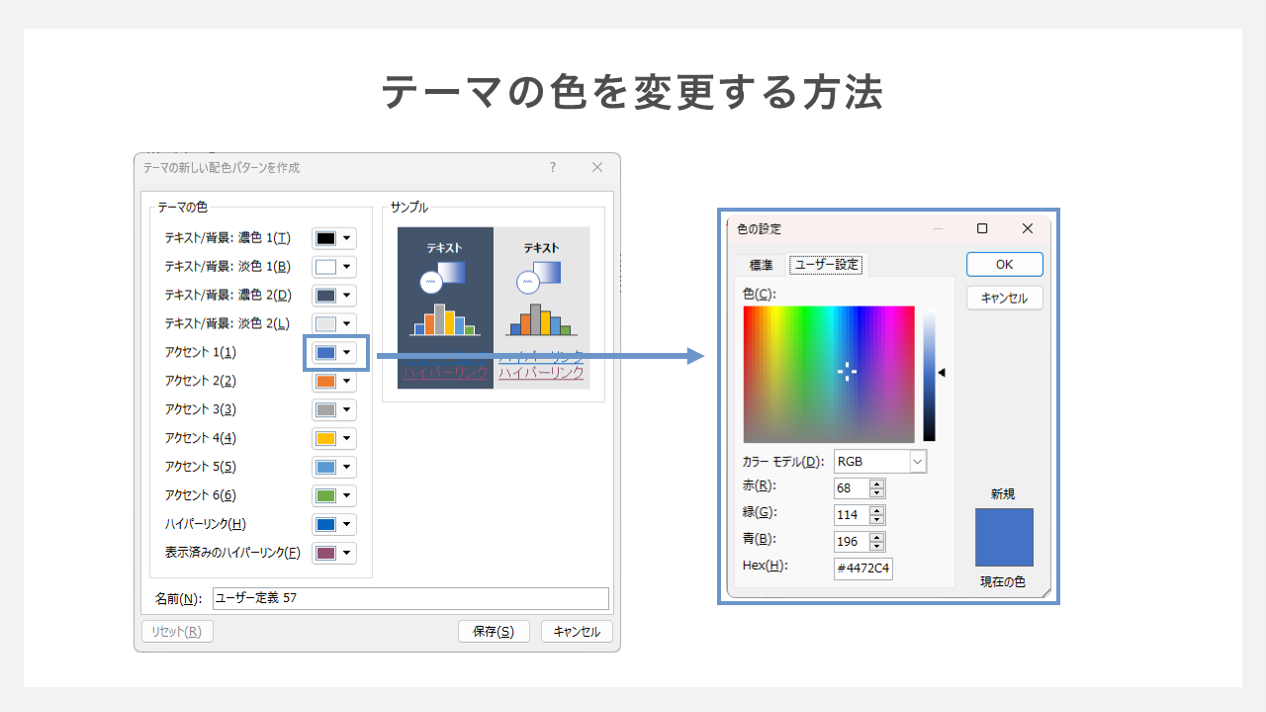
「▼」をクリックすれば、カラーパレットが開きます。
ここで作成したテーマの配色パターンは名称をつけて保存し、他のファイルでも再利用することができます。
「名前」ボックスの「ユーザー定義」をわかりやすい名前に変更して、「保存」をクリックすれば完了です。
5.背景に画像を挿入する方法
会社のロゴマークを全スライドに挿入したいときも、スライドマスターが有効です。
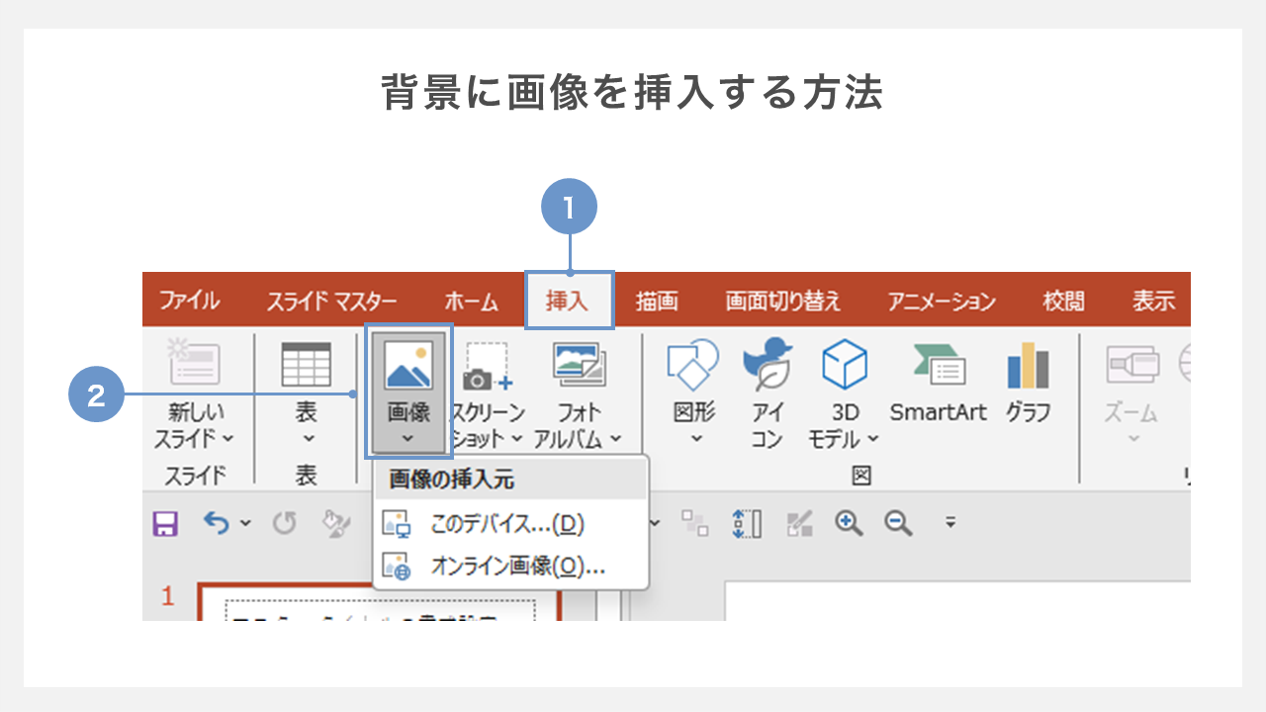
①スライドマスター画面の「挿入」タブを開きます。
②「画像」をクリックし、挿入元を選択します。
もしくは、画像ファイルをフォルダからスライドにドラッグ&ドロップするかコピー&ペーストすることでも挿入可能です。
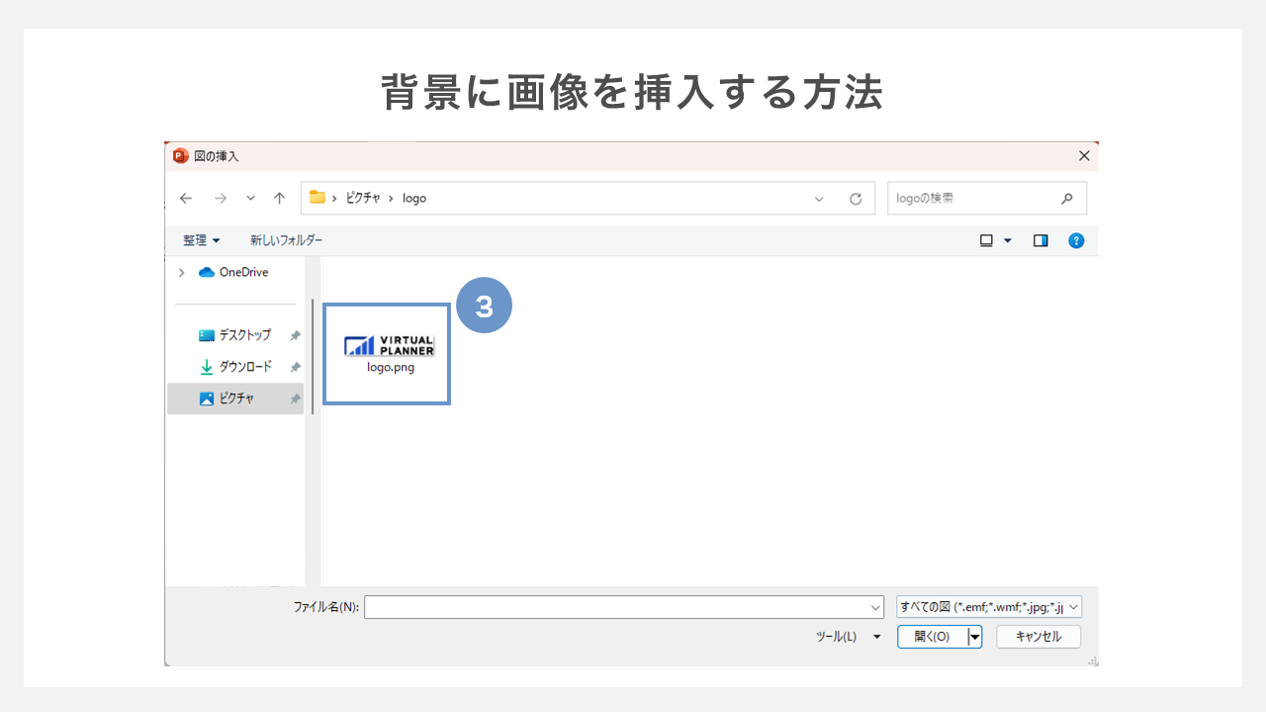
③挿入する画像を選択します。
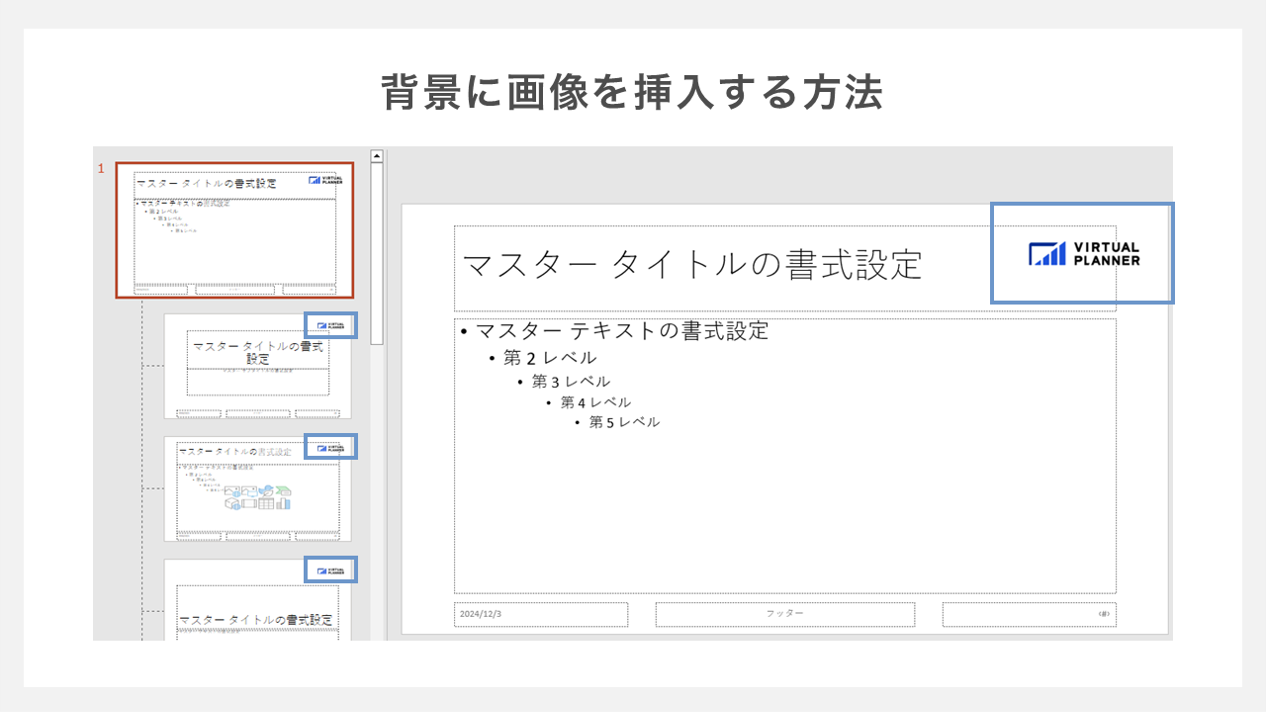
④スライドマスターの右上に画像を挿入しました。
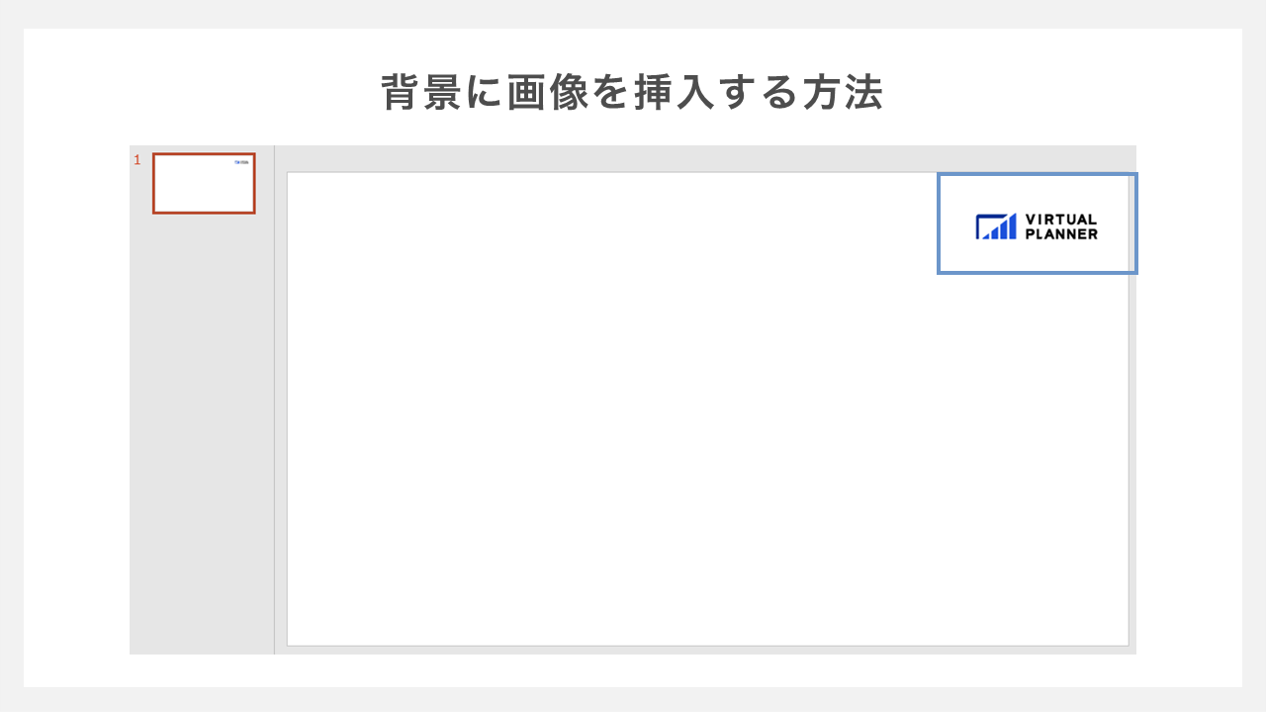
「スライドマスター」タブの「マスター表示を閉じる」をクリックしてスライドマスターを閉じ、スライド上に画像が反映されていることを確認します。
6.箇条書きの行頭記号を変更する方法
箇条書きの行頭記号の種類や色を変更するためには、スライドマスター画面で「ホーム」 タブ「箇条書き」のボタンをクリックし、プルダウンメニューから任意の記号をクリックします。
箇条書きの階層ごとに異なる記号を設定したい場合は、該当の階層にカーソルを合わせ、上記と同様の手順で設定します。
ただし、スライドを作っているうちに、箇条書きの階層を変更したくなる場合もあるでしょう。そのような場合に、スライドマスターで箇条書きの書式を細かく規定しすぎると、編集に時間がかかり、使いづらいことがあります。編集の手間を減らすためにも、スライドマスター上での箇条書きの書式設定は、必要最低限に留めておくことをおすすめします。
7.ページ番号を全スライドに挿入する方法
ページ番号(スライド番号)を全スライドに挿入するためには2種類の方法があります。
一つ目の方法は、ダイアログボックスから設定する方法です。
マスターレイアウトから設定する
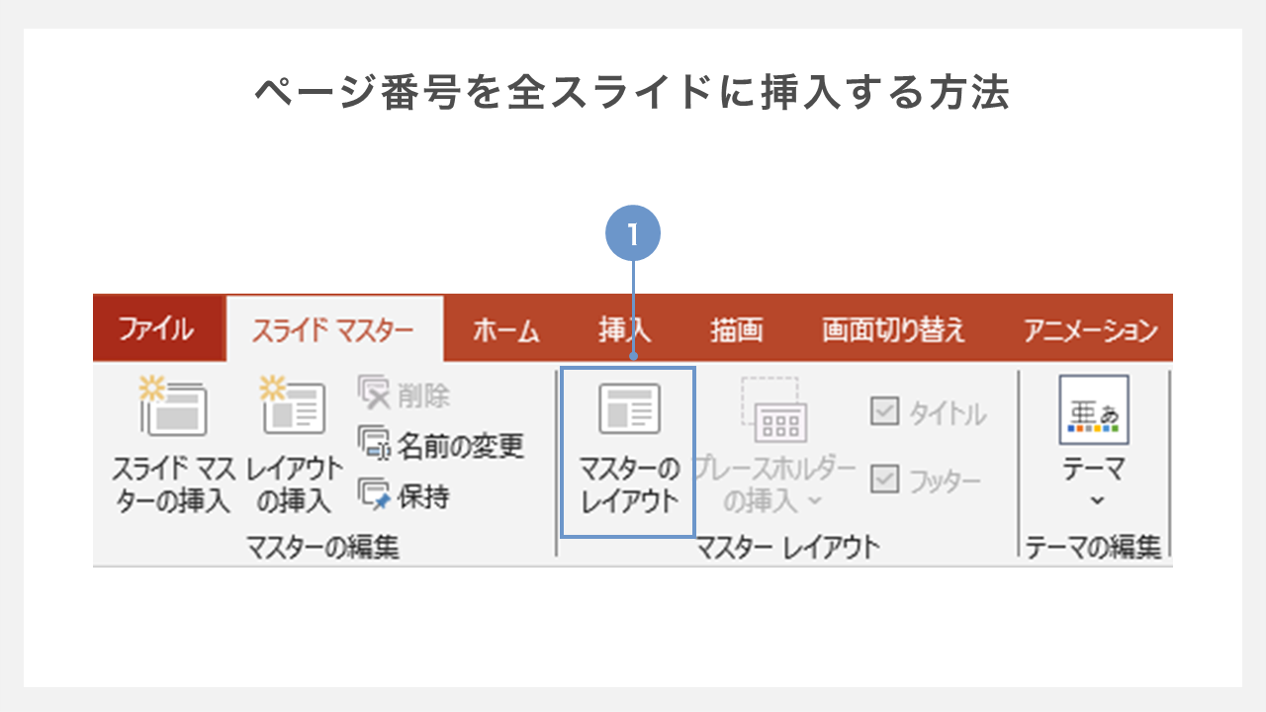
①「スライドマスター」タブから「マスターのレイアウト」をクリックします。
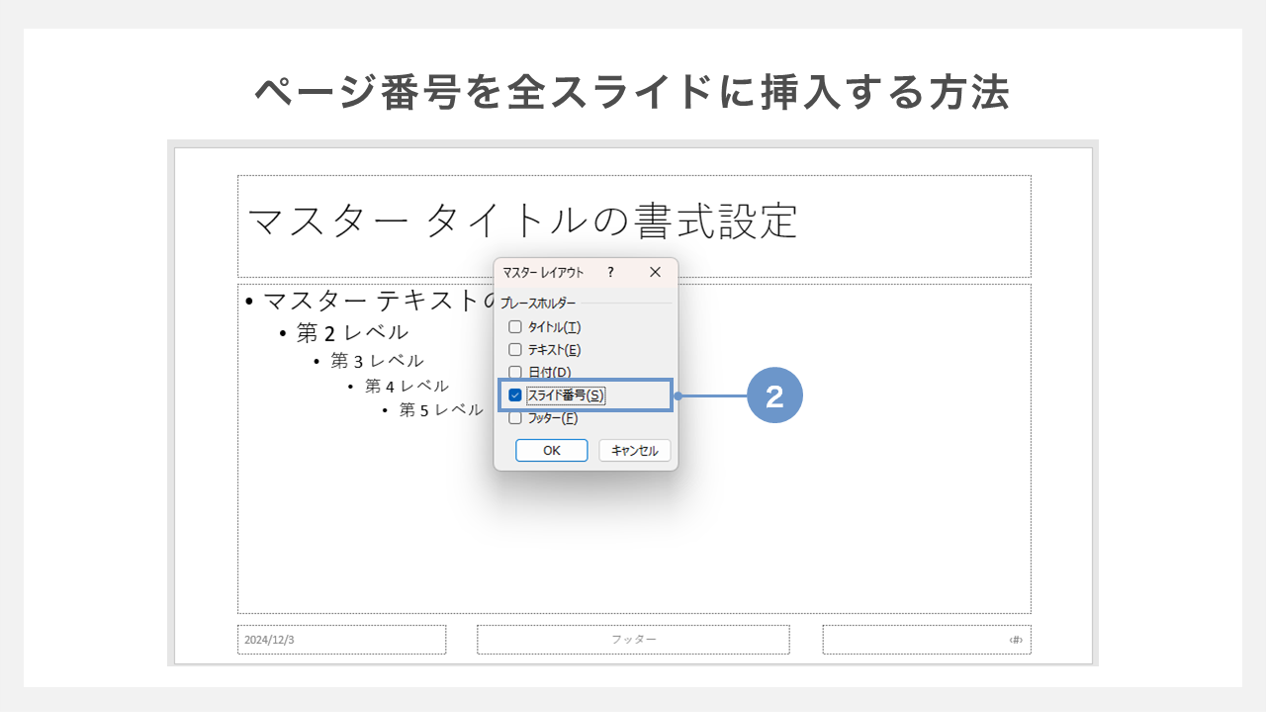
②ダイアログボックス内の「スライド番号」をチェックし、「OK」クリックすると、スライド番号が‹#›という形で挿入されます。
ただし、上記方法で挿入されたページ番号は、標準編集画面でも、位置の変更や削除ができてしまう点に注意する必要があります。
誤って削除してしまうことを避けるためには、次の方法がおすすめです。
テキストボックスでページ番号を設定する方法
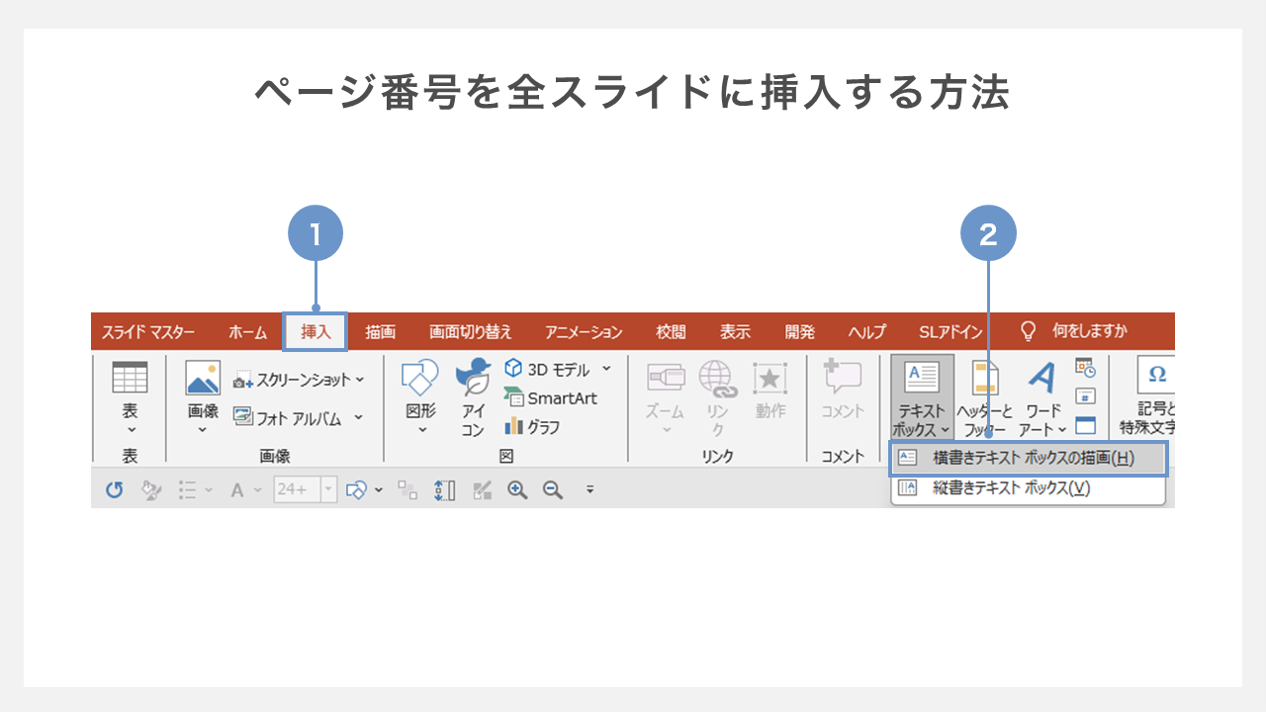
①本編で使用するレイアウトマスターを選択し、「挿入」タブを開きます。
②「テキストボックス」→「横書きテキストボックスの描画」を選択します。
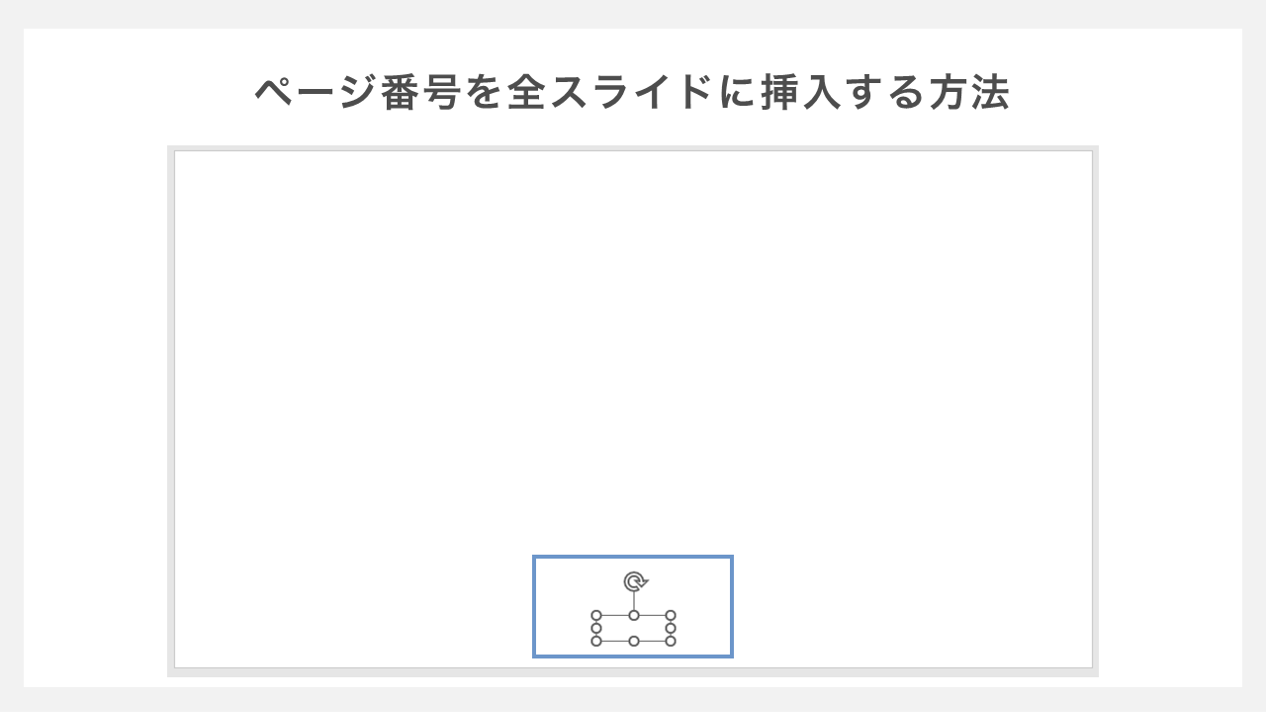
テキストボックスを挿入し、ページ番号を挿入したい箇所に移動してください。
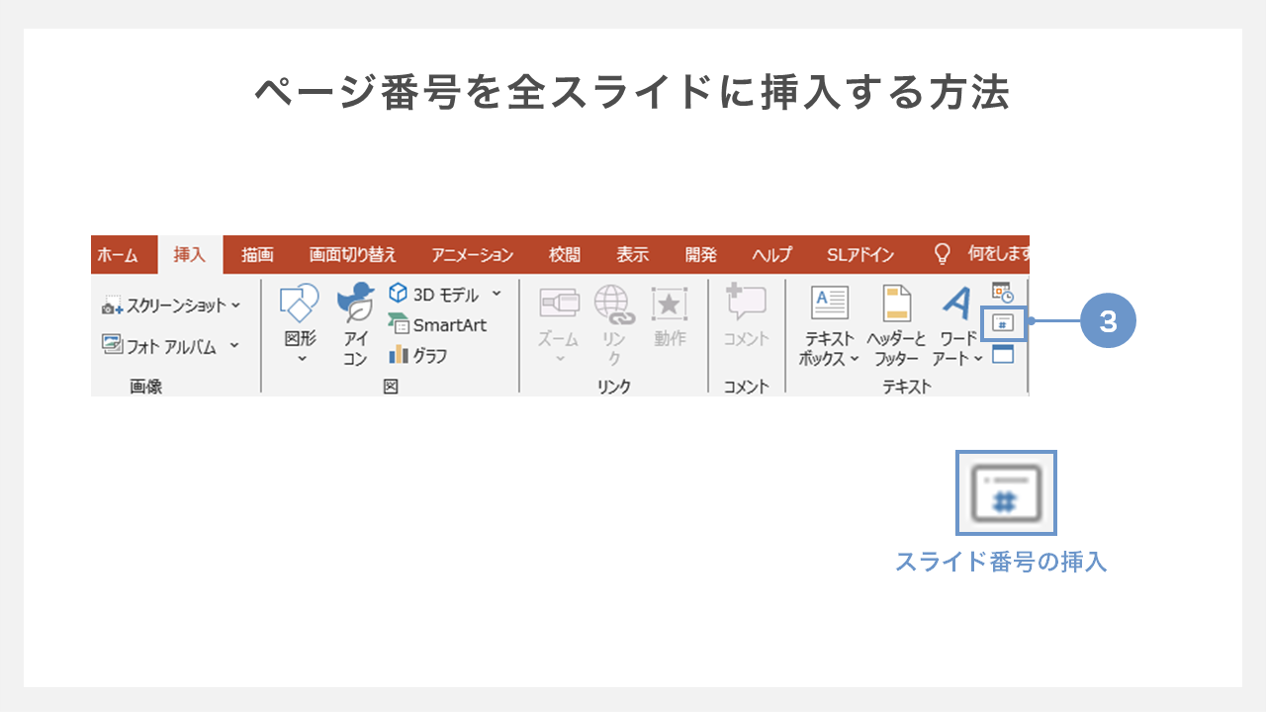
③テキストボックスを選択した状態で、「挿入」タブの「テキスト」グループ内にある「スライド番号の挿入」のアイコン(画像の青枠部分)をクリックするとスライド番号が挿入されます。
この方法で挿入したページ番号は、標準編集画面では編集ができないため、誤って削除してしまう心配もありません。
8.フッターを表示する方法
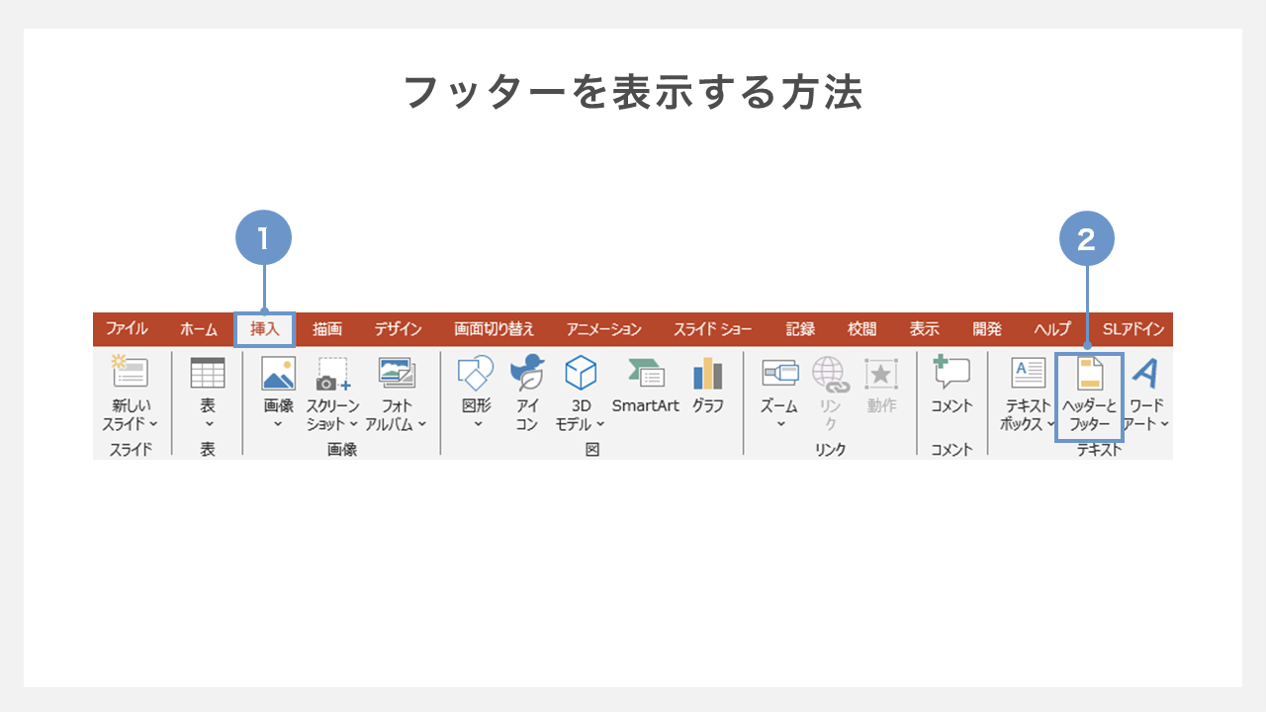
①スライドマスター画面で「挿入」 タブを開きます。
②「ヘッダーとフッター」をクリックします。
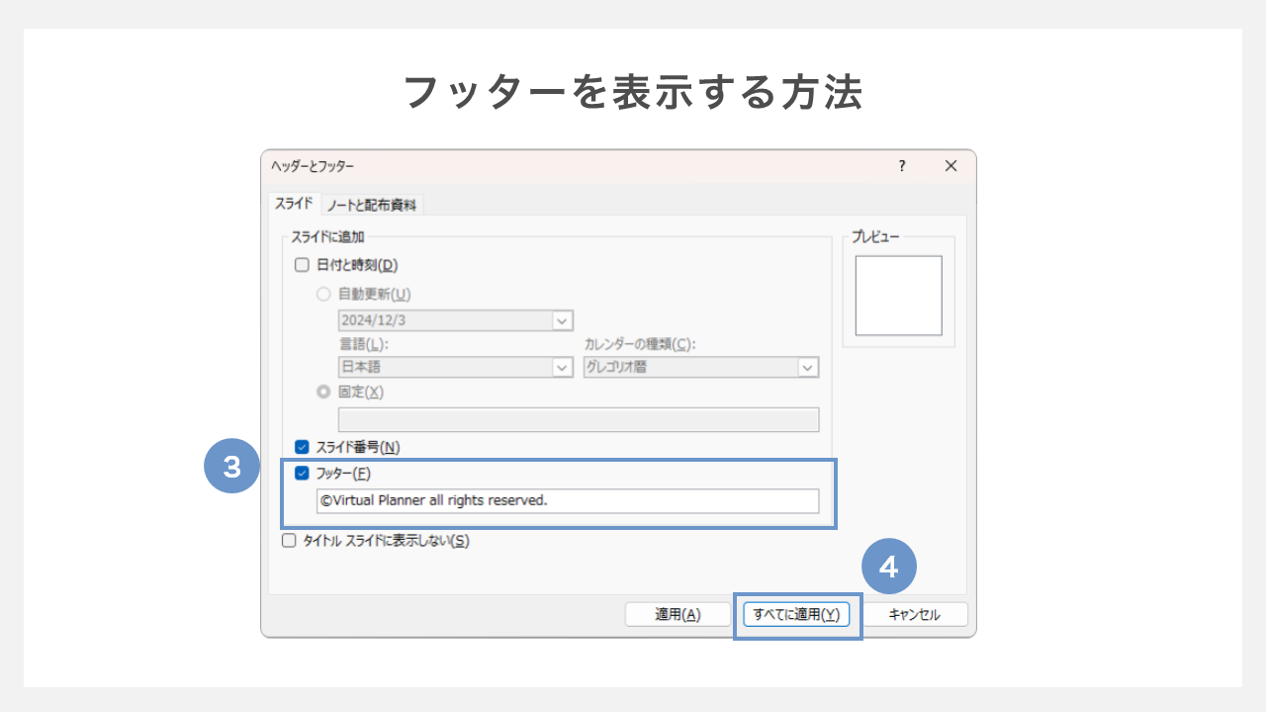
③ダイアログボックスの中にある「スライド」タブを開き、「フッター」にチェックを入れます。
フッターにコピーライトなどの情報を入れる場合には、ダイアログボックス上の入力画面に入力します。
④最後に「すべてに適用」をクリックすれば、フッターが一括表示されます。
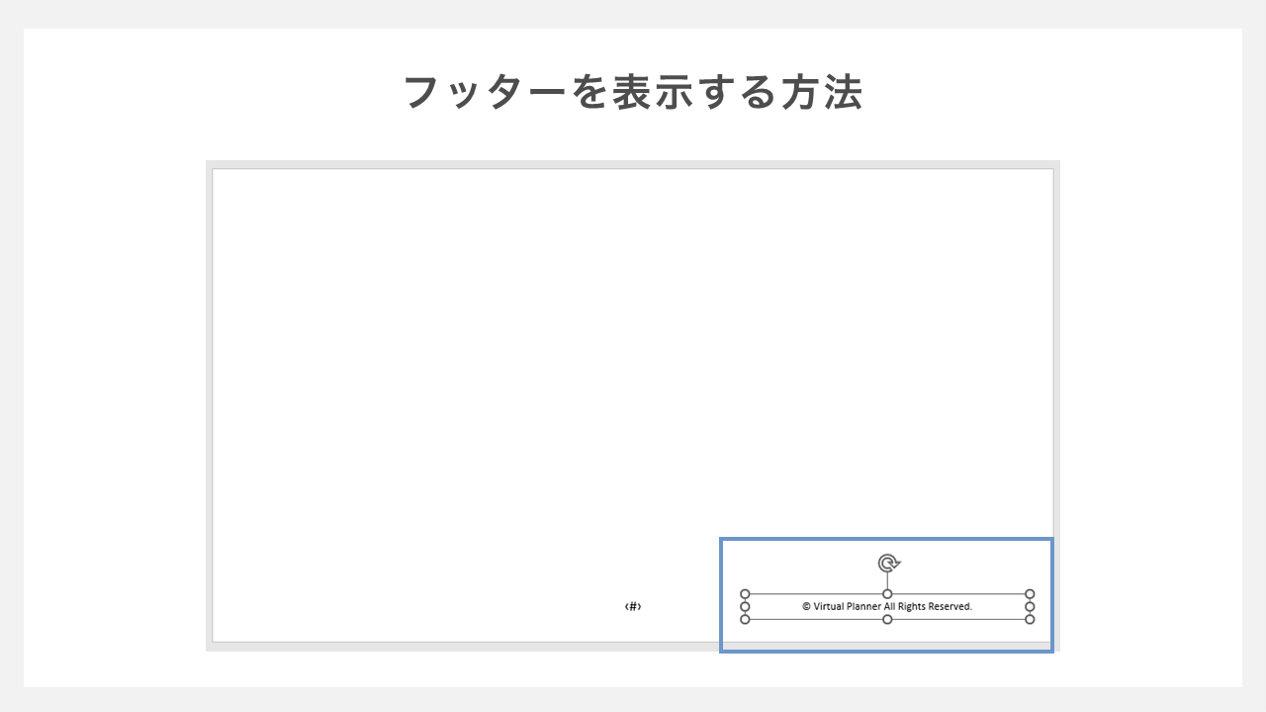
ただし、上記方法で挿入されたフッターは、標準編集画面上で位置の変更や削除ができてしまいます。
スライド編集中に誤ってフッターを削除してしまうことを避けるためには、上述のページ番号の場合と同様にテキストボックスで挿入する方法を推奨します。
9.変更を適用する方法
スライドマスターを変更した後、「スライドマスター」タブにある「マスター表示を閉じる」をクリックすると全ての変更が適用されます。
レイアウトマスターを変更した場合は、標準編集画面の「ホーム」タブから「レイアウト」をクリックし、プルダウンメニューより該当のレイアウトを選択すると、変更が適用されます。
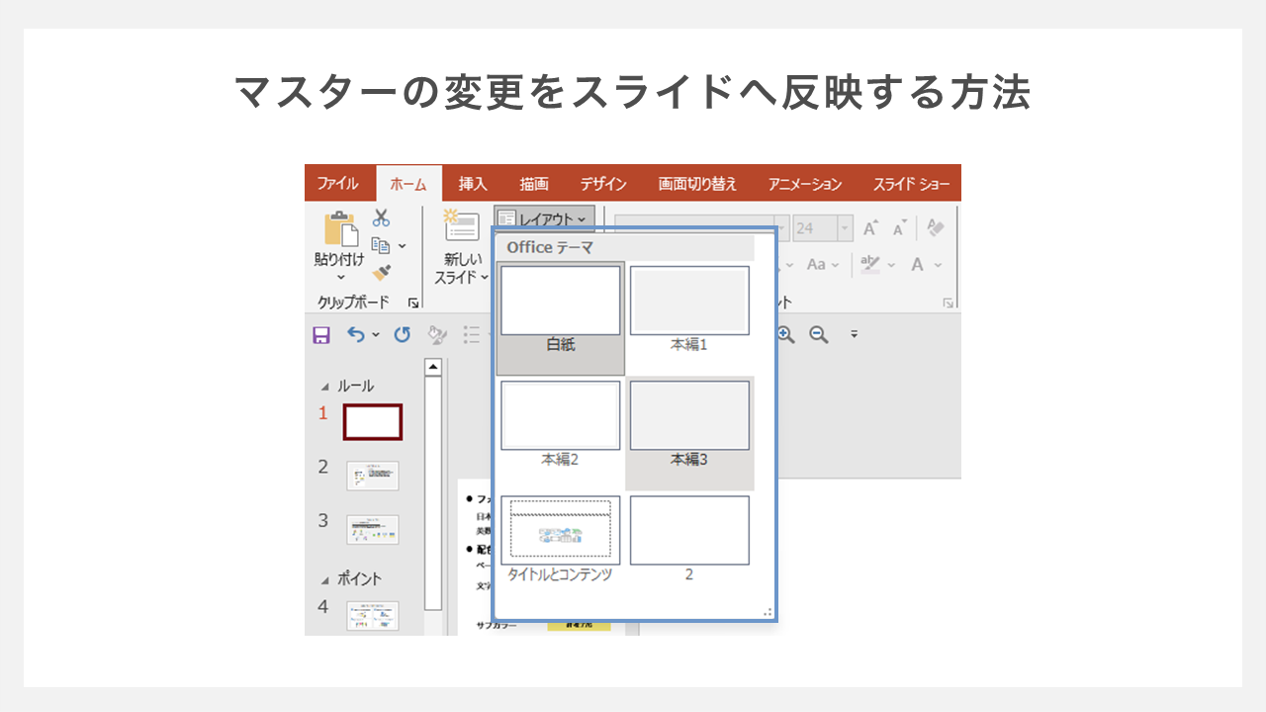
10.不要なレイアウトマスターを削除する方法
不要なレイアウトマスターを削除する場合はまず、削除したいレイアウトマスターを選択し、「Delete」キーを押すか、もしくは「スライドマスター」タブの「マスターの編集」グループにある「スライドの削除」をクリックします。
なお、そのレイアウトを既に使用している場合、レイアウトマスターを削除することはできません。
編集したスライドマスターを保存する方法
編集したスライドマスターを保存しておけば、オリジナルのテンプレートとして繰り返し使用することができます。作成したテンプレートを社内で共有する際などにも有効です。
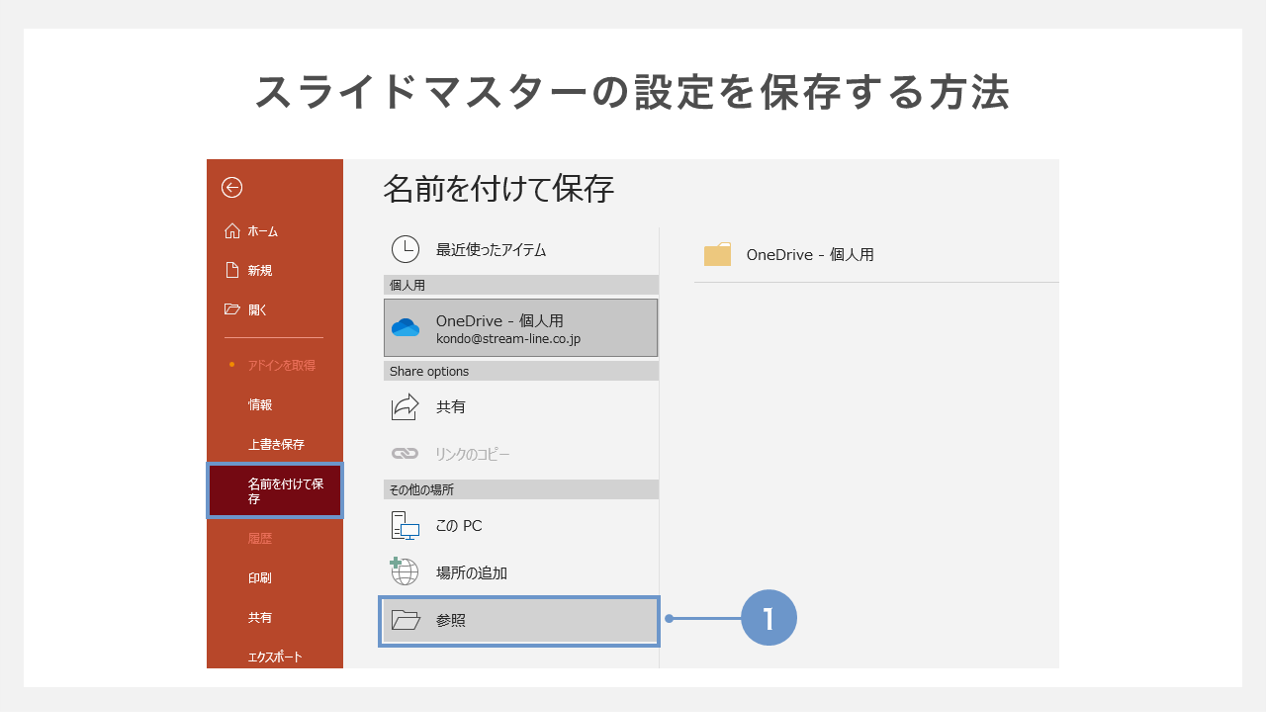
①「ファイル」 タブから「名前を付けて保存」→「参照」の順にクリックします。
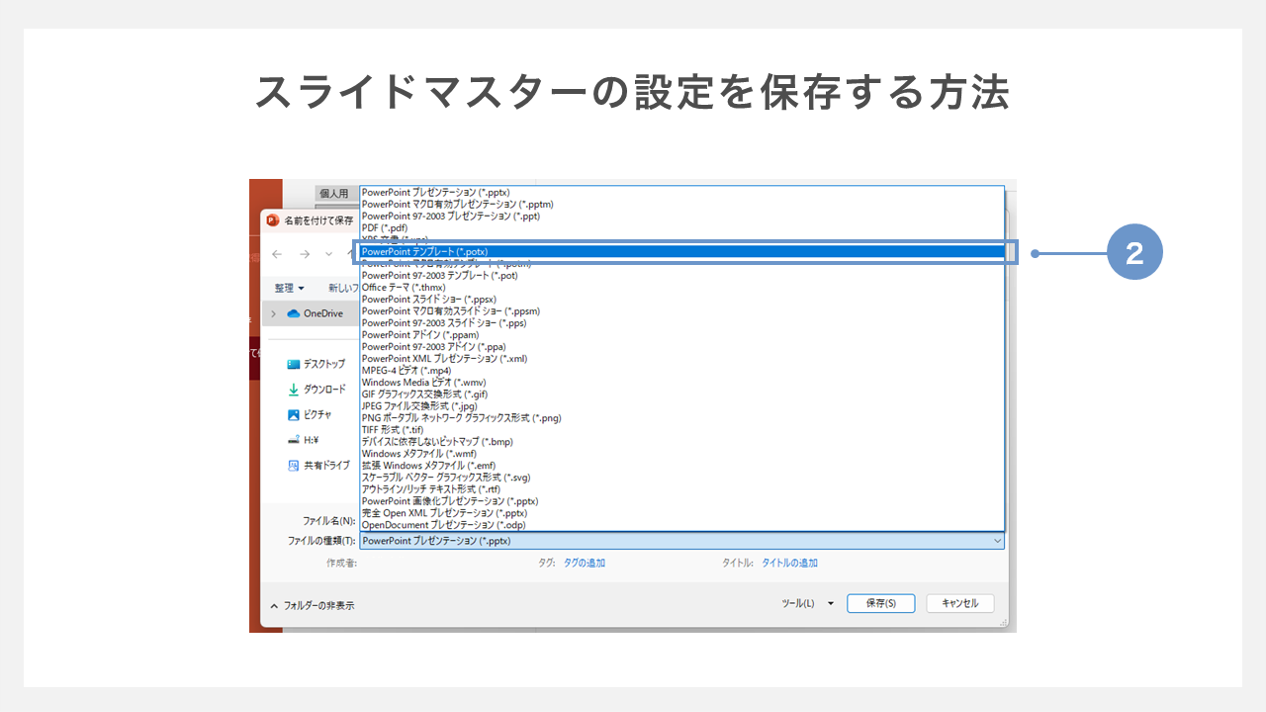
②保存画面で「ファイルの種類」を「PowerPoint テンプレート」に設定し、ファイル名をつけて保存します。スライドマスターは.potxという拡張子で保存されます。
potx形式で保存されたテンプレートファイルを開くと、テンプレートが反映された新規のプレゼンテーションが開きます。そのままプレゼンテーションを保存しても、テンプレートが上書きされないというメリットがあります。
スライドマスターでの設定が反映されないときに確認すること
スライドマスターで行った設定がスライドに反映されない場合があります。
スライドマスターの編集を終えたら必ず標準画面に戻り、設定を変更したレイアウトが該当する全てのスライドに適用されているかを確認しましょう。
変更が適用されていない場合、再度スライドマスター画面に戻り、レイアウトの変更を適用します。
なお、適用したいレイアウトがきちんと選択された状態であっても、直前に行ったマスター上での変更が反映されていないことがあります。そのような場合には、適用したいレイアウトを再度クリックすると、変更が反映されることもありますので、試してみてください。
上記の方法で解決しない場合は、ホームタブの「リセット」をクリックすることで変更が適用されることもあります。
他の資料からスライドマスターをコピーする方法
他の資料で使ったスライドマスターをコピーする場合は、まず、コピー元とコピー先両方のパワーポイントファイルを開きます。
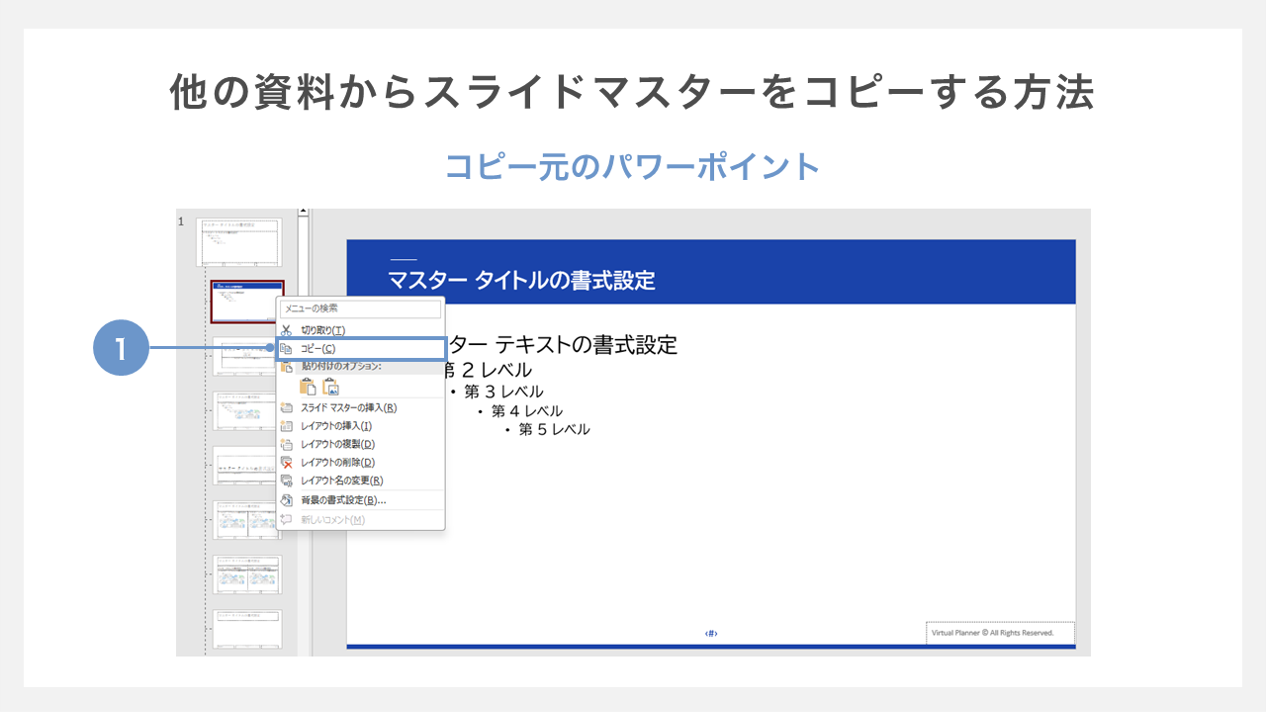
①コピー元のファイルでスライドマスター画面を開き、左側のサムネイルにあるスライドマスターを右クリックもしくはCtrl+Cでコピーします。
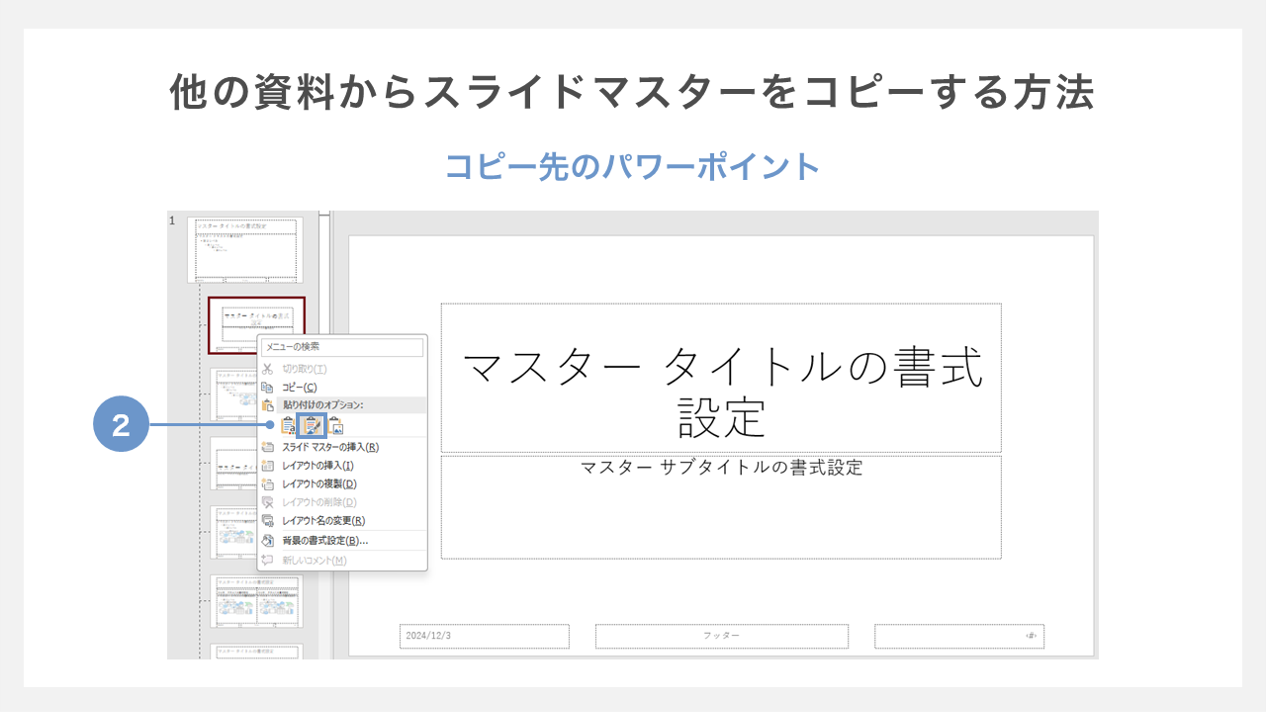
②コピー先のファイルでスライドマスター画面を表示し、左側のサムネイルにあるスライドマスターの場所に貼り付けます。
この際、「元の書式を保持する」を選択することで、コピー元のスライドマスターの設定がコピー先のスライドマスターに適用されます。
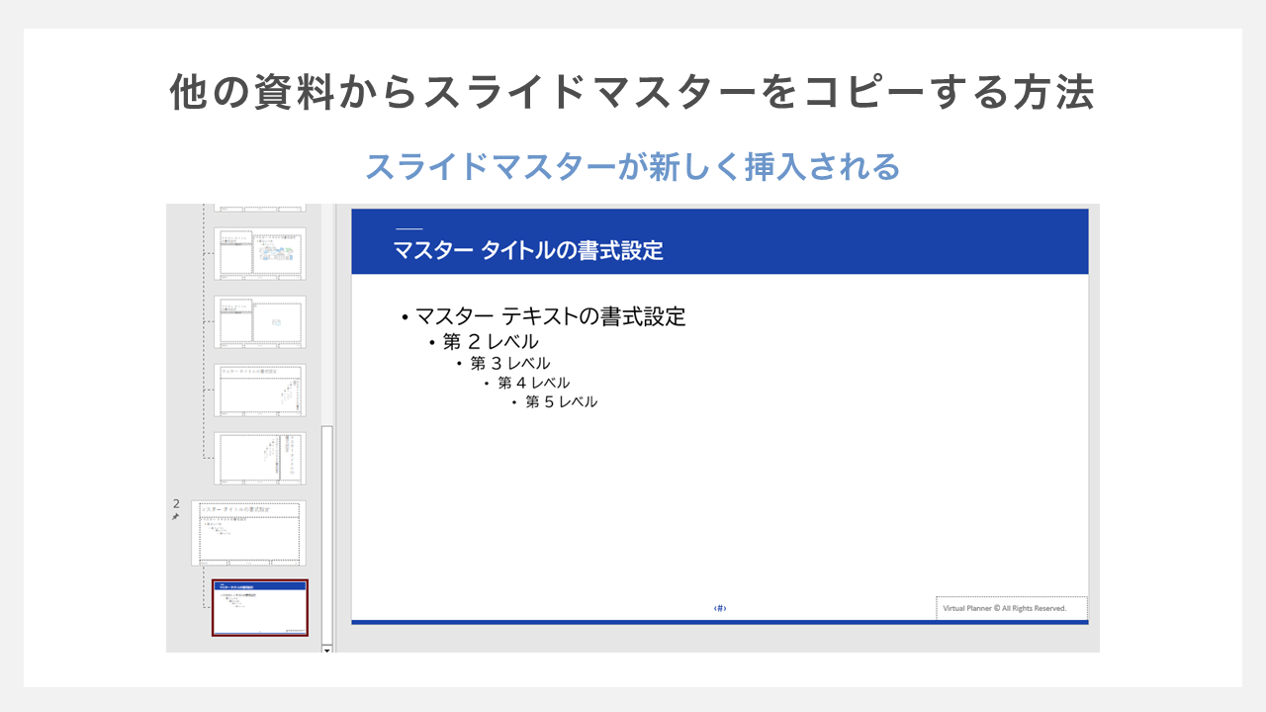
編集できないオブジェクトがあったときはスライドマスターを確認
標準画面でスライドを編集しているときに編集できないオブジェクトがあった場合はスライドマスターで設定されている可能性があります。
たとえば、社内共有されたファイルを編集する際、一部の画像の位置を編集できないという問題が起こったら、その画像はスライドマスターに設定されているかもしれません。
スライドマスターに設定されているオブジェクトの場合、標準画面からは編集できないため、スライドマスター画面を開いて編集する必要があることを覚えておきましょう。