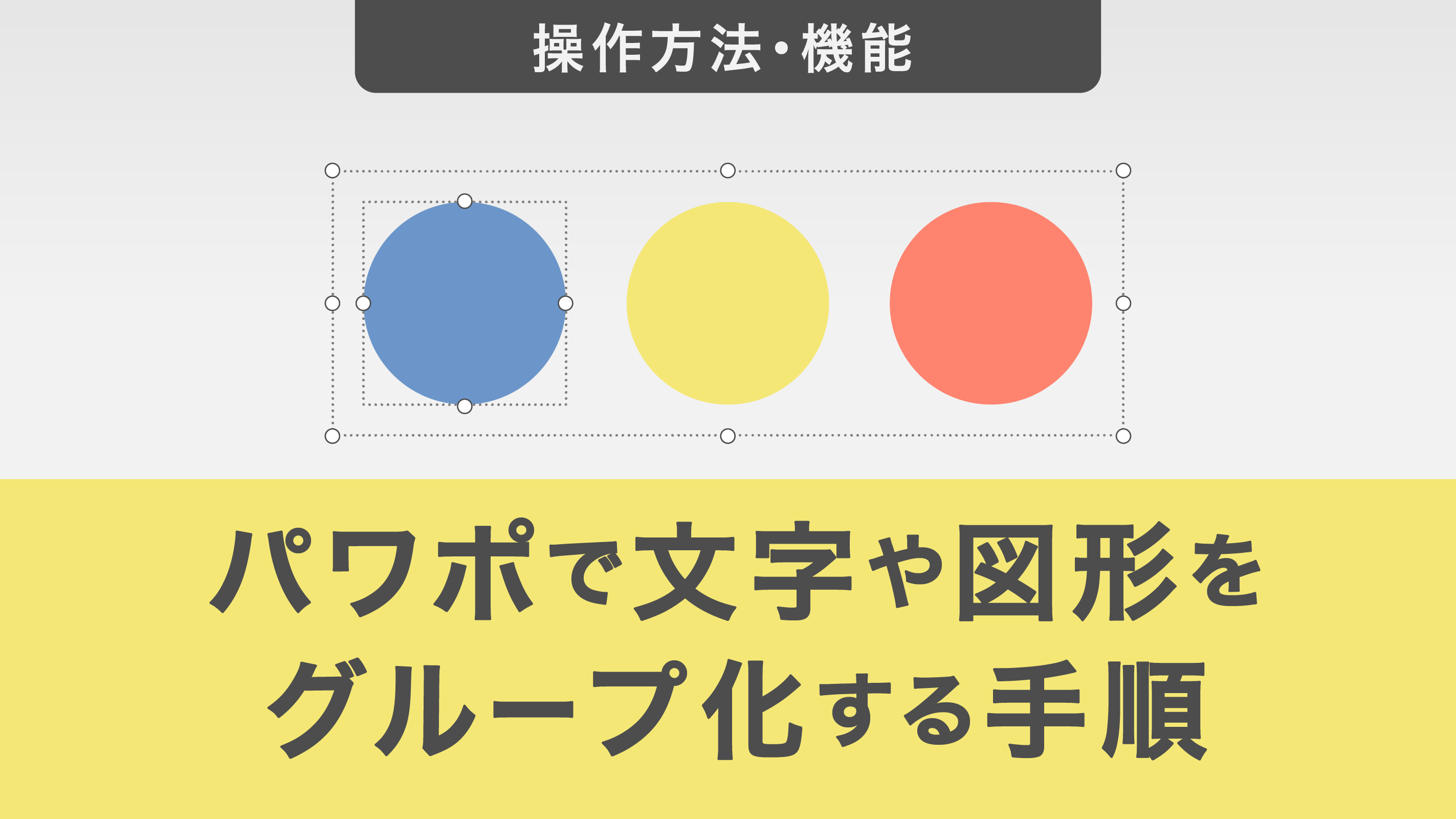パワーポイントで図形を結合する方法|結合の種類もまとめて紹介
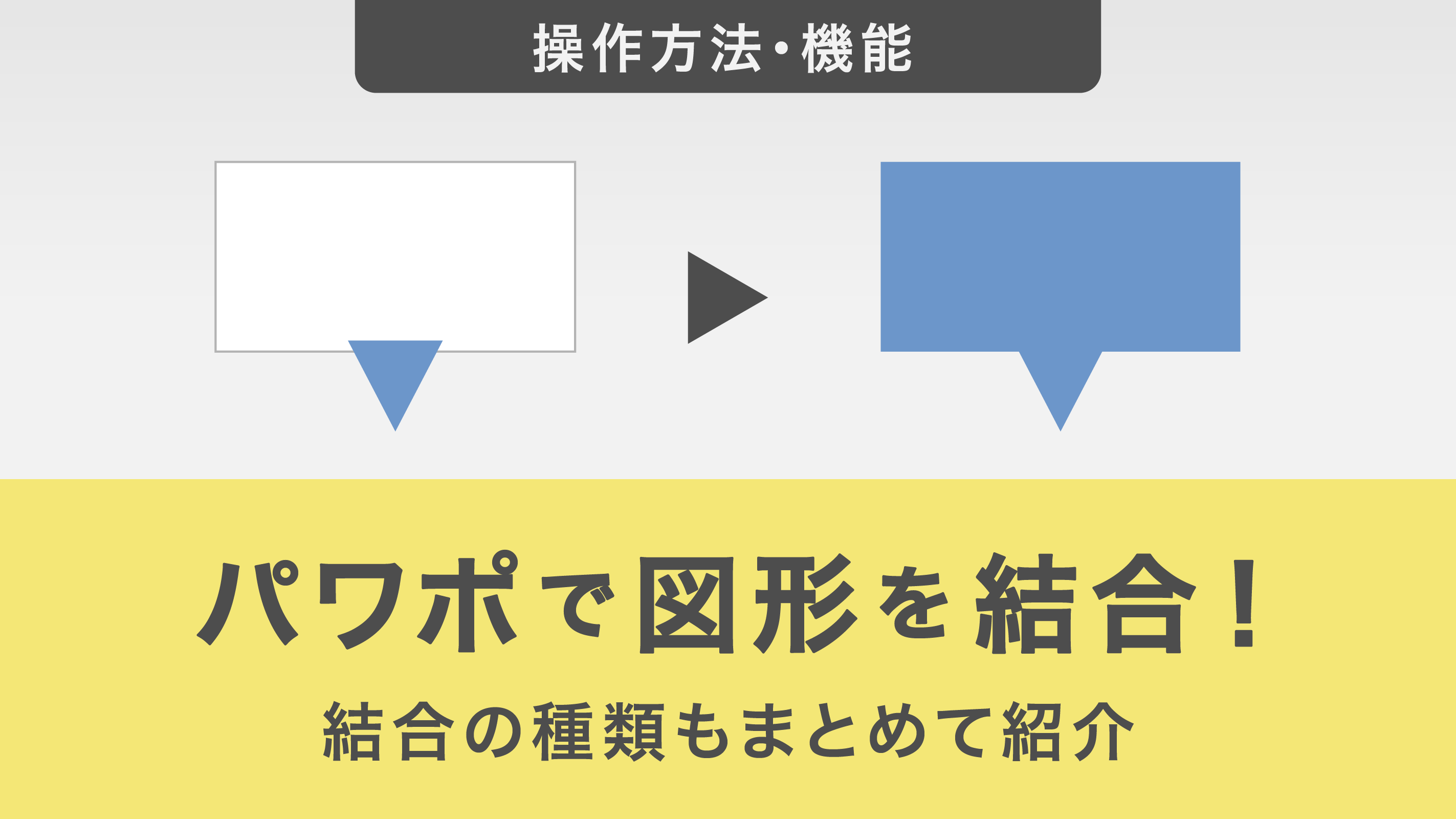
この記事では、パワーポイントにおける図形の結合の方法と種類について詳しく解説しています。
図形の結合は、複数の図形を組み合わせて1つのオリジナルな図形を作成する機能であり、通常の図形ツールでは作成できない特殊な形状やデザインを生み出すことができます。この記事を通して他とは異なる魅力的なスライドを作成してみましょう。
図形の結合とは
図形の結合とは、複数の図形を組み合わせて1つのオリジナルな図形を作成する機能です。この機能を利用することで、通常の図形ツールでは作成できないような特殊な形状やデザインを作成することができます。
パワーポイントでは、複数の図形を一つにまとめて効果的な資料を作成する場面が多くあります。図形の結合機能を使用することで、これらの図形を組み合わせて新たなデザインを作成し、視覚的な効果を高めることができます。
グループ化との違い
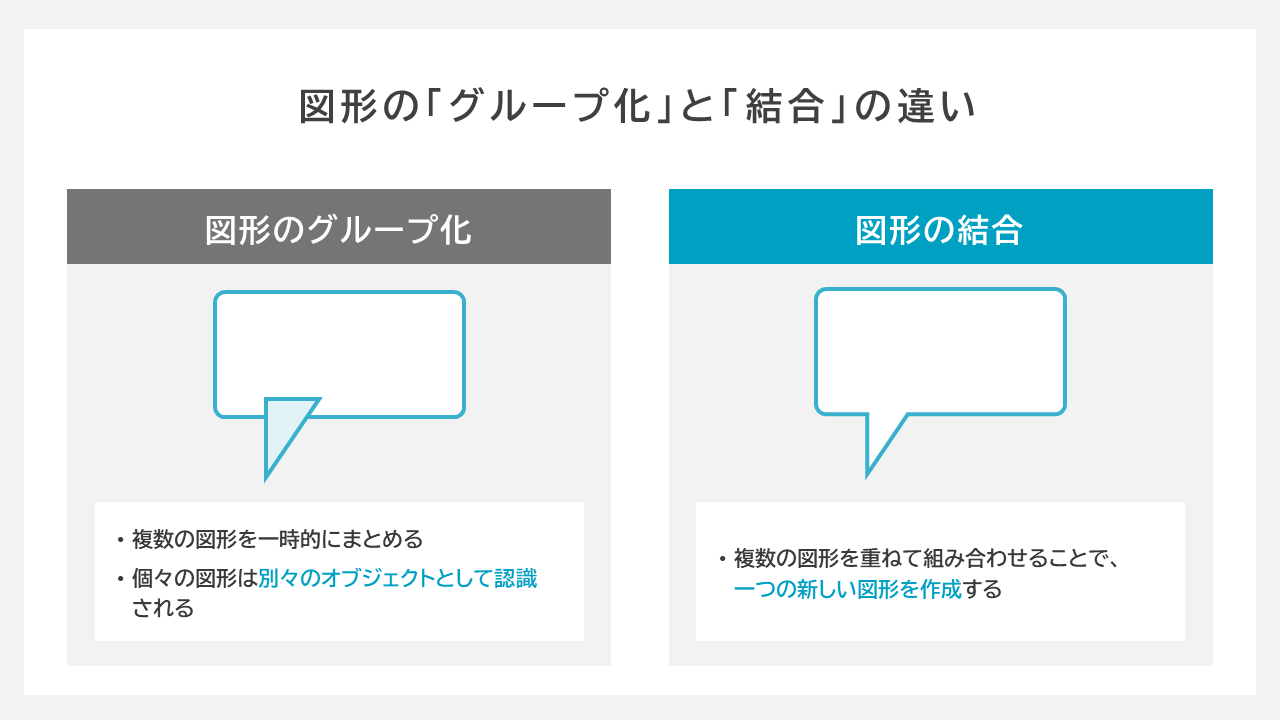
「グループ化」は、複数の図形やオブジェクトを一時的にまとめて一つのグループにする操作です。
これにより、まとめた状態で図形を移動や操作することができますが、個々の図形は別々のオブジェクトとして認識されます。
主な目的は、複数のオブジェクトを一時的にまとめて管理しやすくすることです。
一方、「図形の結合」は、複数の図形を重ねて、その形状を組み合わせて1つの新しい図形を作成する機能です。結合された図形は、その結果として一つのオブジェクトとして扱われます。
図形を結合する方法
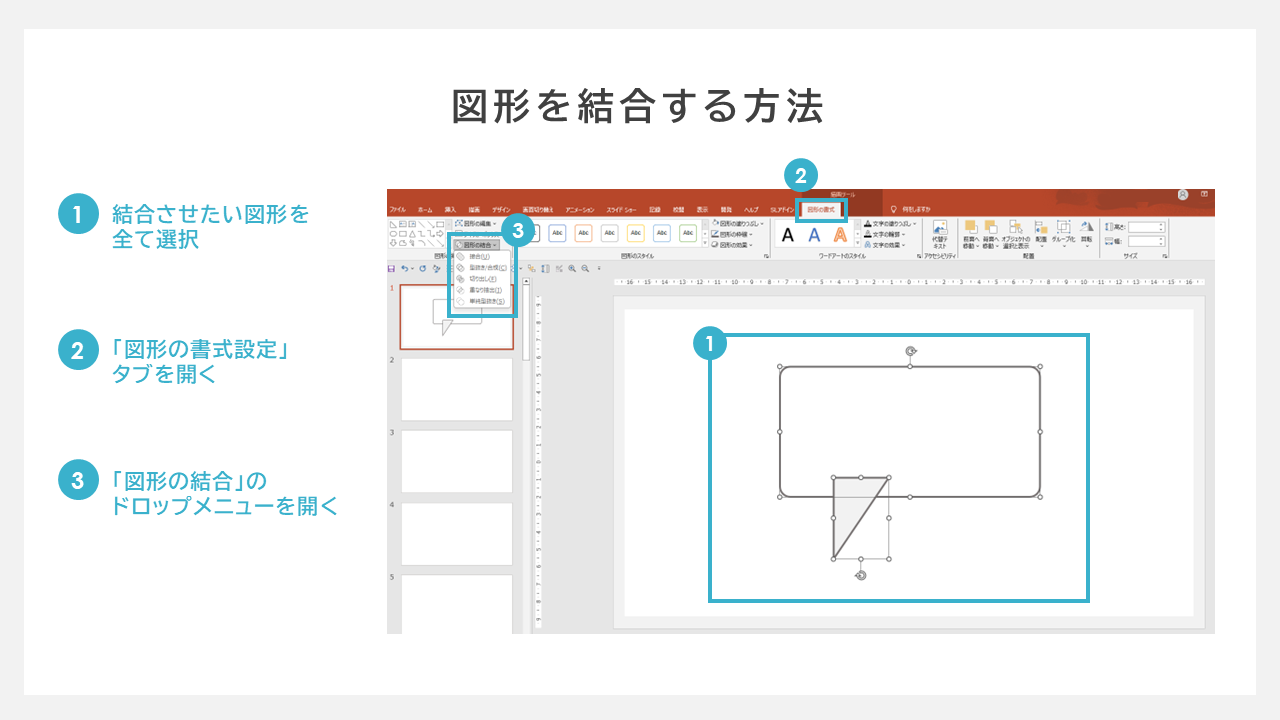
①図形を選択
結合させたいすべての図形を選択します。複数の図形を選択するには、最初の図形をクリックし、Shiftキーを押しながら2つ目以降の図形を順にクリックします。または図形をまとめてドラッグし、選択することもできます。
②「図形の書式設定」タブを開く
選択した図形がアクティブな状態で、「図形の書式設定」タブをクリックします。
③「図形の結合」を選択
「図形の書式設定」タブの中にある「図形の結合」をクリックします。
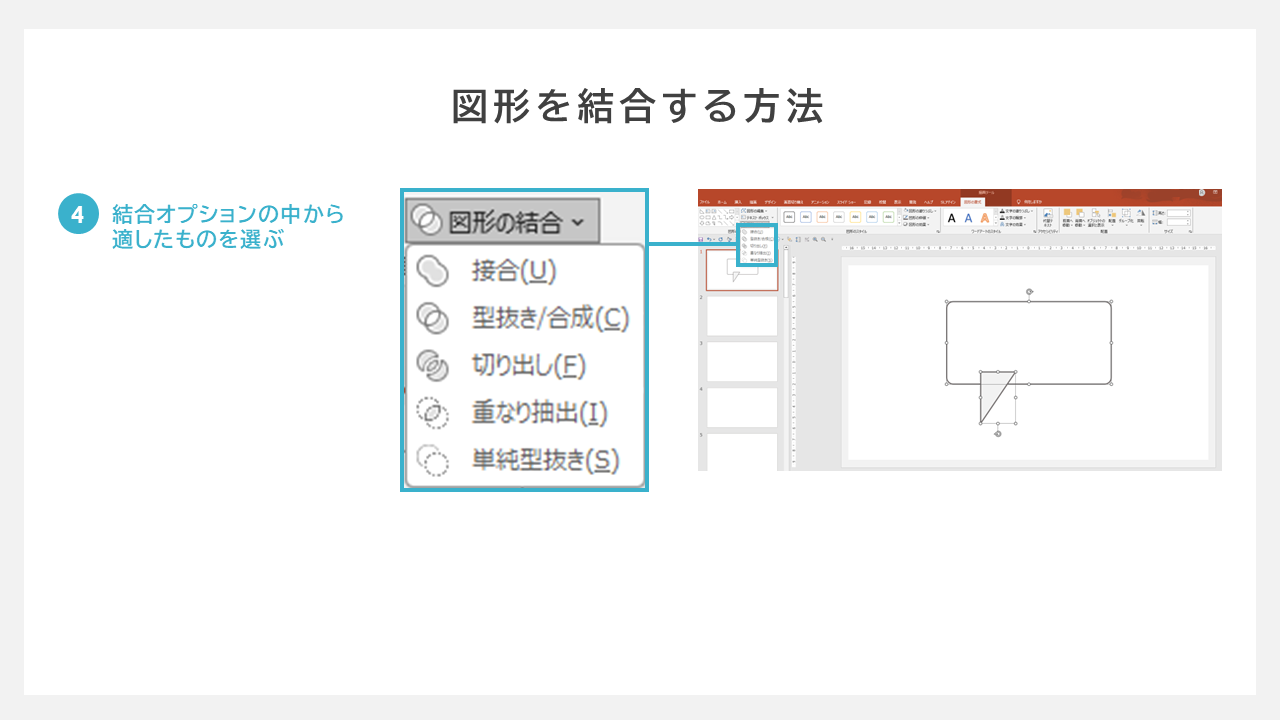
④結合オプションを選択
ドロップダウンメニューから、以下の5つの結合方法のうち適切なものを選択します。
- 接合
- 型抜き/合成
- 切り出し
- 重なり抽出
- 単純型抜き
選択した結合オプションによって生成される図形の形状が異なるため、目的に応じて適切な結合方法を選びましょう。
図形の結合の種類
図形の結合機能には、以下の5つのオプションが用意されています。それぞれの特徴と使い方を順に解説します。
①接合
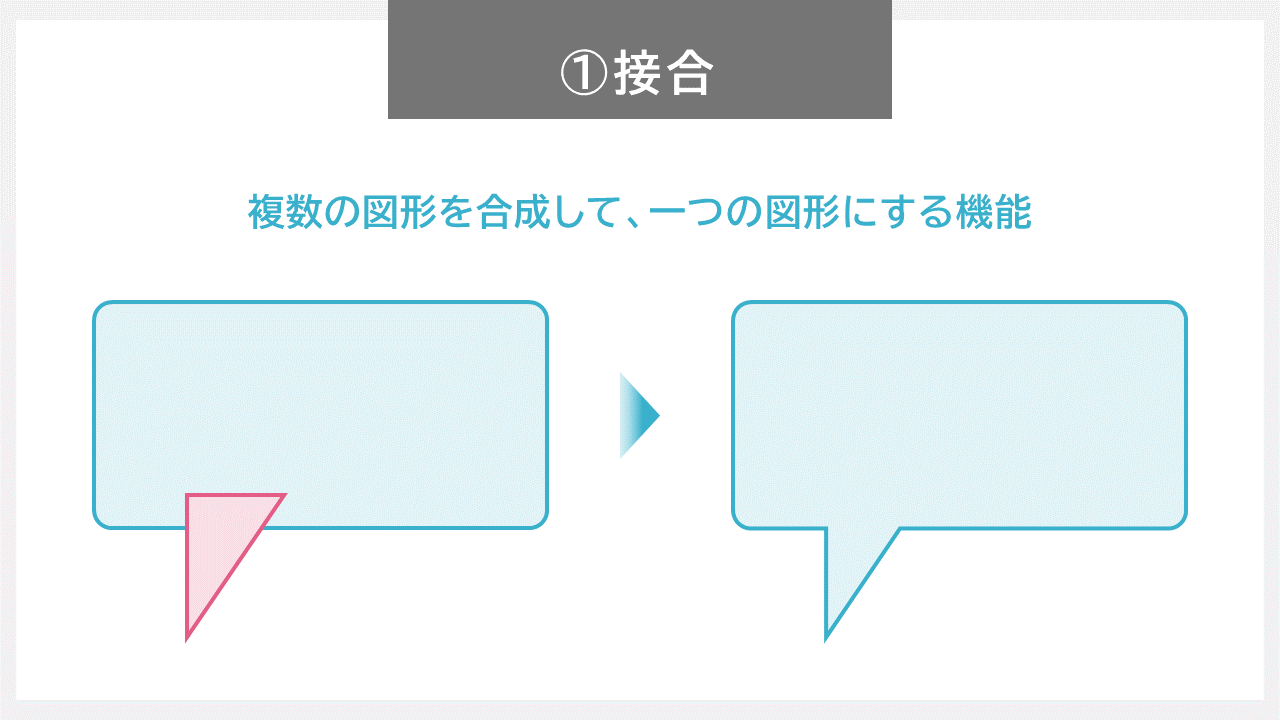
複数の図形を合成して一つの図形にする機能です。
接合することで、重なっていた部分が一つの形状として統合されます。
②型抜き/合成
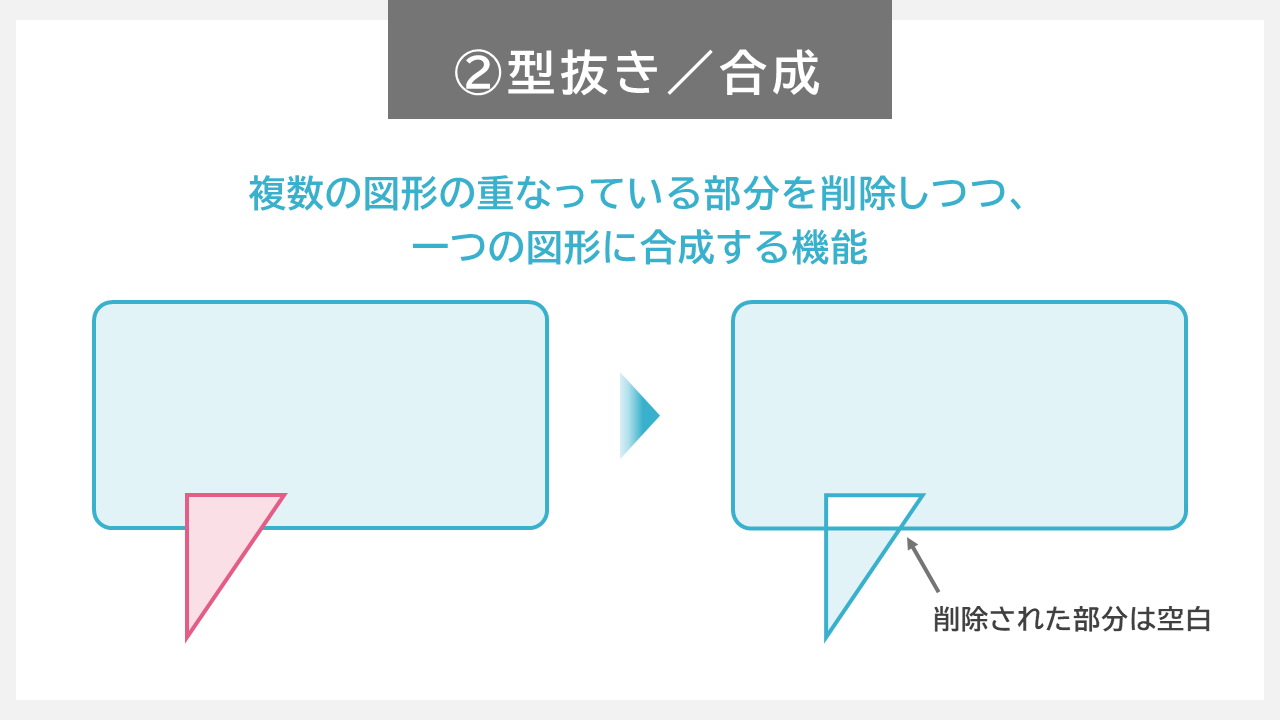
複数の図形の重なっている部分を削除しつつ、一つの図形に合成する機能です。
削除された部分は空白となり、その他の部分が残ります。
③切り出し
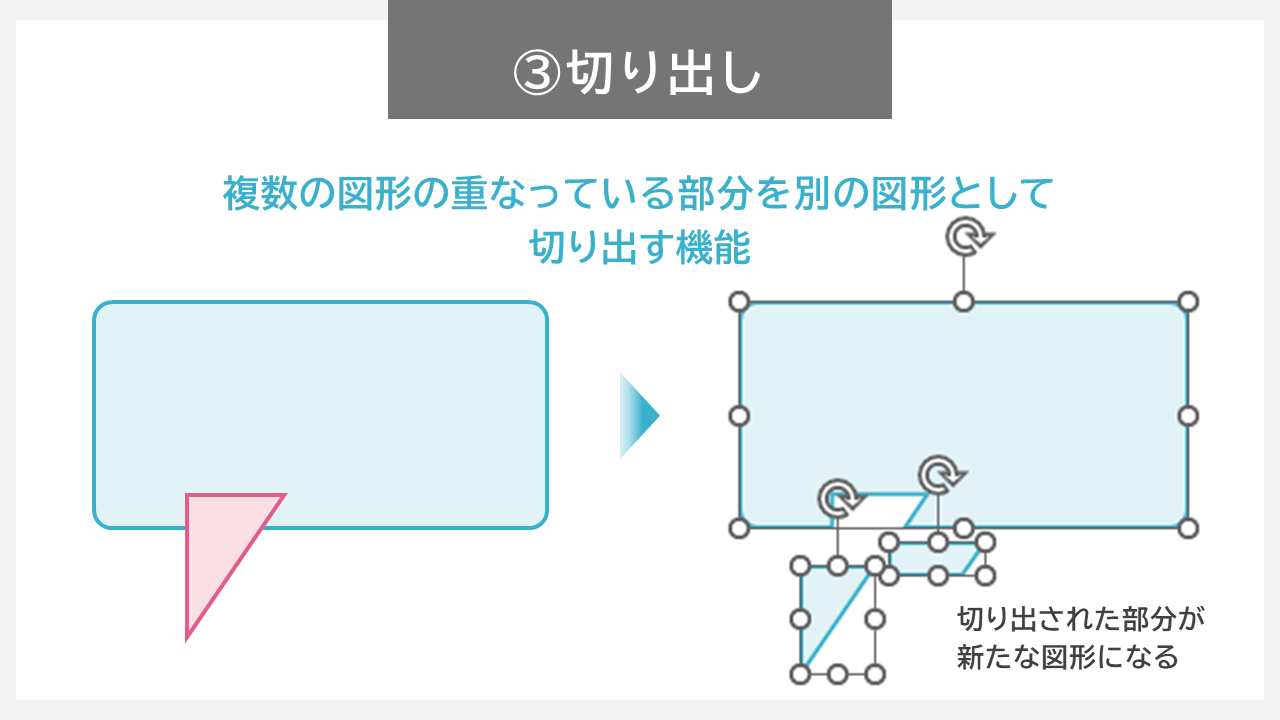
複数の図形の重なっている部分を別の図形として切り出す機能です。
切り出された部分はそれぞれ新たな図形として利用できます。
④重なり抽出
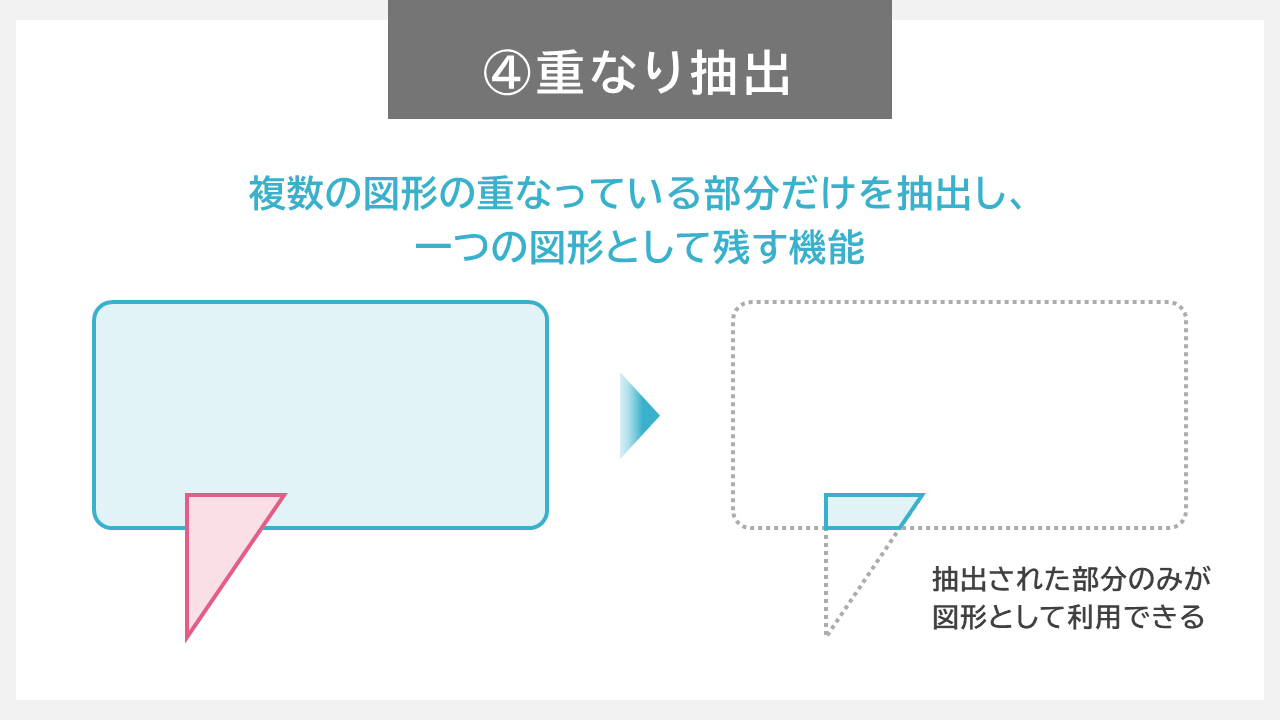
複数の図形の重なっている部分だけを抽出し、一つの図形として残す機能です。
抽出された部分のみが図形として利用できます。
⑤単純型抜き
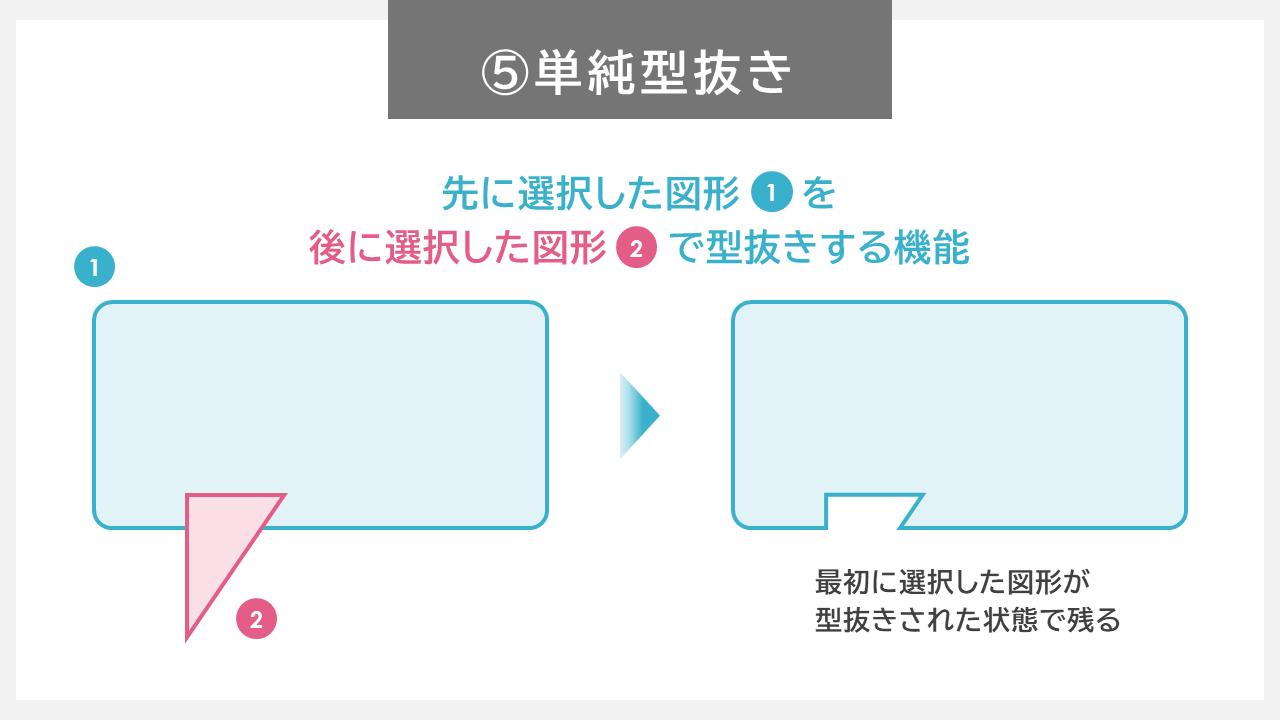
先に選択した図形で後に選択した図形を型抜きする機能です。
選択した順番によって、残る図形の形状が異なるので注意しましょう。
図形を結合する時の注意点
図形は2つ以上選択すること
図形を結合する際には、少なくとも2つの図形を選択する必要があります。
1つのみの図形を選択しても結合は行えませんので、複数の図形を選択してから操作を行いましょう。
図形を選択する順番
結合する際、図形を選択する順番で結果が変わってくるので注意しましょう。
基本的には、最初に選択された図形の色が引き継がれます。
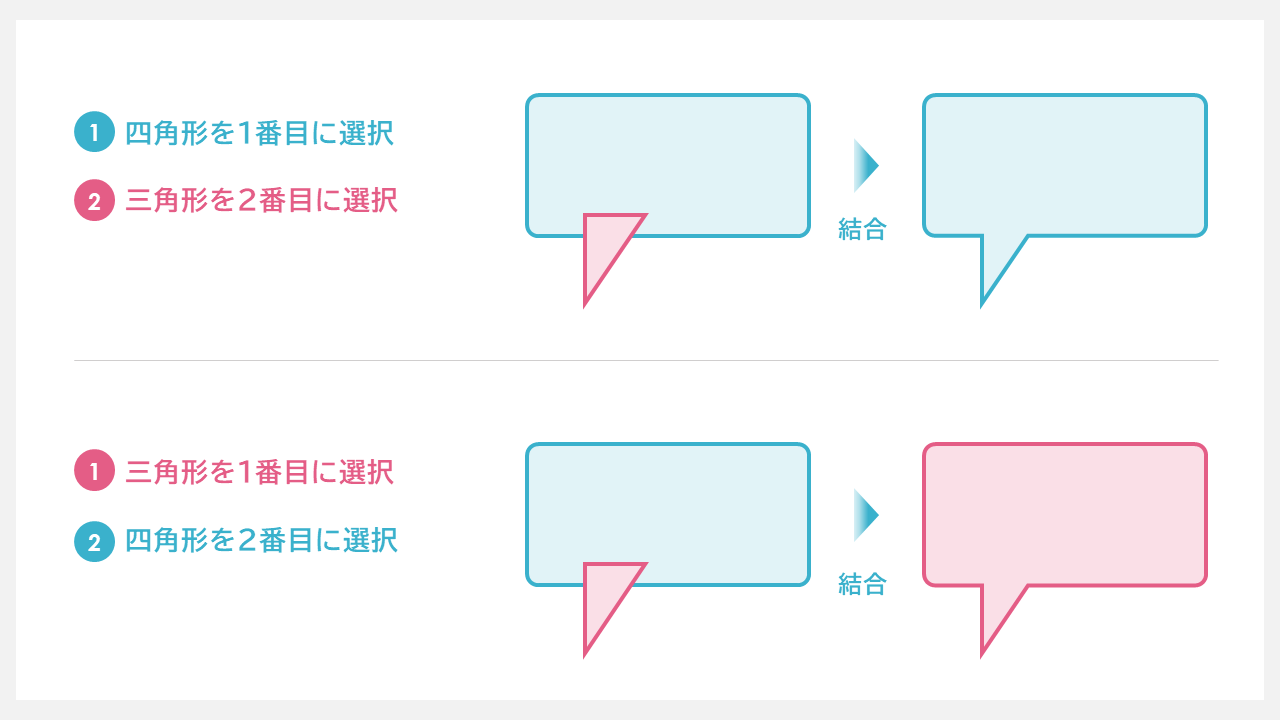
画像の使用不可
図形の結合機能を使用する際は、主に図形に対して適用され、画像には適用されません。
一方で、画像を結合しようとするとパワーポイントはその画像を図形と認識し、結合処理を行います。
結果、画像の部分が単色の塗りつぶしに置き換わってしまう可能性があるので注意しましょう。
結合の解除について
図形の結合を行った後、結合を解除する専用のメニューオプションは存在しません。一度結合した図形を元に戻したい場合は、「元に戻す」機能を使用する必要があります。これにより、結合前の状態に戻すことができます。
やり直したい場合は、Ctrl + Z のショートカットキーを使用して直前の操作を取り消すか、「元に戻す」ボタンをクリックしましょう。
何度か結合を試して調整したい場合は、結合前の図形をコピーして別の場所に保存しておくと安心して作業ができます。
まとめ
パワーポイントで複数の図形を合成・切り抜きする方法について解説しました。
デフォルトで用意された図形だけでは表現し切れない時、この結合機能を使うことでオリジナルな図形を作成できます。
図形の結合機能を活用して、他とは異なる魅力的なスライドを作成してみてくださいね。