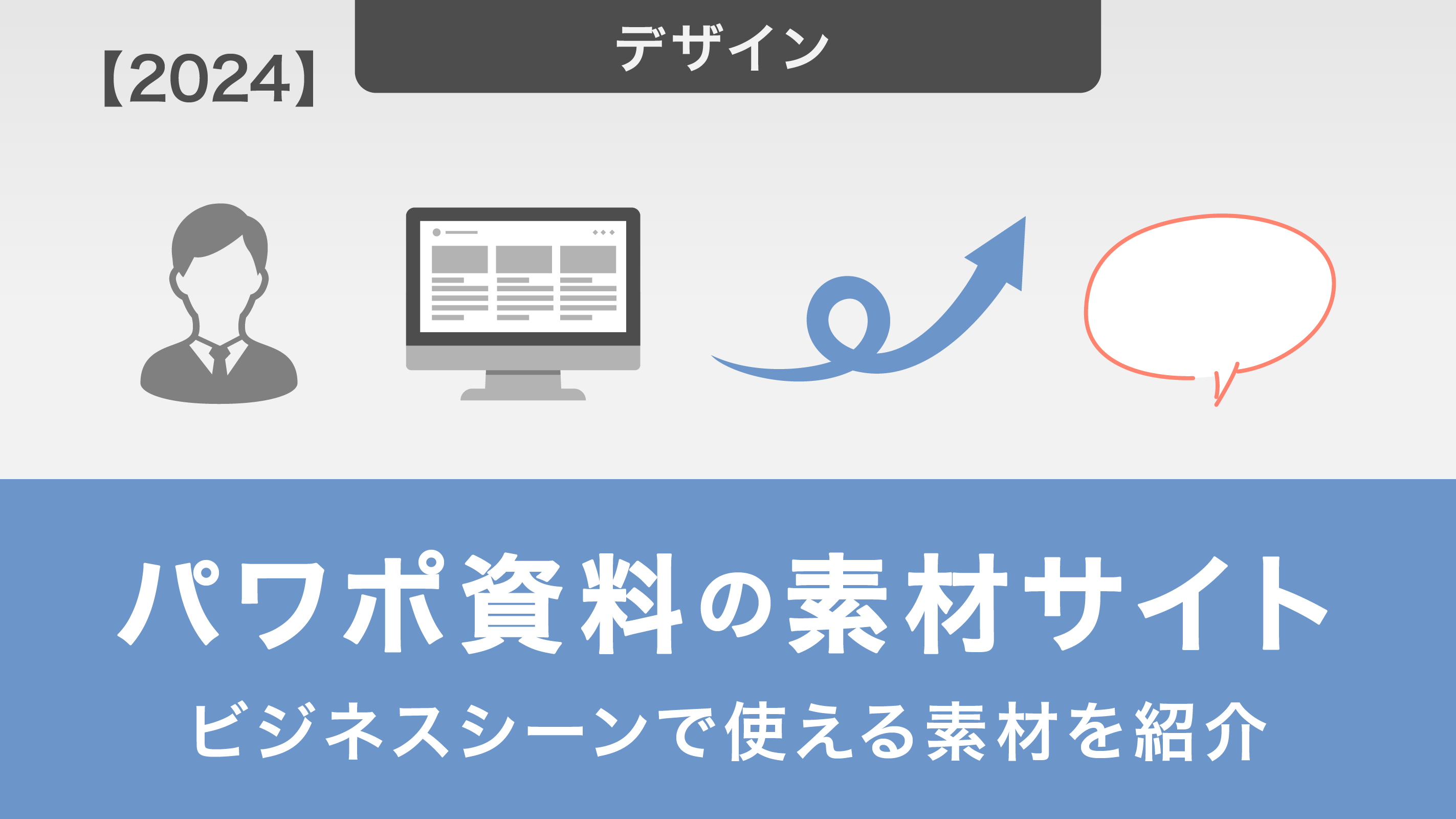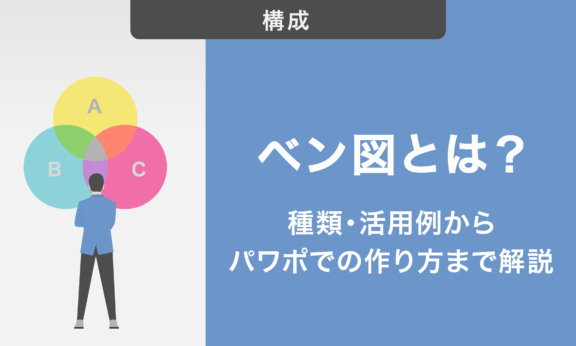パワーポイントにイラストを挿入する方法!無料・著作権フリーのサイトも紹介
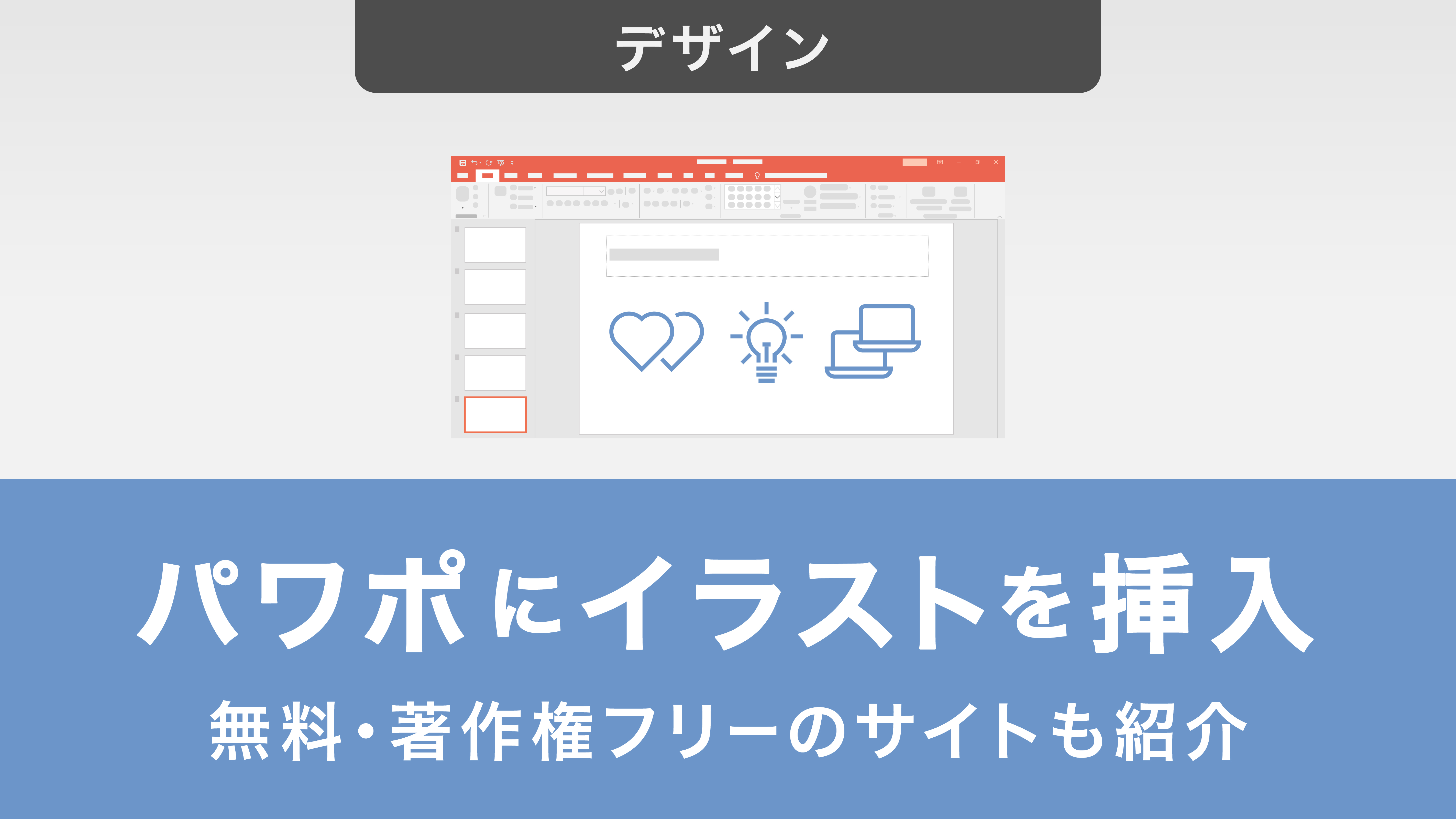
視覚的要素が強いパワーポイントでは、イラストを有効活用するとより伝わりやすい資料を作成することができます。今回はイラストの挿入方法から、無料・著作権フリーのイラストを入手できるサイトも紹介します。
目次
・パワーポイントでイラストを挿入する方法
1.手持ちのイラストを挿入する方法
2.オンラインイラストを挿入する方法
・フリー素材のイラストを探す
1.イラストAC
2.素材GOOD
3.ガーリー素材
4.shigureni free illust
5.Loose Drawing
6.時短だ
7.PENTA
8.ちょうどいいイラスト
9.いらすとや
10.ソコスト
・パワーポイント上でイラストを編集する方法
1.イラストを透過する方法
2.イラストを反転する方法
パワーポイントでイラストを挿入する方法
1.手持ちのイラストを挿入する方法
PCに保存してあるイラストは、以下の方法でパワーポイントに挿入します。
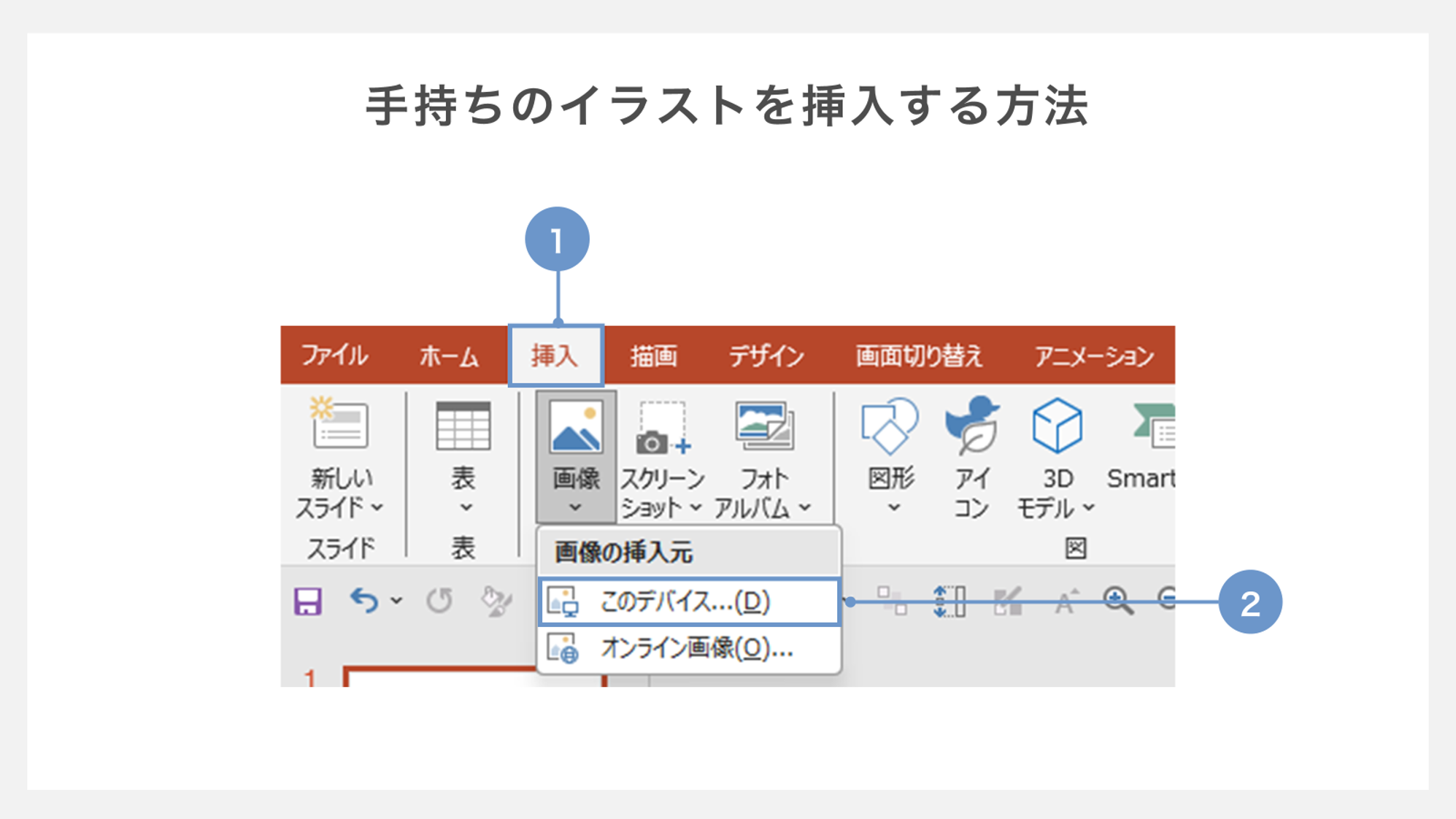
①リボンの「挿入」タブをクリックし、「画像」グループより「画像」をクリックします。
②画像の挿入元を選択するメニューが表示されるので、「このデバイス」を選びましょう。
ファイル選択画面が開きますので、任意のイラストを選択して「挿入」をクリックします。
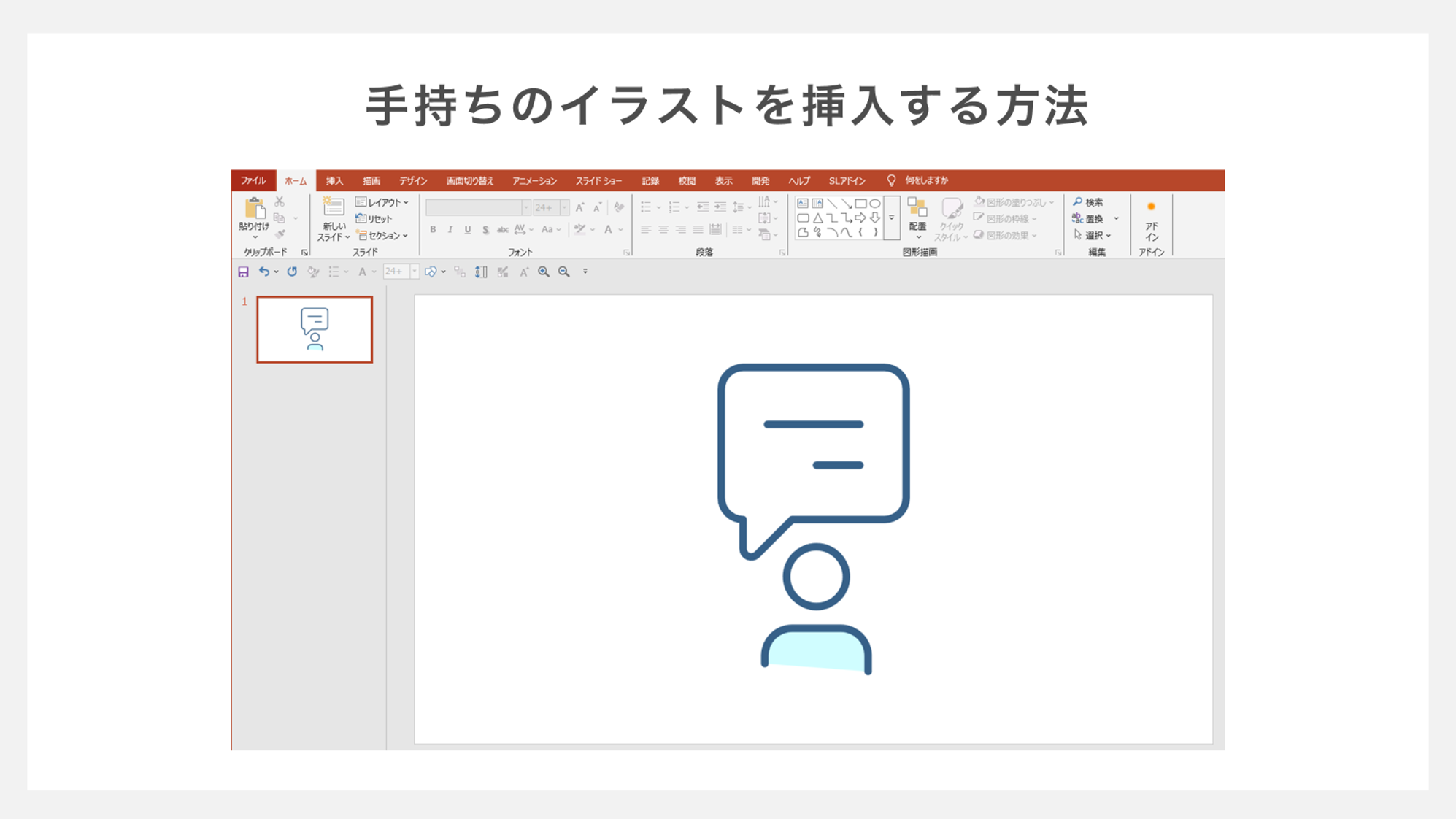
選択したイラストが挿入されます。
なお、画像の挿入はドラッグアンドドロップでも対応可能です。
2.オンラインイラストを挿入する方法
パワーポイントではオンラインからイラストの挿入もできます。ウェブ上にあるイラストや画像をパワーポイント上で直接検索して挿入することができます。
Bingイメージ検索を利用して挿入
Microsoft社の検索エンジンBingによるイメージ検索を利用して、資料にイラストを挿入することができます。
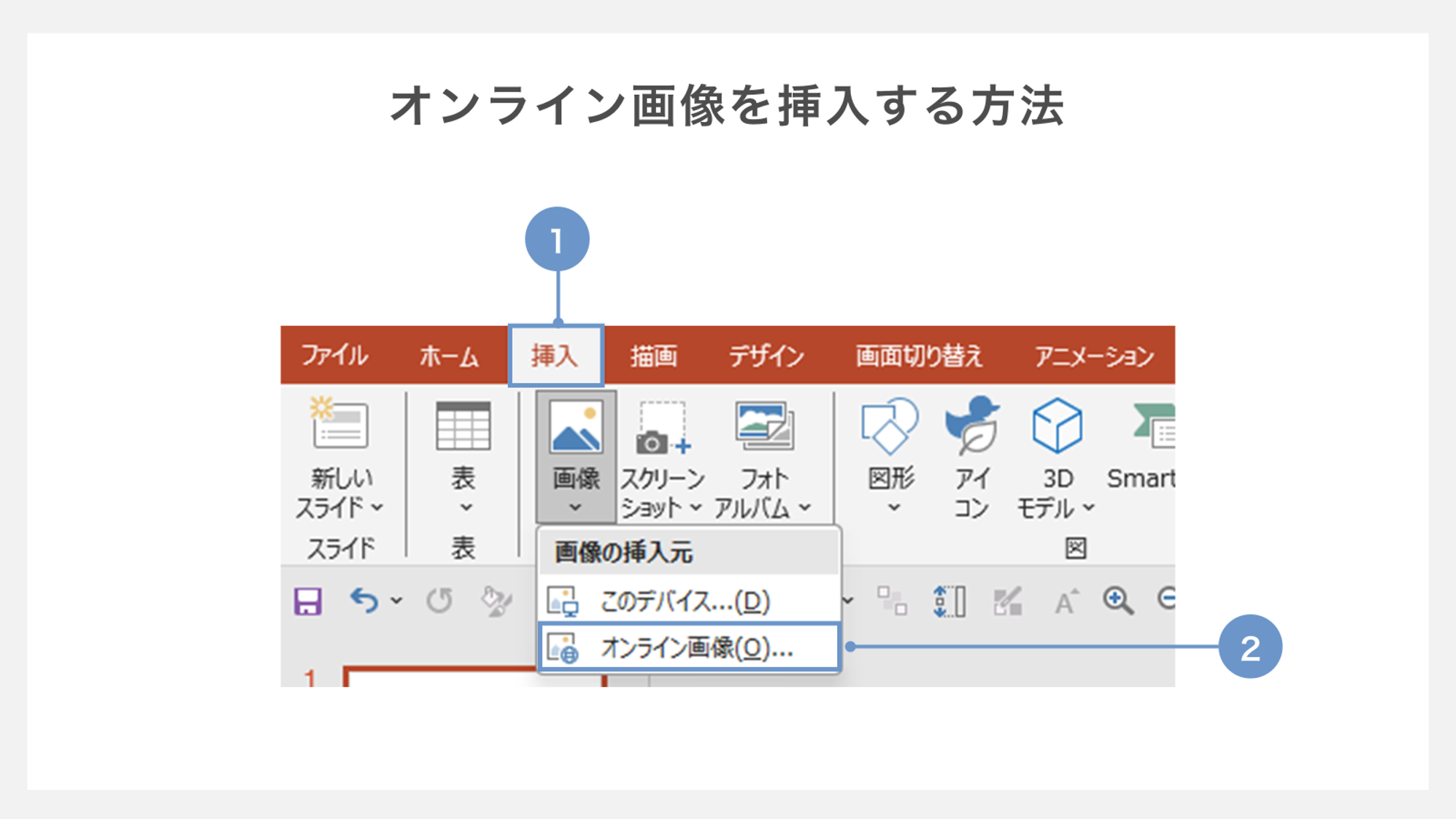
リボンの「挿入」タブをクリックし、「画像」グループより「画像」をクリックします。
画像の挿入元を選択するメニューが表示されるので、「オンライン画像」を選びましょう。
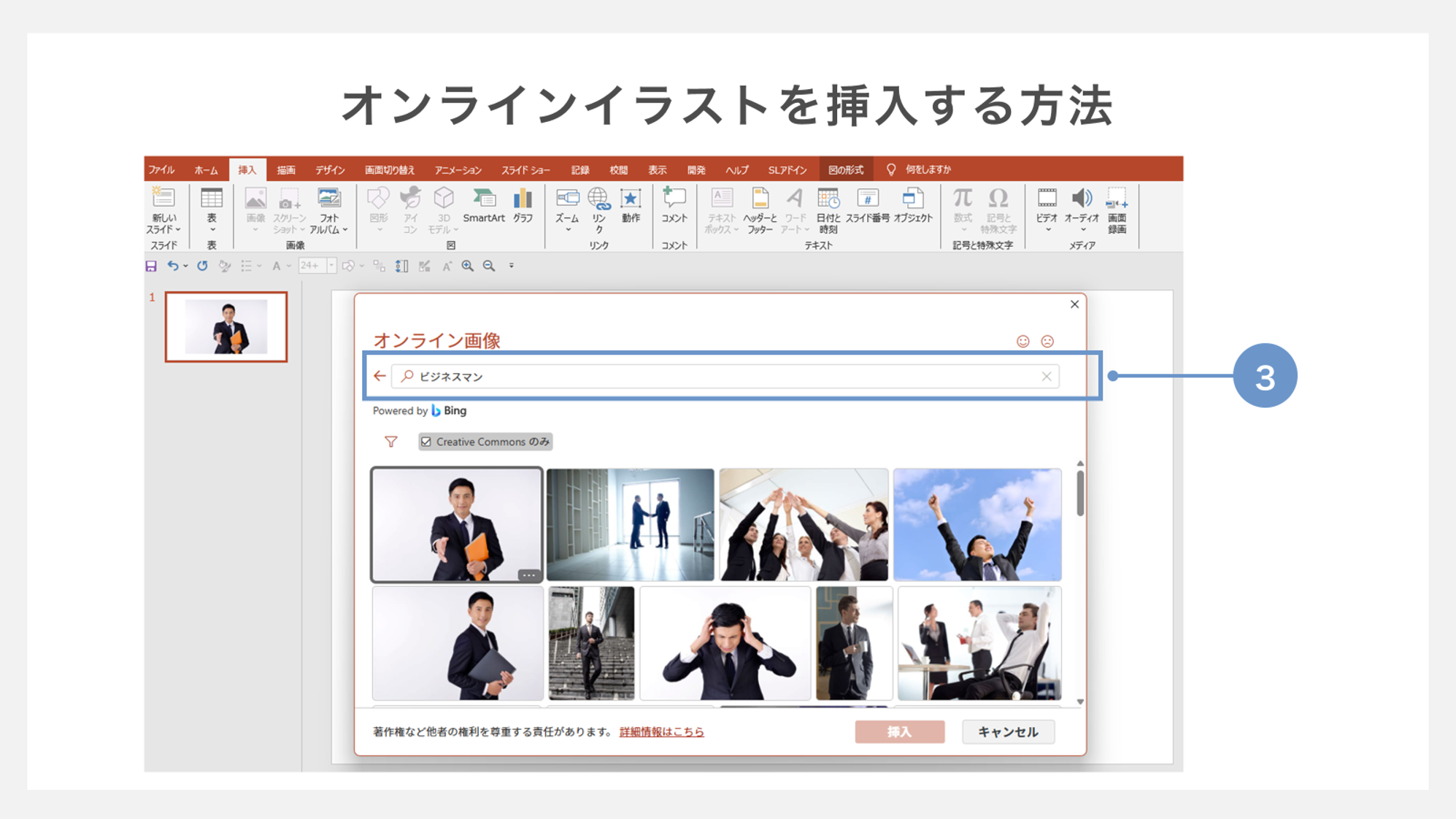
Bingイメージ検索の画面が表示されるので、イラストを検索します。
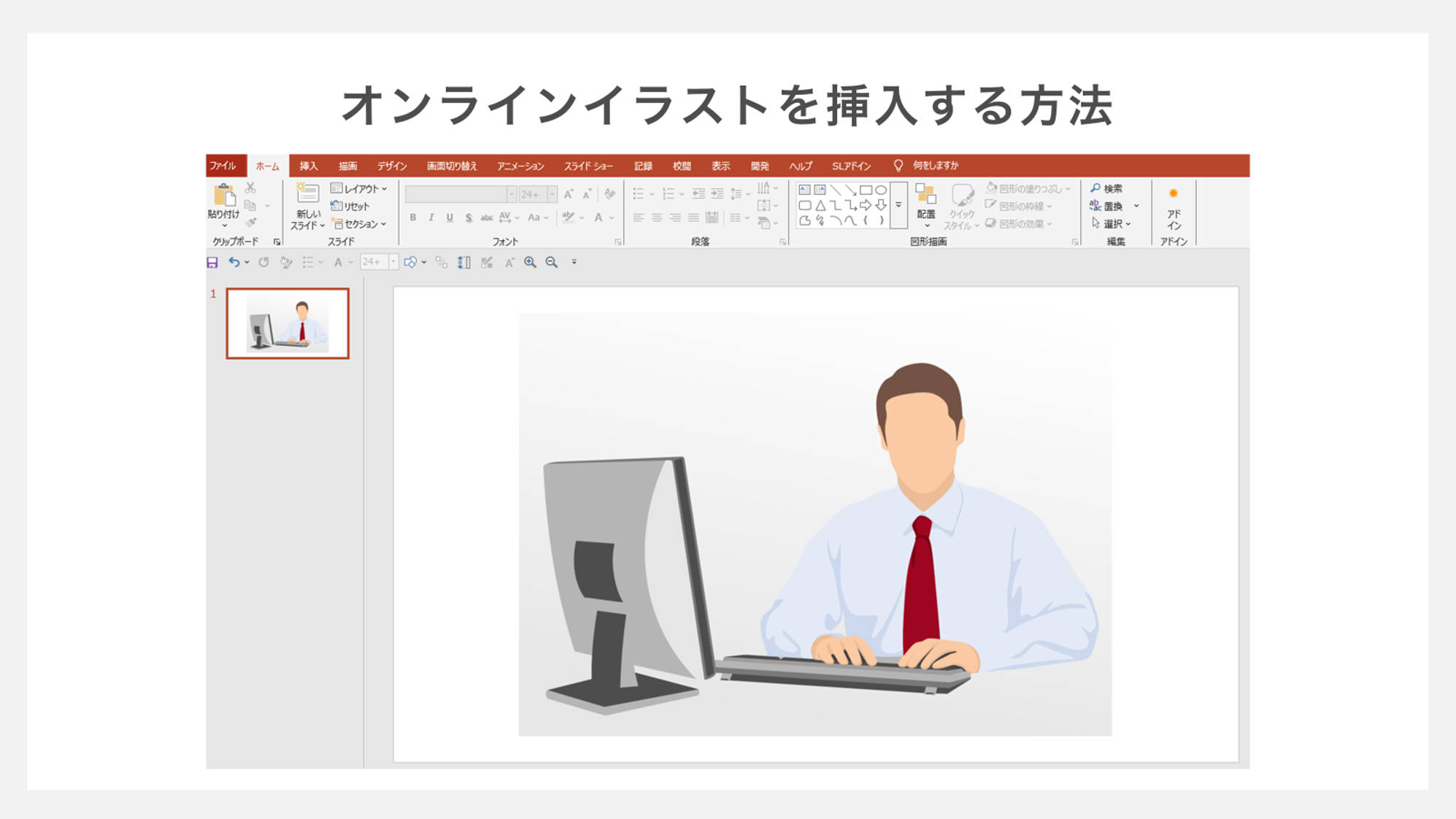
検索結果のイメージが並ぶので、気に入ったイラストを選んで「挿入」をクリックするとパワーポイント上に反映されます。
Bingイメージ検索の検索結果は、クリエイティブコモンズによってライセンスが発行されている画像がデフォルトで表示されます。
クリエイティブコモンズとは、特定の条件の範囲内での利用を許可するライセンスを発行している団体です。
ライセンス条件を守れば自由に利用することが可能ですが、あくまで著作権は作者が所有しており、ライセンス条件はイラストによって異なります。
都度ライセンス条件を確認しながらイラストを探す必要があるため、後ほど紹介する著作権フリーのイラストを掲載しているサイトから探すことをおすすめします。
フリー素材のイラストを探す
何も考えずウェブ上でイラストを探して使用すると、著作権のトラブルを引き起こす危険性があります。パワーポイント資料に挿入するイラストを探す際は、著作権フリーのイラストを利用しましょう。ここではフリー素材をダウンロードできるサイトをいくつか紹介します。
なお、著作権フリーとはいえ利用の際は注意が必要です。各サイトの利用規約には必ず目を通し、著作権や利用範囲を確認しましょう。不明点があれば問い合わせるなどして規約違反にならないよう十分に注意が必要です。
1.イラストAC
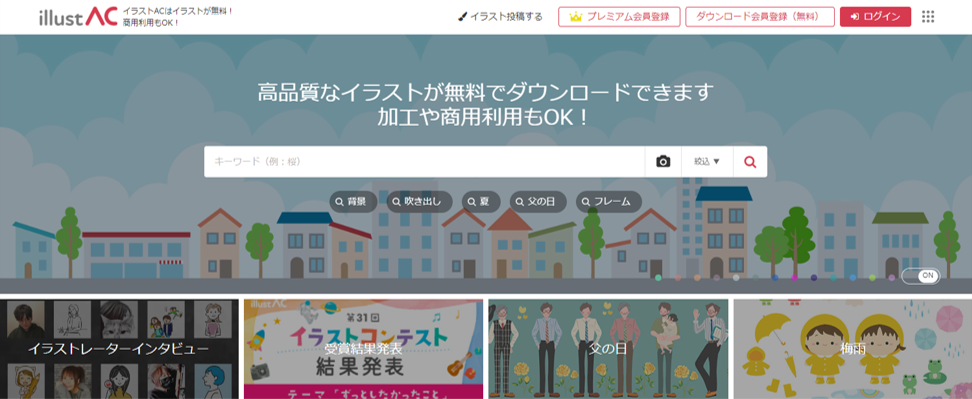
イラストACは写真ACと同じ会社が運営しているフリーイラストサイトです。写真ACと同様に、無料ユーザーは1日に検索できる回数は4回、ダウンロードできる回数は9回までと制限されています。
このような制限はありますが、ユーザー投稿型でイラストの種類が豊富な点が魅力なサイトです。
2.素材GOOD

素材GOODでは、教育機関における配布物での利用がおすすめされるイラストを扱うフリー素材のサイトです。季節やイベントもののイラストも充実しており、1年中利用できる利便性の高さがあります。また、メッセージカードに使える飾り枠や背景などのイラストも豊富に取り揃えています。
このサイトのイラストは、無料で使用可能です。また、個人・法人を問わず無料で商用利用することもできます。素材を利用する際の個数制限もなく、気軽に使えるサイトになっています。
3.ガーリー素材
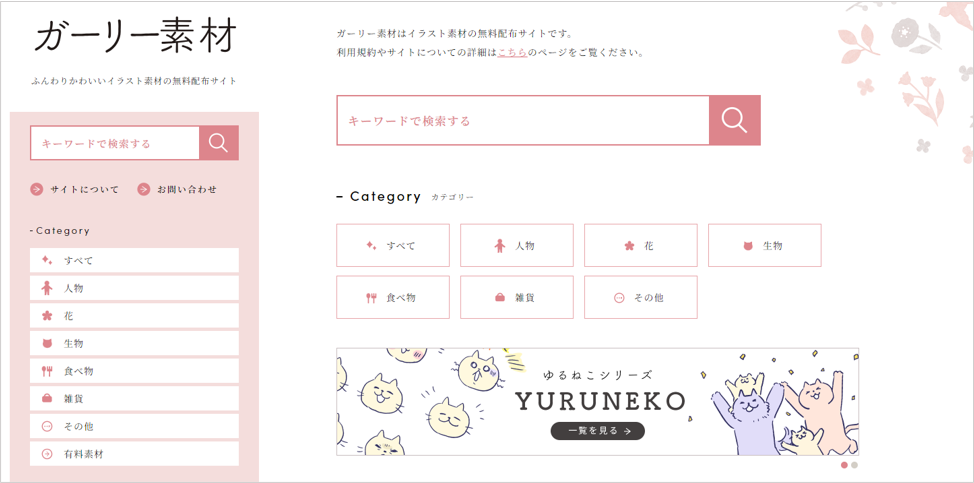
ガーリー素材は、柔らかいテイストのイラストを特徴とするフリー素材のサイトです。主に「人物」「花」「生物」「食べ物「雑貨」「その他」「有料素材」といった7つのカテゴリに属するイラストを提供されています。
本サイトのイラストは個人・法人問わず無料で商用利用可能です。その際のクレジット表記も必要ありません。ただし、著作権はサイト管理者の「はいの」さんに属します。
利用規約は逐次更新されるとのことで、詳しくはサイトを確認いただければと思います。例えば、「公序良俗に反する使用の禁止」、「素材として配布することは禁止」等が記載されています。
4.shigureni free illust
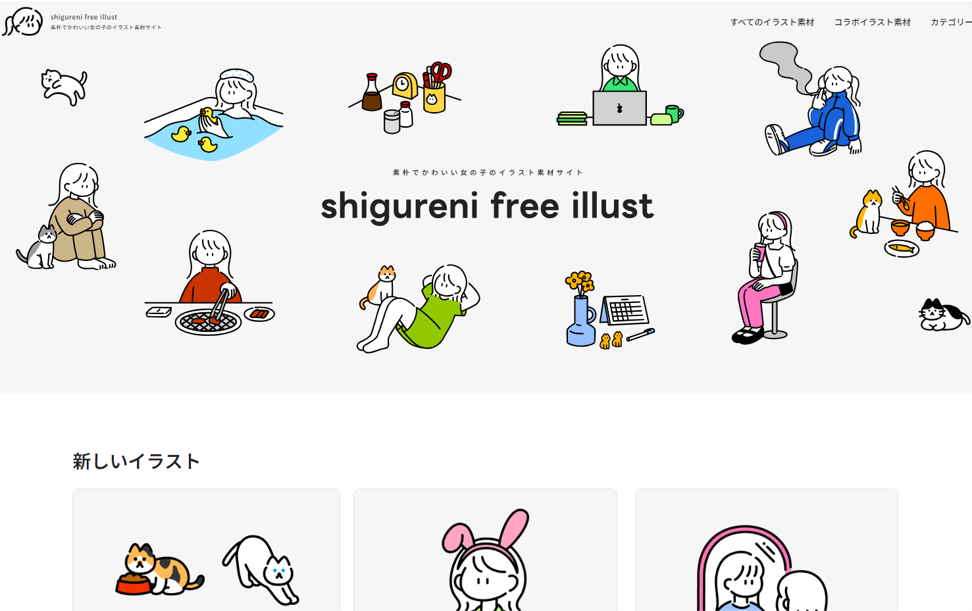
shigureni free illustは、「素朴でかわいい、女の子」のイラストをコンセプトにしたフリー素材のサイトです。主に「外出・お買い物」「ビジネス」「動物」「女の子」などのカテゴリを9つ扱っています。
例えば、「新しいスキンケアを買ったので上機嫌な女の子」のような日常を切り取った素朴なイラストを入手可能です。
このサイトのイラストは、無料で使用可能です。また、個人・法人を問わず無料で商用利用することもできます。
利用規約に記載がありませんが、著作権は「shigureni」が所有すると明記されているため、使用する際はこの点は留意しておきましょう。
5.Loose Drawing
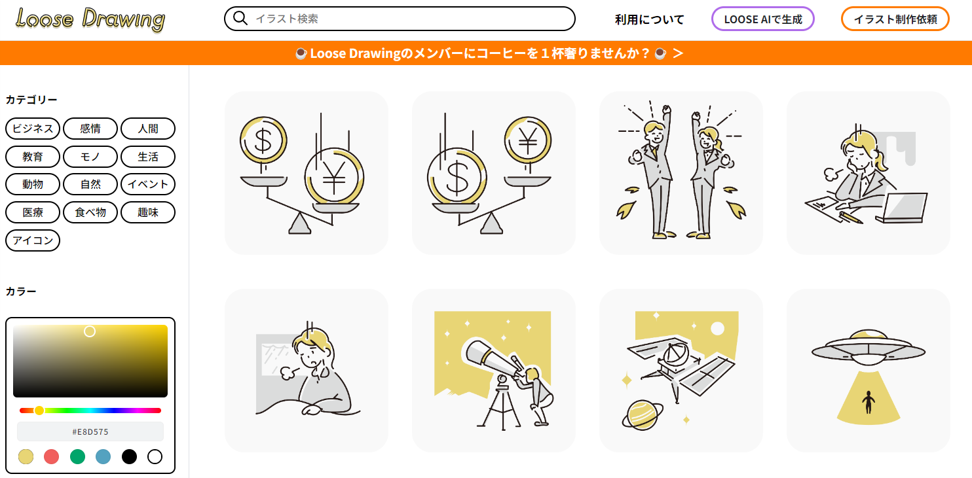
LooseDrawingは、手書きかつお洒落な線画のイラストを扱うフリー素材のサイトです。幅広いカテゴリーを扱っており、約13種類にも及びます。具体的には「ビジネス」「生活」「食べ物」「医療」「教育」「自然」「動物」というカテゴリごとにイラストが用意されています。
それぞれのカテゴリーでニッチな場面のイラストも揃っているため、しっくりくるイラストを見つけられていない方は一見することをおすすめします。
こちらのサイトのイラストは無料で利用可能です。個人・法人問わず、無料で商用利用していただけます。さらに、クレジット表記も必要ありません。ただし、利用に際して当サイトのリンクを貼る必要があります。この点は充分に気をつけましょう。
6.時短だ
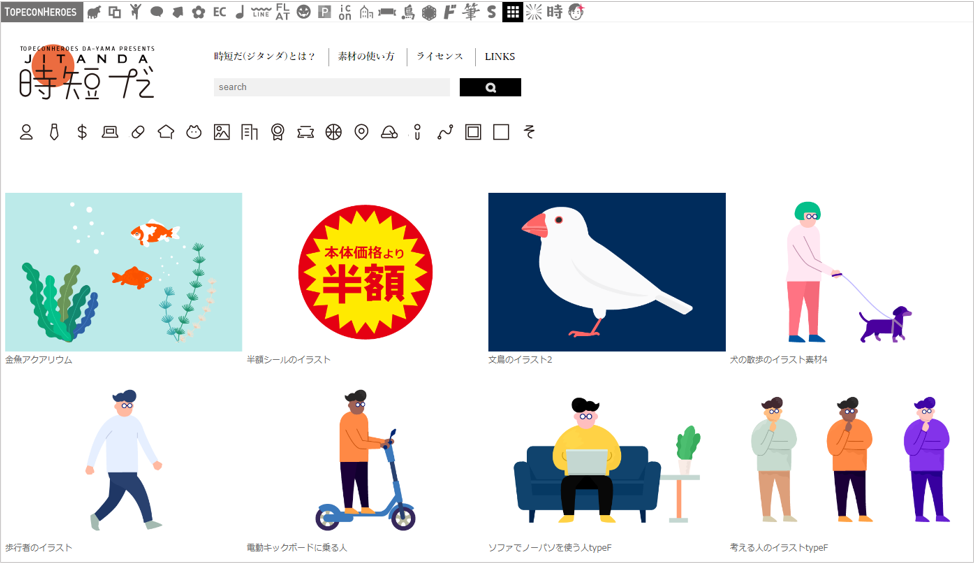
時短だは、資料作成に便利なビジネス系のイラストを中心に展開しています。例えば、線画のイラストや他のフリー素材のサイトではあまり用意されていないアイソメトリックも用意しています。
さらに、素材次第では色をカスタマイズできたりランダムに塗ったり、プリセットカラーから選んだりといったことも可能な柔軟性があります。
こちらのサイトのイラストも基本的には、無料で利用可能です。
しかし、20点以上の作成物を利用する場合は、下記サイトの利用規約に記載される特定の条件をクリアする必要があります。多数の作成物を使用される方は、この点を念頭に置いておきましょう。
7.PENTA
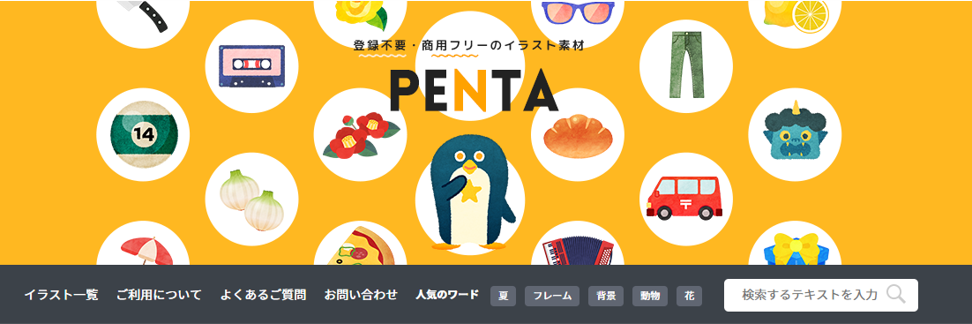
PENTAは、手で描かれた温かみあるイラストや水彩で描かれたようなカラーのイラストを展開するフリー素材のサイトです。イラストの総点数は、1200点以上と充実しています。
こちらのサイトのイラストも基本的には、無料で利用可能です。しかし、21点以上の作成物を利用する場合は、有償での利用となります。費用は、作成物1点あたりにつき1000円と設定されています。
8.ちょうどいいイラスト
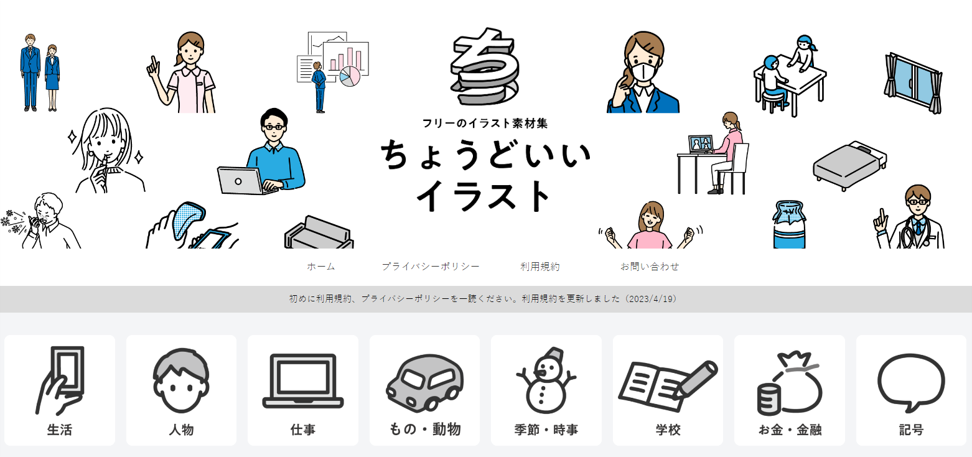
ちょうどいいイラストは、500点以上の使いやすいテイストのイラストが使えるフリー素材サイトです。主に、「ビジネス」や「生活」カテゴリのイラストを扱っています。
こちらのサイトも個人・法人問わず、無料で商用利用可能です。また、クレジット表記も必要ありません。イラストの加工等も自由に行えるため、動画や広告等の媒体、研究資料や企画書等にも利用することが可能です。
9.いらすとや

いらすとやは、イラストレーターみふねたかし氏が提供するイラストを扱うフリー素材サイトです。このサイトのフリー素材は、様々な場所で活用されているため、一度は見たことがある方も多数いらっしゃると思います。
最近では、国や自治体が作成する資料にも利用されていたりと話題を集めています。こちらのサイトの素材は、基本的に無料です。
ただし、素材を21点以上利用した場合は、有償利用の扱いとなります。具体的な金額は、1点ごとの利用につき1100円と設定されています。
10.ソコスト
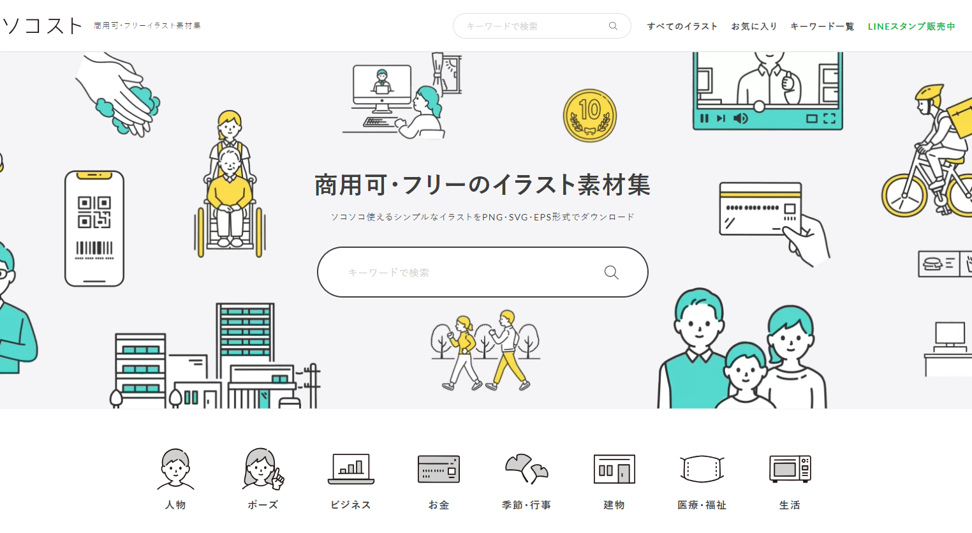
ソコストは、個人で運営されているイラストのフリー素材サイトで、8つのカテゴリーを扱っています。具体的には、「人物」「ポーズ」「ビジネス」「お金」「季節・行事」「建物」「医療・健康」「生活」を扱っています。
こちらのサイトも個人・法人問わず無料で商用利用が可能となっています。クレジット表記も必要ないため登録から利用までがスムーズです。また、イラスト利用にあたっての点数制限は、ありません。
そのほか、アイコンや写真などの素材サイトは下記の記事でもご紹介しています。
▶ 【2024年最新】パワーポイント資料に使える素材サイトまとめ!ビジネスシーンで使える素材を紹介
パワーポイント上でイラストを編集する方法
1.イラストを透過する方法
パワーポイント上でイラストを透過させることができます。
ここでは、メールアイコンの背景の白い部分を透過していきましょう。
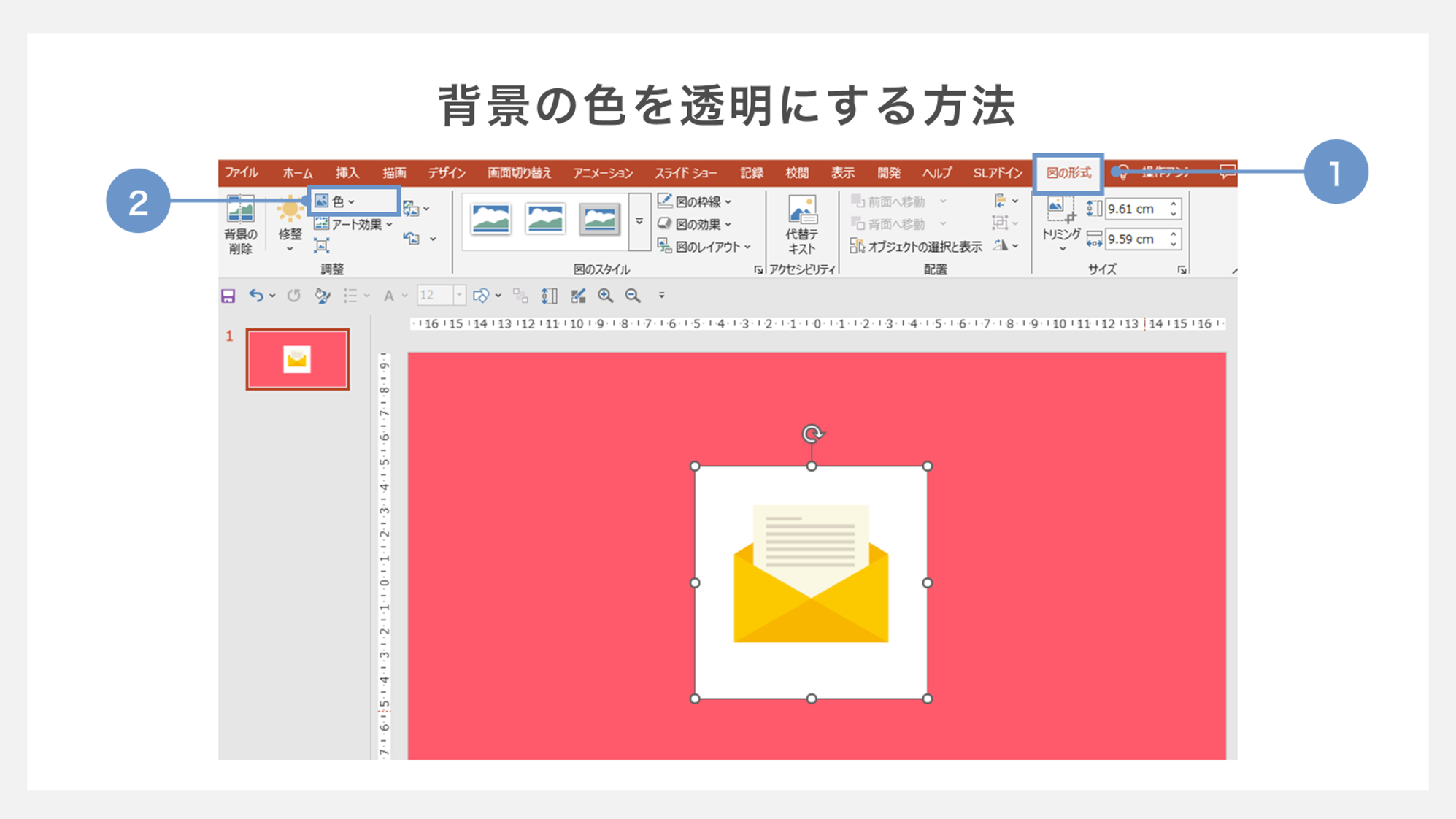
①画像を選択し、「図の形式」タブを開きます。
②調整メニューの中から「色」を選択します。
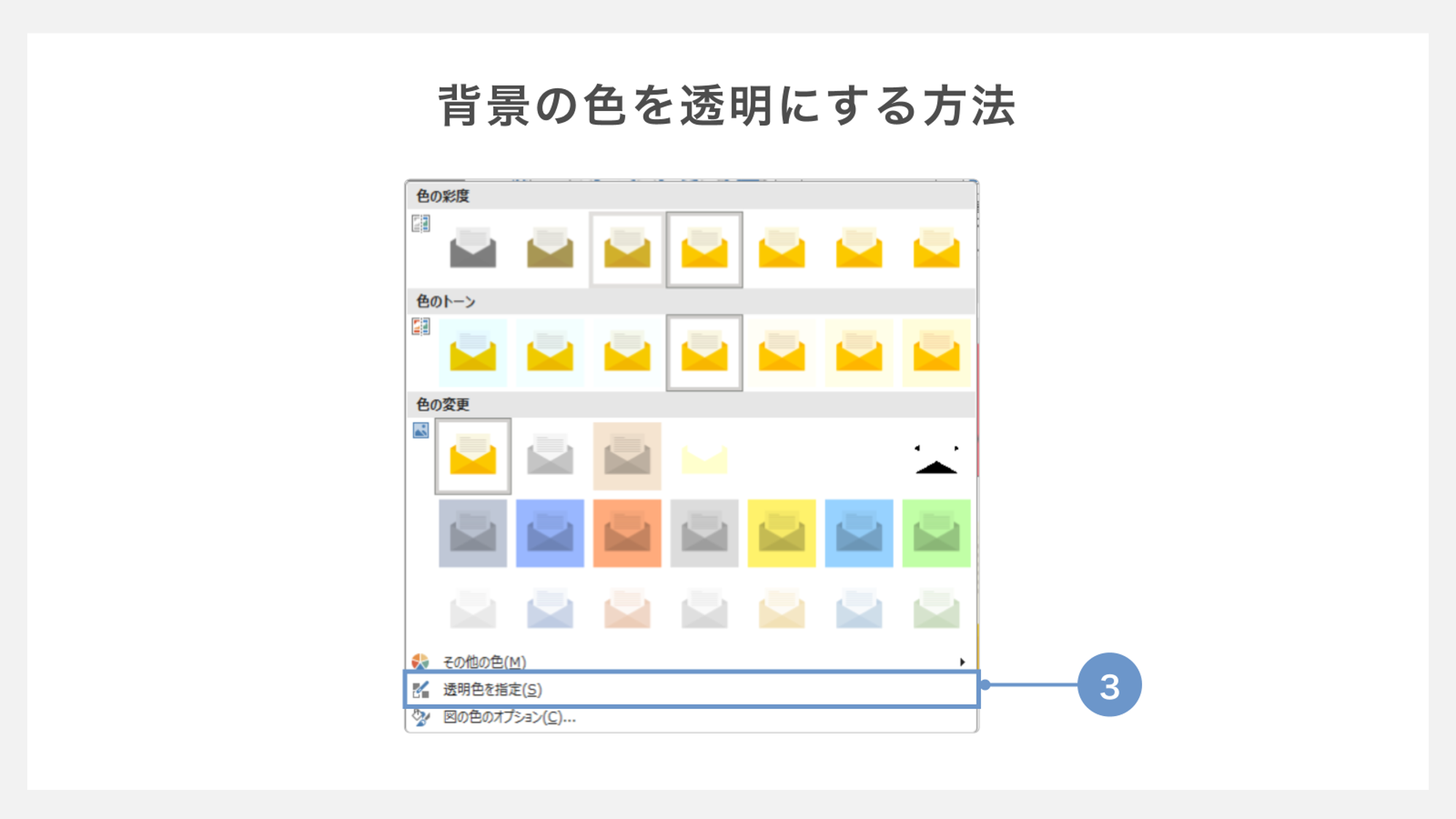
③メニューから「透明色を指定」をクリックします。
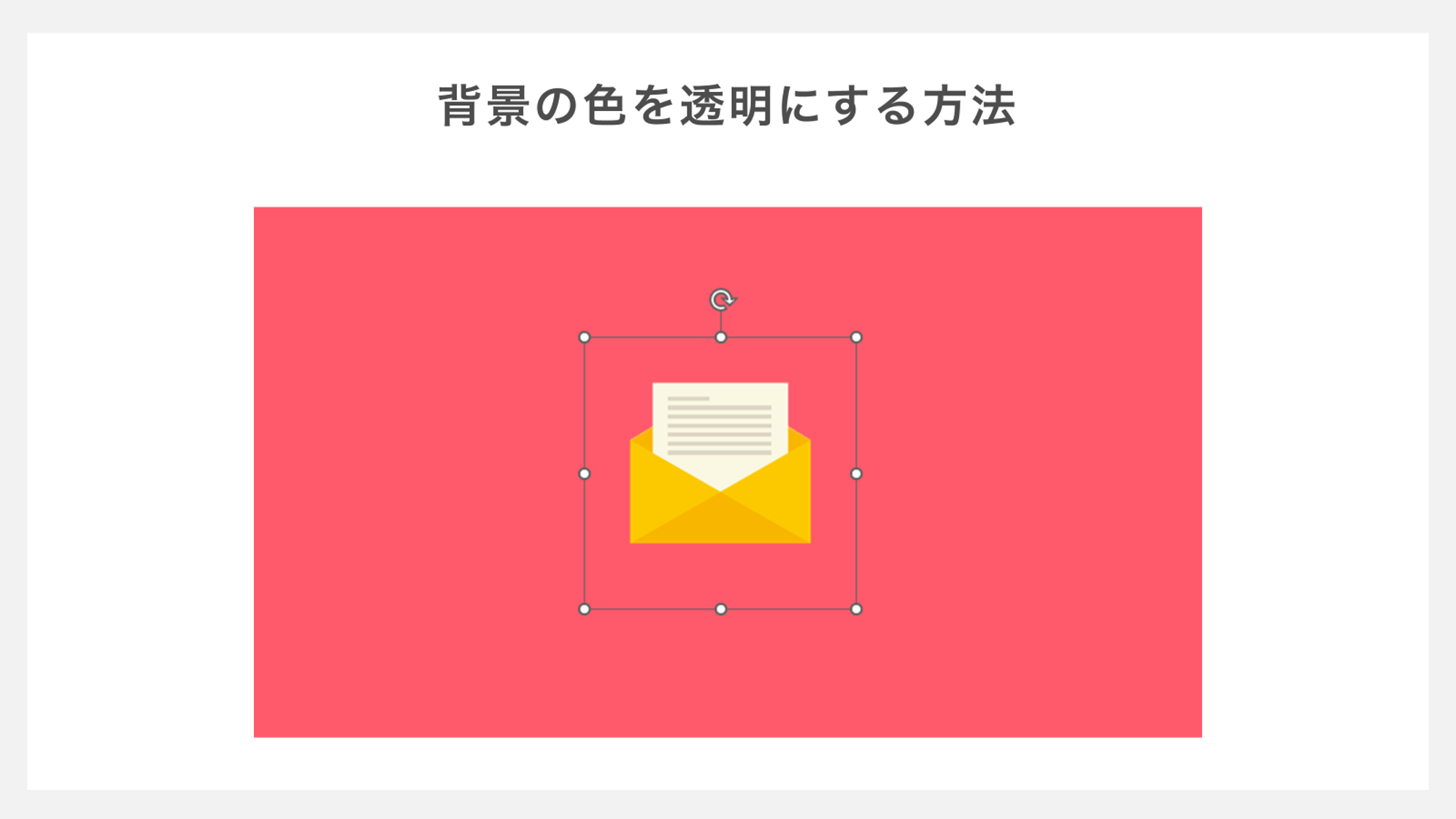
カーソルで透過させたい部分(白背景)を選択すれば、透過が完了です。
2.イラストを反転する方法
パワーポイント上でイラストを反転することが可能です。
車の画像の向きを左右逆になるように反転してみましょう。
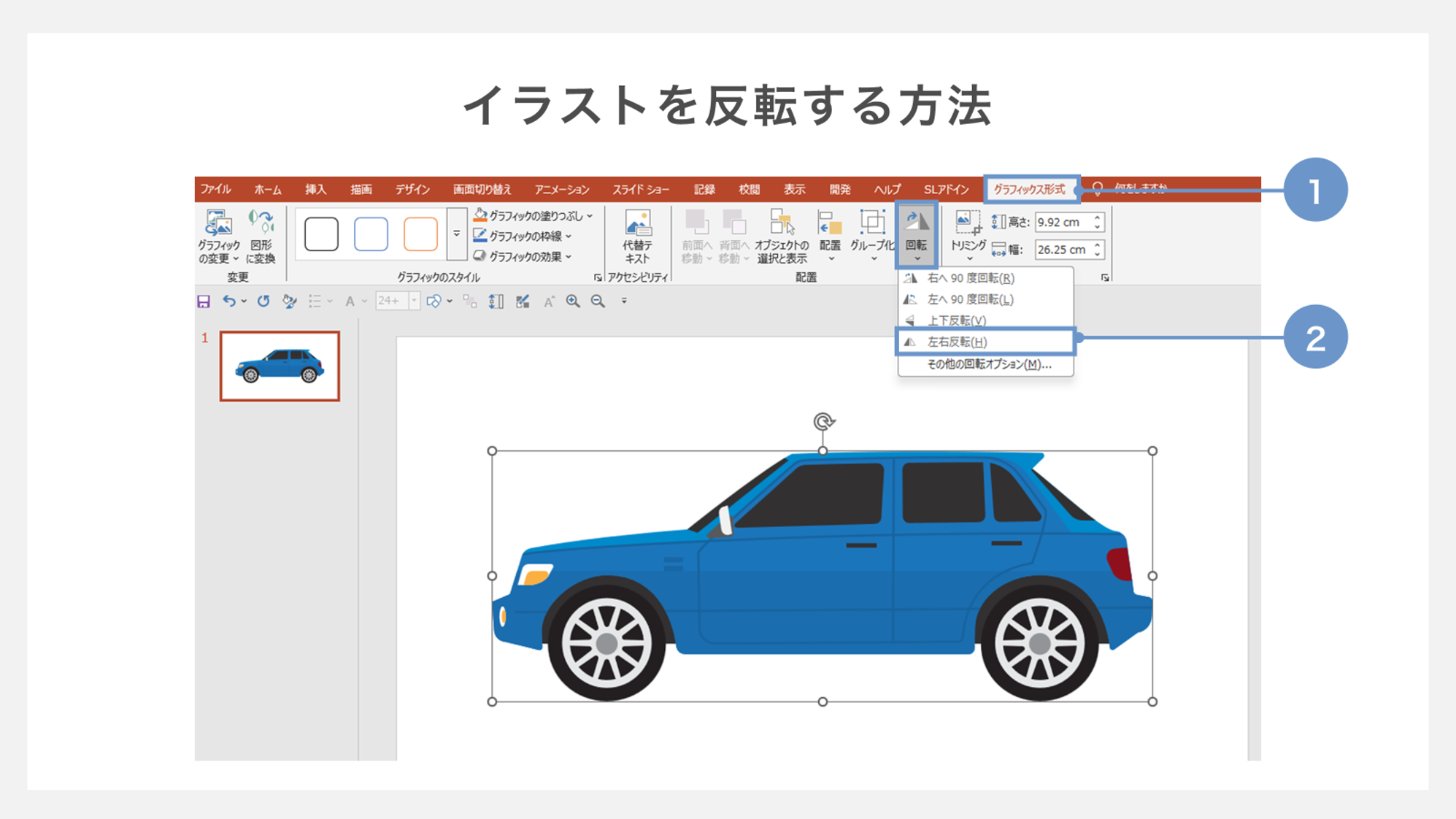
①イラストを選択し「グラフィックス形式」タブをクリックします。
②「回転」のプルダウンメニューを開き、「左右反転」を選択します。
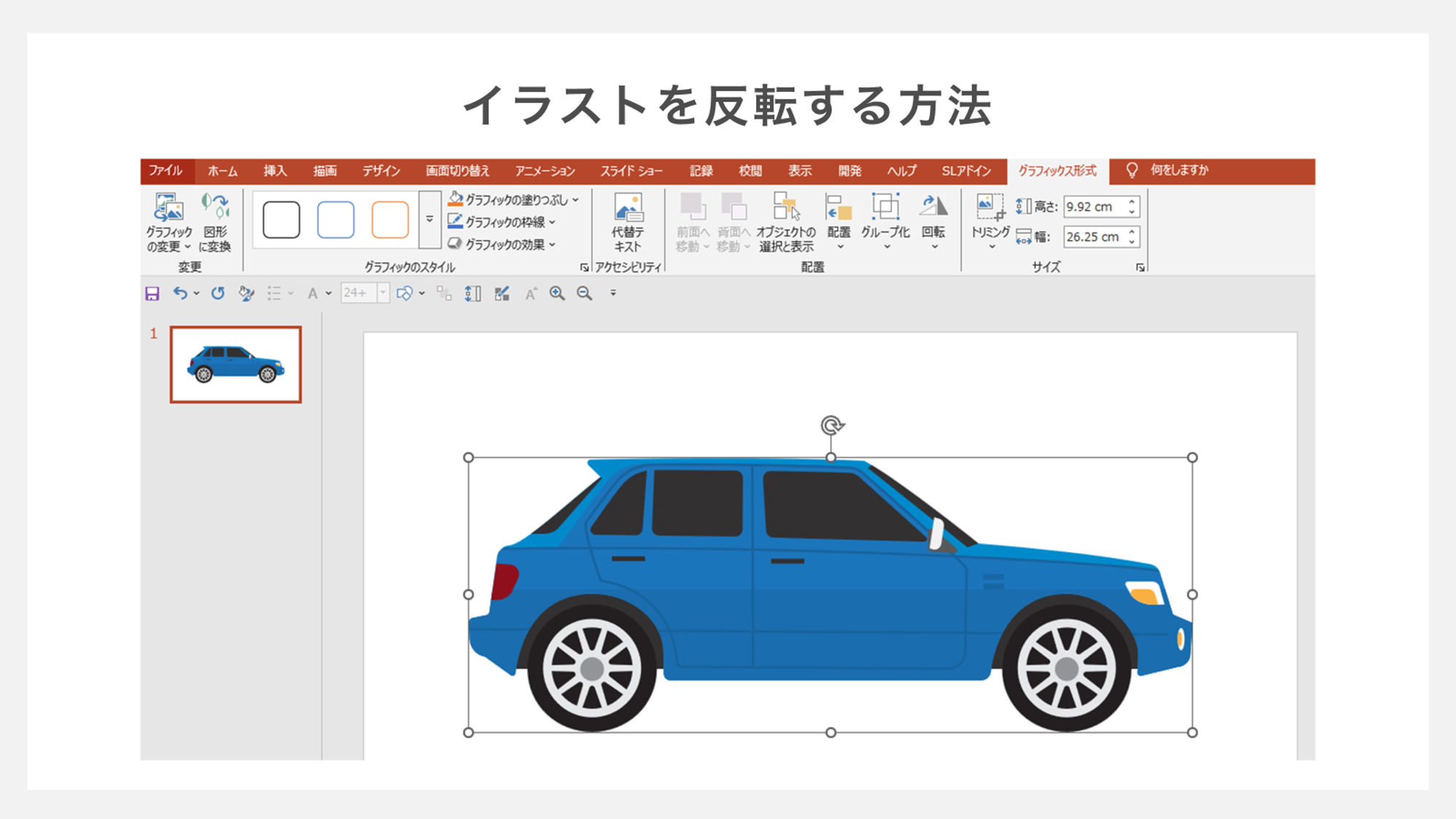
車が右向きになりました。
なお、「その他の回転オプション」を使うと、回転させる角度の調節も可能です。
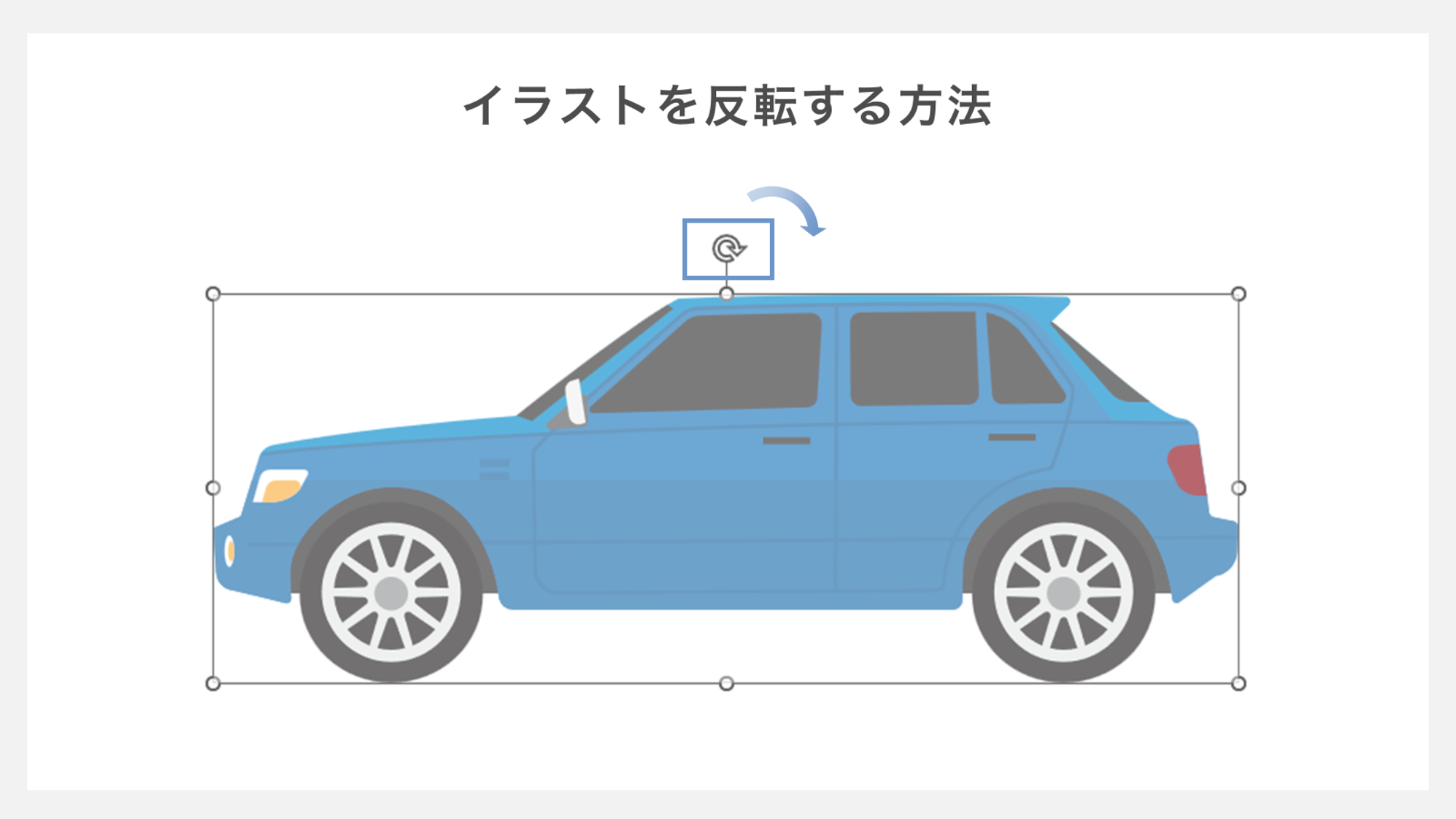
また、画像を選択した際に表示される右回りの矢印マークをドラッグすることでも回転させることが可能です。