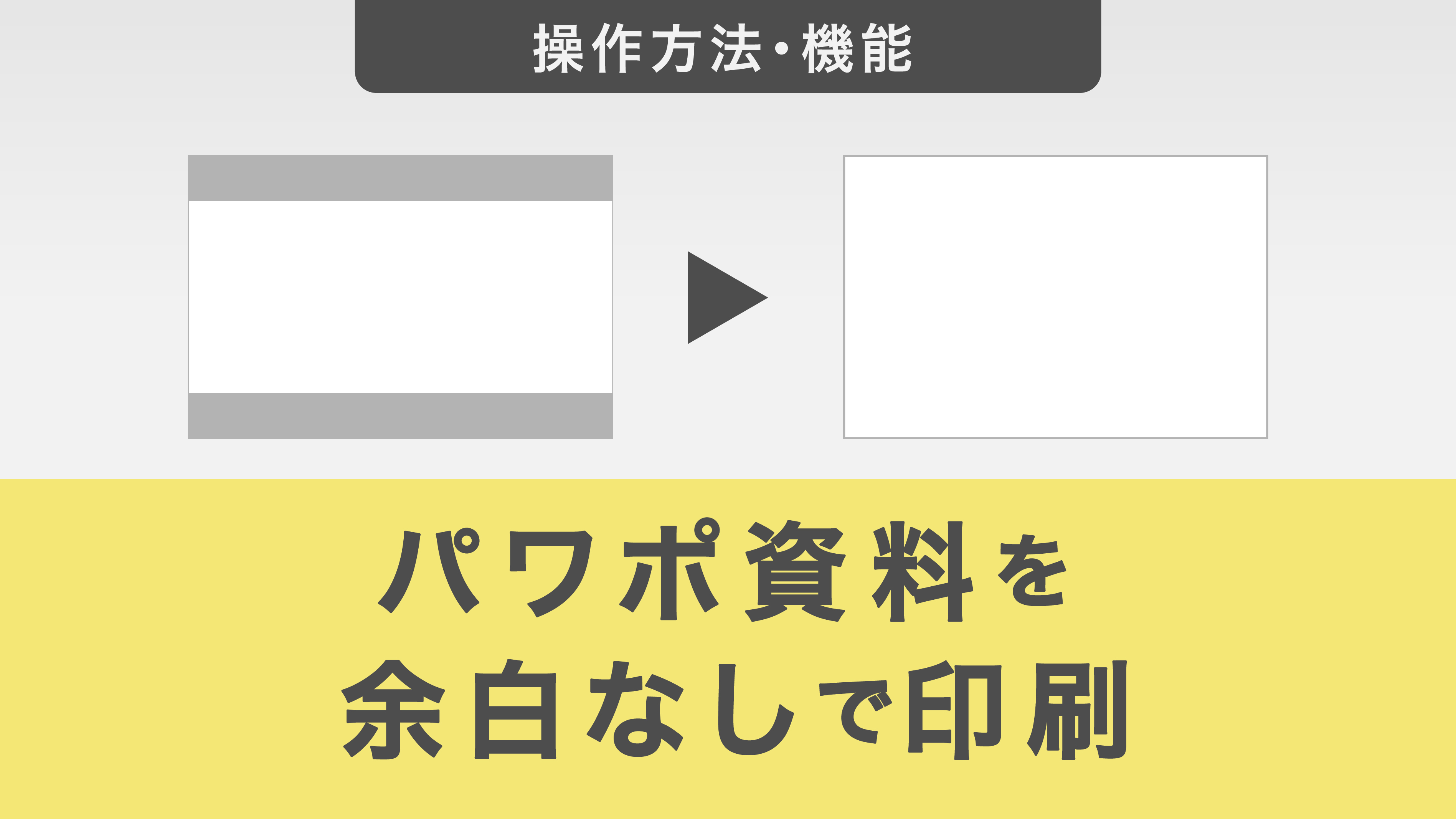パワーポイント資料の印刷方法|基本操作から応用テクニックまで解説
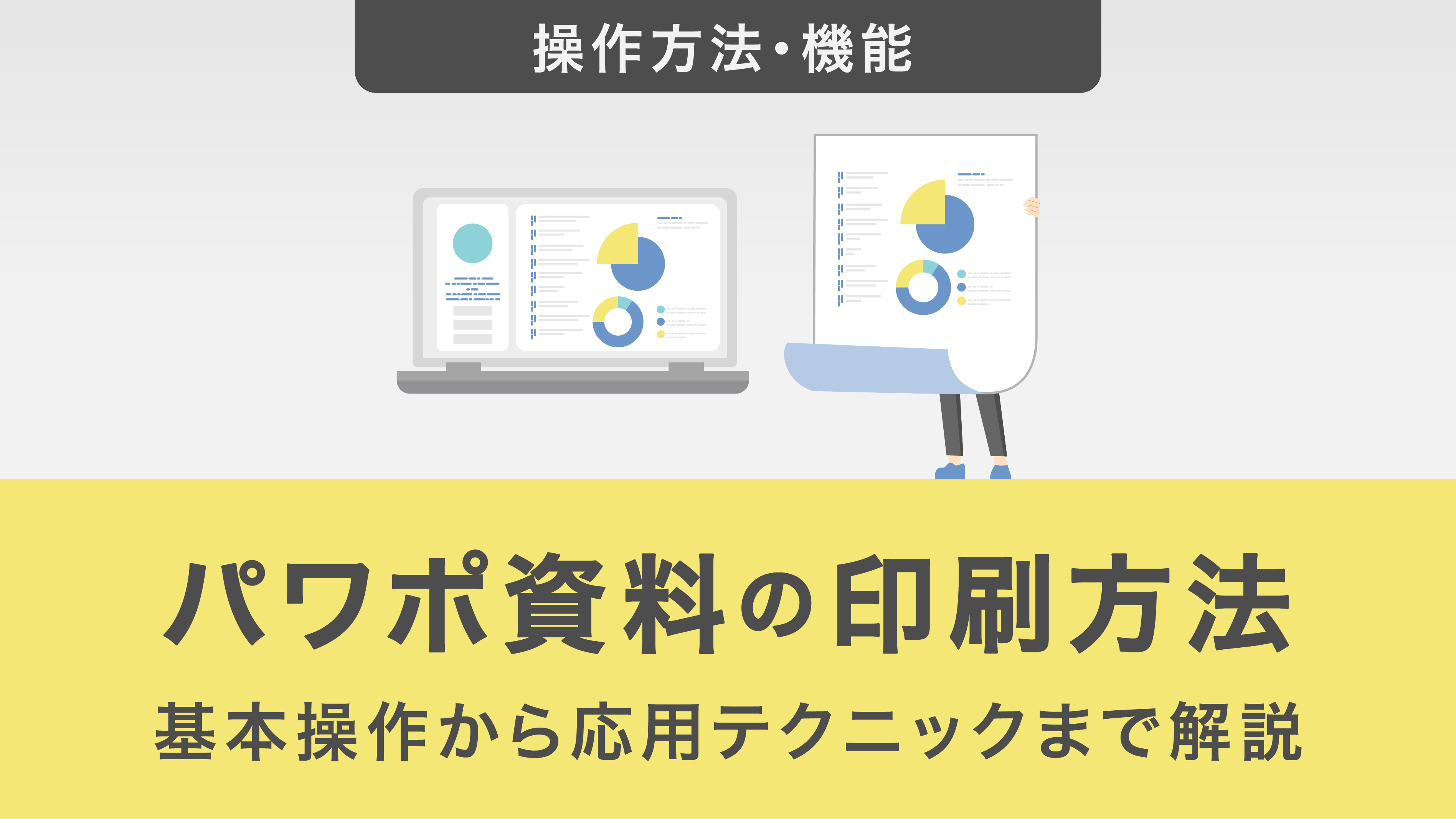
パワーポイントで作成した資料を配布用に印刷する時に、余白などを最適化する方法をご存知ですか?聞き手が使いやすく、プレゼンをより理解しやすくする配布資料の印刷方法を紹介します。
目次
・パワーポイントで配布資料を印刷する方法
・配布資料内のスライドを大きく印刷する方法4つ
①1ページあたりのスライドの枚数を少なくする
②印刷用紙の方向を変更する
③プリンターの設定を変更する
④ワードに貼り付ける
・メモ欄をつけて配布資料を印刷する方法
・スライドを1ページに1枚ずつ印刷する際に余白をなくす方法
・配布資料を両面印刷する際の注意点
パワーポイントで配布資料を印刷する方法
最初に、パワーポイントで配布資料を印刷する場合の基本的な手順を確認しておきましょう。
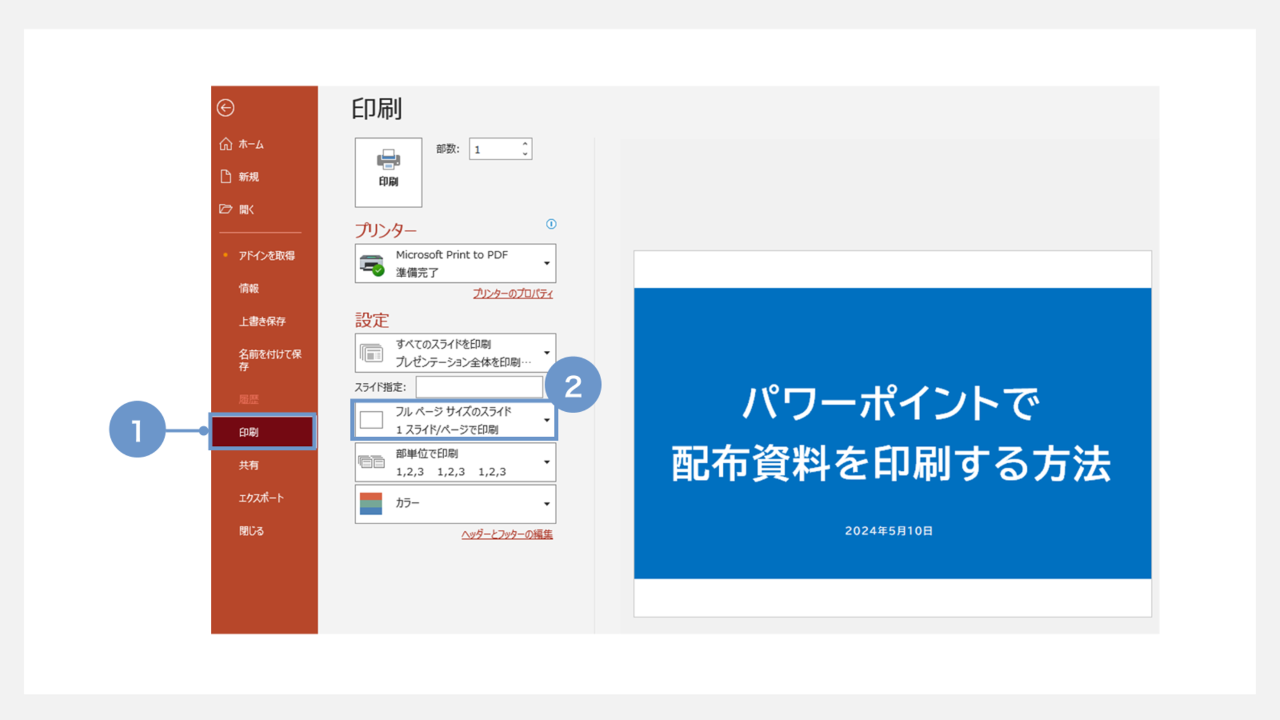
①パワーポイントで配布資料を印刷するためにはまず、「ファイル」タブから「印刷」をクリックします。
②次に、「設定」オプションの2番目にある「フルページサイズのスライド」をクリックすると、レイアウトを選択するメニューが表示されるので、用紙1枚あたりに印刷するスライド数を指定します。
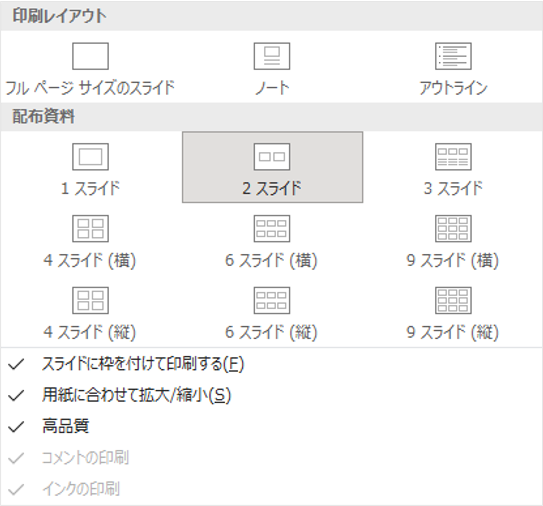
最後に、プレビューで設定内容を確認してから「印刷」をクリックすれば印刷できます。
その他、「プリンター」オプションで資料を出力するプリンターの選択、「設定」オプションで印刷範囲や印刷部数、カラー/白黒などを指定することができます。
配布資料内のスライドを大きく印刷する方法4つ
基本は上記の方法で印刷することができますが、この方法ではスライドの大きさや間隔のカスタマイズができないというデメリットがあります。
下記では複数のスライドを1ページに印刷する際、それぞれのスライドを大きく印刷するための4つの対処方法を解説します。
①1ページあたりのスライドの枚数を少なくする
1つめの方法は、1ページに印刷するスライド枚数を少なくする方法です。
たとえば、1ページあたりのスライド枚数が6枚の場合よりも2枚の場合の方がスライド1枚あたりのサイズを大きくすることができます。
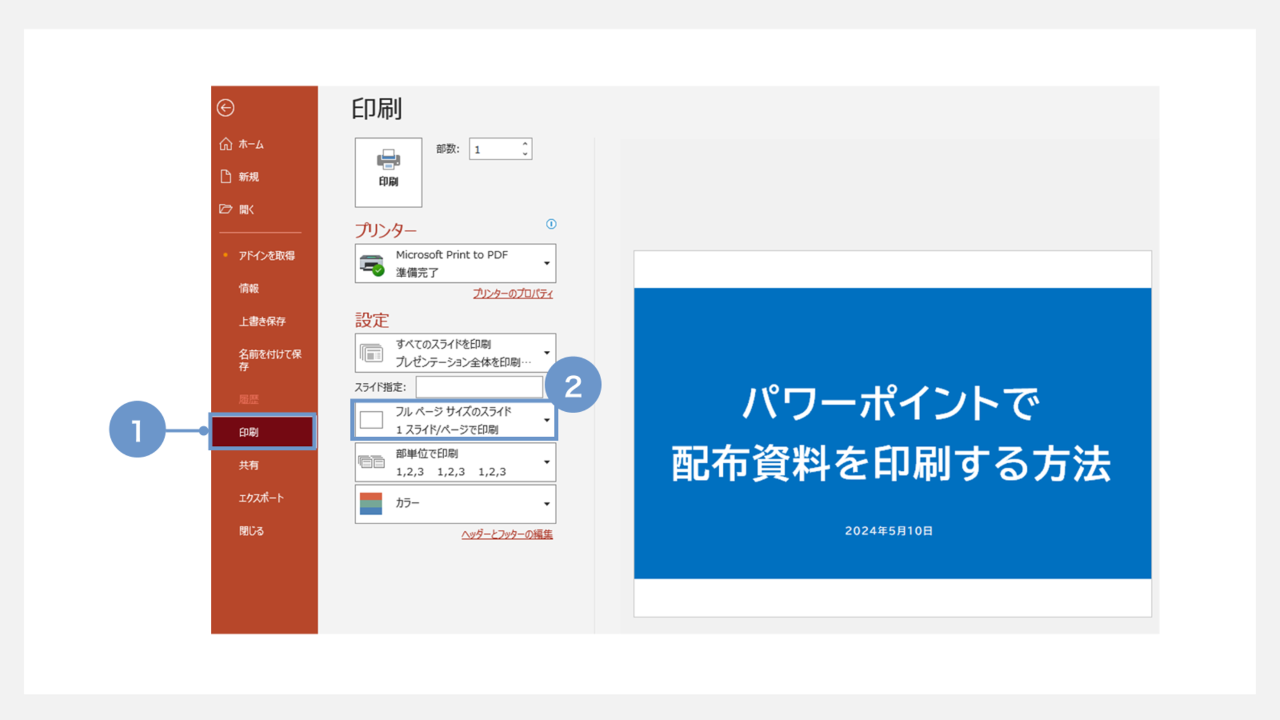
①「ファイル」タブから「印刷」をクリックし、用紙1枚あたりに印刷するスライド枚数を設定します。
②「フルページサイズのスライド」をクリックすると下のようにメニューが開きます。
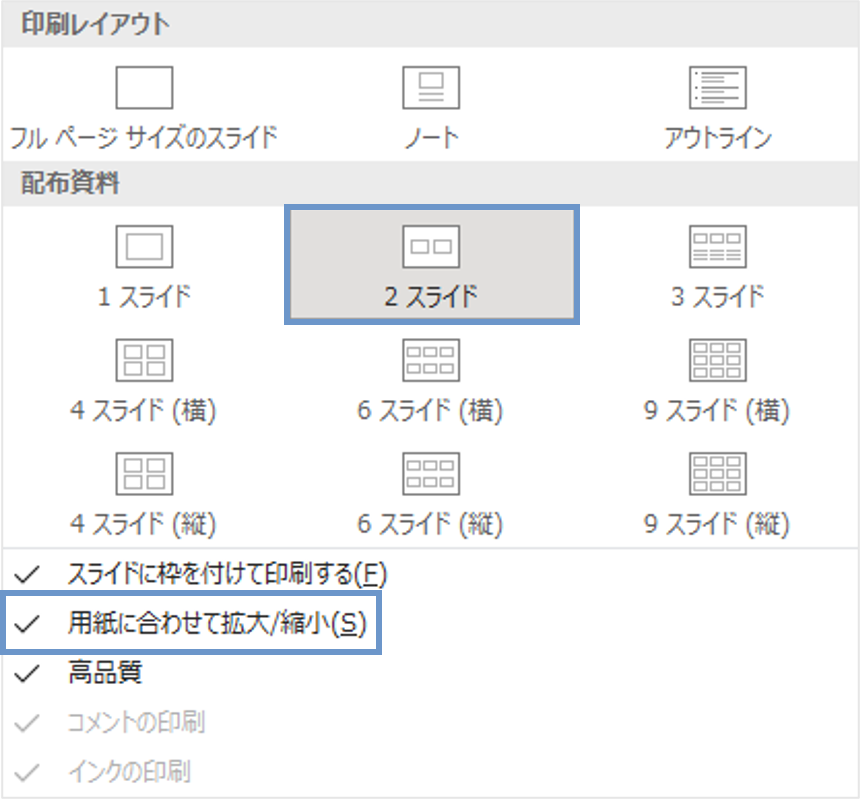
デフォルトの設定では、印刷対象が「フルページサイズのスライド」・「1スライド」になっていますが、配布資料用にはスライド枚数が少なくなるレイアウトを選択しましょう。
配布資料の枚数や見やすさも考慮すると、1ページに印刷するスライド枚数は、2枚から4枚程度が推奨されます。
できるだけ余白を小さくしたいときは、「用紙に合わせて拡大/縮小」にチェックを入れましょう。
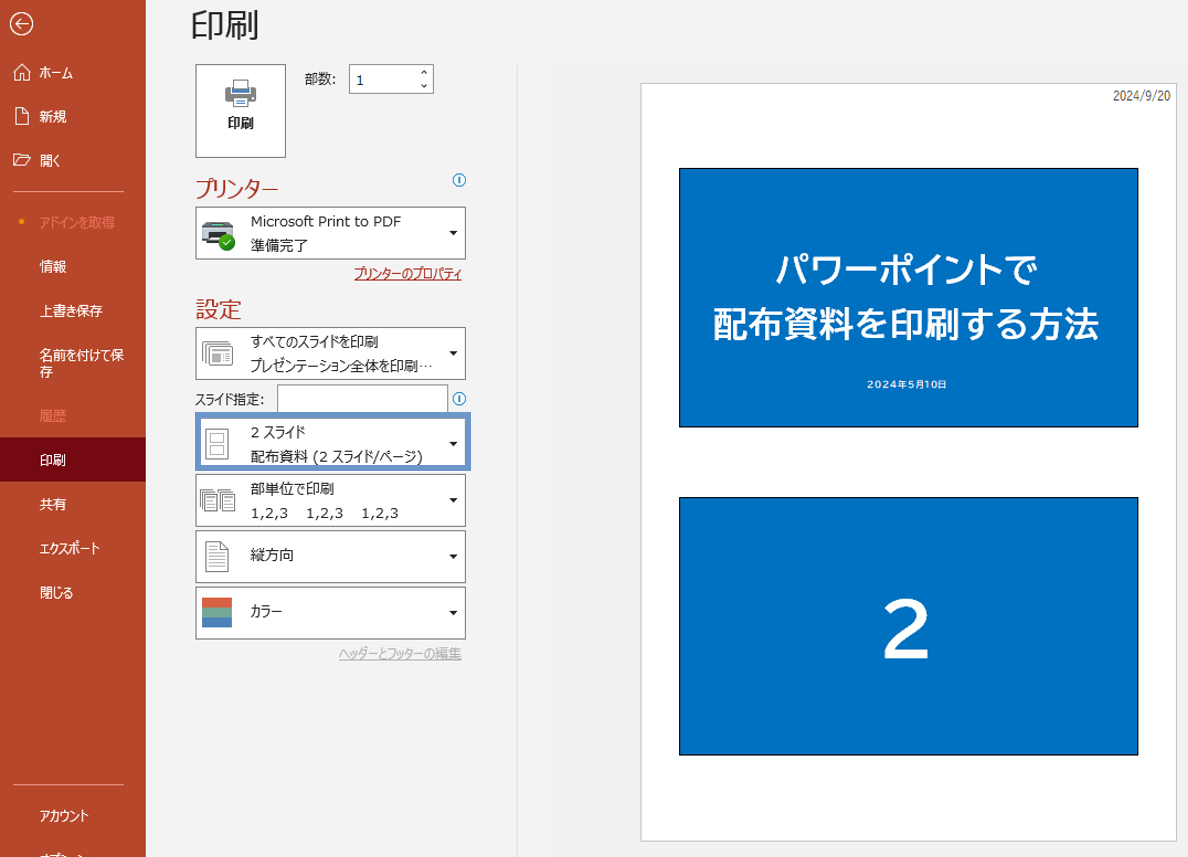
設定を変更するとプレビューに反映されました。
②印刷用紙の方向を変更する
2つめの方法は、印刷用紙の方向を変更する方法です。
印刷用紙の方向を横にすることで余白が少なくなり、スライドを大きく印刷することができます。
画像のように縦方向だと余白が多くなっています。
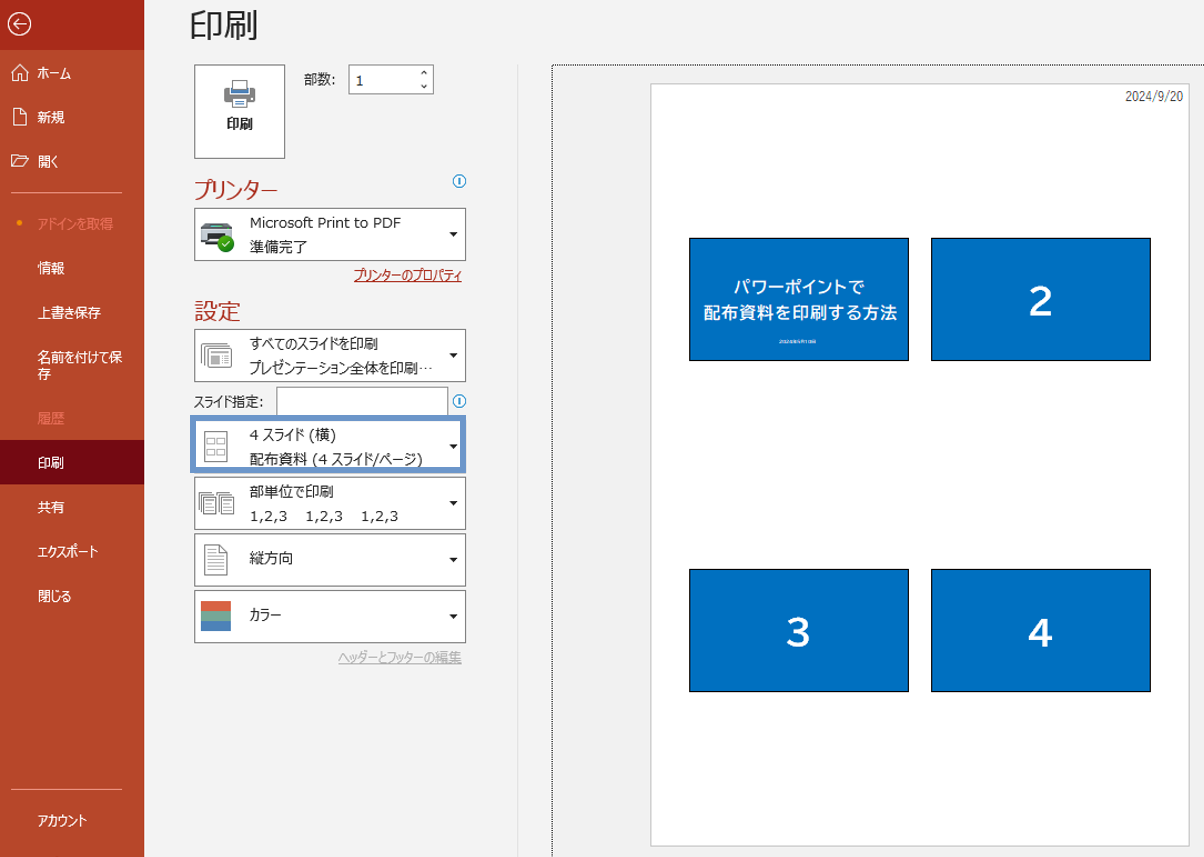
そのためにはまず、「ファイル」タブから「印刷」をクリックします。デフォルト設定では「縦方向」になっているので、「横方向」に変更しましょう。
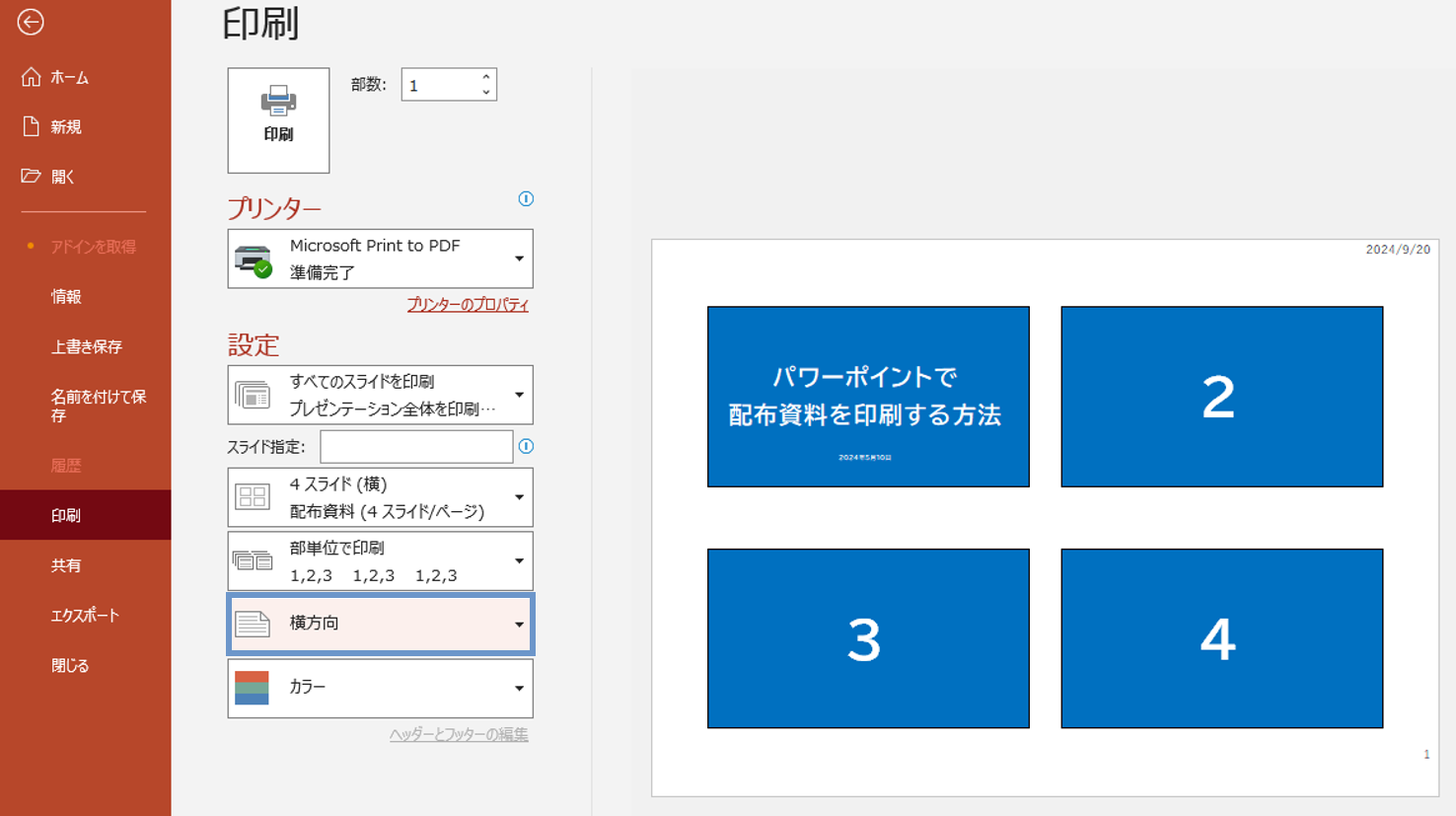
設定を変更するとプレビューに反映されました。
ただしスライドが2枚の場合は横向きよりも縦向きの方がスライドが大きくなるので、注意してください。
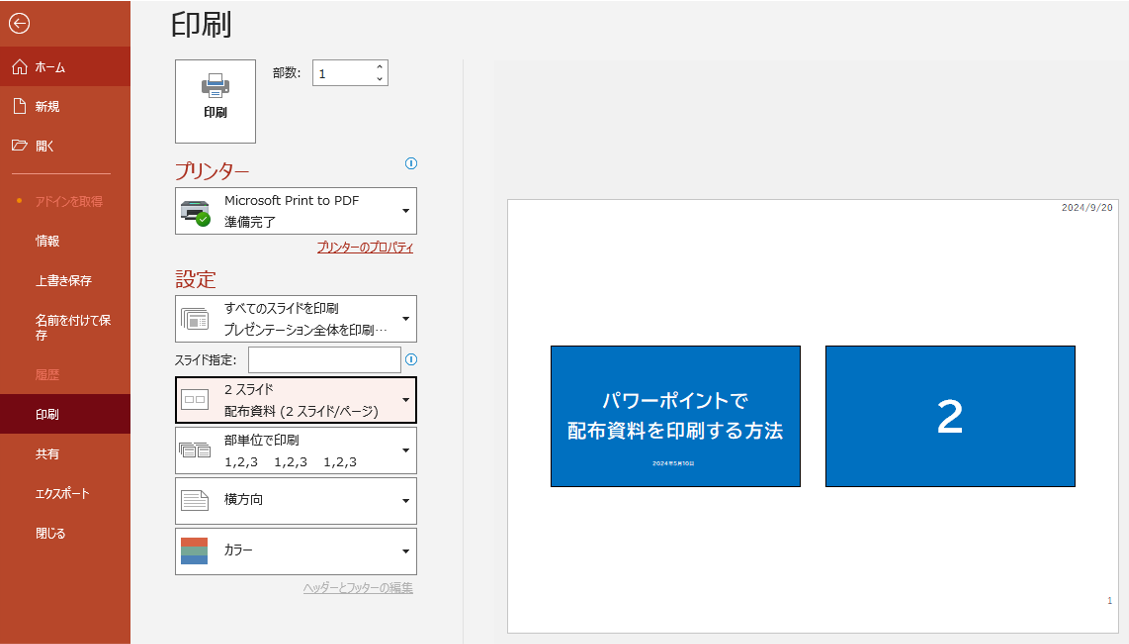
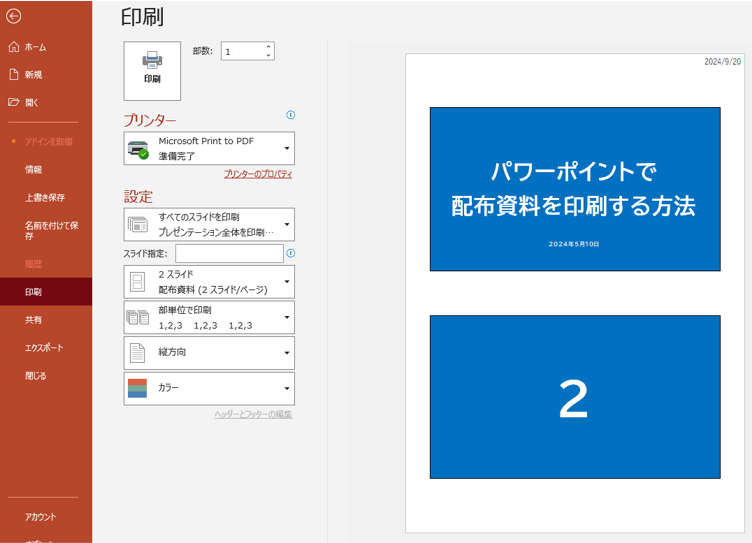
③プリンターの設定を変更する
3つめの方法は、配布資料を印刷するプリンター側の設定を変更するという方法です。そのためにはまず、「ファイル」タブから「印刷」をクリックします。「設定」オプションで「フルページサイズのスライド」を指定します。
次に、作業中のコンピュータの「プリンターのプロパティ」を開きます。
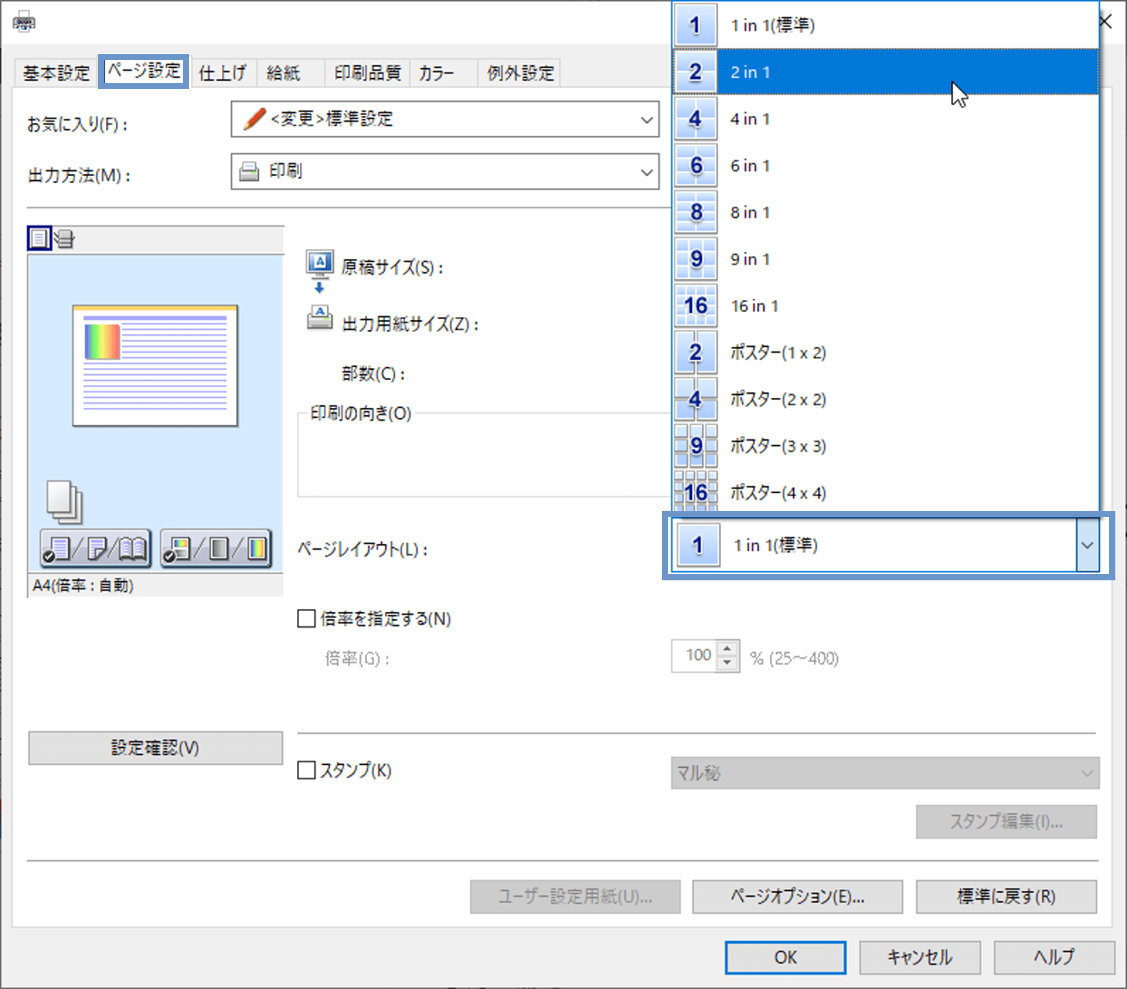
ページレイアウトや1枚の用紙に印刷するページ数のオプションから、任意のレイアウトを選択します。
設定方法はプリンターの機種により異なりますが、今回の例では「ページ設定」タブ内でレイアウトを設定します。
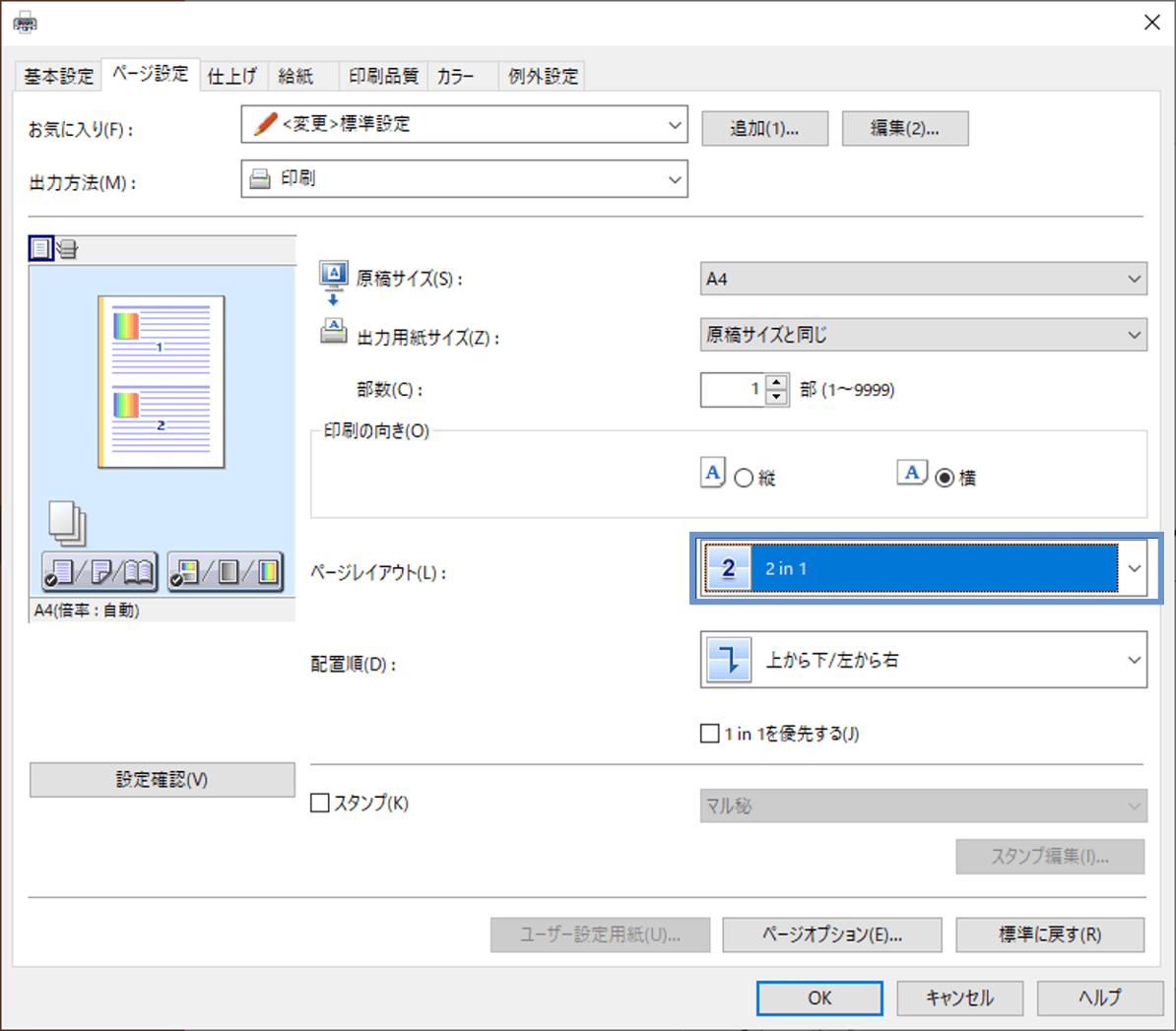
最後に、プロパティ画面に表示されるページレイアウトが変更されたことをプレビューで確認したら、印刷をすればOKです。
④ワードに貼り付ける
上記の「プリンターの設定変更」で対応しようとしても、機種によっては設定できないこともあります。その場合におすすめしたいのが、スライドをワードに貼り付けて印刷する方法です。
スライドをワードにコピーすることで、余白を小さくして印刷することができます。
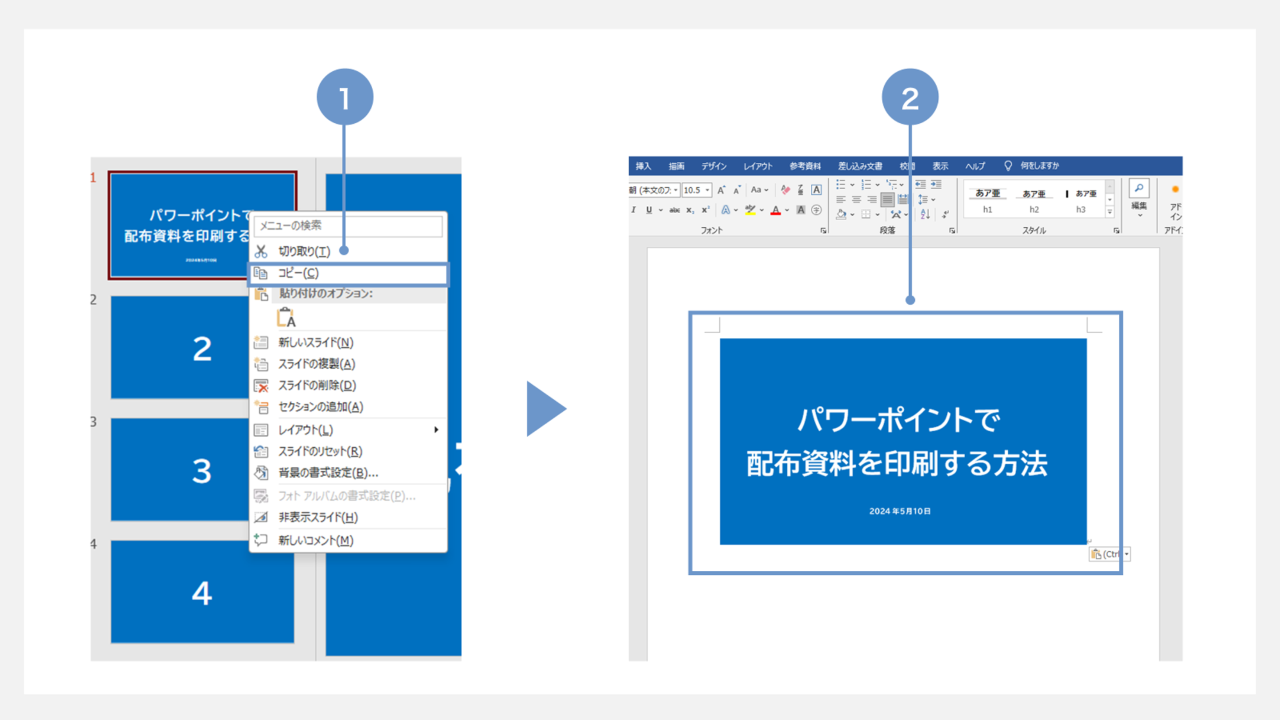
①パワーポイントの画面左側にあるサムネイルの上で右クリックし、スライドをコピーします。
②ワードで新規作成画面を開き、コピーしたスライドを貼り付けます。
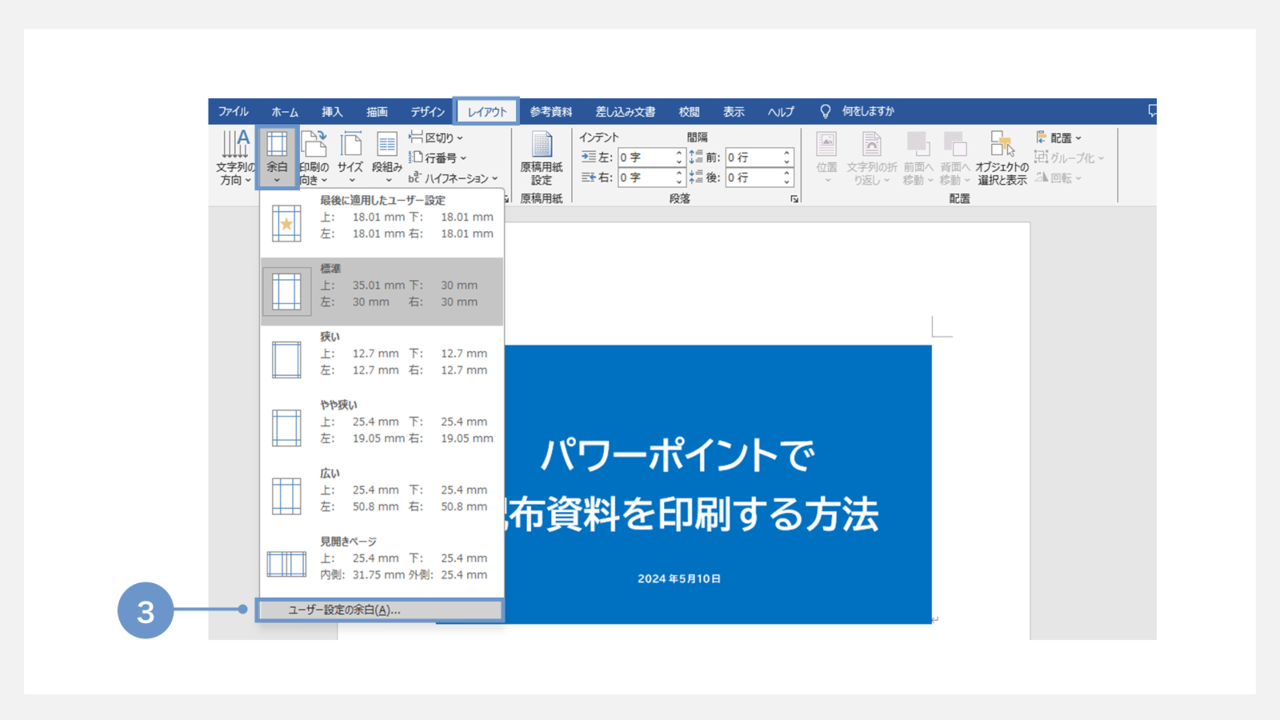
③「レイアウト 」タブ→「余白」→「ユーザー設定の余白」の順にクリックします。
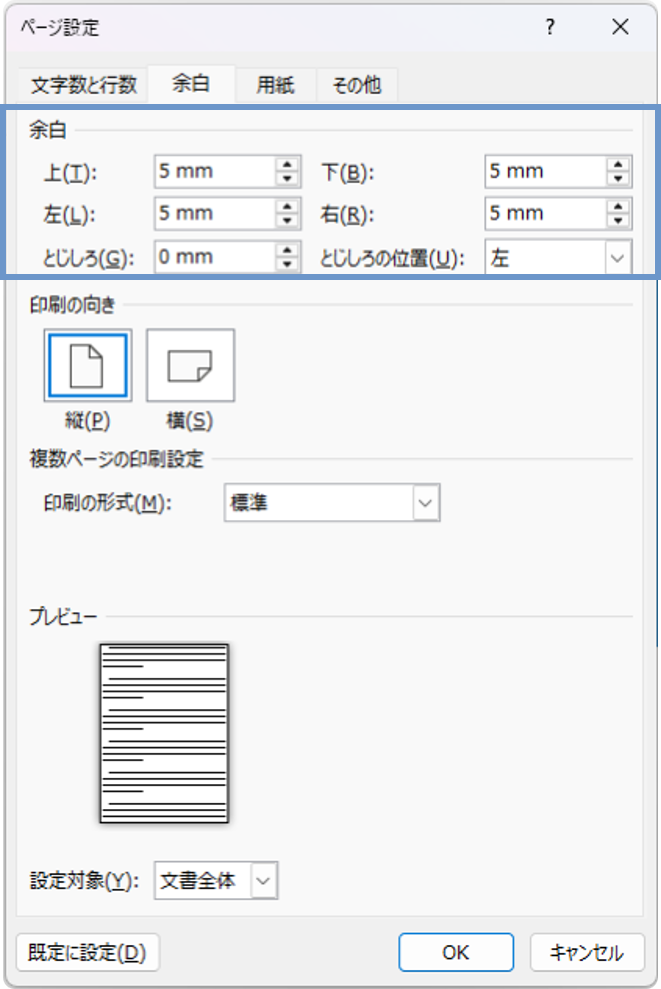
④ダイアログボックスが開くので余白を小さく設定して閉じます。
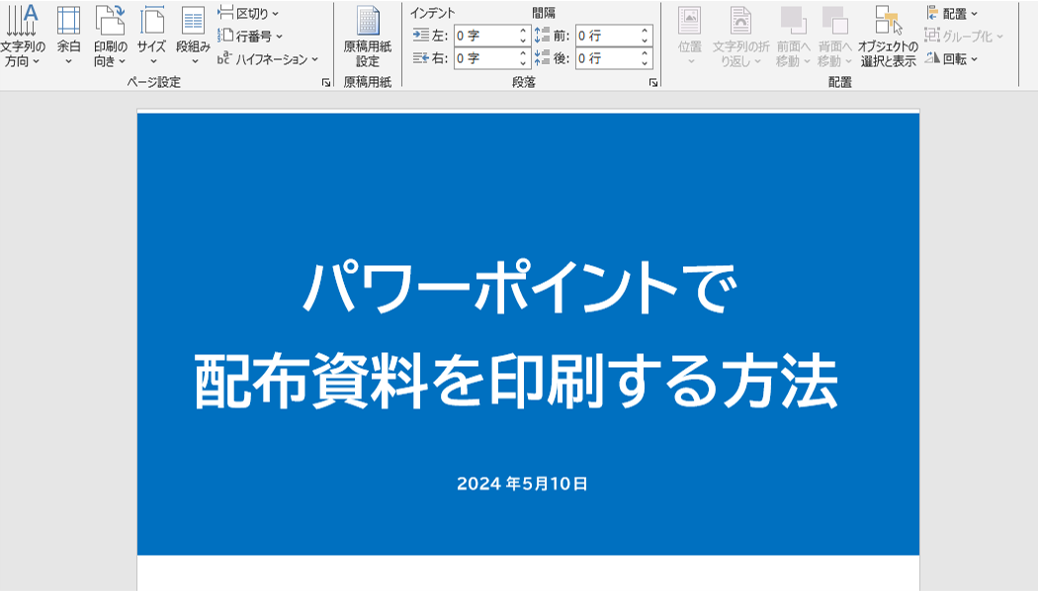
最後にスライドを拡大しました。ここまで完了したら、ワードを印刷します。
メモ欄をつけて配布資料を印刷する方法
セミナーなどで聞き手に書き込みをしてほしいようなとき、配布資料にメモ欄があると便利です。
パワーポイントでは、スライドにメモ欄をつけて資料を印刷することができます。
メモ欄を表示するためにはいくつかの方法があります。
まず、「ファイル」タブから「印刷」→「フルページサイズのスライド」の順にクリックします。
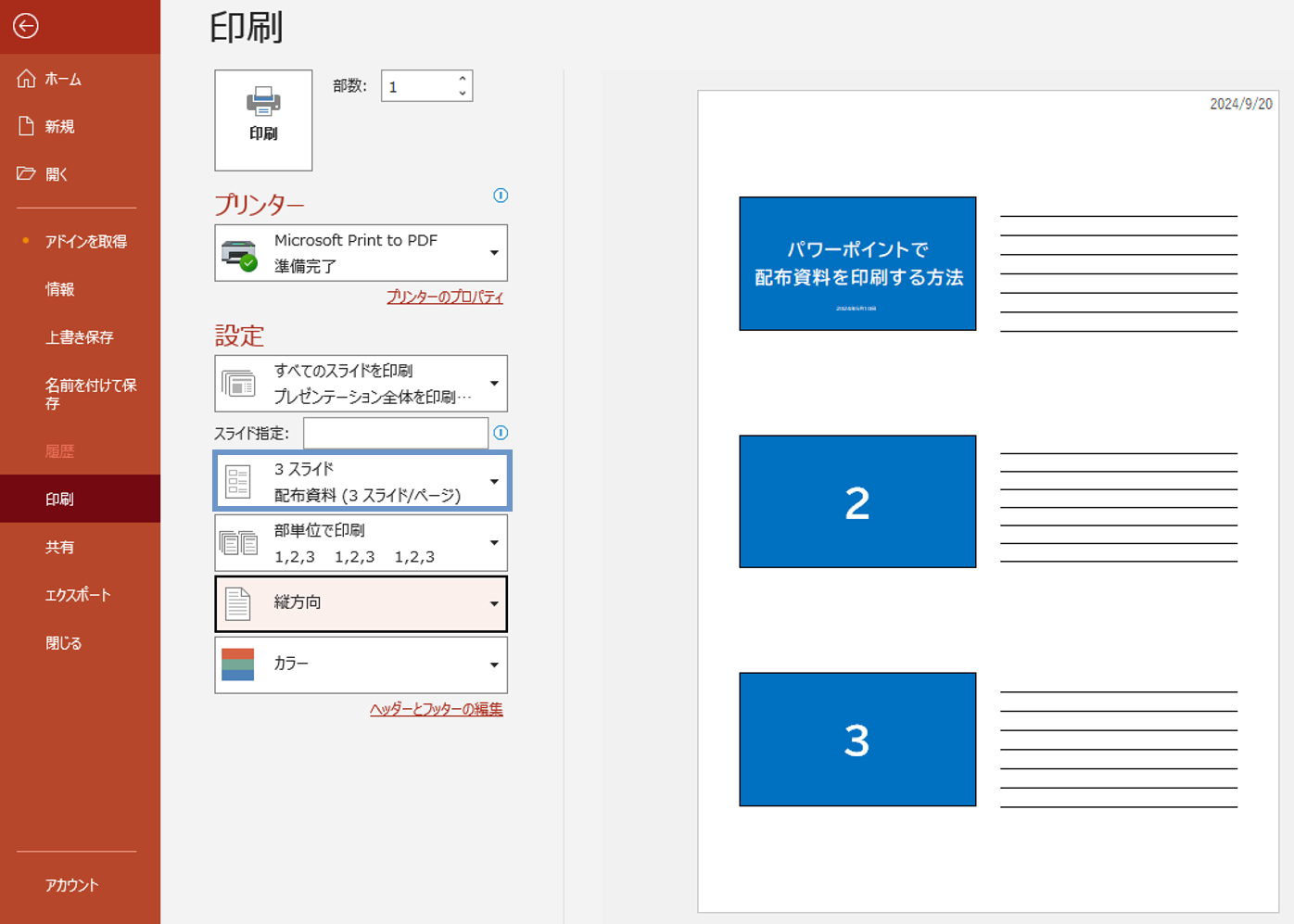
次に、レイアウトを選択するメニューで「3スライド」を選択します。これによってレイアウトにメモ欄が追加されます。
ただし、この方法ではメモ欄もスライドサイズも中途半端なので、配布資料の見栄えが悪くなります。
代替策として、A4サイズの縦上半分をスライド、下半分をメモ欄とするか、別途メモ用のページを用意することをおすすめします。
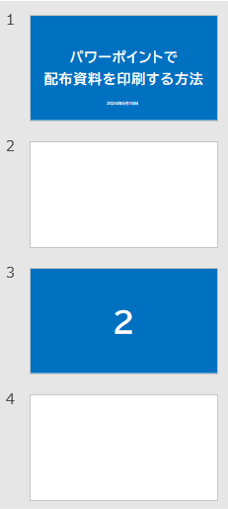
用紙の下半分をメモ欄にするには、あらかじめ白紙のスライドを各スライド後に挿入しておき、「1ページに2枚」のレイアウト設定で印刷します。
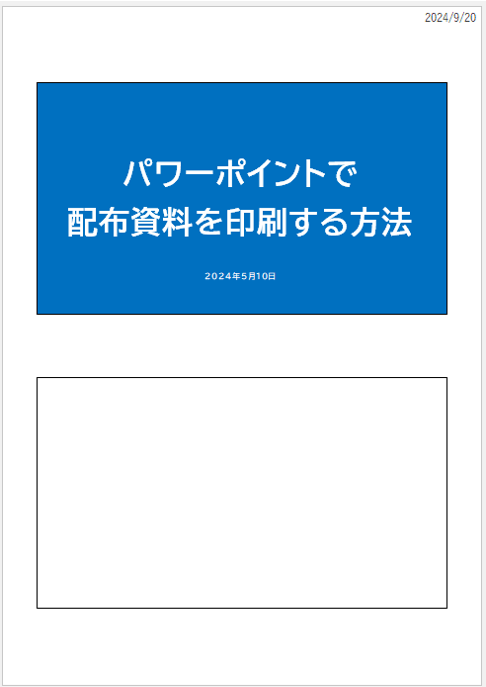
メモ用のページが追加されました。
スライドを1ページに1枚ずつ印刷する際に余白をなくす方法
パワーポイントのスライドを1ページに1枚ずつ印刷すると、デフォルト設定では数センチの余白ができてしまいます。
この余白を消すためには、スライドのサイズを印刷したい用紙の実寸サイズに設定する必要があります。
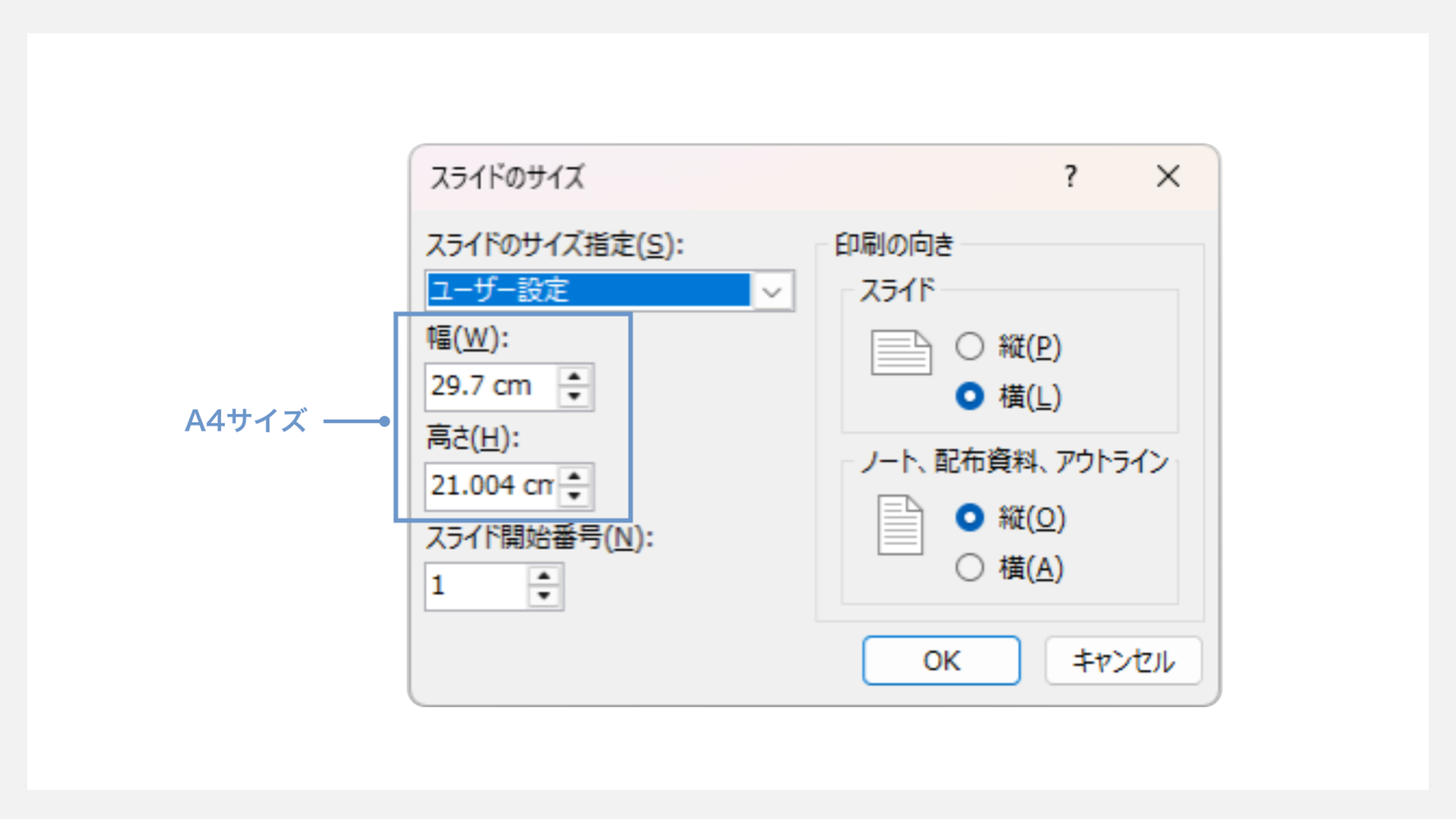
今回はA4で印刷することを想定して、A4横の実寸サイズである297mm×210mmで設定しました。
スライドのサイズが調整できたら、最後に資料を出力するプリンターで「フチなし」の設定を行います。
印刷プレビューで余白がなくなっていることを確認し、印刷してください。なお、プリンターの機種によってはフチなし印刷に対応していない場合もあります。
配布資料を両面印刷する際の注意点
配布資料を両面印刷にする場合、短辺綴じにするか長辺綴じにするかを決める必要があります。どちらを選択するかによって、用紙の天地が変化するためです。
天地とは用紙の上下のことで、用紙を正面から見て上側が「天」、下側が「地」といいます。
用紙が縦向きの場合
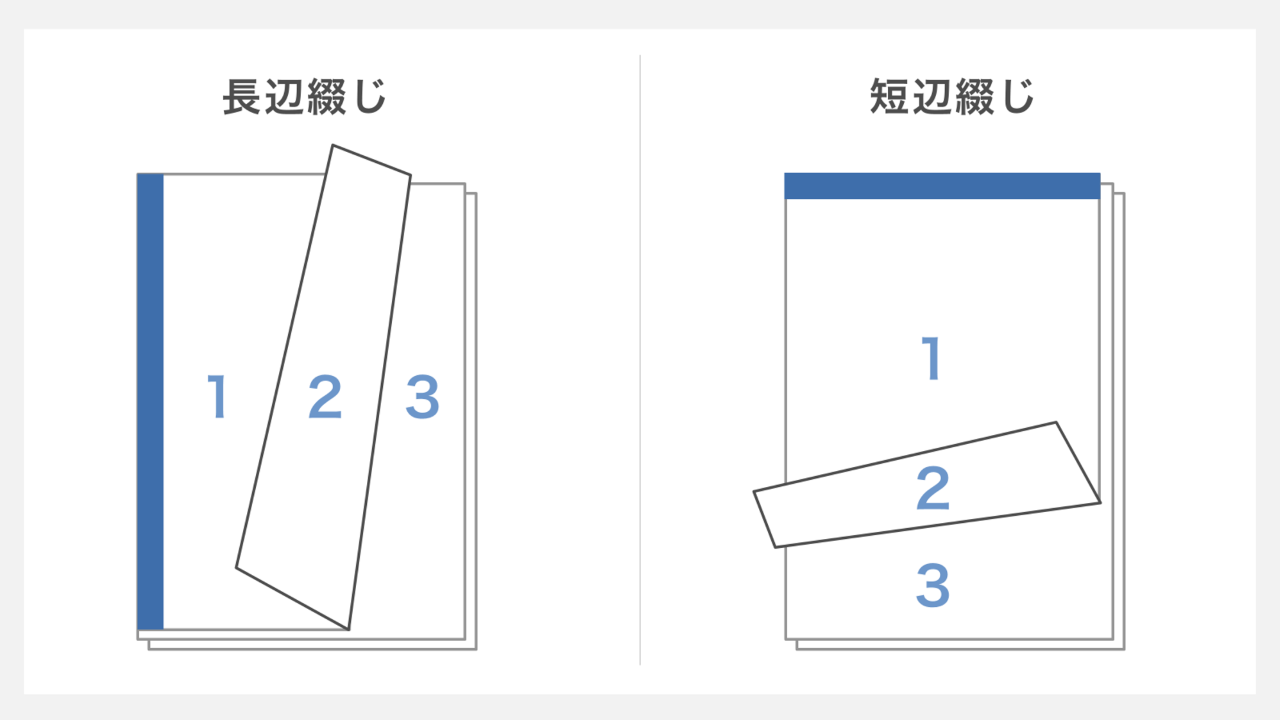
用紙の向きを「縦」、綴じ方を「長辺綴じ」の設定で印刷した場合、裏と表の天地は同じになります。
一方、用紙の向きを「縦」、綴じ方を「短辺綴じ」の設定で印刷した場合、裏と表の天地が異なり、見にくくなってしまいます。
用紙が横向きの場合
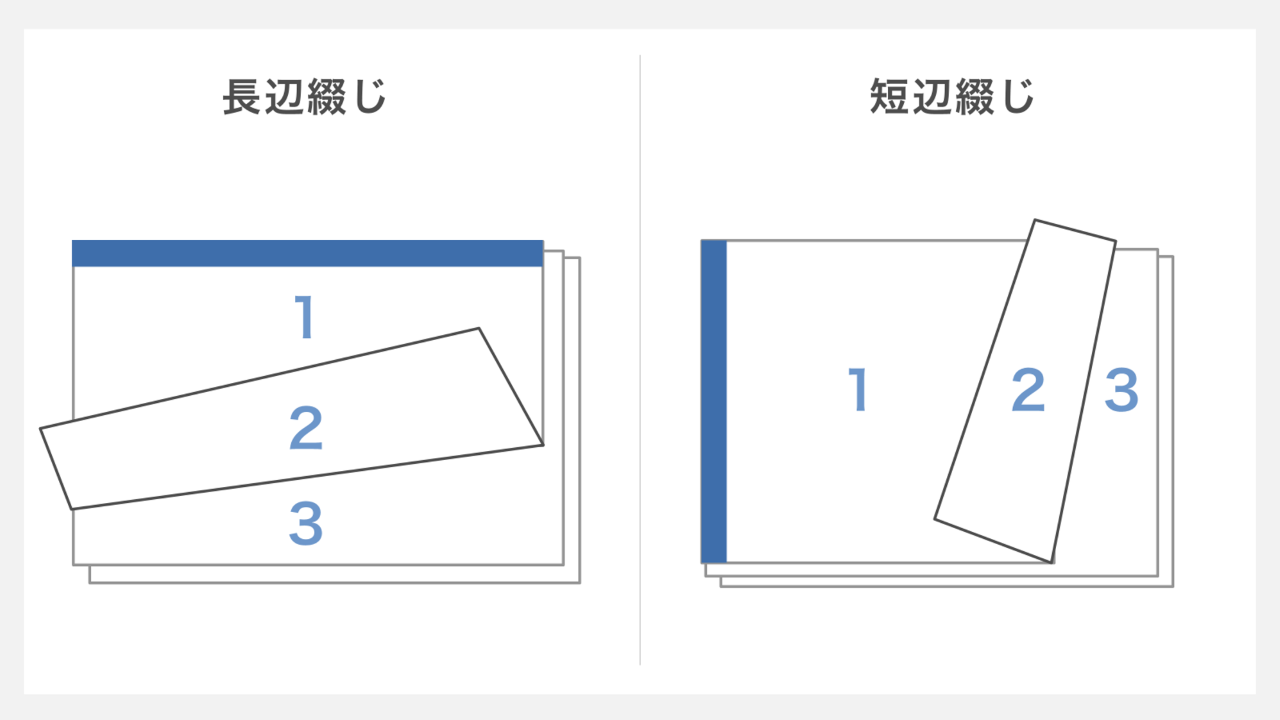
また用紙の向きを「横」、綴じ方を「長辺綴じ」の設定で印刷した場合にも、裏と表の天地が異なり、見にくくなります。
一方、用紙の向きを「横」、綴じ方を「短辺綴じ」の設定で印刷した場合、裏と表の天地は同じになります。
以上をまとめると、両面印刷をする際一般的には、
・用紙の向きが「縦」の場合は、「長編綴じ」
・用紙の向きが「横」の場合は、「短辺綴じ」
の設定が最適です。
綴じ方を設定・変更するためには、「ファイル」タブから「印刷」をクリックします。次に、「設定」オプションで「片面印刷」をクリックし、短辺綴じか長辺綴じを選択します。