パワーポイント資料を余白なしで印刷する方法を解説
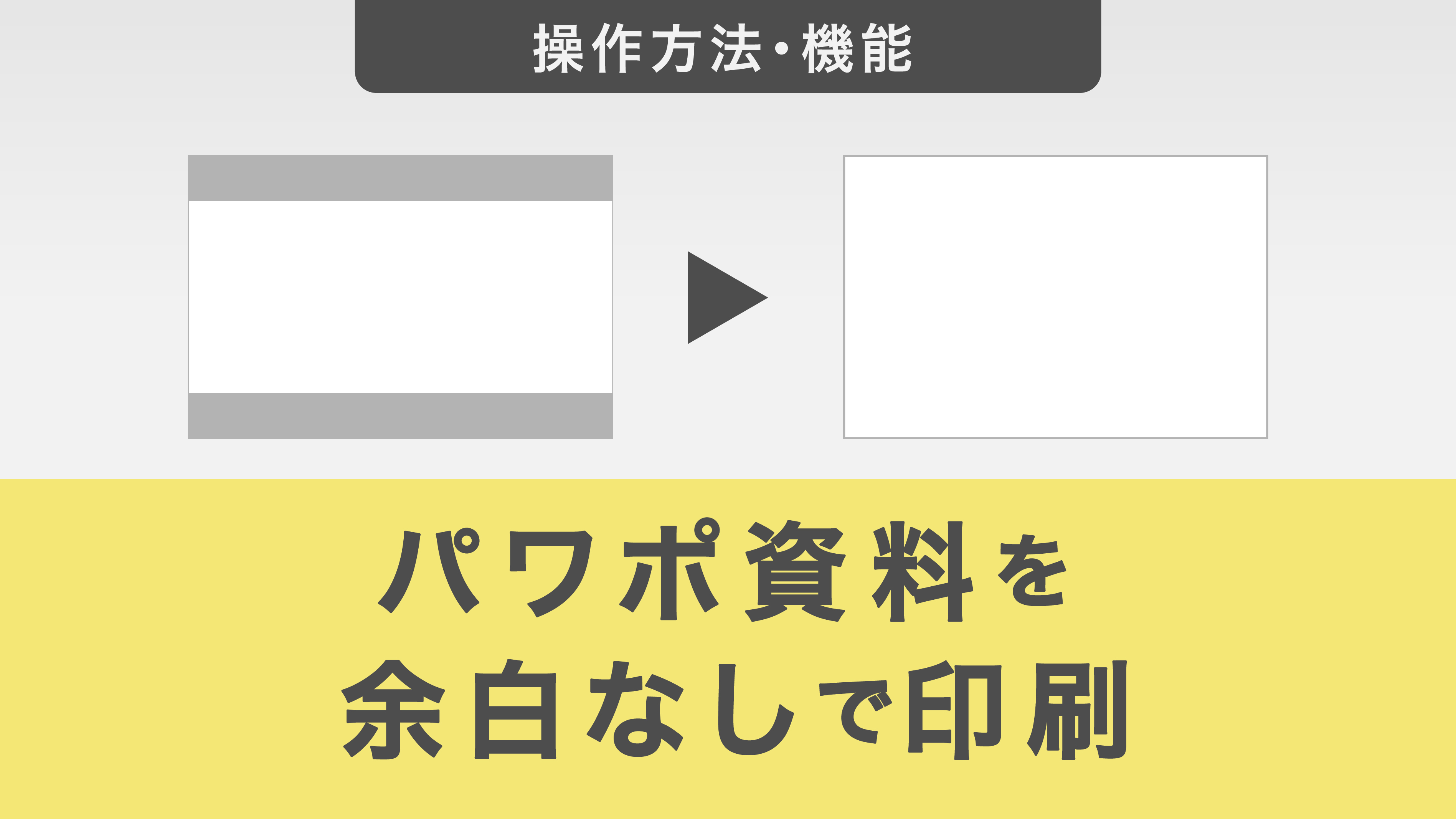
パワーポイントで作った資料を印刷する際、上下や左右に広い余白が出来てしまい困った経験はないでしょうか。
本記事ではパワーポイント資料の余白を無くし、すっきり印刷するための設定方法を解説していきます。
目次
・パワポの印刷時に不要な余白が出来てしまう理由
・パワーポイントの余白サイズを確認する
・スライドサイズを変更して余白を狭くする
A4サイズに変更する時の注意点
スライドサイズをカスタムサイズに変更する手順
・プリンターで余白なしの設定をする
パワポの印刷時に不要な余白が出来てしまう理由
パワーポイントで作成した資料を印刷しようとした際、予想外の範囲に余白が出来てしまうことがあります。
そもそも、パワーポイントとはスライドをプロジェクターなどで映すことを目的とした、プレゼンテーション用のツールです。そのため印刷を前提としたWordなどは違い、印刷時に余白を設定する機能がありません。
また、近年のモニターやプロジェクターのアスペクト比(縦横の比率)が「16:9」であることが多い為、パワーポイントのデフォルトのスライドサイズもこの比率となっています。
普段の印刷で使われるA4サイズの縦横の比率は「√2:1」となっている為、比率が合わず、余分な余白が出来てしまうのです。
パワーポイントの余白サイズを確認する
まず、余白のサイズについてパワーポイントの設定がどうなっているかを確認してみましょう。
「ファイル」タブの「印刷」をクリックし、右側に出てくるプレビューで確認します。
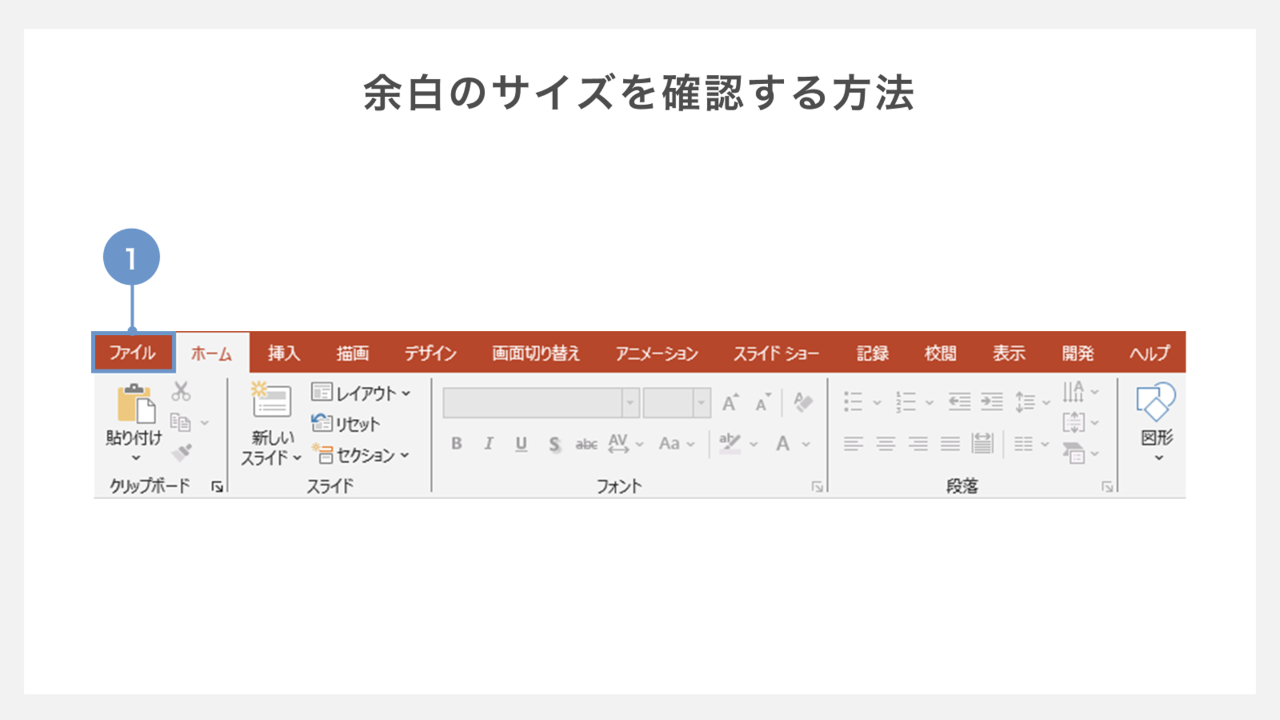
①「ファイル」のタブをクリックします
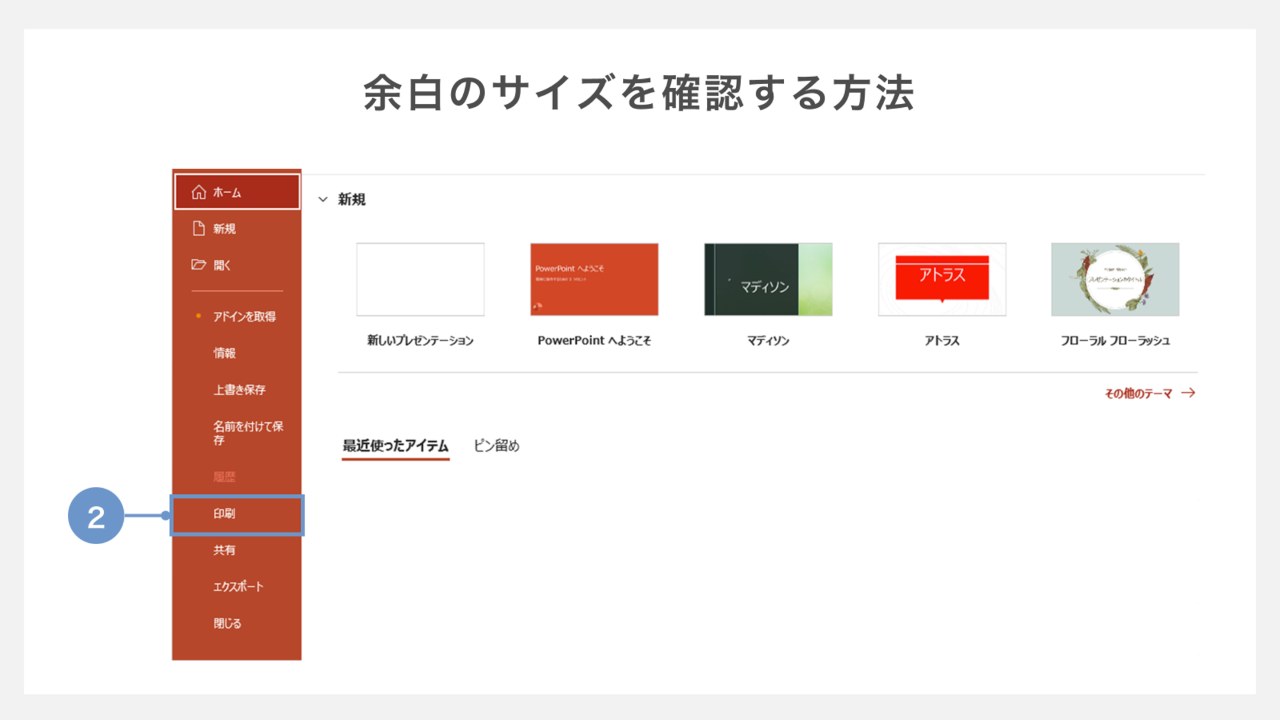
②左側のメニューから「印刷」を選択します
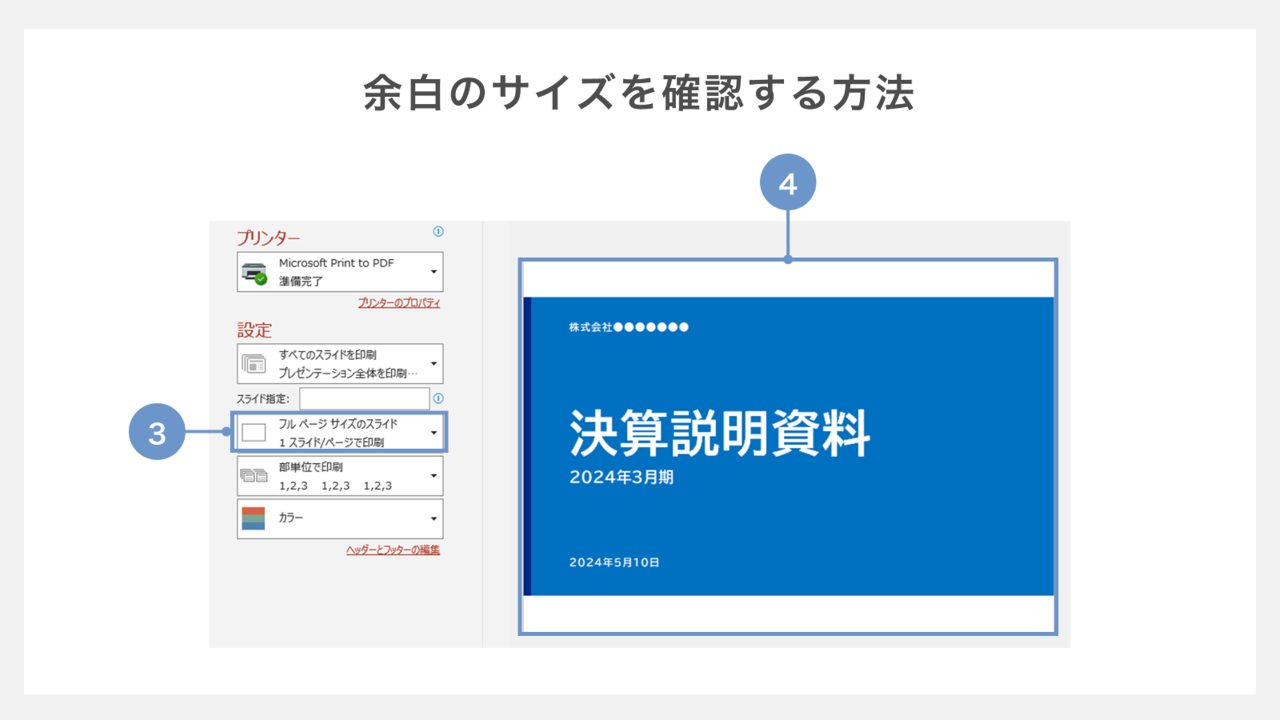
③印刷設定が「フルページサイズのスライド」となっていることを確認してください
④実際のプレビュー画面を確認します
16:9の比率(ワイドサイズ)で作成したスライドの場合、上下の余白が広く取られていることが分かります。
スライドサイズを変更して余白を狭くする
パワーポイントには余白を調整する機能が無いため、スライドのサイズを調整して余白の幅を変えていきます。
デフォルトではスライドのサイズ指定は「ワイド画面(16:9)」になっています。
これは最初に解説したとおり、PC画面やプロジェクターに投影することを目的としたサイズなので、印刷には向いていません。
印刷に適したサイズにスライドを変更をしていきます。
A4サイズに変更する時の注意点
サイズを変更する際、パワーポイント上のA4サイズと印刷用紙におけるA4サイズが異なることに注意してください。
印刷用紙などで一般的に使われているA4サイズは「高さ21.0cm×幅29.7cm」ですが、パワーポイントのA4サイズは「高さ19.05cm×幅27.5cm」となっています。
| A4サイズ(横)の種類 | 高さ | 幅 |
|---|---|---|
| パワーポイント | 19.05cm | 27.5cm |
| 印刷用紙など | 21.0cm | 29.7cm |
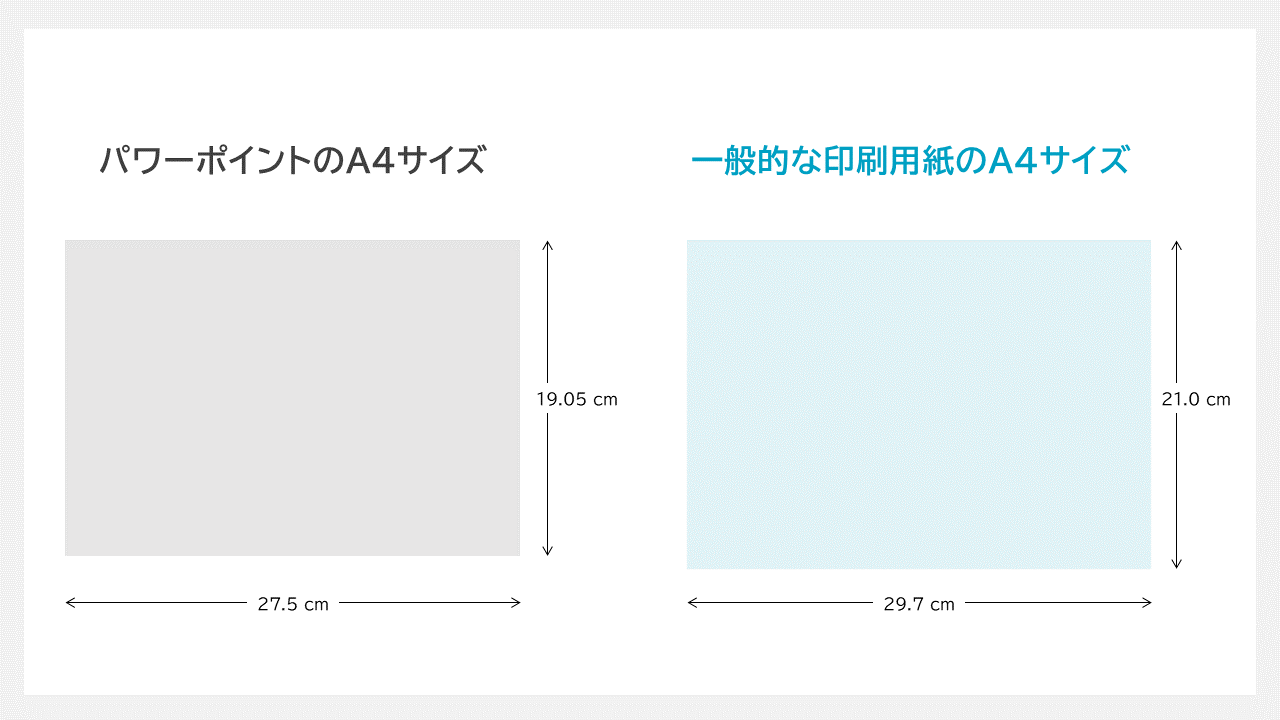
そのため、一般的な印刷用紙のA4サイズに変更するには、ユーザー設定で調整していく必要があります。
スライドサイズをカスタムサイズに変更する手順
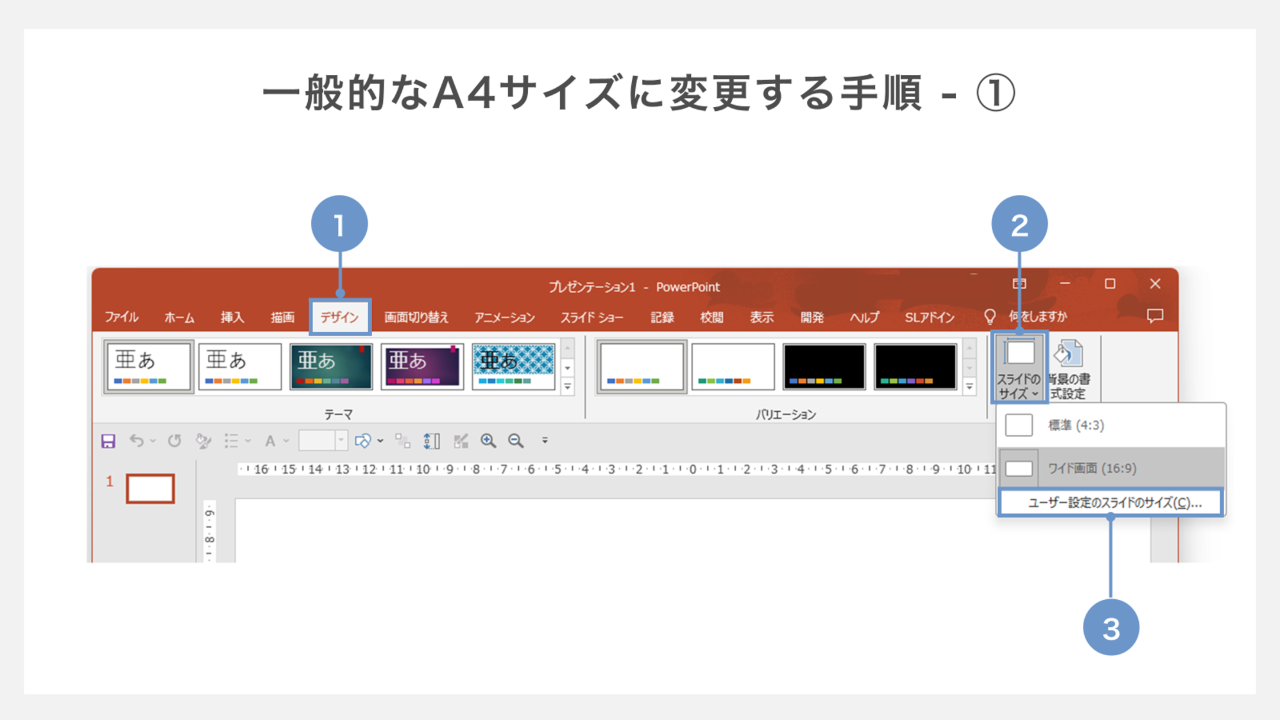
①「デザイン」タブをクリック。
②右上にある「スライドのサイズ」をクリックして、「スライドサイズ」のダイアログボックスを開く。
③「ユーザー設定のスライドサイズ」を選択。
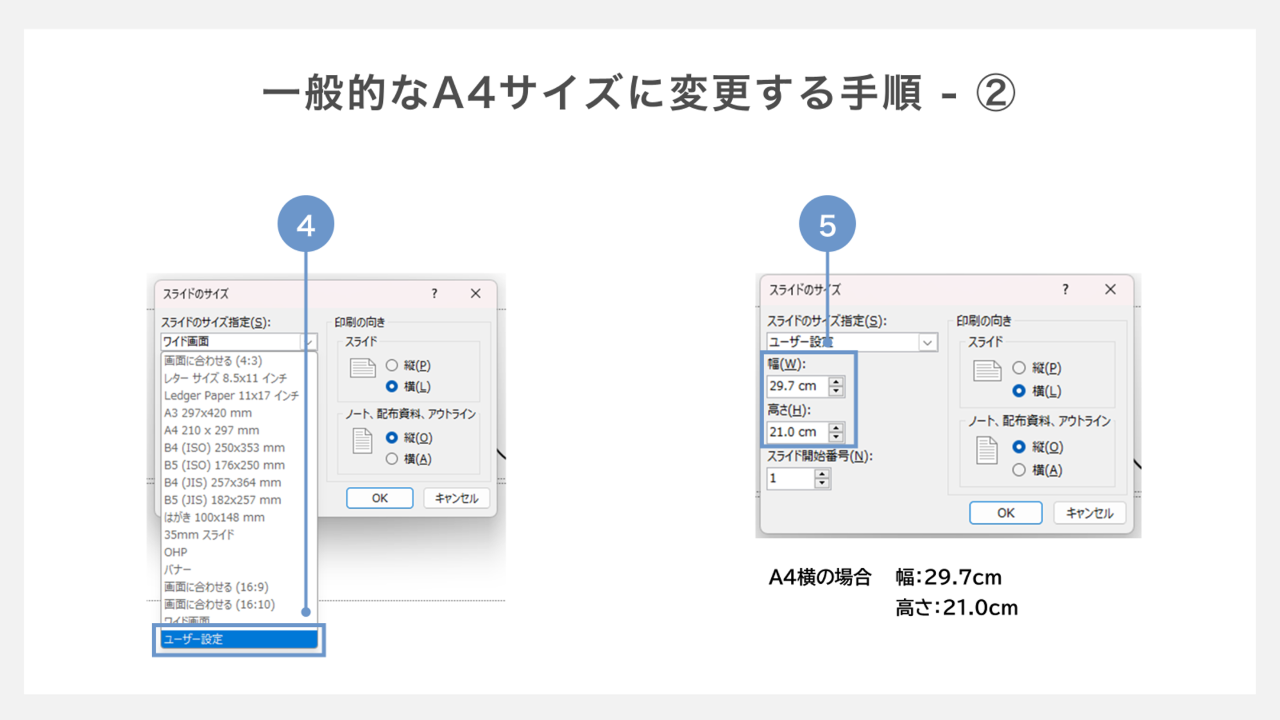
④ウィンドウのプルダウンから「ユーザー設定」を選択。
⑤幅と高さにそれぞれ数値を入力する。
OKをクリックすると、指定したA4サイズのスライドに変更されます。
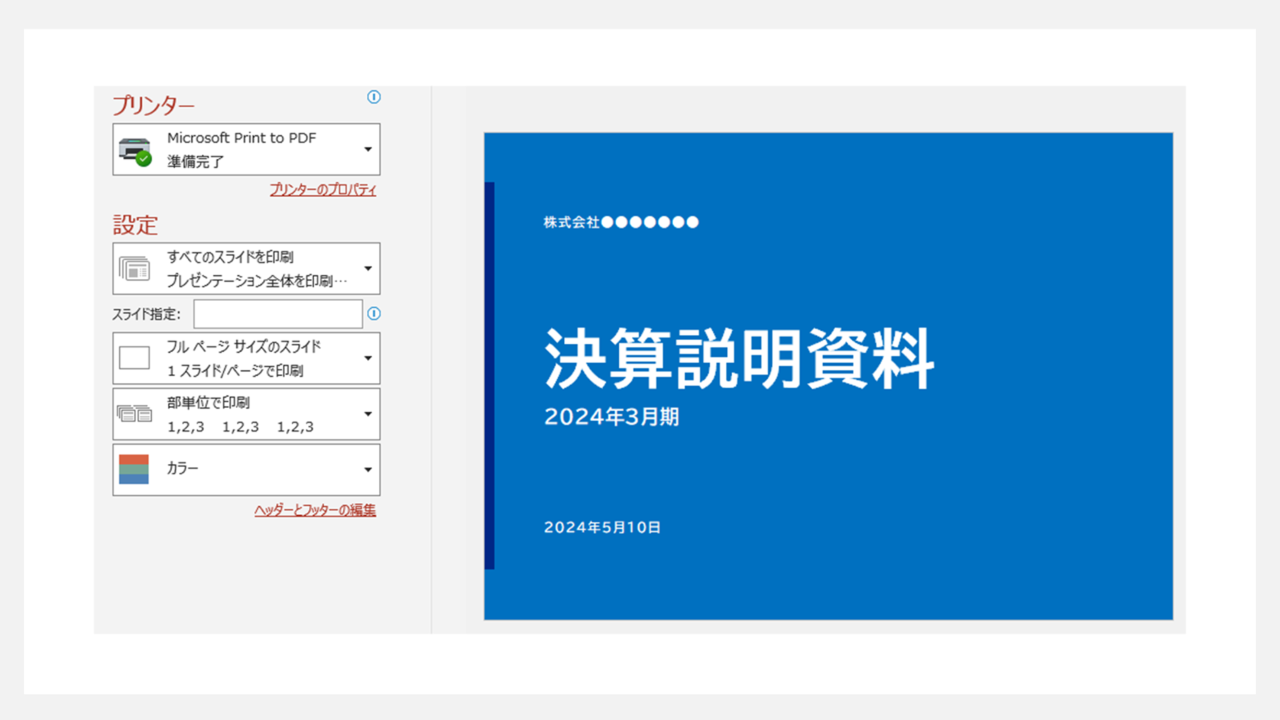
スライドのサイズを変更した後に再び印刷のプレビュー画面を開くと、余白が狭くなっていることが確認できます。
プリンターで余白なしの設定をする
最後にプリンターの設定を「フチなし印刷」とすることで、限りなく余白のサイズをゼロに近づけることが出来ます。
フチなし印刷を行う手順は以下のとおりです。
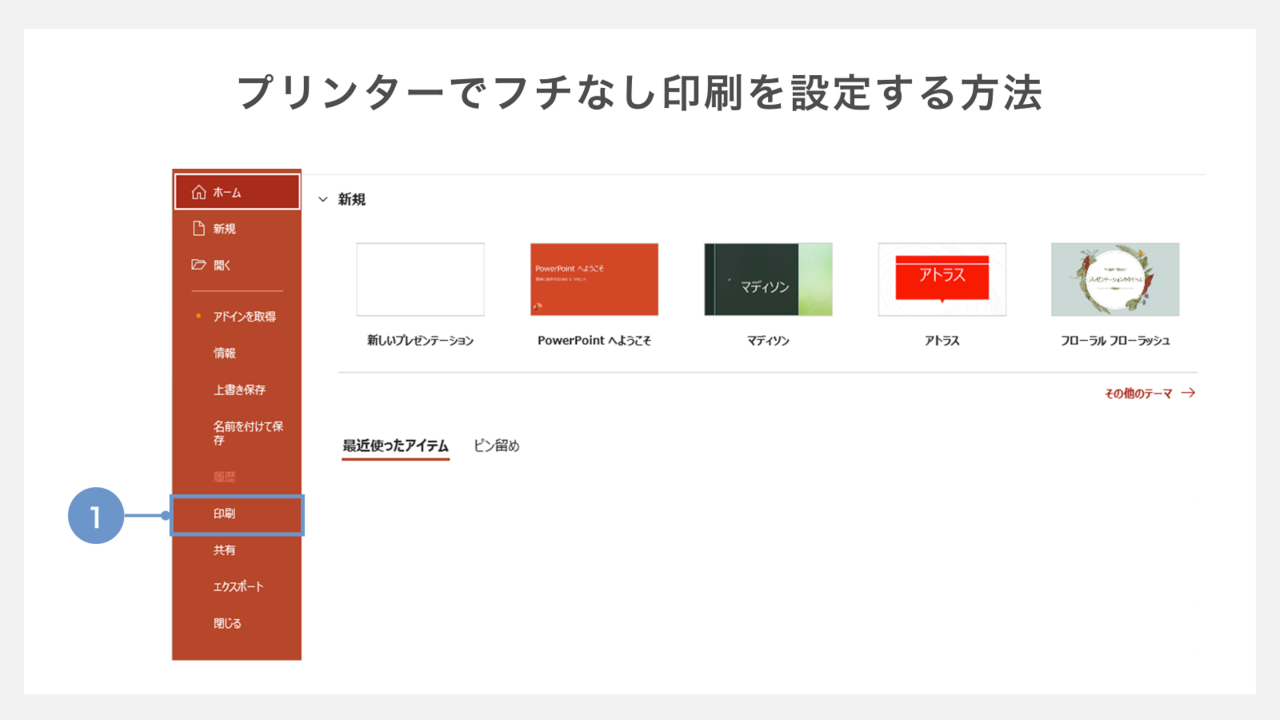
①「印刷」を開きます。
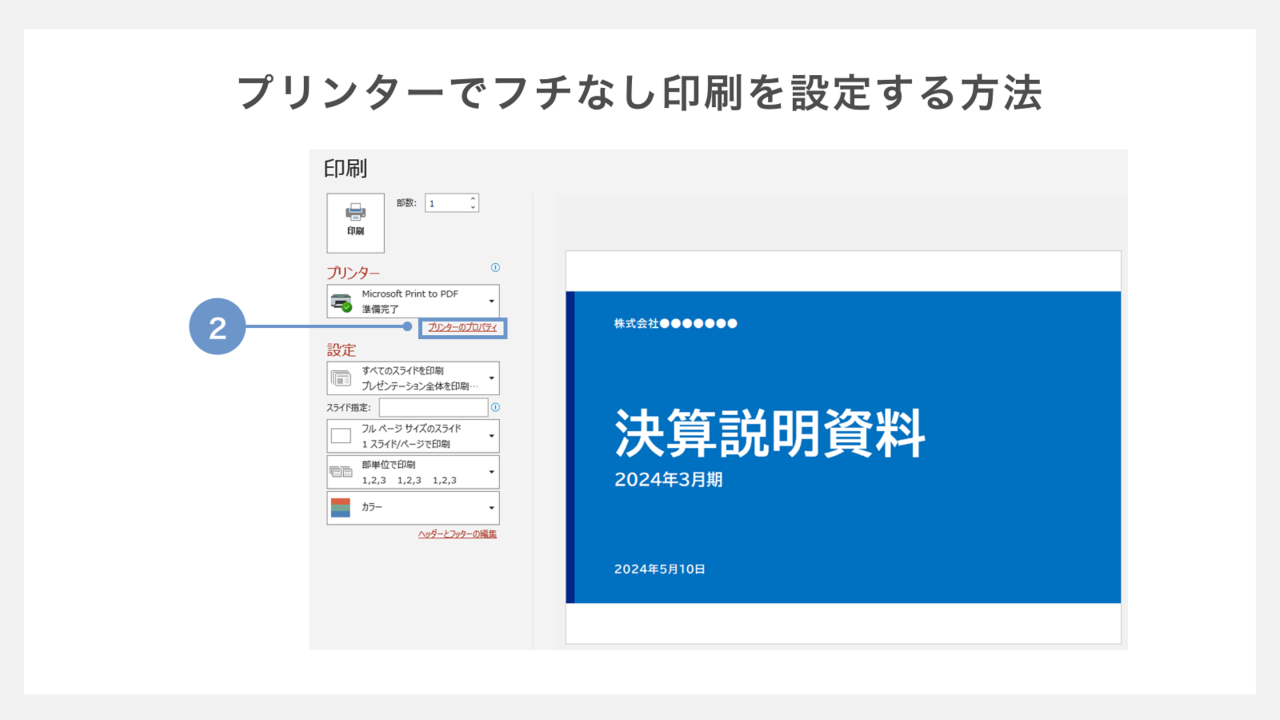
②「プリンターのプロパティ」を選択します。
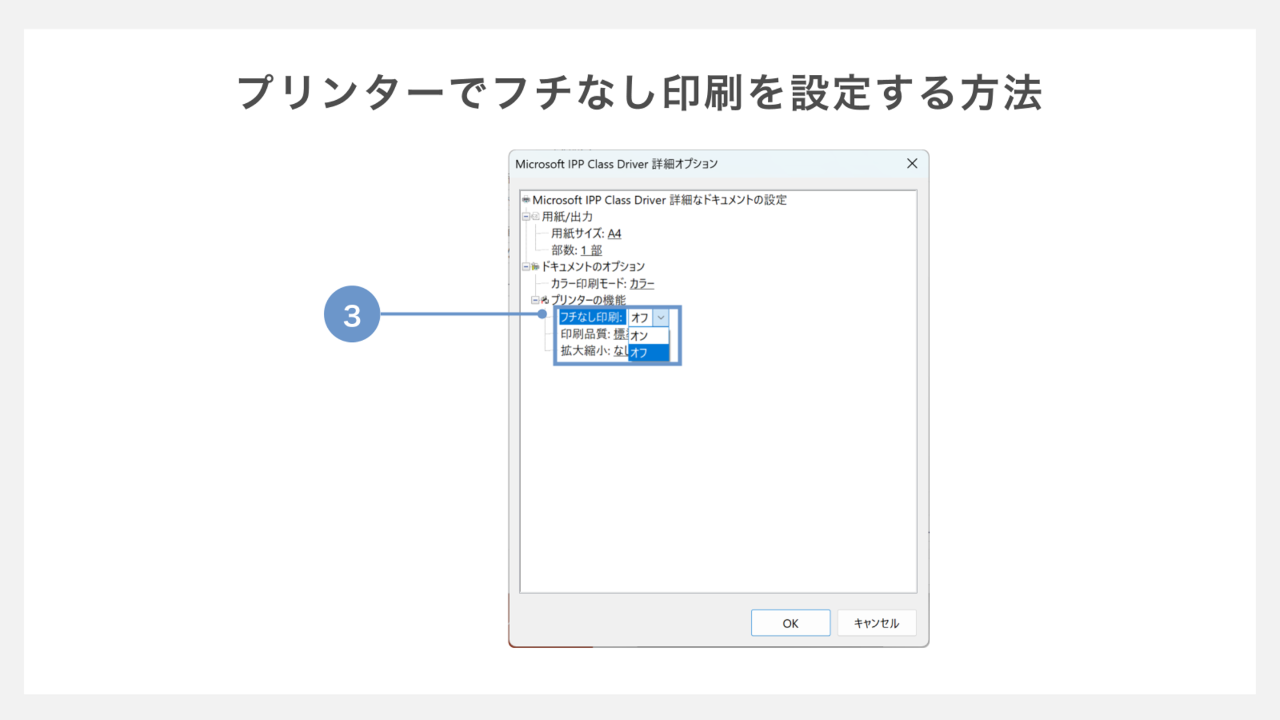
③プロパティの一覧の中から「フチなし印刷」を選択します。
余白にも気を配り、見やすい資料の配布を心掛けましょう。





















