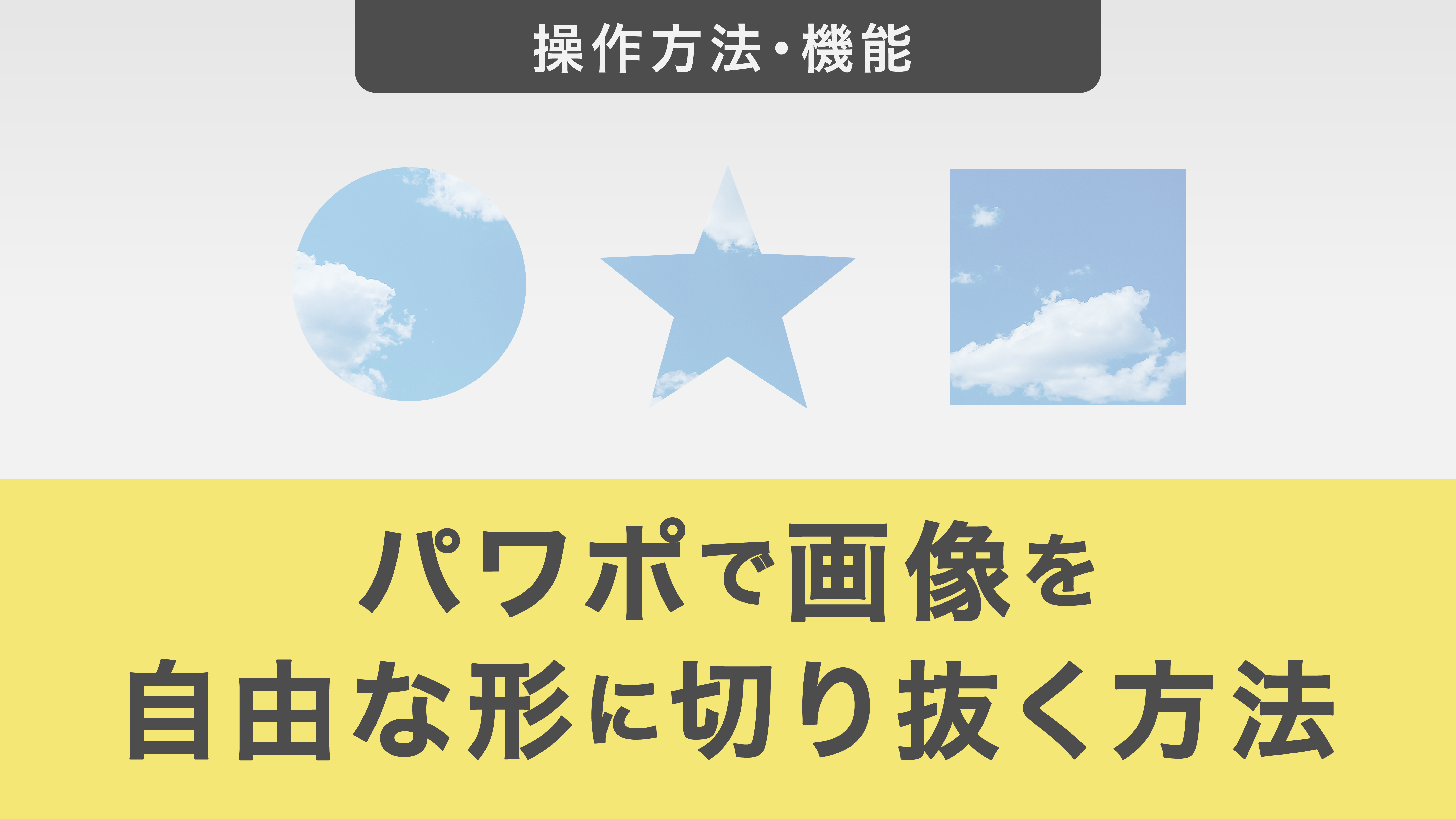画像圧縮でパワーポイントのファイルサイズを減らす方法|便利なテクニックも解説
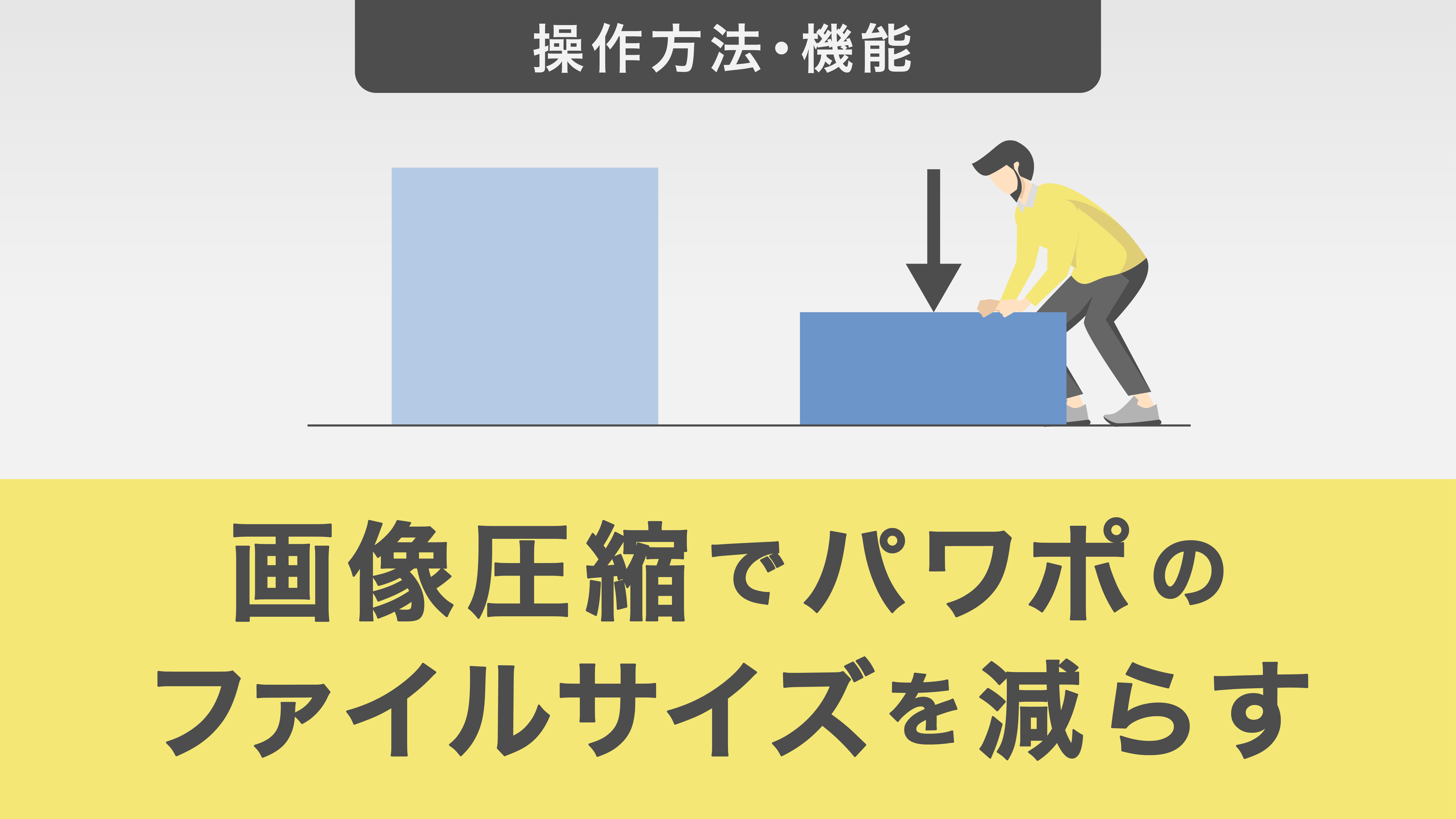
画像素材を加えたパワーポイントのファイル容量が大きくて困ったことはありませんか?一括での設定方法や便利な機能も紹介します。画像を圧縮して送受信や編集の効率を上げましょう。
目次
・パワーポイント内で画像を圧縮するメリット
1. 動作・作業環境が快適になる
2.送受信が容易になる
・画像を圧縮する方法|パワーポイント2019の場合
1.ファイルサイズを確認する方法
2.画像を圧縮する方法
・ファイル保存時に画像を一括圧縮する方法
①名前を付けて保存を選択する
②解像度を選択する
・知っておくと便利な圧縮テクニック
1.トリミングした画像の非表示部分を削除する
2.オンラインの画像圧縮ソフトを使用する
3.ペイントソフトで縮小加工する
解像度の高い画像のみを圧縮する
・画像の圧縮を無効にする方法
パワーポイント内で画像を圧縮するメリット
パワーポイント内で画像を圧縮するメリットは、主に次の2つです。
- 動作・作業環境が快適になる
- ファイルの送受信が容易になる
一つずつ見ていきましょう。
1. 動作・作業環境が快適になる
パワーポイントに挿入する画像のサイズが大きく、高画質なものばかりになると、ファイルサイズがどんどんと膨れ上がっていきます。
ファイルサイズが肥大化するとパソコンの動作に負荷がかかります。
結果、ファイルを開こうとした際に処理速度が落ちたり、画面がフリーズするような不具合が発生します。
画像を圧縮してファイルサイズを小さくすることで、そうした不具合を起こりにくくし、作業をスムーズに進めることができます。
2.送受信が容易になる
企業によってはメールの添付ファイルのサイズに制限を設けているため、ファイルサイズが大きいと、データの送受信できない場合があります。この場合も画像を圧縮してファイルサイズを小さくする必要があります。
メールの添付ファイルの上限サイズは企業やメールソフトの種類により異なりますが、Gmail、Yahoo!メールの場合は「25MB」、企業が使うメールソフトでは一般的に「10MB」が目安です。
できるだけこのサイズを上回らないよう、ファイルサイズに気を付けて作成していきましょう。
画像を圧縮する方法|パワーポイント2019の場合
1.ファイルサイズを確認する方法
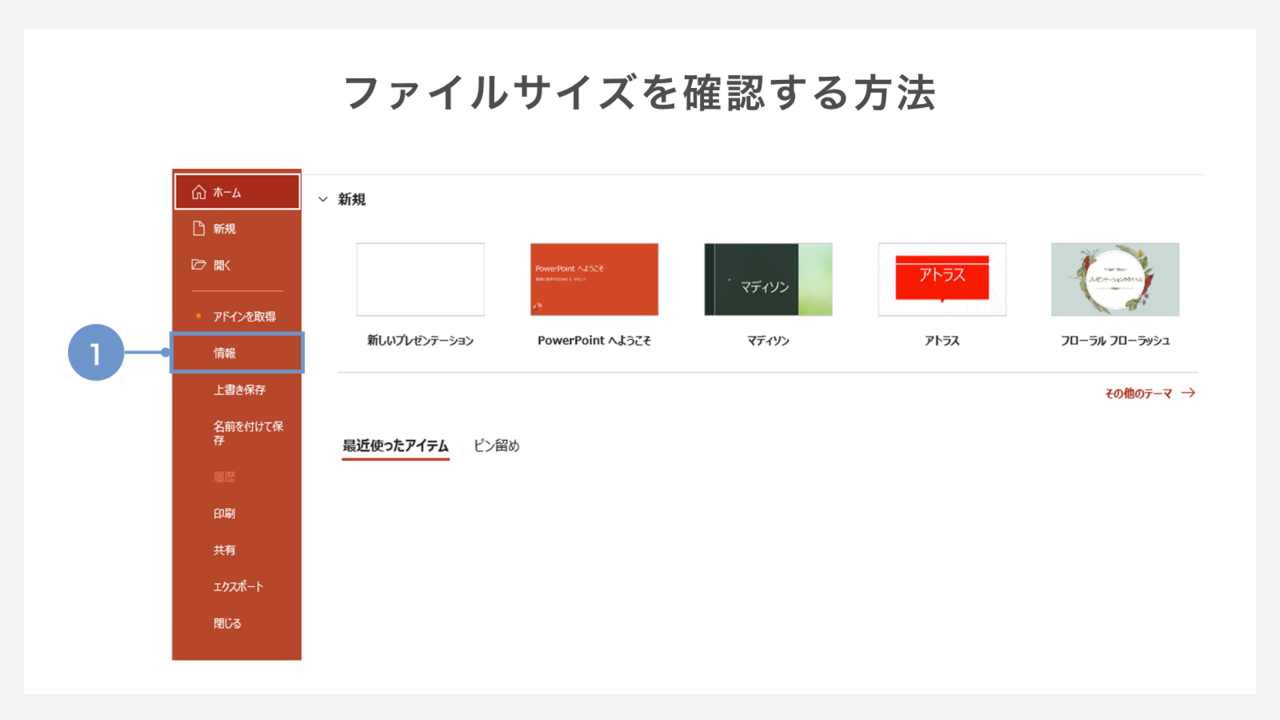
①まず「ファイル」タブに移動し、「情報」をクリックします。
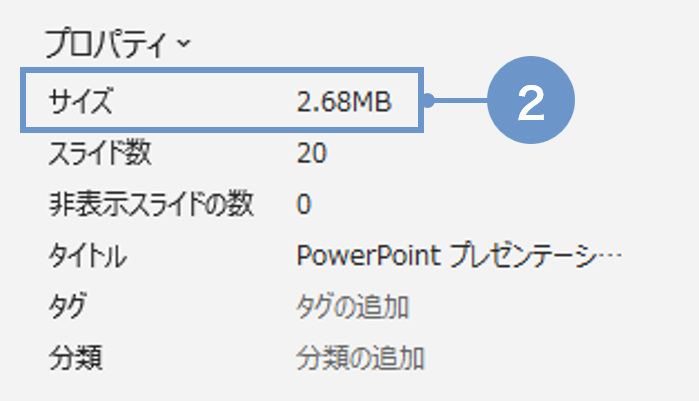
②画面右側にファイルのプロパティが表示されるので、「サイズ」という項目から現在のファイルサイズを確認します。
また別の方法として、Windowsに標準搭載されている「エクスプローラー」からファイルサイズを確認することもできます。
エクスプローラーからサイズを確認する
デスクトップ下方のタスクバーにある「エクスプローラー」(フォルダーのアイコン)を開きます。
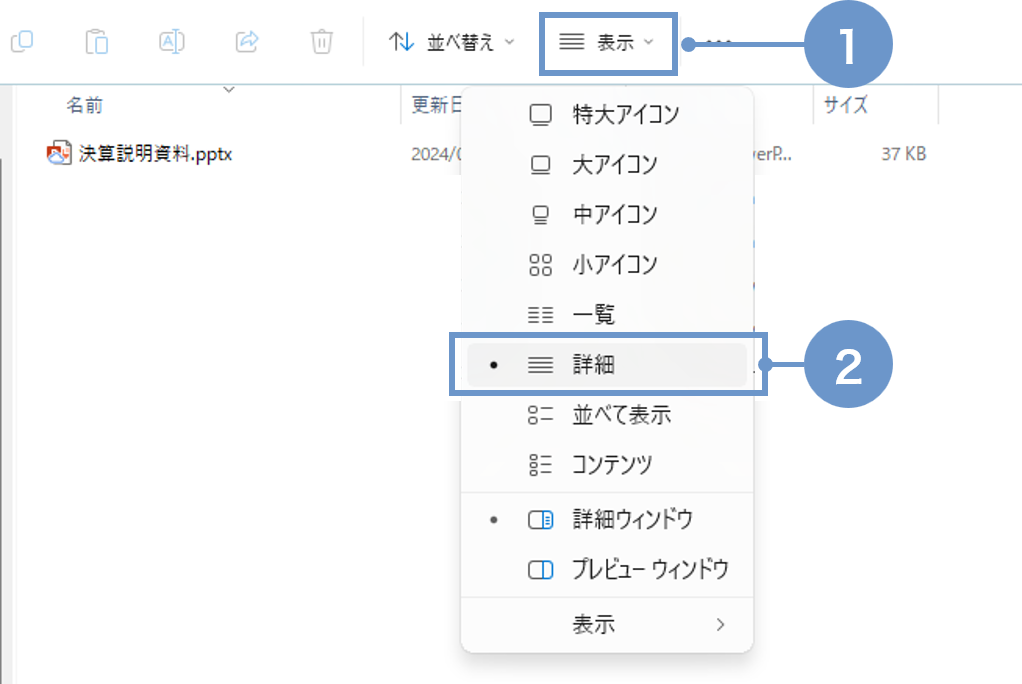
①上部メニューにある「表示」をクリックします。
②プルダウンから「詳細」を選択します。
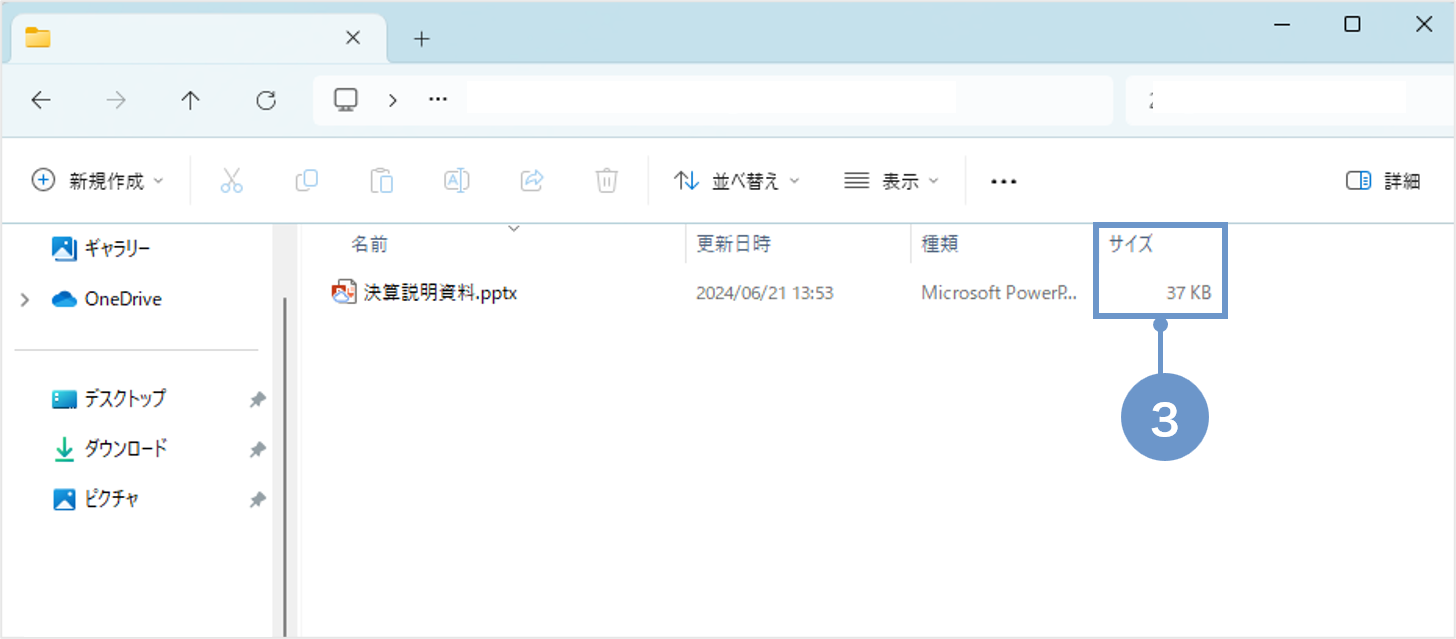
③ファイル名の右側に「サイズ」という項目が表示されるので、現在のファイルサイズを確認します。
2.画像を圧縮する方法
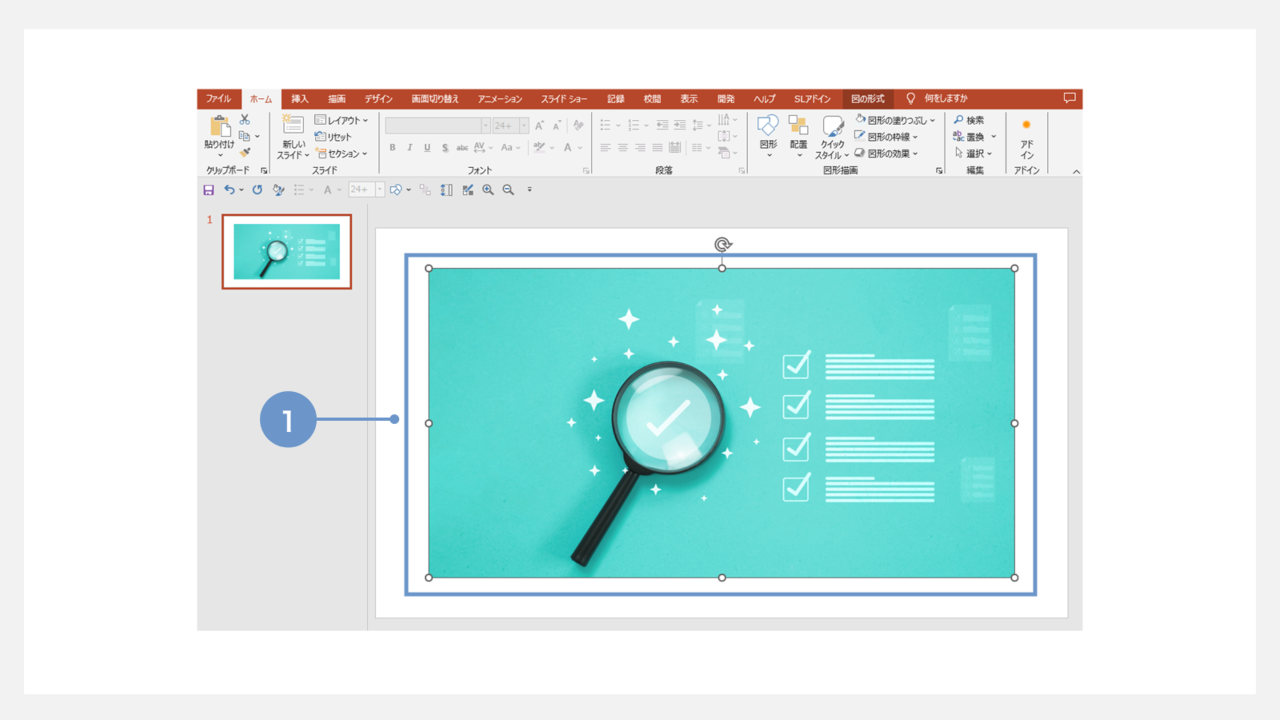
①パワーポイントのスライド画面上で圧縮したい画像を選択します。
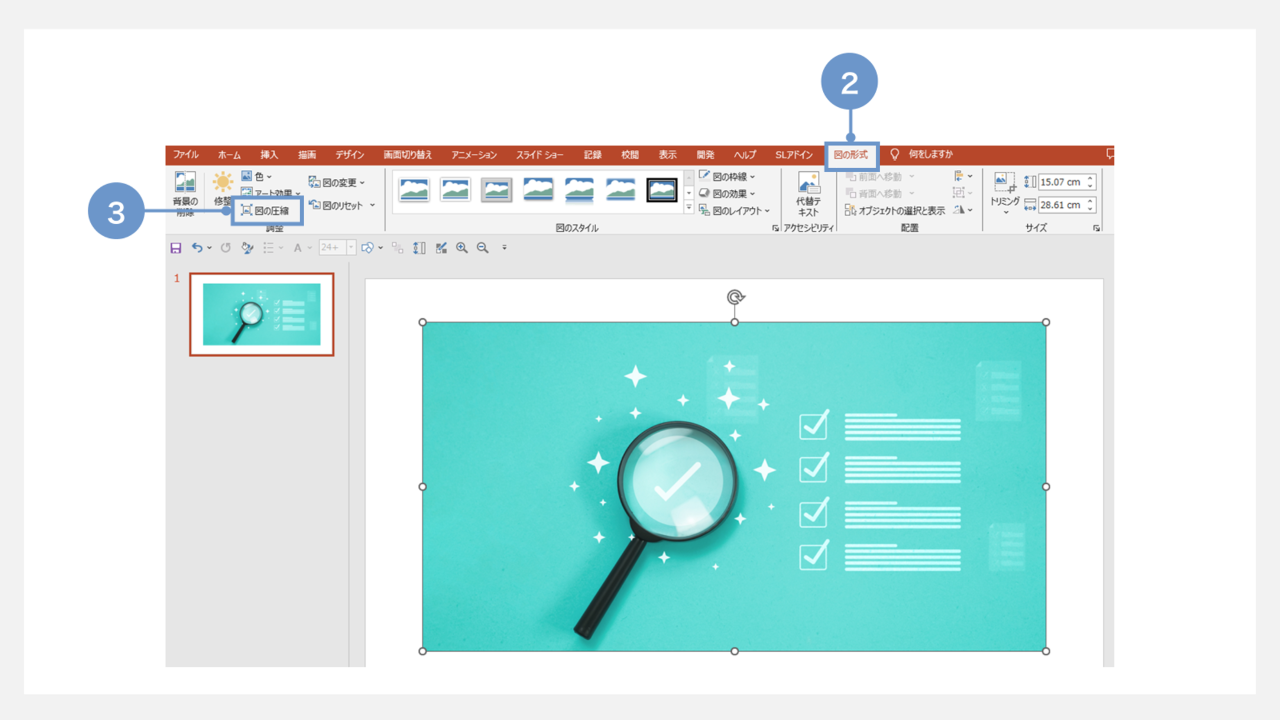
②「図の形式」タブを選択します。
③左側にある「図の圧縮」をクリックし「画像の圧縮」ダイアログを表示します。
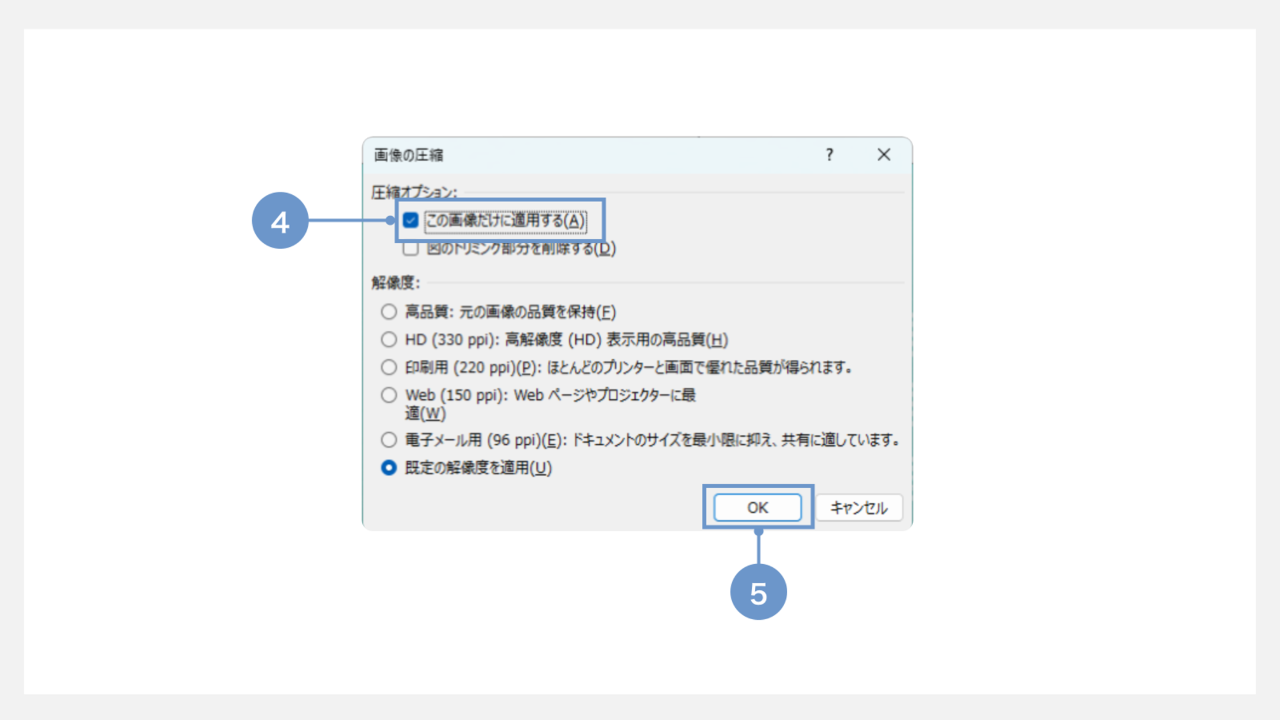
④選択した画像のみを圧縮したい場合には、ダイアログ内の「この画像だけに適用する」にチェックを入れます。
スライド内にある全ての画像を圧縮したい場合には、チェックを外します。
⑤最後に任意の圧縮サイズを選択し「OK」をクリックします。
圧縮完了後には先述したファイルサイズの確認手順に従い、どのくらい圧縮されているかを確認しましょう。また、圧縮前のファイルのバックアップをとるため、圧縮後の画像は別のファイル名で保存することをおすすめします。
ファイル保存時に画像を一括圧縮する方法
ここからは応用編として、パワーポイントのファイル保存時に画像を一括圧縮する方法について解説していきます。
この方法を使うメリットは、ファイル内の画像全てが圧縮できるので、新しい画像を挿入するたびに、その都度先述した方法で画像を圧縮する手間が省ける点です。
また圧縮後のファイルを圧縮前とは別のファイル名で保存しておくことで、圧縮前のファイルをバックアップ用ファイルとして保存できるので安心です。
効率的な方法なので、ぜひ覚えておくことをおすすめします。
①名前を付けて保存を選択する
まず、パワーポイントの標準編集画面上でF12キーを押して「名前を付けて保存」ダイアログを開きます(「ファイル」タブにある「保存」から「名前を付けて保存」を開くという方法でも可)。
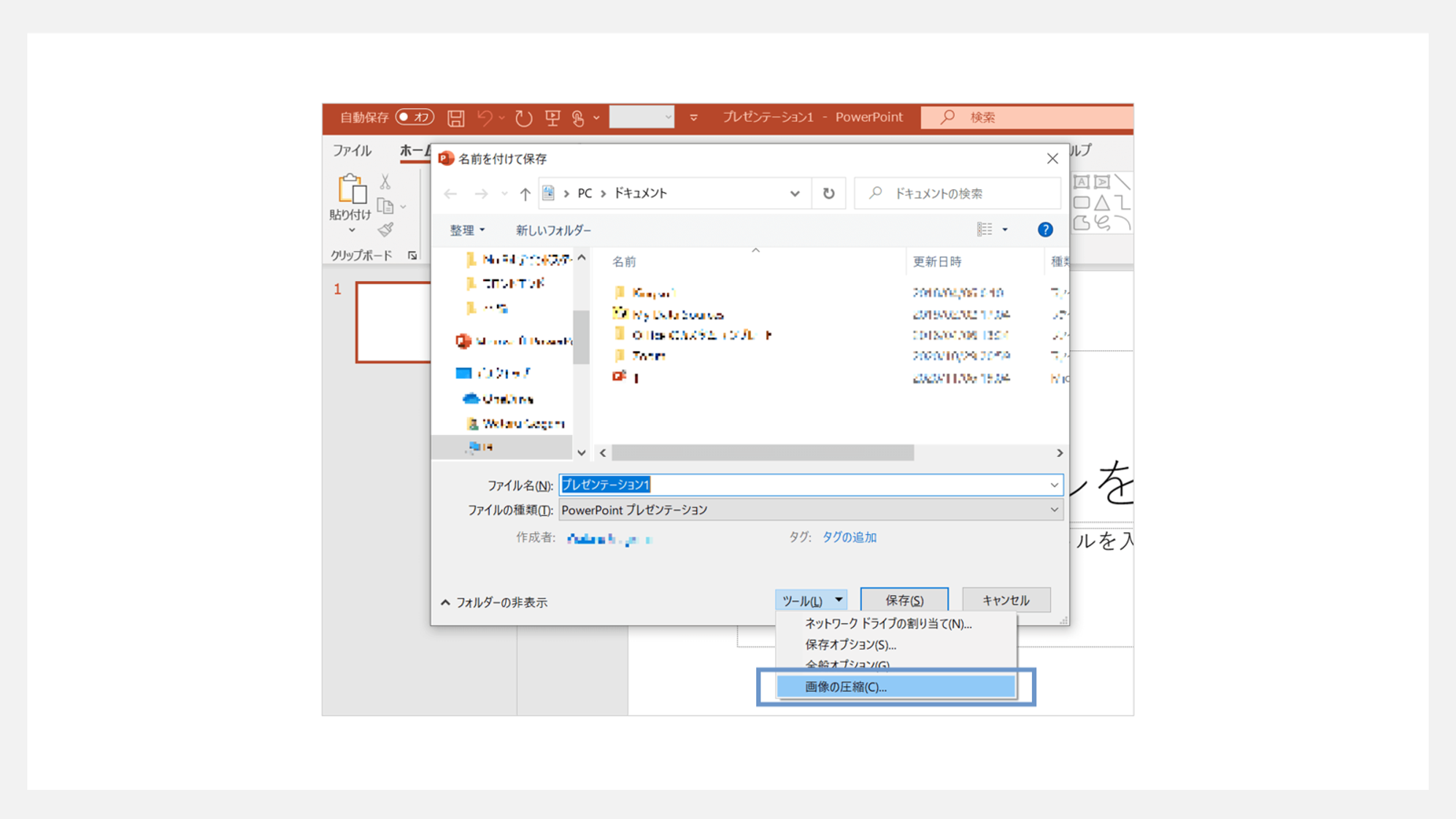
ダイアログ下方に表示される「ツール」の右横にある▼をクリックし、表示されるメニューから「画像の圧縮」を選択します。
この操作によって、「画像の圧縮」ダイアログが表示されました。
②解像度を選択する
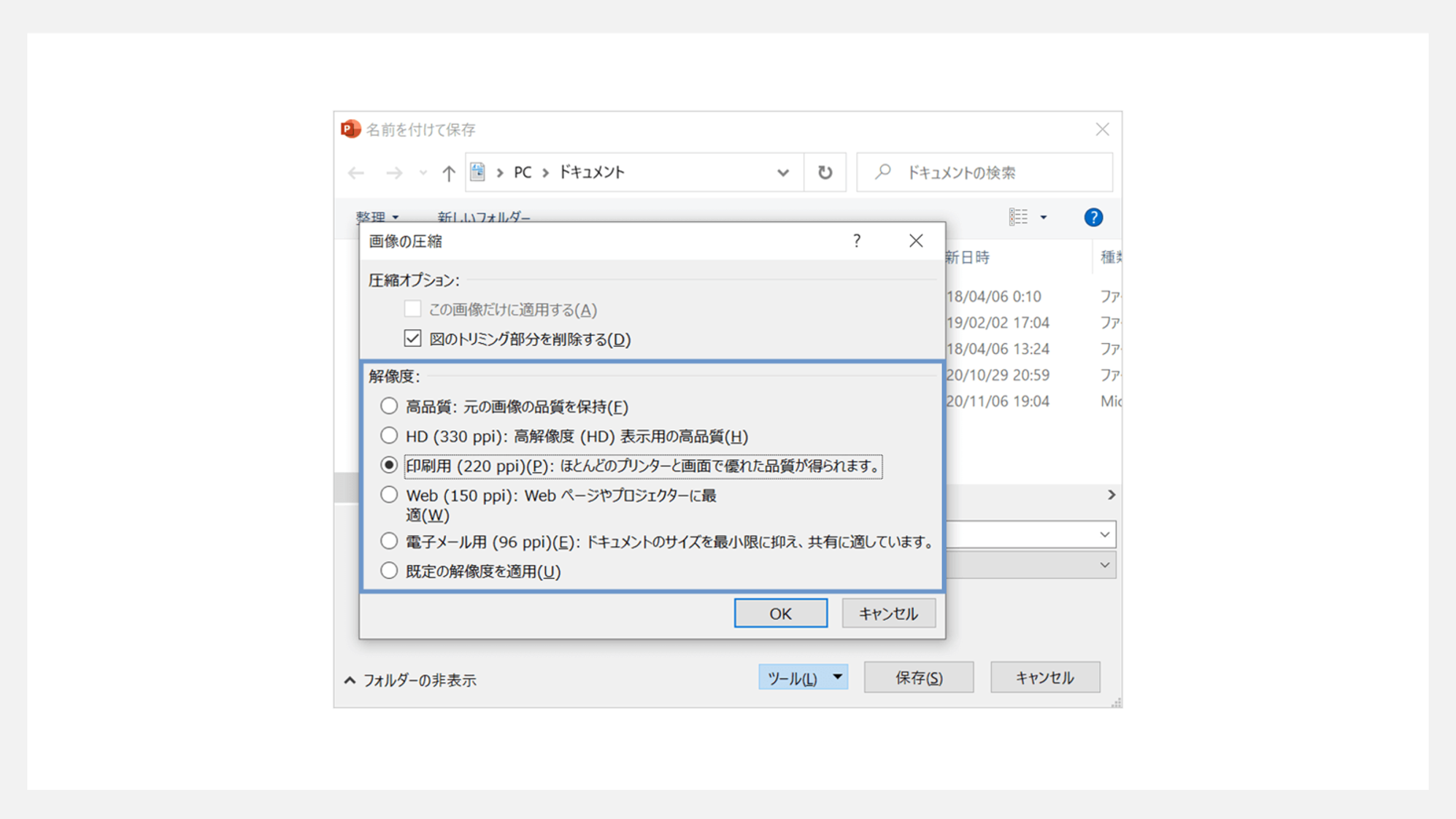
「画像の圧縮」ダイアログ内にある「図のトリミング部分を削除する」にチェックを入れ、任意の解像度を選択し、最後に「OK」をクリックします。
解像度には合計6つのオプションが用意されています。
解像度を選択するときは、高解像度の写真を必要とするかが一つの基準になります。画像の解像度がもともと低い場合は、解像度の選択肢が限られます。
適切な解像度の目安は資料の用途により異なります。
スライドをパソコン画面での閲覧のみに使用する場合は「150ppi」、印刷する場合は「220ppi以上」が推奨されます。
パンフレットなど高解像度での印刷が必要な場合は「300ppi」程度に設定するとよいでしょう。
知っておくと便利な圧縮テクニック
ここからは、先述の方法以外で知っておくと便利な圧縮テクニックを3つ紹介します。
以下では、パワーポイント2019とWindows PCを用いて解説します。
1.トリミングした画像の非表示部分を削除する
画像に大幅にトリミングした部分がある場合、トリミングした部分を削除することでファイルサイズを小さくすることができます。
まず「書式」タブにある「図の圧縮」をクリックします。「圧縮オプション」ダイアログが表示されるので、「図のトリミング部分を削除する」にチェックを入れ、最後に「OK」をクリックします。
この方法の注意点は、トリミングした部分を削除した画像は元に戻せない点です。そのため、トリミング前の画像は必ずバックアップしておくようにしましょう。
以下の記事でトリミングの方法について詳しく解説しています。
2.オンラインの画像圧縮ソフトを使用する
オンライン上で利用できるフリーの画像圧縮ソフトウェアも多数リリースされています。
オンラインでの画像圧縮ソフトウェアは、画像データをドラッグ&ドロップで自動的に圧縮してくれるので、PC操作に慣れていない人でも直感的に操作しやすいのが魅力です。
iLoveIMG
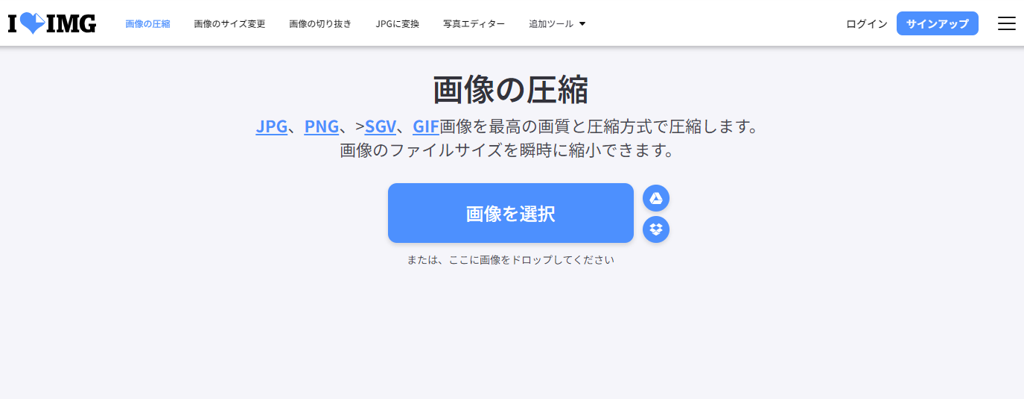
無料で使えるオンライン画像変換ツールです。
画像の圧縮や拡張子の変換等の操作をアップロードするだけで簡単に行えます。
Compress JPEG
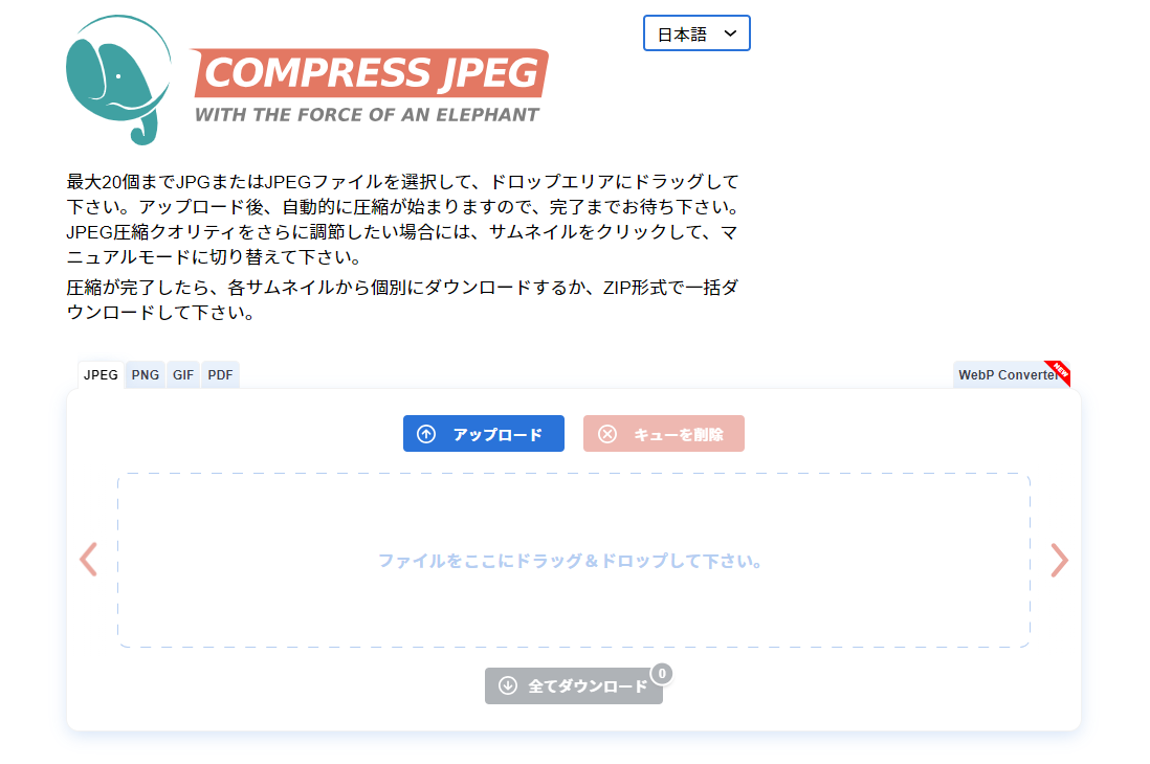
無料で最大20個までのJpegファイルを圧縮できます。
アップロードエリアのタブを切り替えることで、PNGやPDFなどのファイルも圧縮が可能です。
3.ペイントソフトで縮小加工する
Windowsに標準搭載されているペイントソフトを使って画像を圧縮することができます。
実は、パワーポイント上で画像の大きさを縮小しても、ファイルサイズが圧縮されるわけではありません。ペイント上で画像をあらかじめ縮小加工しておくことで、パワーポイントに挿入したときにファイルサイズを抑えることができます。
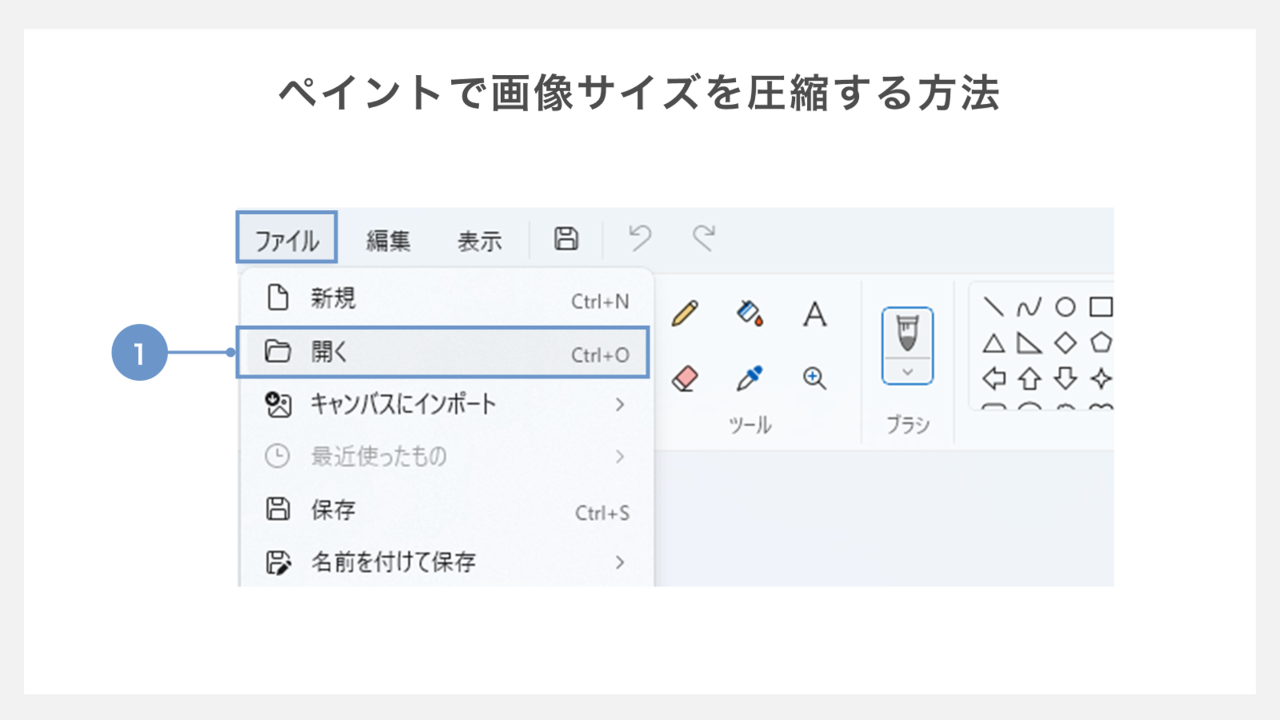
①まずはペイントを起動し、左上の「ファイル」から「開く」を選択します。
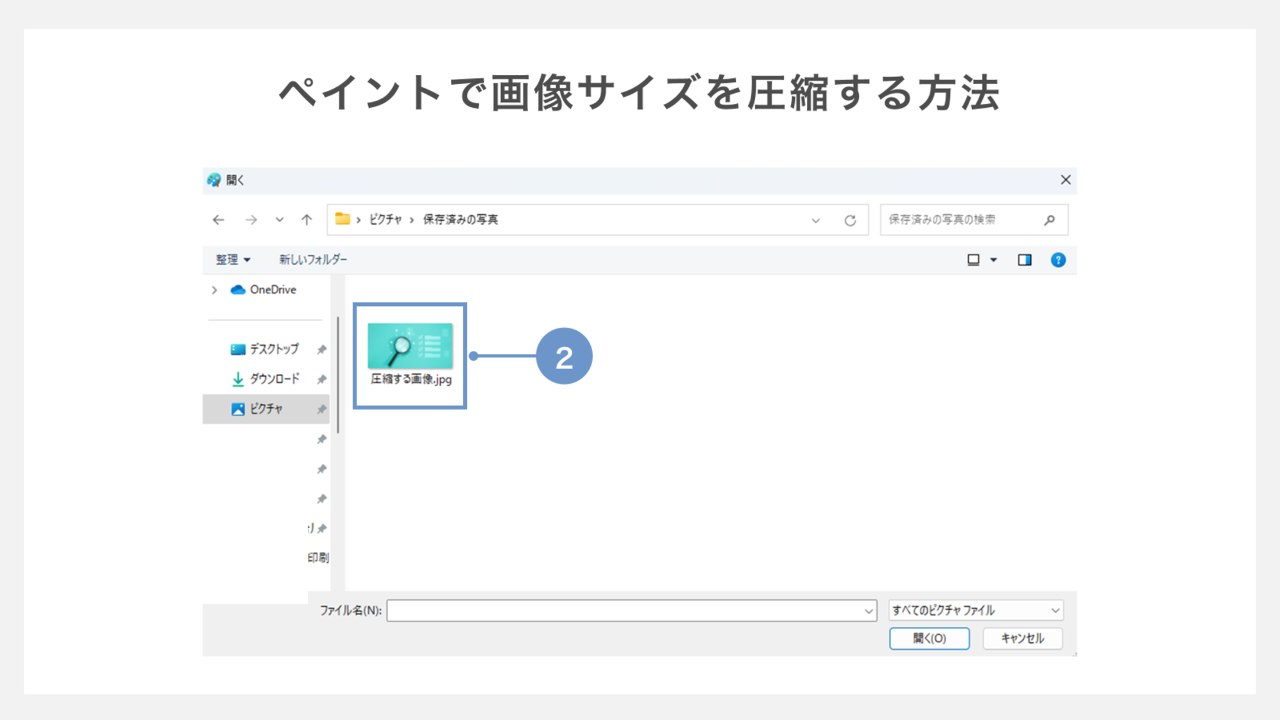
②圧縮したい画像を選択します。
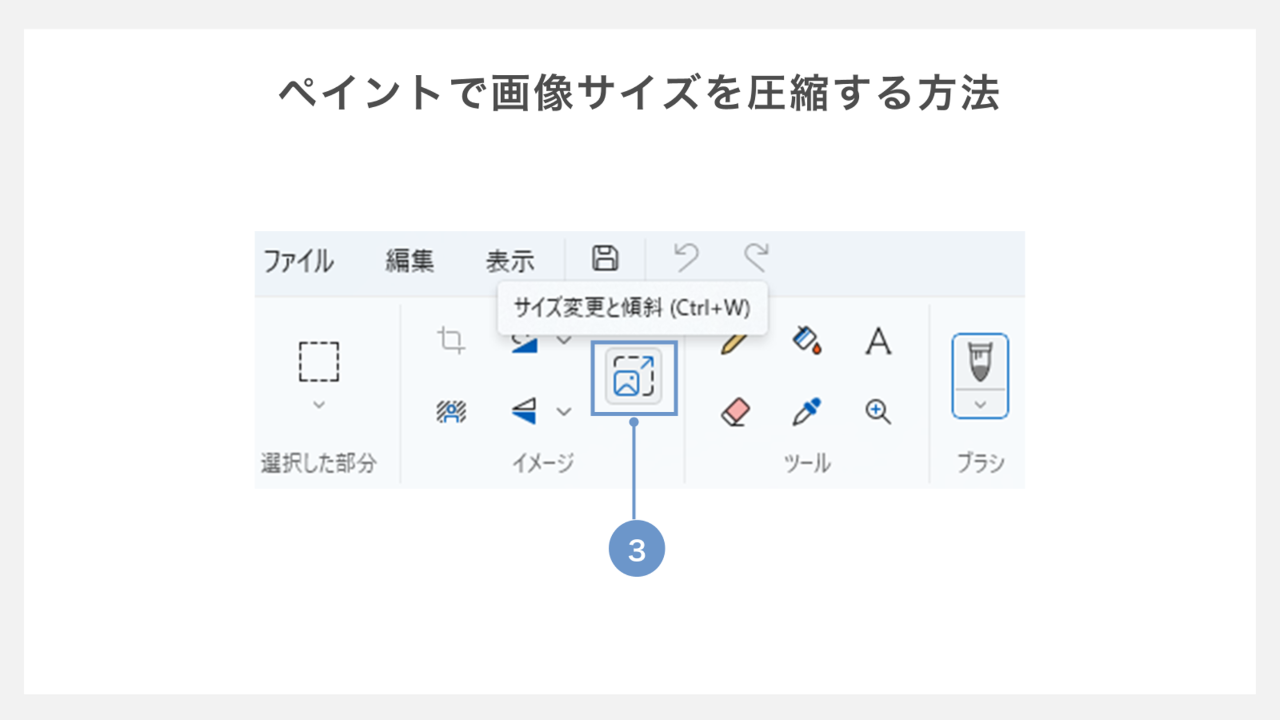
③リボンメニューから「サイズ変更と傾斜」を選択し、ダイアログを開きます。
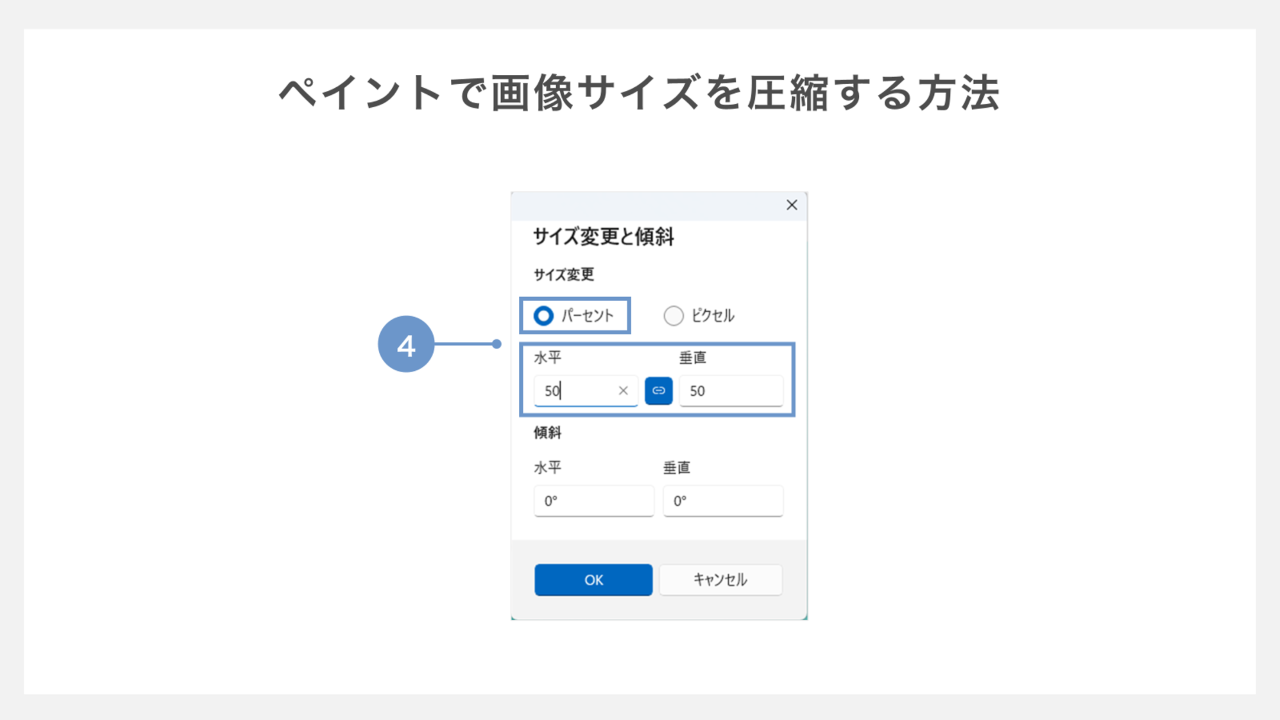
④ダイアログ内にある「サイズ変更」に任意の数値を入力します。
たとえば、画像サイズを1/2に圧縮したい場合には、「パーセント」の単位を選択した上で、水平方向、垂直方向ともに「50」を入力し、「OK」をクリックします。
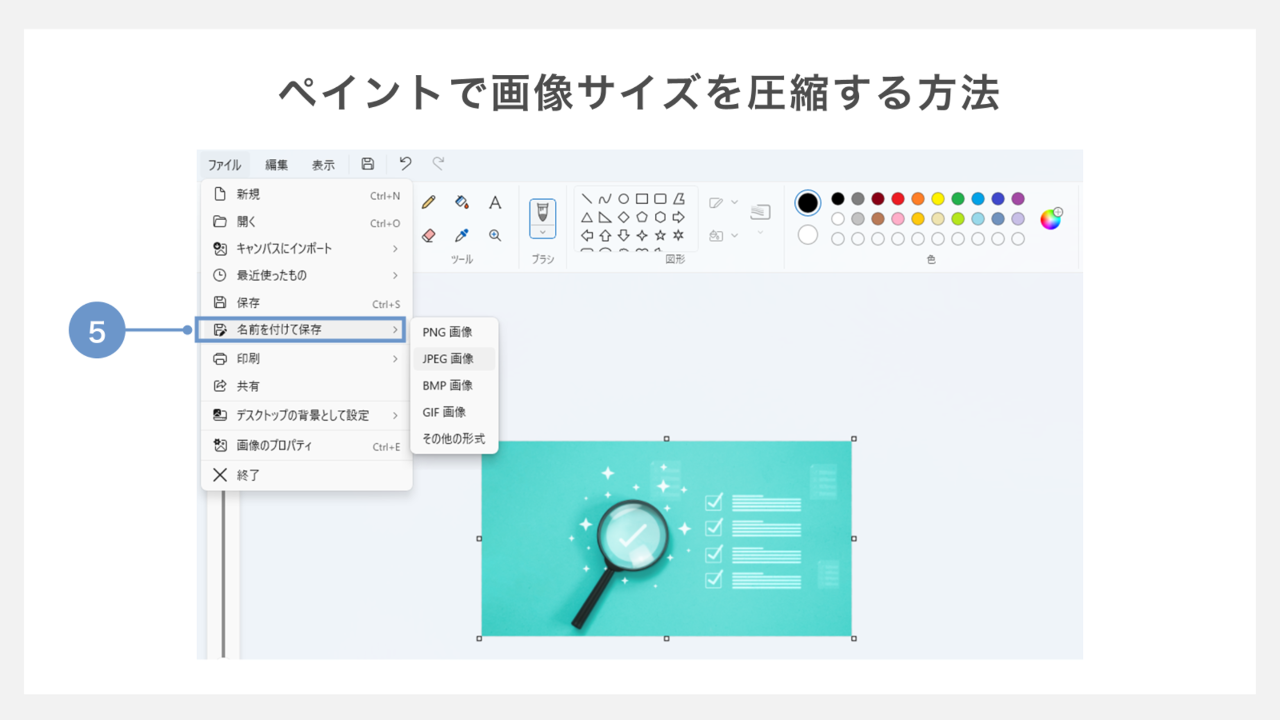
⑤最後に再び「ファイル」の中から「名前を付けて保存」をクリックし、圧縮後の画像を保存します。ファイル形式は、比較的画像サイズが軽量になるJPEG、PNGあたりを選ぶとよいでしょう。
解像度の高い画像のみを圧縮する
高解像度の画像が特定できれば、解像度の高い画像のみを個別に圧縮することも可能です。
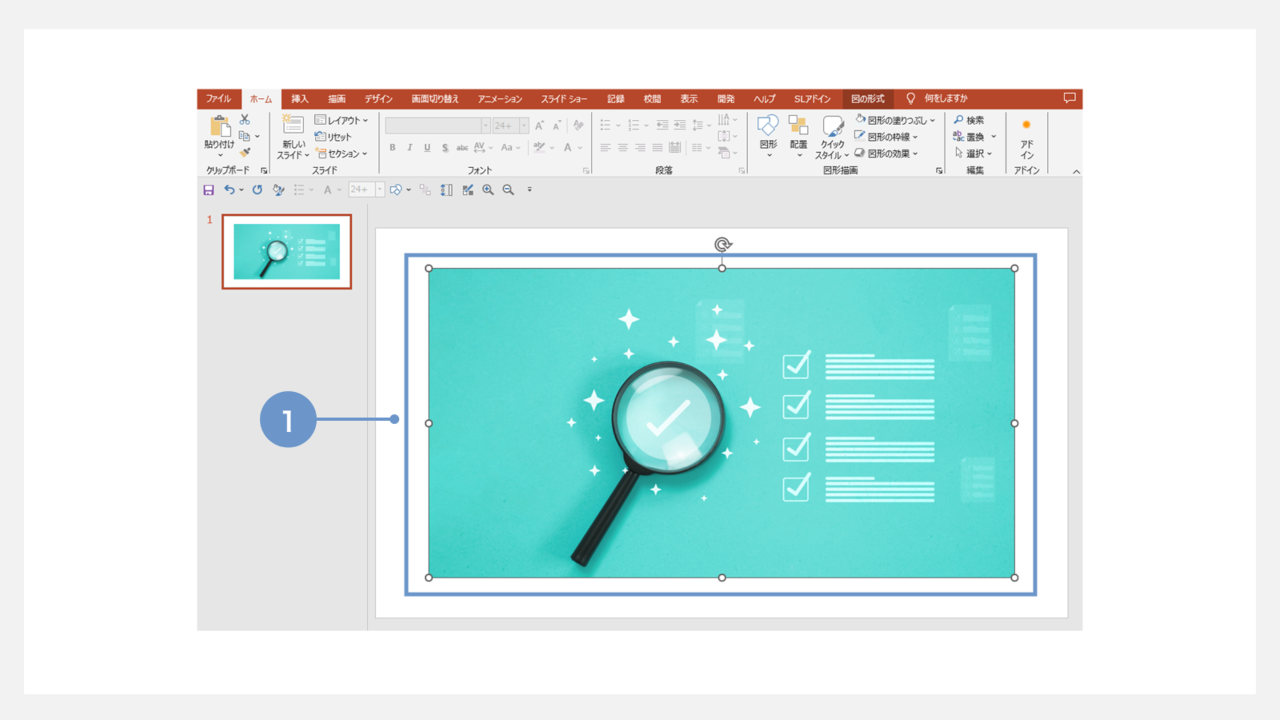
①手順は先ほどの圧縮と同じで、パワーポイントのスライド上で圧縮したい画像を選択します。
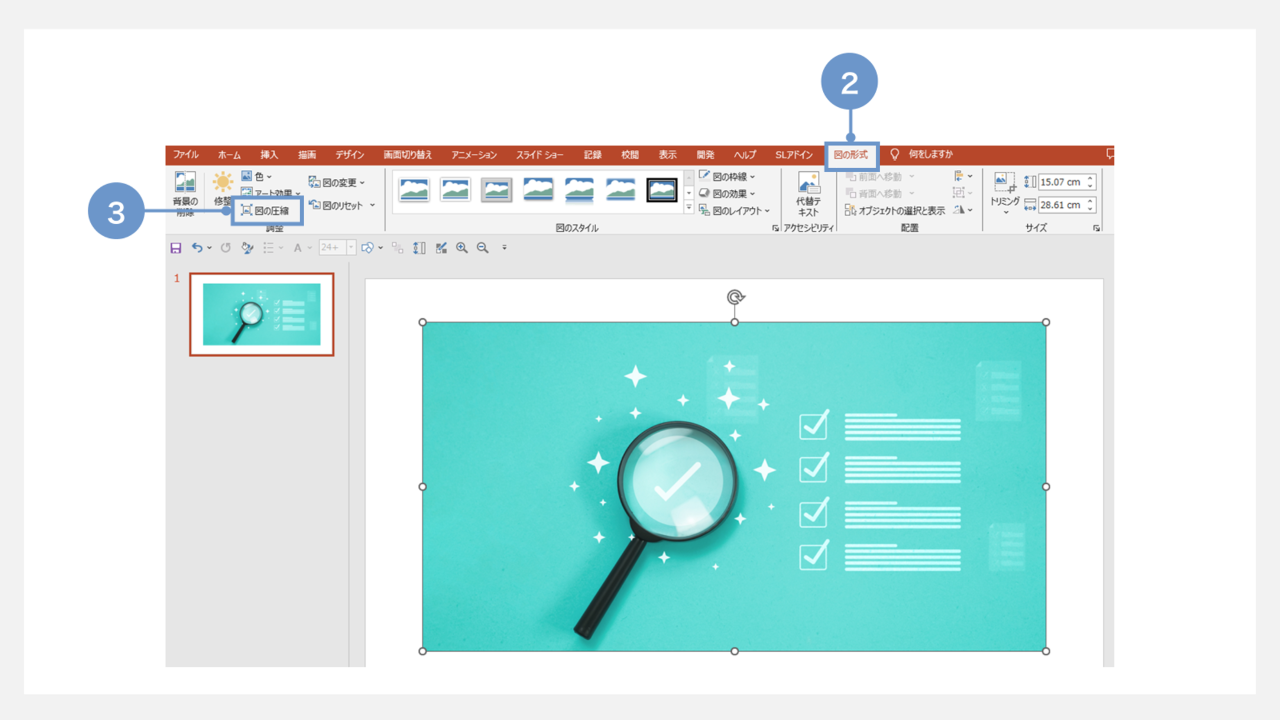
②~③次に「図の形式」タブにある「図の圧縮」をクリックすると、ダイアログが表示されます。
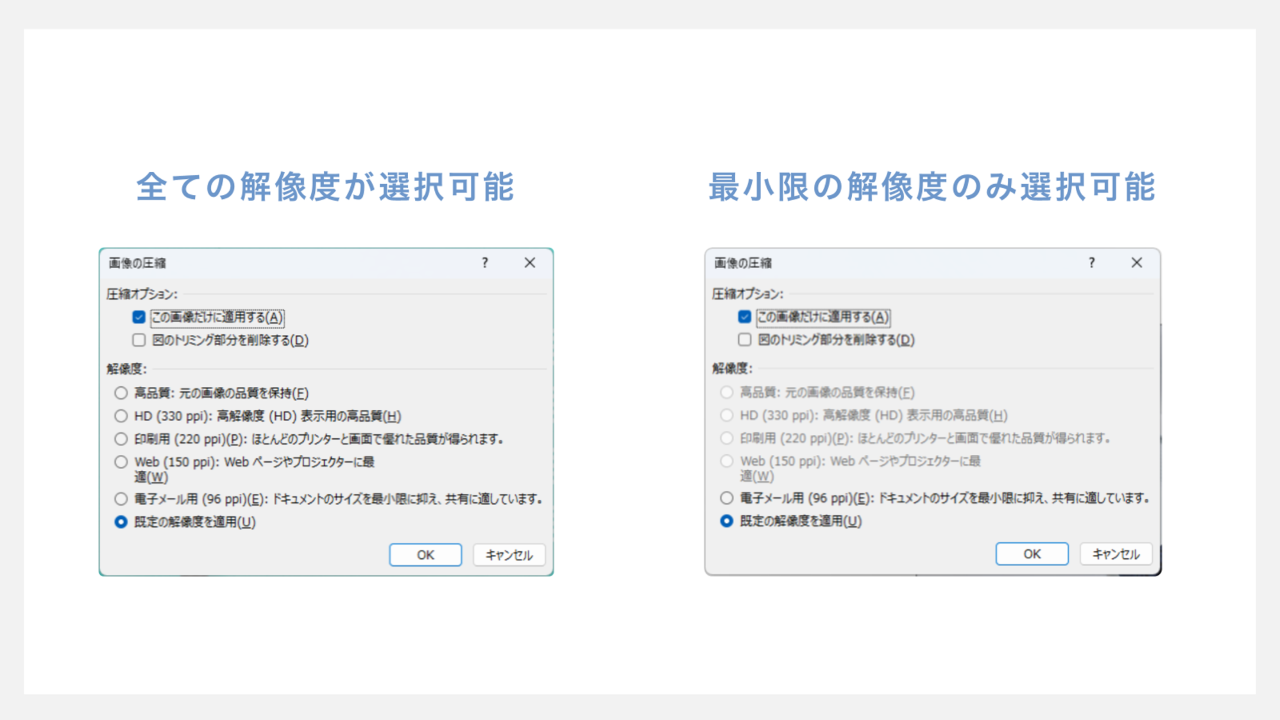
解像度のオプションは解像度の高い順に並んでおり、圧縮前の画像の解像度がどの程度かによって、選択できるオプションが変わります。
たとえば、圧縮前の画像が220~150ppiの解像度の場合、「Web(150ppi)」への圧縮が選択可能です。
画像の圧縮を無効にする方法
ファイル内の画像を一切圧縮したくない場合、パワーポイントのオプションから設定することが出来ます。
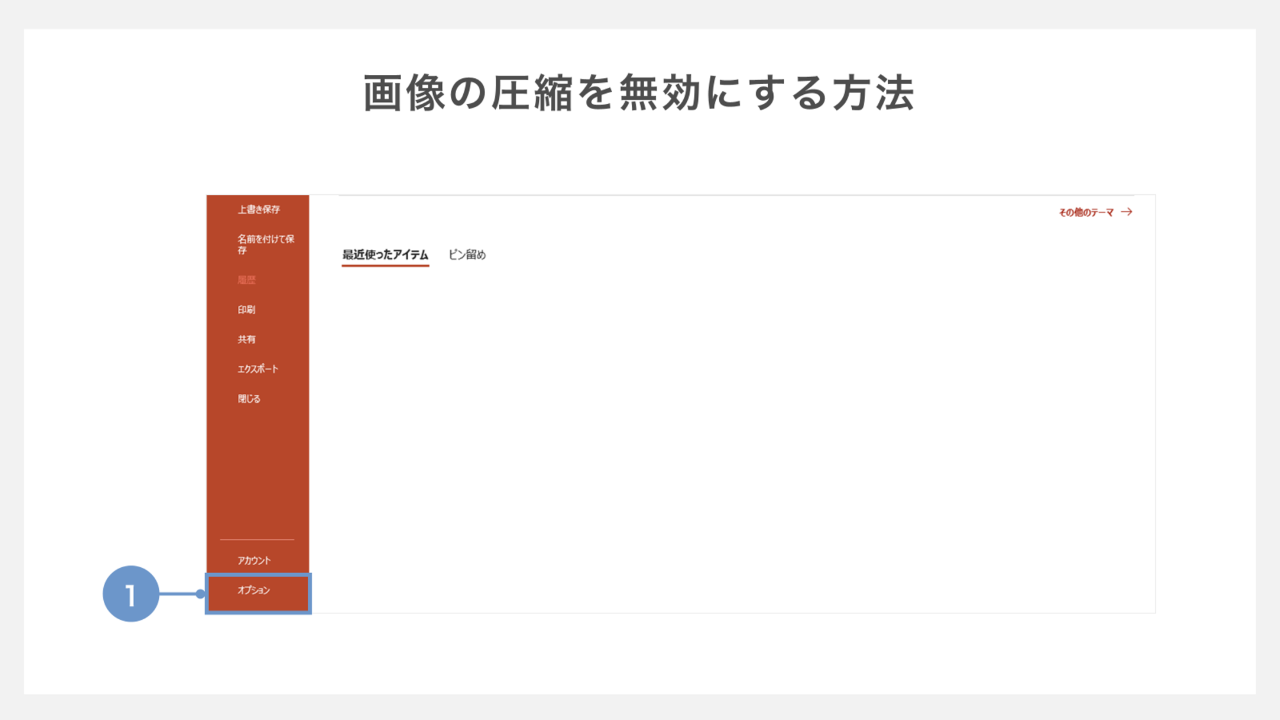
①「ファイル」タブから「オプション」を選択します。
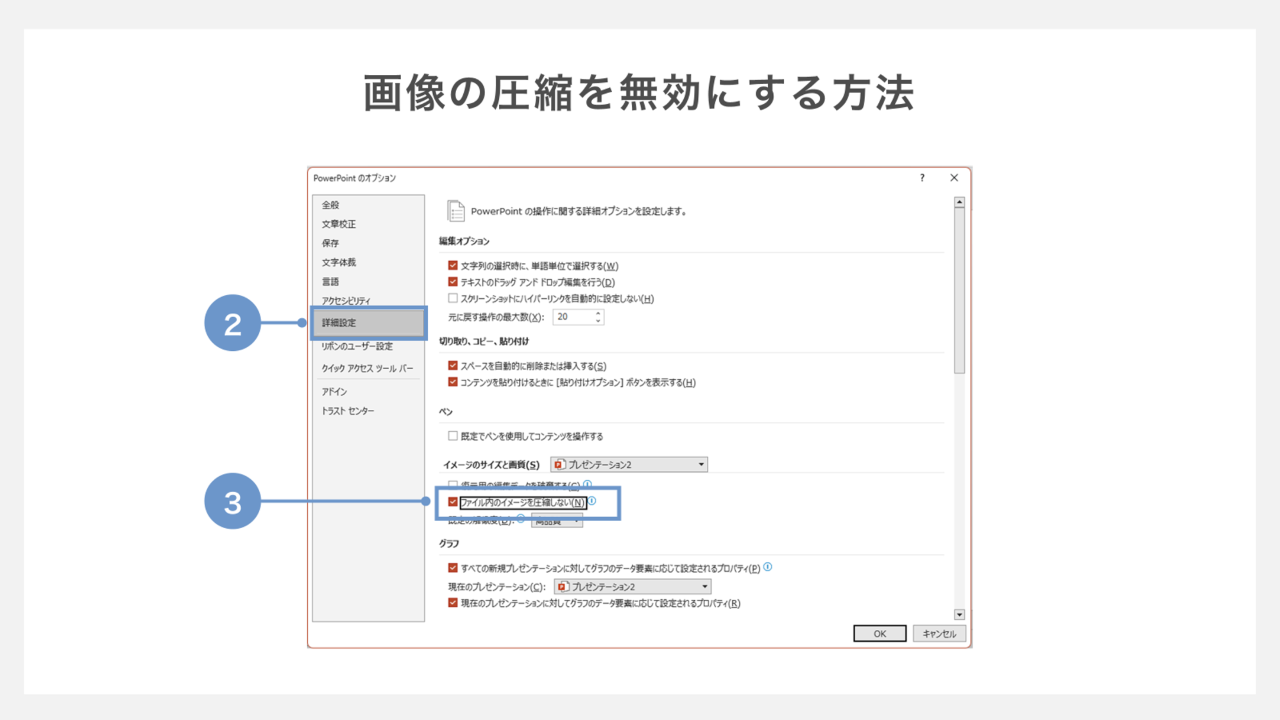
②ダイアログの中の「詳細設定」を開きます。
③「イメージのサイズと画質」内の「ファイル内のイメージを圧縮しない」にチェックを入れます。
この設定をすると、画像の圧縮はされないので、ファイルサイズは大きいままとなります。
高画質のままで画像を表示・印刷したいときに有効です。なお、一度「図の圧縮」で圧縮をかけた画像は元には戻らないので注意が必要です。