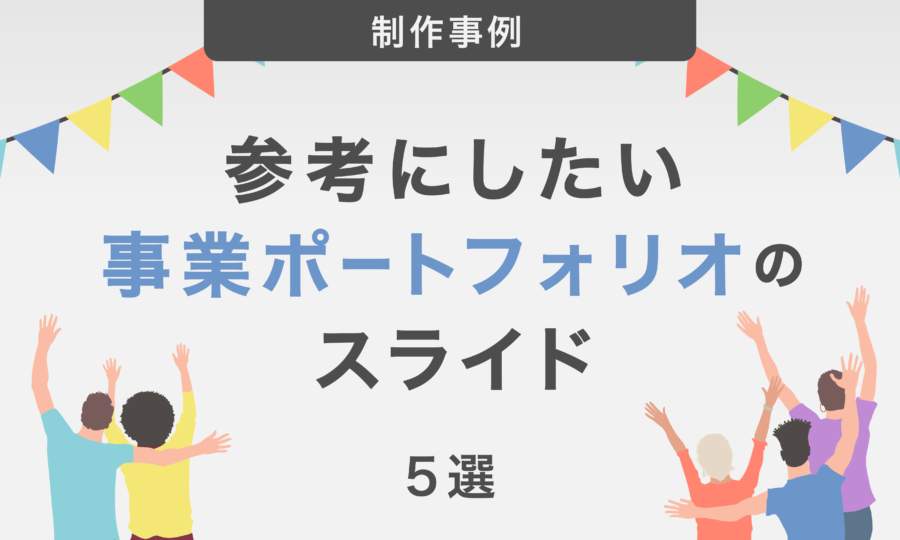【保存版】PowerPoint 2016の便利な新機能7選(後編)

PowerPoint 2016は、前のバージョンの2013からの大きな変更はありませんが、新たに追加された機能にはすぐに役立つ便利機能も沢山あります。7つの便利な機能について3回に分けて解説します。
今回は、パワーポイント2016新機能の最終回です。
これまで、「画面切り替え効果(変形)」、「PowerPoint デザイナー」、「画面録画」、「スマート検索」、「操作アシスト」、「OneDriveとの連携」の6機能をご紹介してきました。
今回は、7機能目として新たに追加されたグラフについて解説します。
目次
・7.「6種類の新グラフ」
7.「6種類の新グラフ」
パワーポイント2016では、新たなグラフとして「箱ひげ図」、「ツリーマップ」、「サンバースト」、「ヒストグラム」、ヒストグラムのオプションの「パレート図」、「ウォーターフォール図」が追加されています。
マニアックなグラフ表現が多いため、最もメジャーな「ウォーターフォール図」に絞って、使い方や作り方をご紹介していきます。
「ウォーターフォール図」は、ある合計数値の増減の内訳を表現することに適したグラフで、ビジネスの場面では実績の差異分析によく用いられます。
上場企業の決算説明資料を見ると、予算と実績の差異や今年度実績と昨年度実績の差異の説明などに頻繁に使われていることがわかります。
以下は、営業利益の実績の差異を説明したグラフの例になります。
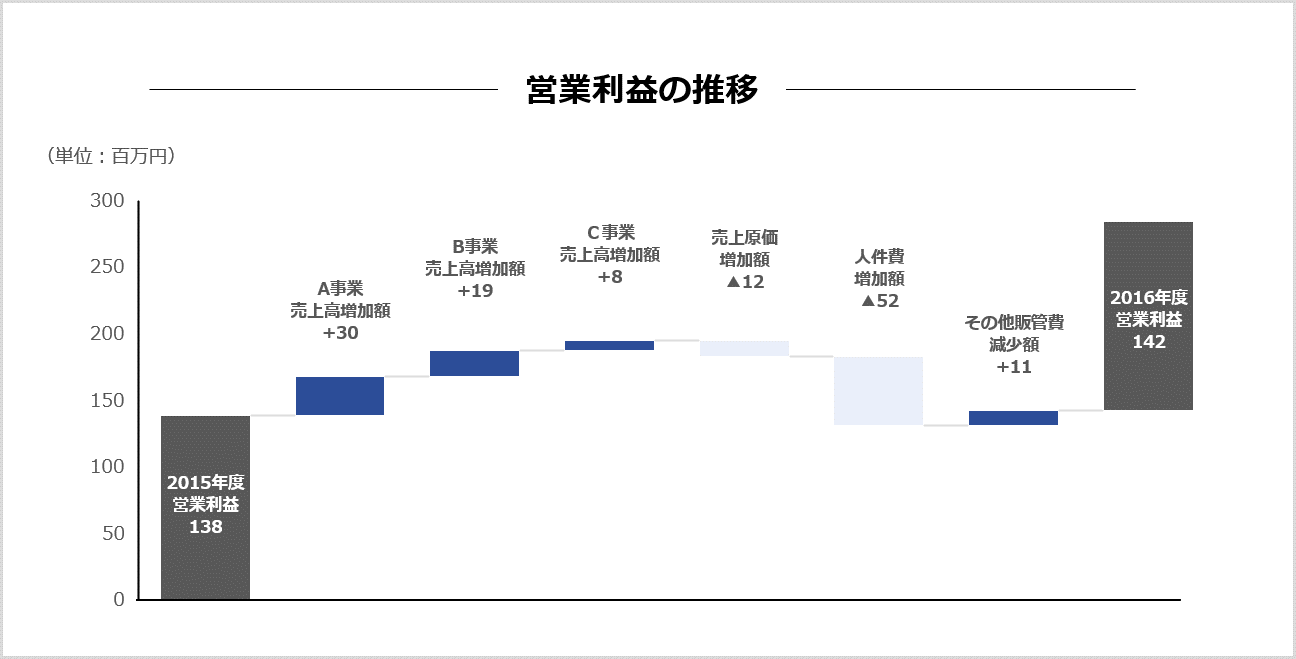
最初と最後の値(2015年度実績と2016年度実績)の差異が、どのような要因で生まれているのかが一目瞭然です。
いずれの事業の売上高も増加しているものの、人件費を中心としたコストの増加があり、結果として営業利益ベースの伸びはほぼなかったということを把握することができます。
「ウォーターフォール図」の作り方は非常に簡単です。
まずエクセルを開き、データを挿入します。
そして、データを選択した状態で「挿入」タブの「ウォーターフォール図または株価チャートの挿入」、「ウォーターフォール」を順に選択すると、正の値と負の値が色分けされた状態でグラフが自動で生成されます。
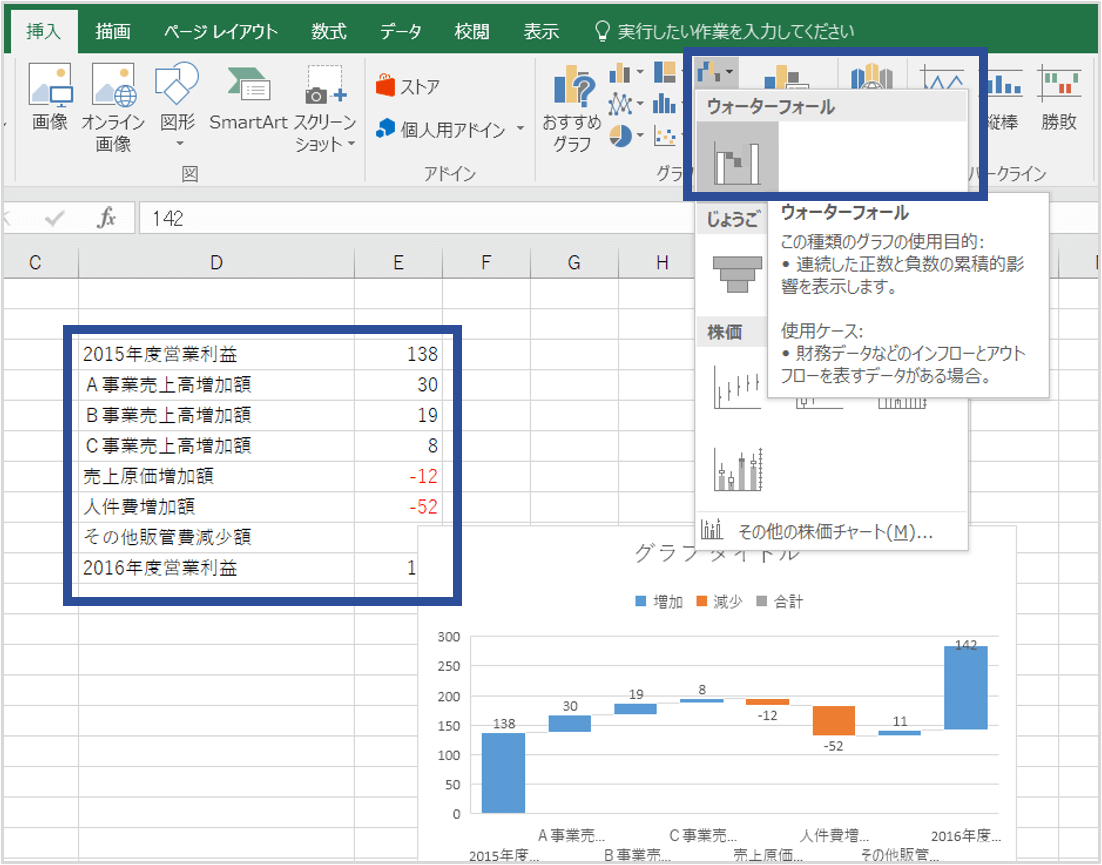
差異分析を表現したい時は、最後の値がその前の値に増減されるのではなく、水平軸を基点とした値である必要がありますので、設定を変更します。
以下のように、最後の値の上でダブルクリックをし、「データ要素の書式設定」を表示させます。
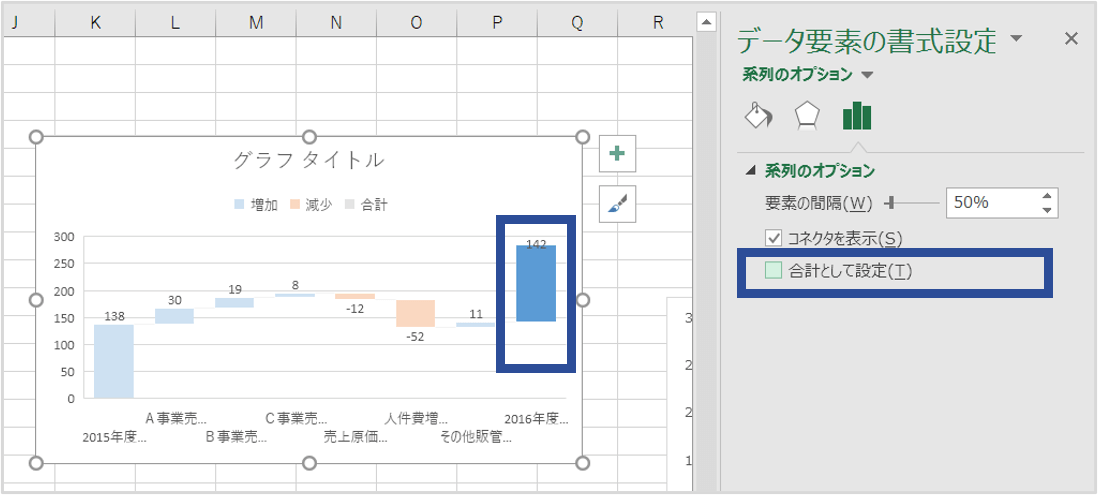
ここで「合計として設定」にチェックを入れると、最後の値が合計値として設定され、以下のように水平軸が基点の縦棒に変わります。
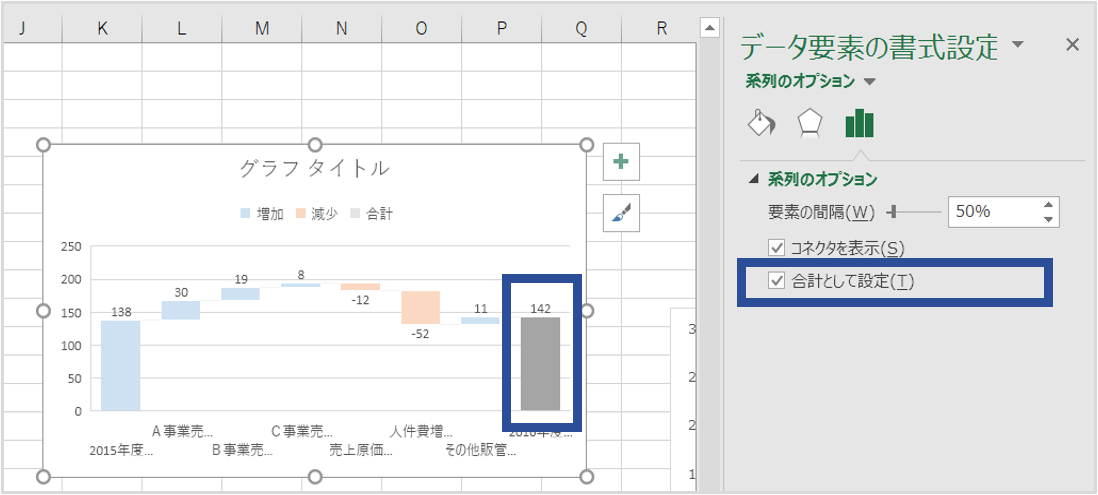
あとは、見やすいグラフにするために体裁を整え、パワーポイントに張り付けて作業完了です。
最初と最後の値は必ず途中の値と違う色に変え、簡単に識別できるようにしてください。
「ウォーターフォール図」は2つのデータの差異分析を提示する際に非常に有用なグラフですが、不思議なことに2013までは未対応でした。
ボタン一つで作れるようになった「ウォーターフォール図」を用いて、ぜひ差異分析に挑戦してみてください。