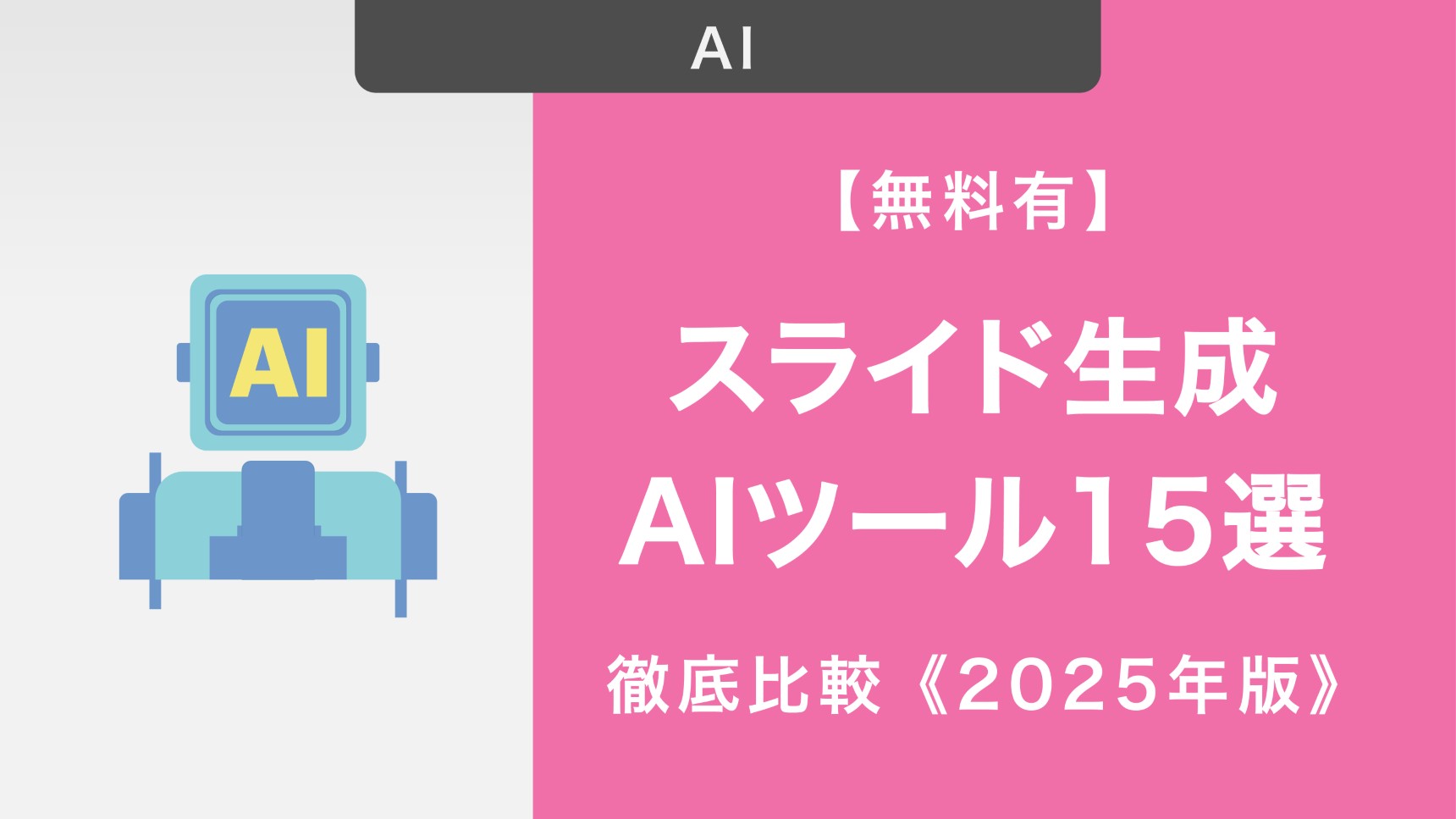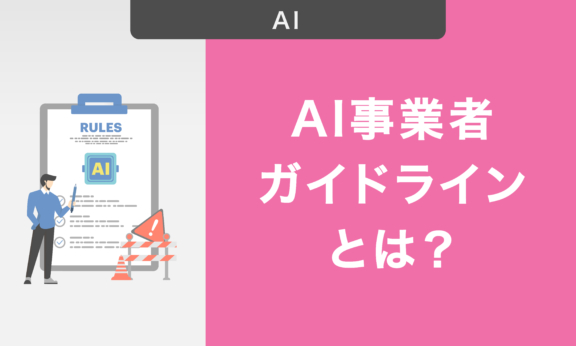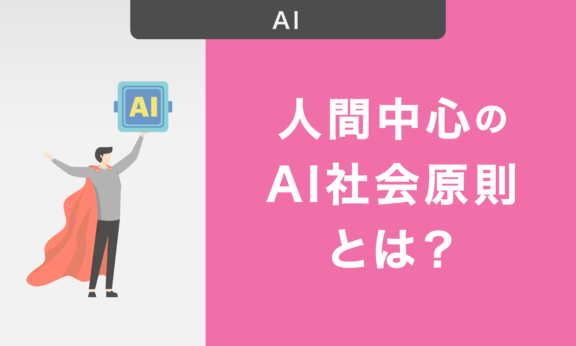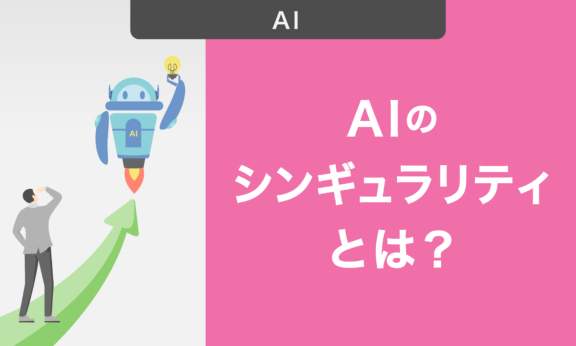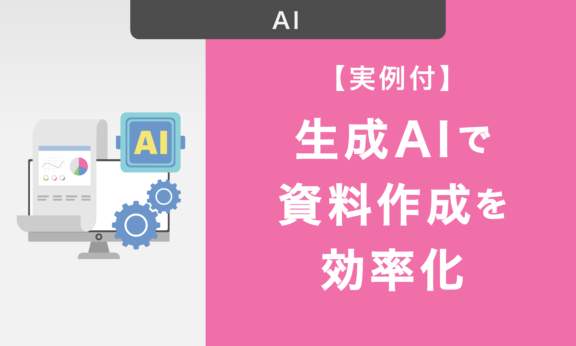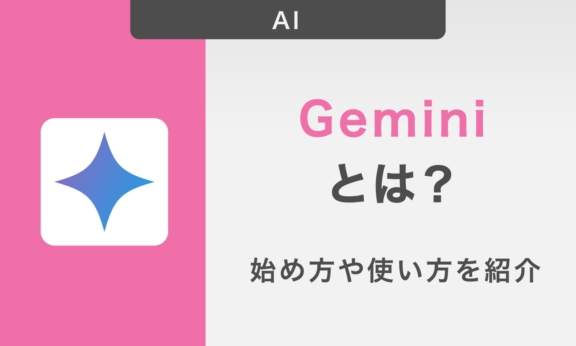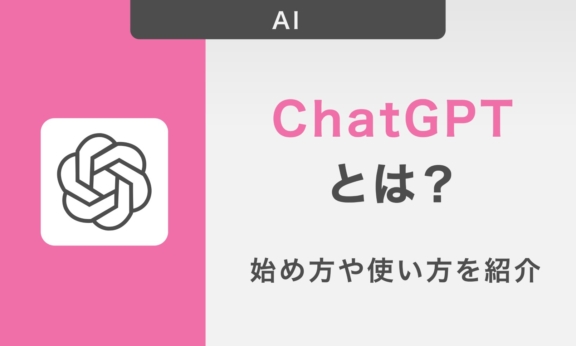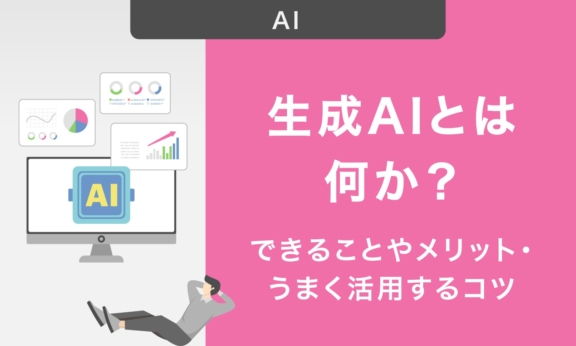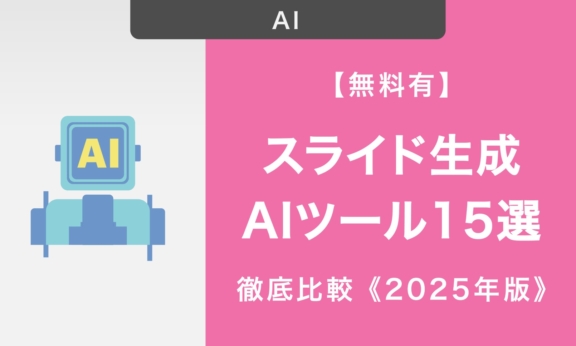Copilotとは?できることや使い方・使用上の注意点も詳しく解説
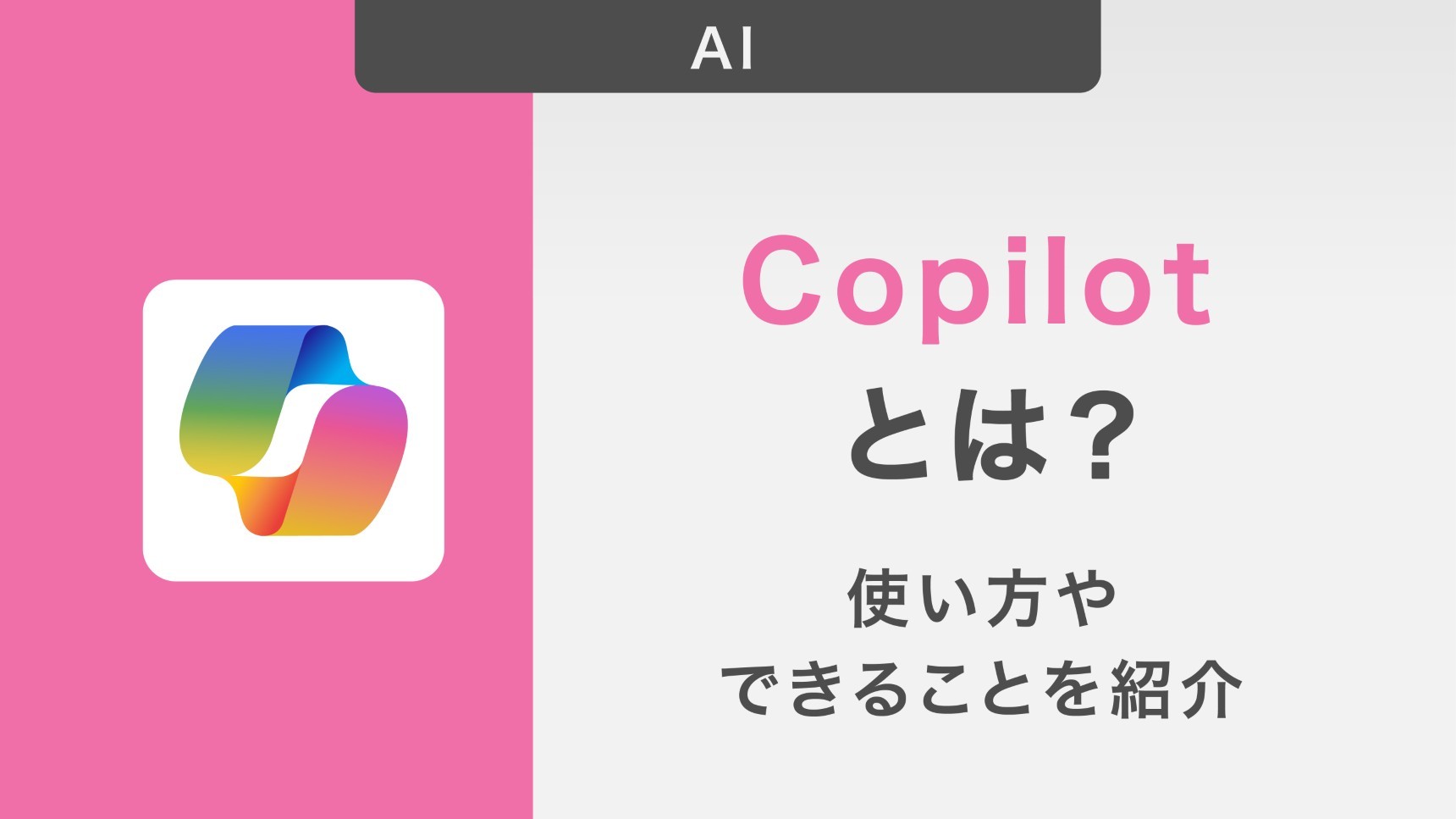
日々の業務に追われるビジネスパーソンにとって、資料作成やデータ分析の時間短縮は永遠の課題ではないでしょうか?そのような悩みを解決する強力なツールとして注目を集めているのが、MicrosoftのAIアシスタント「Copilot」です。
Office製品と連携し、文書作成から情報収集まで幅広くサポートしてくれるCopilotは、多くの企業で導入が進んでいます。
そこで本記事では、Copilotの基本概要から具体的な活用方法・料金プランそして使用上の注意点までを詳しく解説します。
AIの力を活用して業務を効率化したいと考えているビジネスパーソンに向けてわかりやすくまとめたので、ぜひ参考にしてみてください。
なお「自社で資料制作する人的リソースを割けない」「クオリティが高い資料を用意したい!」という方は、弊社の資料作成代行サービス「バーチャルプランナー」にぜひご相談ください!
目次
・Copilotとは?・Copilotでできること・Copilotの使い方【Microsoft Copilot Pro限定】・Copilotを使う際の注意点・Copilotを活用して日々の業務を効率化しよう
Copilotとは?
Copilotについて理解するには、以下の3つの要素が欠かせません。基本的な概念や料金体系、他のAIツールとの違いについて順に解説します。
- CopilotはMicrosoftが開発したAIアシスタント
- Copilotの料金
- CopilotとChatGPTのちがい
それぞれ詳しく見ていきましょう。
1. CopilotはMicrosoftが開発したAIアシスタント
Copilotは、Microsoftが開発した人工知能を活用したAIアシスタントです。日常業務や創造的作業をサポートし、ユーザーの生産性向上を目的としています。
OpenAIのGPT-4oおよびMicrosoft独自の大規模言語モデルを基盤としており、テキスト生成や画像作成などの機能を備えています。
また、Windowsに統合されており、スタートメニューやタスクバーからかんたんにアクセスできるのが特徴です。
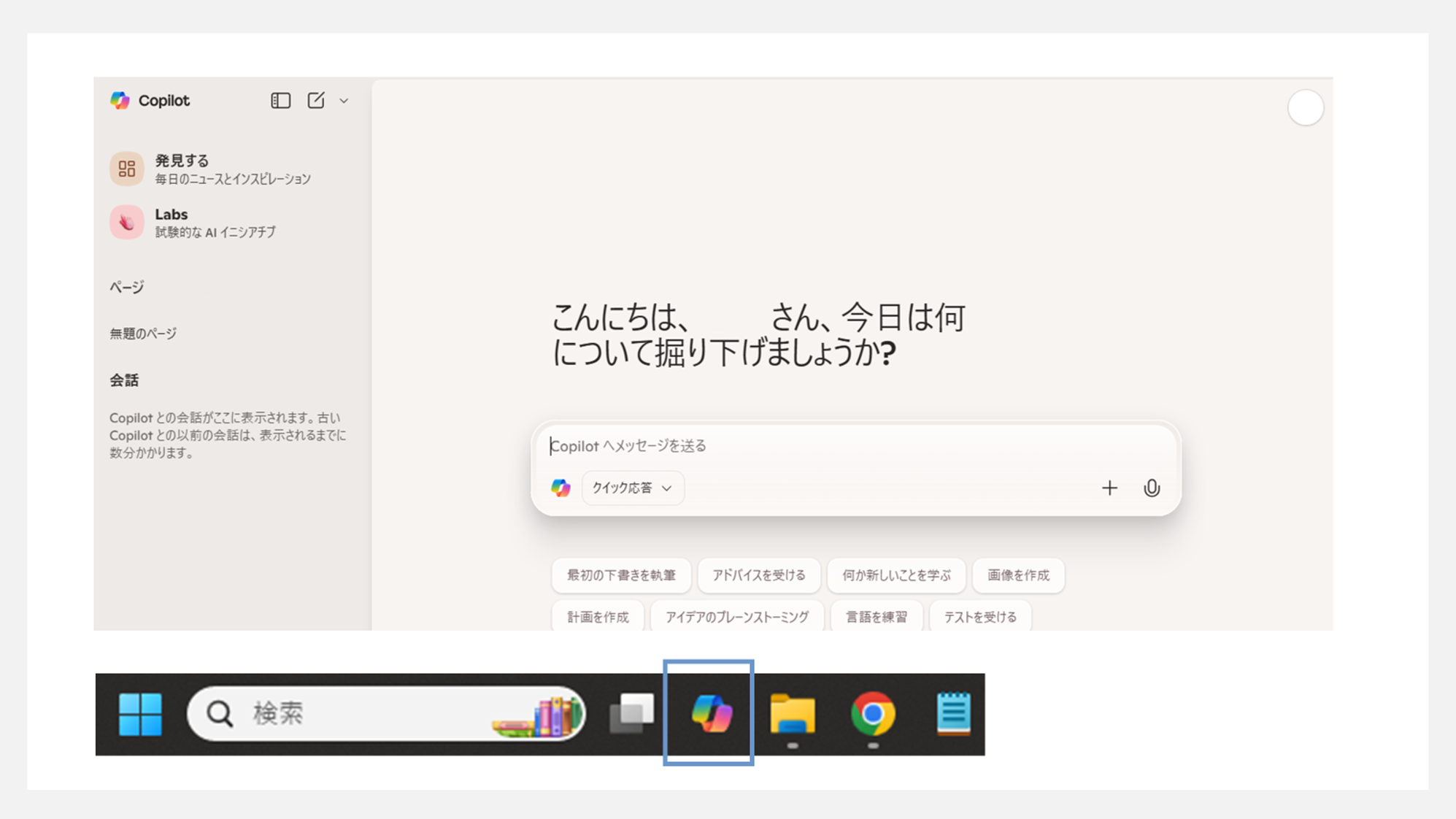
また、Copilotは以下のような多様なタスクをこなせます。
- チャットベースでの質問回答
- 文章作成
- 画像生成
- 文書の要約 など
Microsoft 365アプリと連携させれば、Word文書の作成やExcelデータの分析などをAIの力で効率化できるのも大きな特徴です。
ビジネスシーンでは、会議の要約作成やアイデア出し・情報収集などのタスクで活用できるでしょう。
Copilot以外の生成AIモデルについては、以下の記事を参考にしてみてください。
2. Copilotの料金
Copilotには、複数の料金プランが存在しています。無料版のCopilotは基本的なチャット機能や画像生成などが利用可能ですが、Office製品との連携機能は使えません。
Copilotの料金一覧は、以下のとおりです。
| プラン | 価格 | 補足 |
|---|---|---|
| 無料版 | 0円 | 基本的なチャット機能・画像生成などが利用可能。 Office製品との連携は不可。 |
| Microsoft Copilot Pro | 月額3,200円 | 個人向け。 Office製品との連携が可能。 |
| Copilot for Microsoft 365 | 月額4,497円 | 法人向け。 Office製品との連携が可能。 |
なお、2025年4月1日からは年間契約の月払いプランが5%値上げされたため、年間一括払いへの切り替えが推奨されています。
3. CopilotとChatGPTのちがい
CopilotとChatGPTは両方ともAIアシスタントですが、その目的と機能に明確な違いがあります。両者のちがいを以下の表にまとめました。
| ChatGPT | Copilot | |
|---|---|---|
| 開発元 | OpenAI | Microsoft |
| 目的 | 汎用的なAIアシスタント | Microsoft 365エコシステム内での生産性向上に特化 |
| 強み | 創造的な文章生成 | Word・Excel・PowerPointなどのアプリ内で直接使える (有料版限定) |
| 料金 | 月額20ドルのPlusプラン | Microsoft 365向けに月額30ドルまたは30ドル |
CopilotとChatGPTそれぞれに特徴があり、用途によって使い分けることをおすすめします。
Microsoft製品との統合が必要な業務にはCopilotが、独自のカスタマイズやプラグインが必要な場合はChatGPTが適しているでしょう。
【PR】資料作成専門会社が開発したスライド生成AIツールのご紹介

Copilotでできること
Copilotを活用すれば、業務効率を大幅に向上させられます。ここでは、Copilotの主要な機能を4つ紹介します。
- ドキュメントやWebページの要約
- 文章や画像コンテンツ生成
- テキストや音声・画像を使用したチャット
- 情報検索
それぞれの機能がどのようにビジネスをサポートするか、詳しく見ていきましょう。
1. ドキュメントやWebページの要約
Copilotは、長文のドキュメントやWebページを短時間で要約する強力な機能を備えています。たとえば、ビジネスレポートや会議議事録・研究論文などさまざまな文書を簡潔にまとめられます。
具体的には、以下のような使い方ができます。
- Microsoft Edgeブラウザと連携し、閲覧中のWebページの内容を即座に要約して重要ポイントを抽出する
- PDFファイルやWord文書をアップロードして、質問事項を入力するだけで数十ページの資料から必要な箇所を抜き出す
とくに、会議後の議事録作成や大量の情報から意思決定に必要な要点を素早く把握するのに最適です。
Copilotは、時間のないビジネスパーソンが情報収集の効率を劇的に向上させるための強力なツールとなるでしょう。
2. 画像コンテンツ生成
Copilotは、テキストによる指示だけで高品質な画像をかんたんに生成できる機能を備えています。写真風やイラスト・アニメ風、アート風、ロゴなどさまざまなスタイルの画像を生成できます。
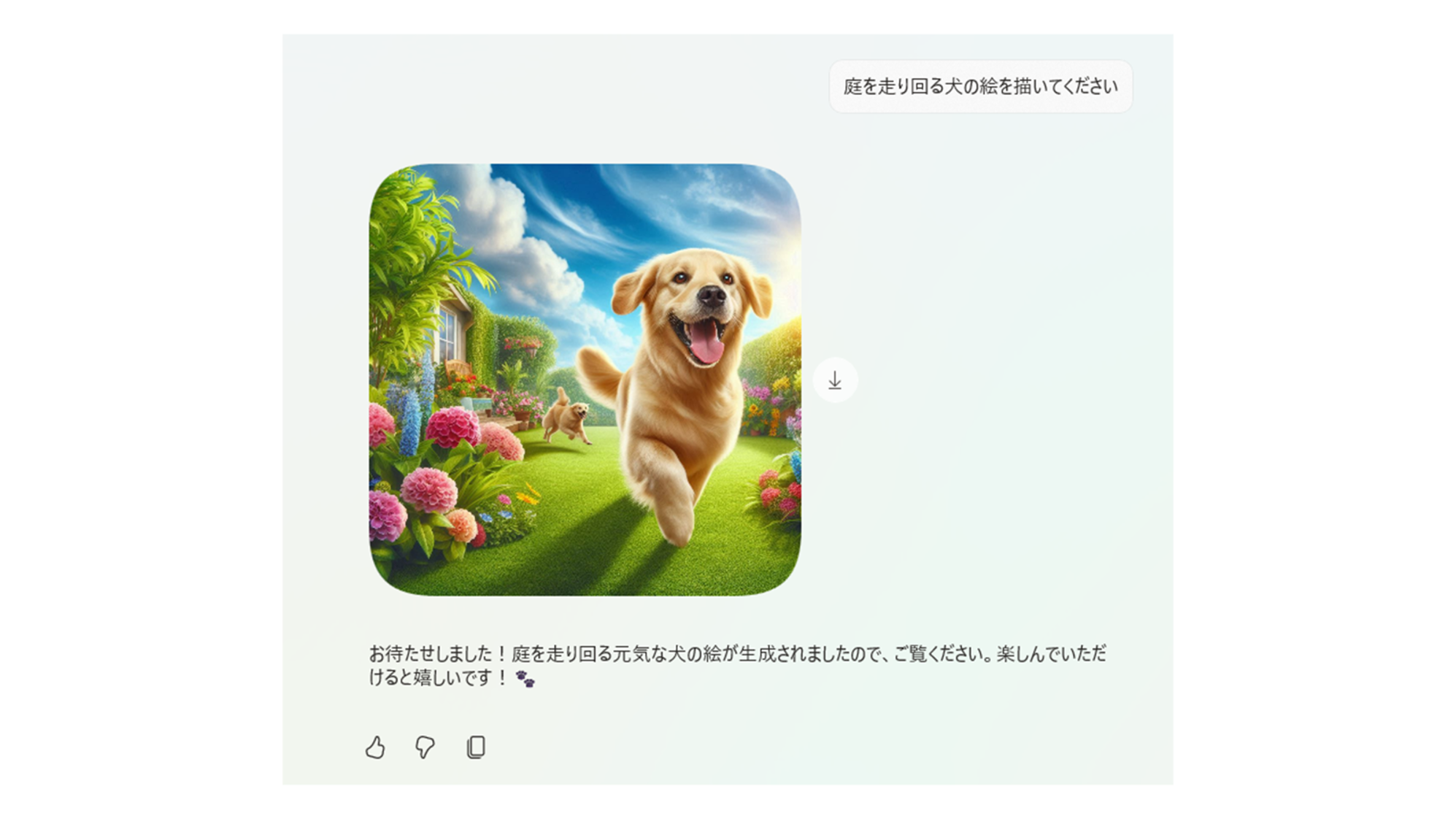
プレゼン資料や広告・ウェブサイト用のビジュアル・SNS投稿など、ビジネスシーンでの活用範囲は広いのが特徴です。
無料版でも基本的な画像生成が可能ですが、大量の画像生成や業務で本格的に活用する場合は、有料版に登録しましょう。
3. テキストや音声・画像を使用したチャット
Copilotは、テキストや音声・画像など、多様な入力形式に対応できます。また、Microsoft Teamsと連携すれば、チャットやチャネルでのメッセージ作成をサポートしてくれます。
具体的な使い方・機能は、以下のとおりです。
| 機能 | 説明 |
|---|---|
| 書き換え | 入力した文章を、洗練されたビジネス文書に変換する |
| 調整 | 文章のトーンをカジュアル・プロフェッショナルなどさまざまなトーンに調整する |
| 長文のチャット履歴の要約 | 長文のチャット履歴から重要ポイントやアクションアイテムを抽出する |
| 会議の文字起こし連携 | 会議の文字起こしと連携し、議事録の要約や未解決の質問をリストアップする |
Copilotは、秘書のような役割を担ってくれるAIといえるでしょう。
4. 情報検索
Copilotには、自然な会話形式で質問するだけで、インターネット上の最新かつ信頼性の高い情報を収集・分析し、わかりやすく整理して提示してくれる機能もあります。
複数の情報源から得たデータを要約し、重要なポイントだけを抽出するため、情報収集の時間を大幅に短縮できるでしょう。
たとえば「今年のマーケティングトレンド」などの具体的な質問にも的確に回答し、競合分析や市場調査などビジネスに役立つ情報を素早く入手できます。
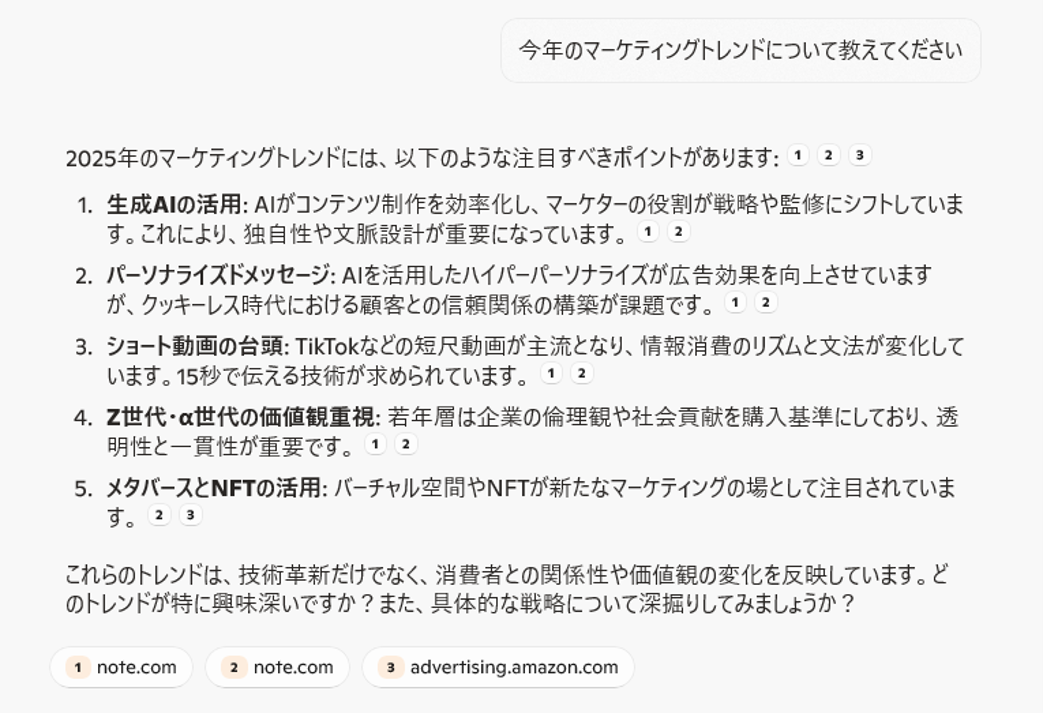
また、検索結果には必ず出典が表示されるため、情報の信頼性を確認することもかんたんです。
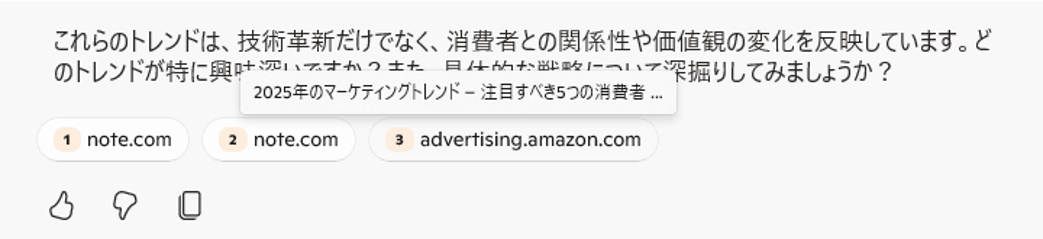
加えて、Copilotは会話の文脈を理解し、やり取りを通じてユーザーの意図をより適切に把握することで、関連性の高い情報提供ができるよう調整される点も便利です。
Copilotの使い方【Microsoft Copilot Pro限定】
Microsoft Copilot Proを導入すれば、日常的に使用するOffice製品と連携して作業効率を大幅に向上できます。ここでは、主要なOfficeアプリケーションでのCopilot活用法を紹介します。
- Word
- Excel
- PowerPoint
- Outlook
それぞれの機能を詳しく見ていきましょう。
1. Word
Microsoft Copilot ProをWordで活用すると、文書作成が格段に効率化できます。WordでCopilotを起動させるには、画面右上または文書内に表示されるCopilotアイコンをクリックするだけです。
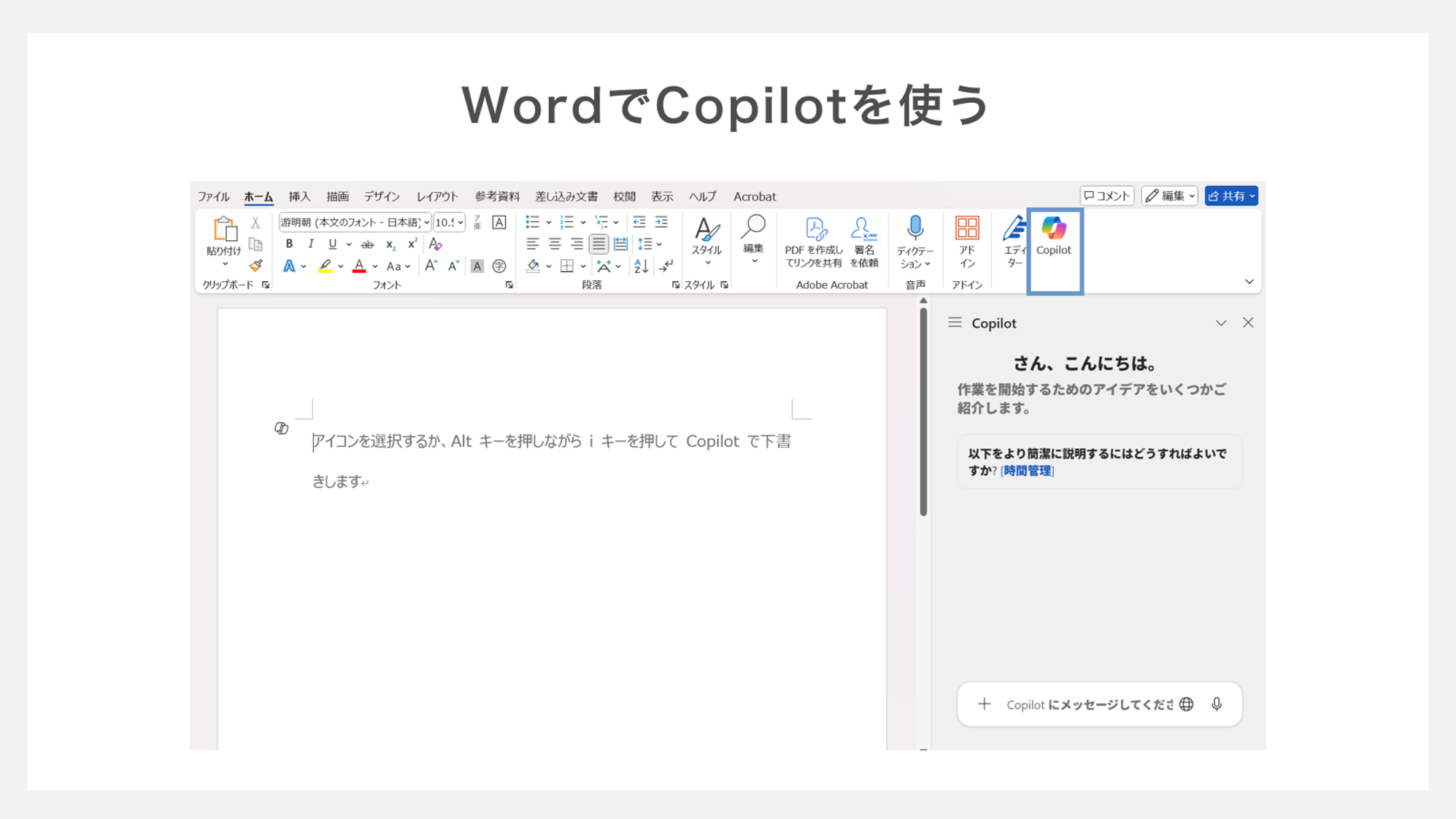
Copilotを使って下書きをする機能では、指示内容に基づいて文書の下書きを自動生成できます。
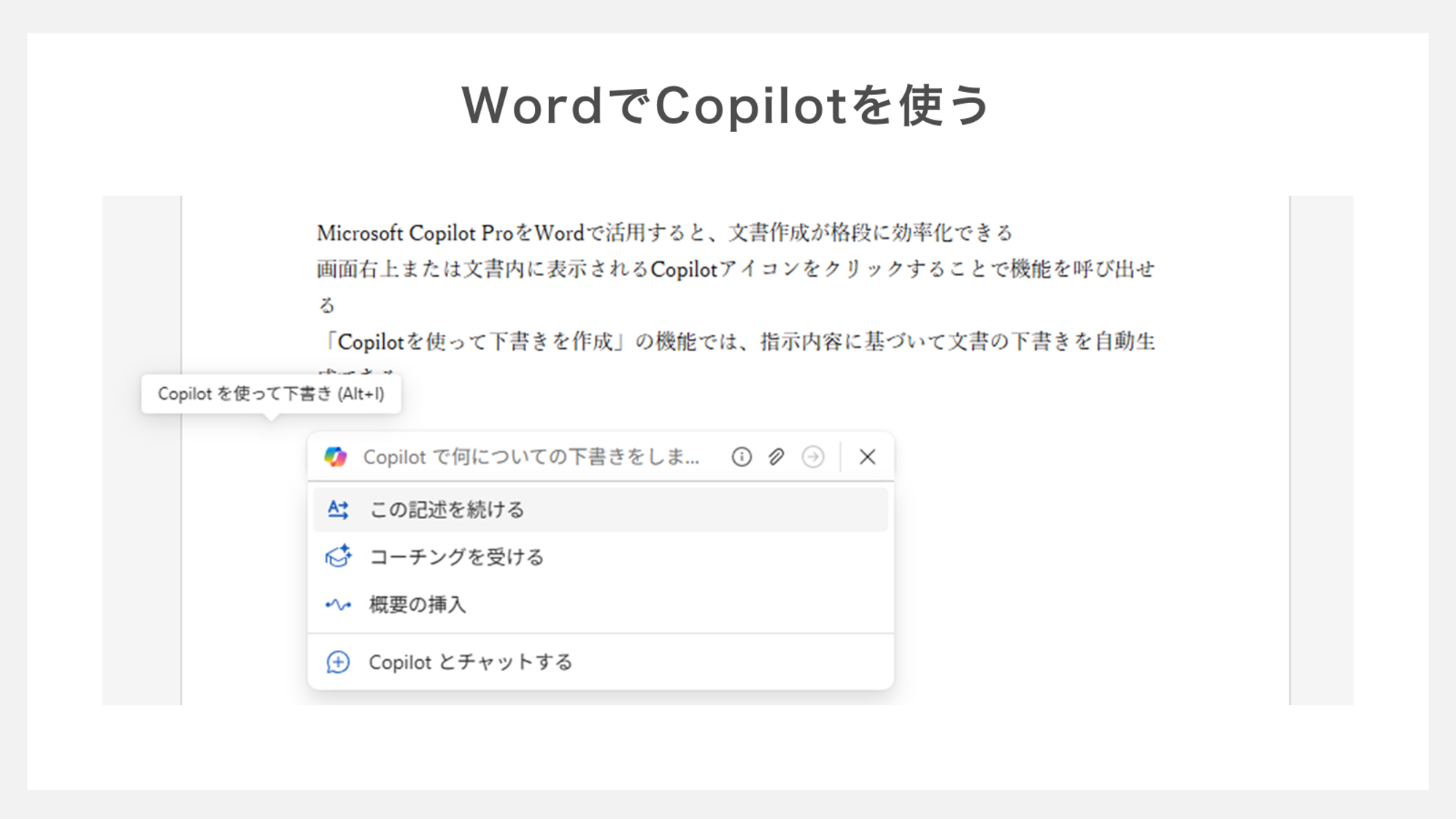
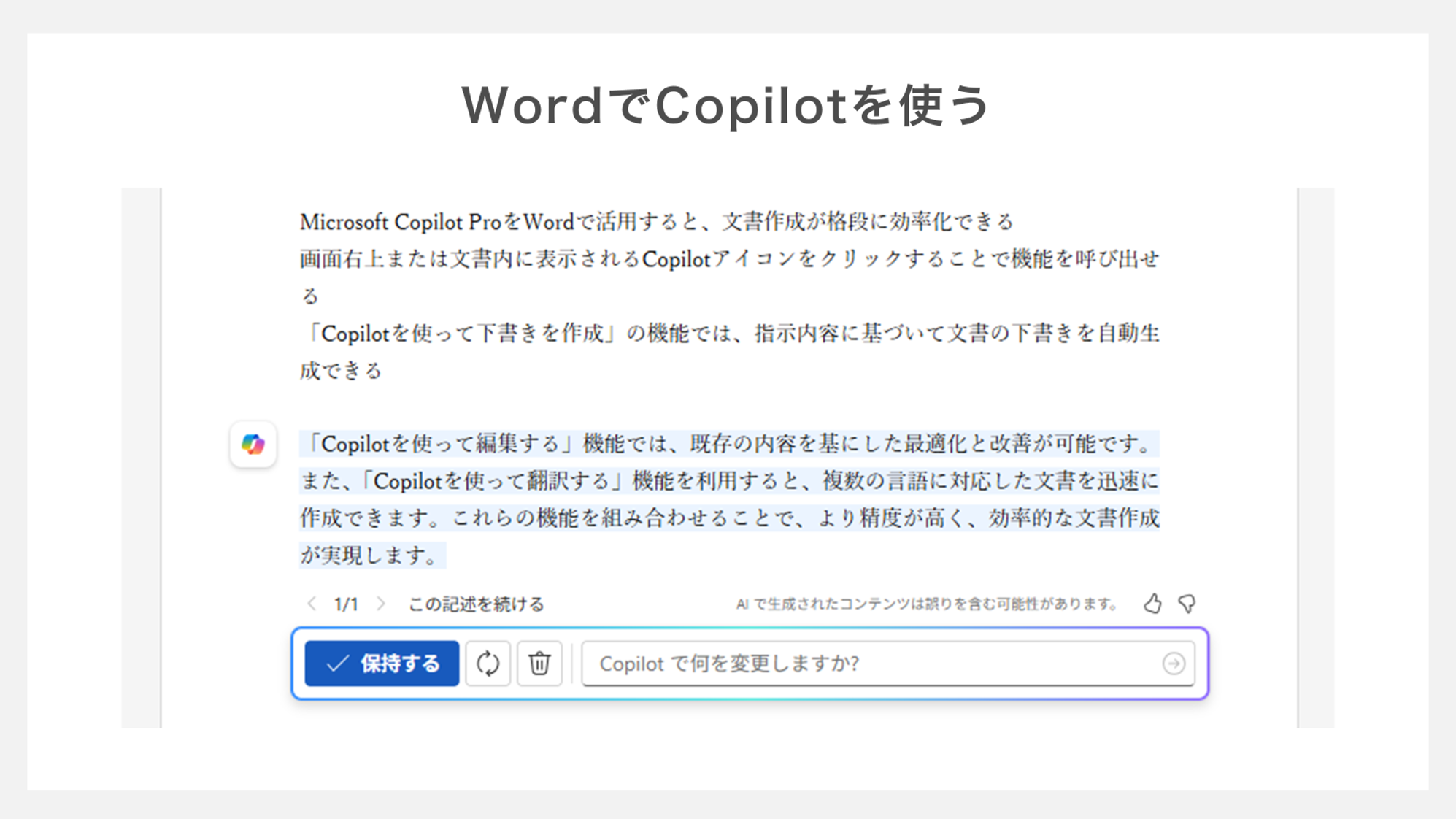
長文の要約も可能で、長めの文章を簡潔にまとめられます。
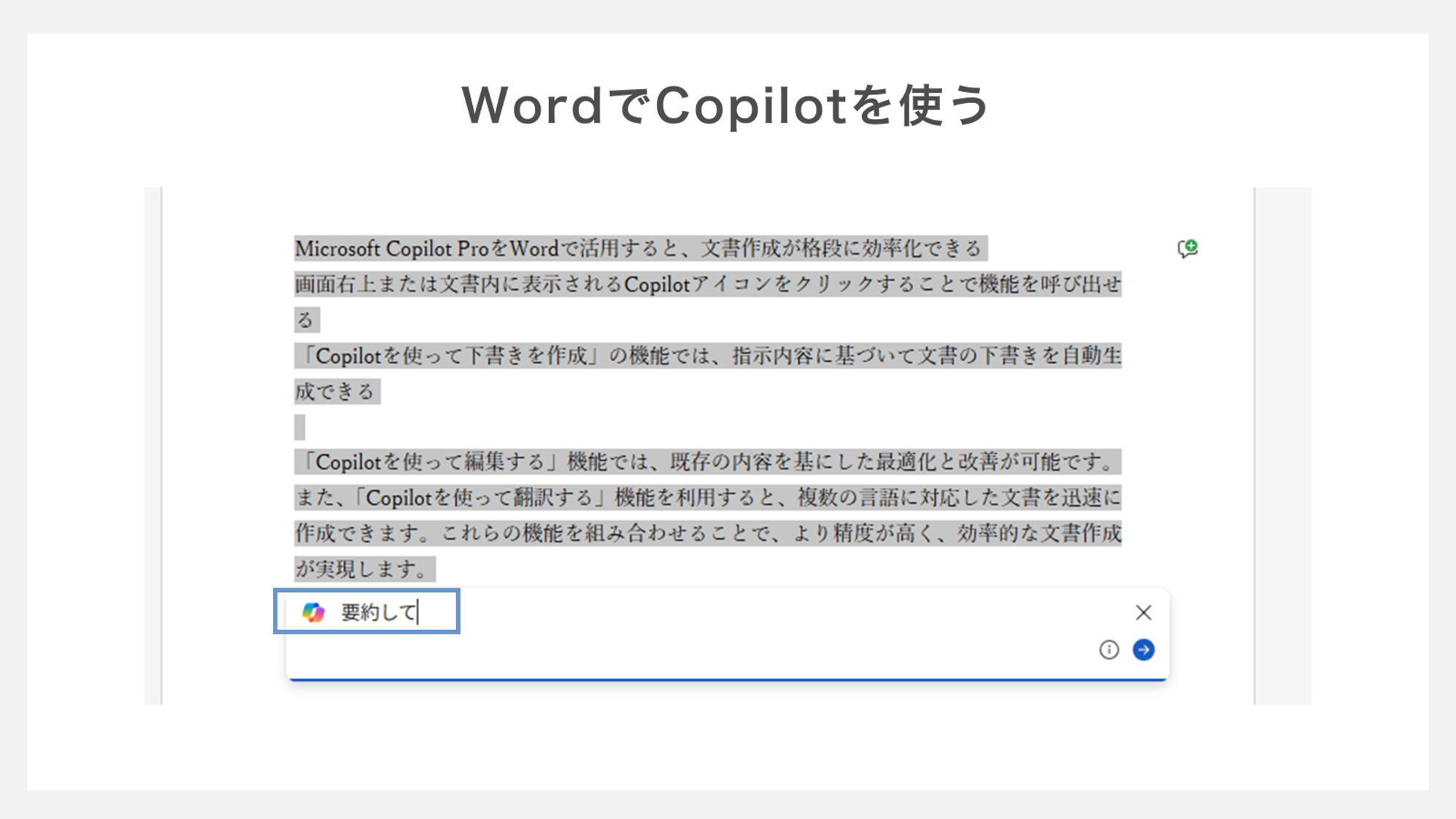
要約結果
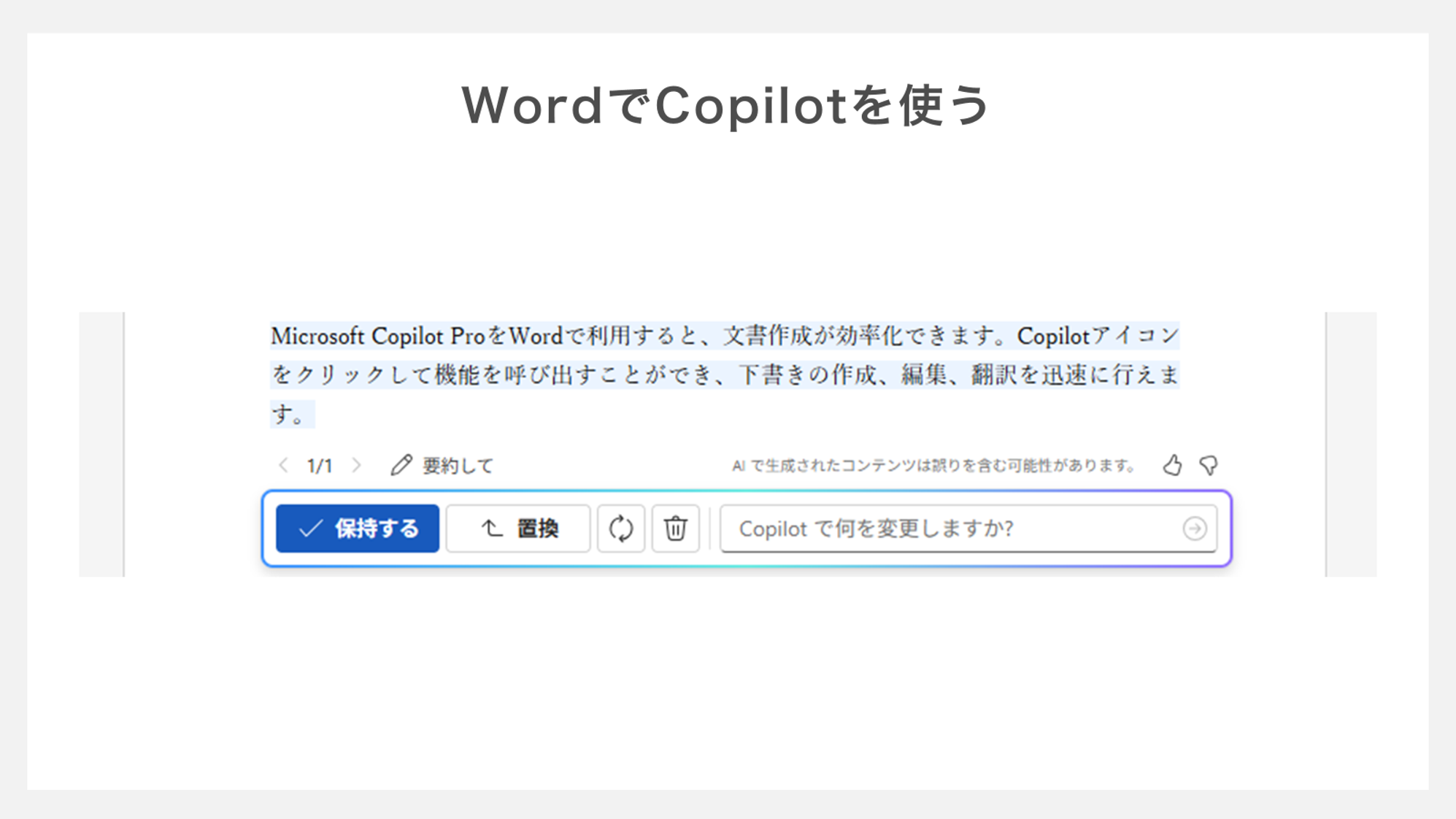
また、文章の書き換え機能を使えば、トーンや長さを調整して表現を洗練することも可能です。生成された内容は「保持」「再生成」「破棄」から選択できます。

Copilot Proを業務に活用することで、文書を作成する時間を大幅に短縮できるでしょう。
2. Excel
Copilot ProをExcelで使用するには、Excelを開き「Copilot」アイコンをクリックして起動します。Copilotを使えば、数式の作成やデータ分析・グラフ生成などがかんたんになるでしょう。
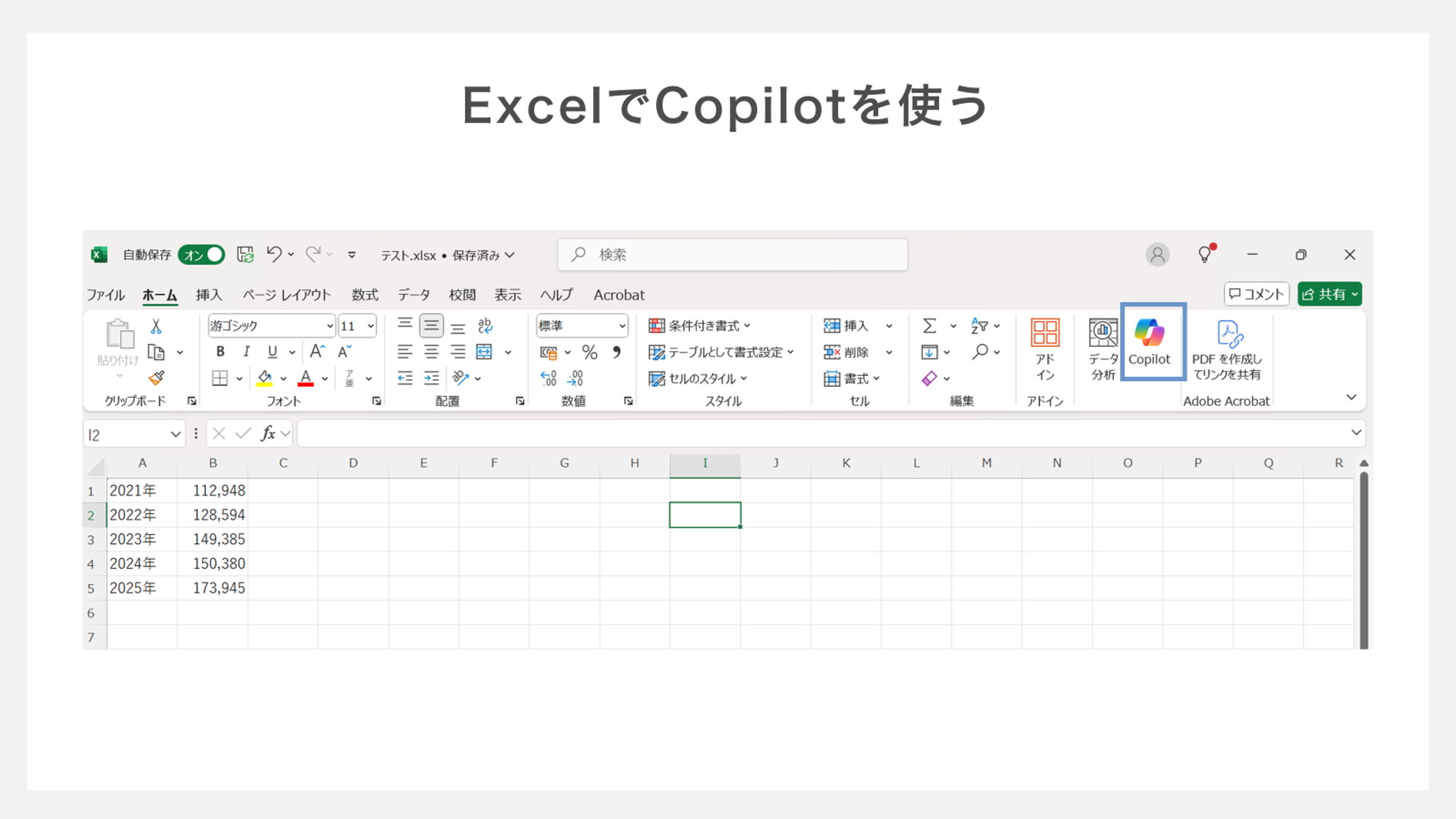
たとえば「ピボットテーブルまたはグラフを使用して集計してください」を選択すると、適切なグラフを提案してくれます。
また「数式列を追加する」機能を使えば、複雑な計算も手軽に実行できます。
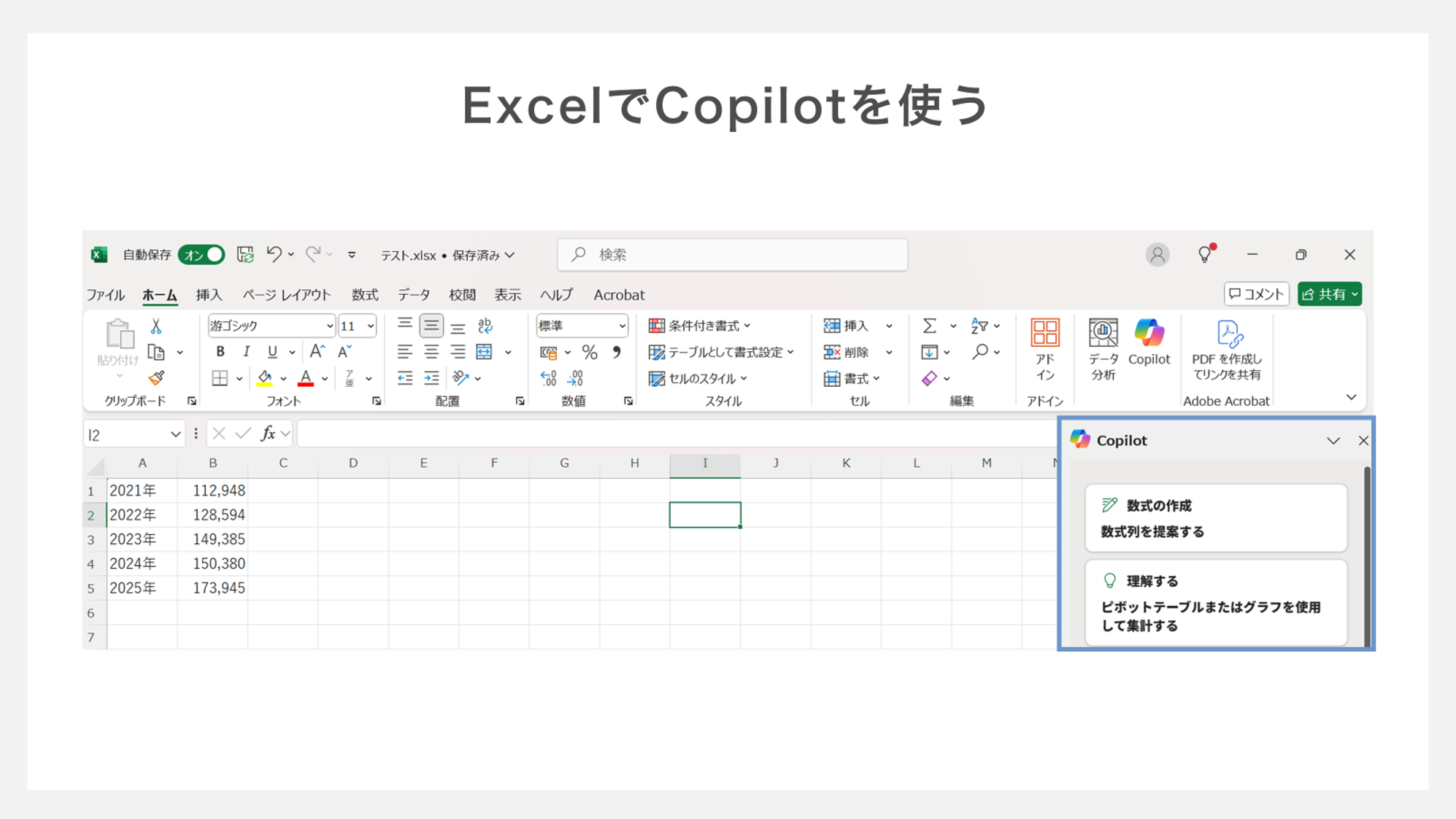
人間が使う言葉で指示するだけで、AIがExcelの操作を代行してくれるため、業務効率が大幅に向上するでしょう。
3. PowerPoint
PowerPointでCopilot Proを使うには、まずホームタブのリボンにある「Copilotボタン」をクリックしてウィンドウを開きます。
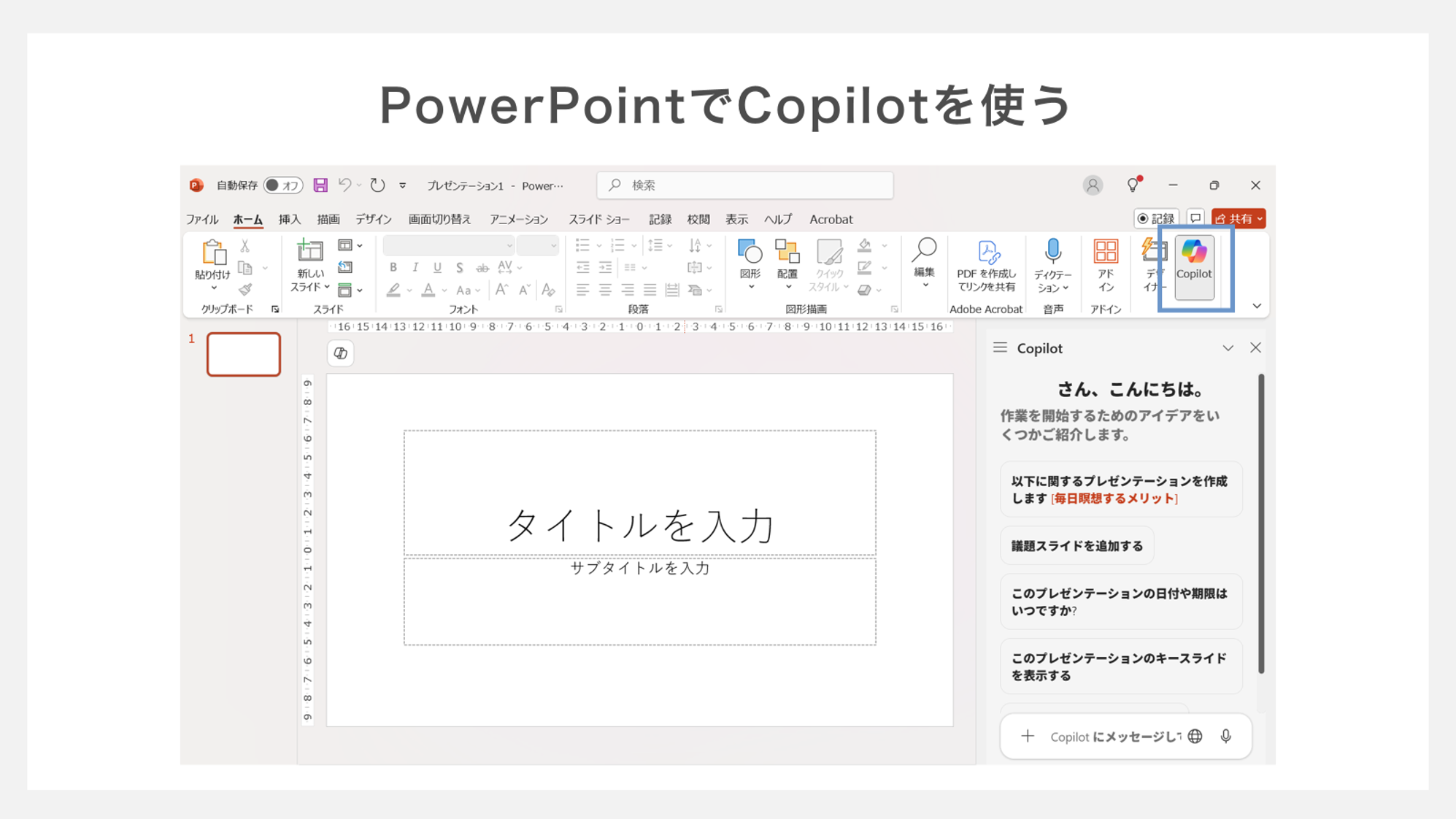
チャット欄に「以下に関するプレゼンテーションを作成する」を選択しましょう。
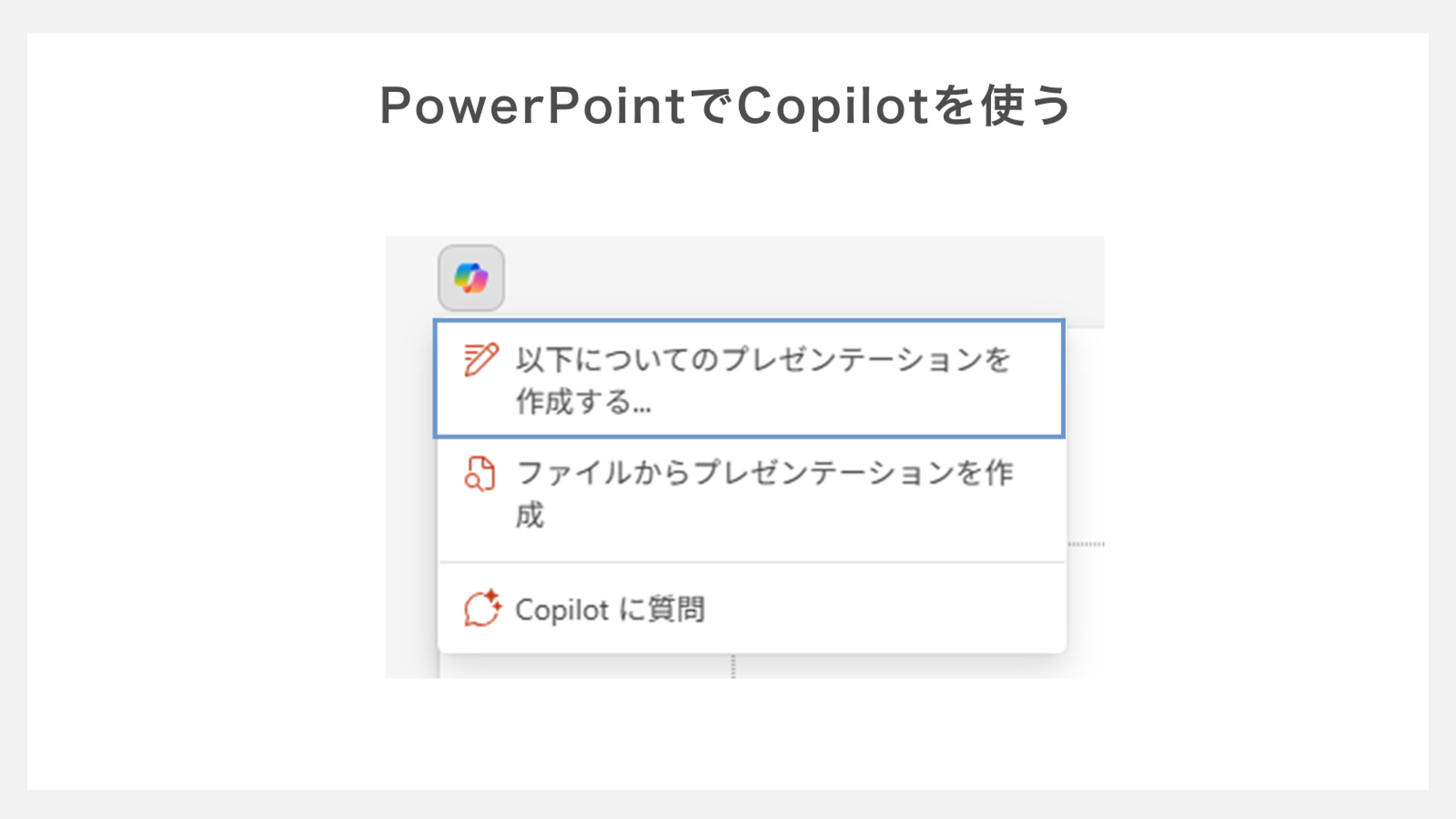
次に、作りたい資料の内容を入力すると、スライドのたたき台が生成されます。
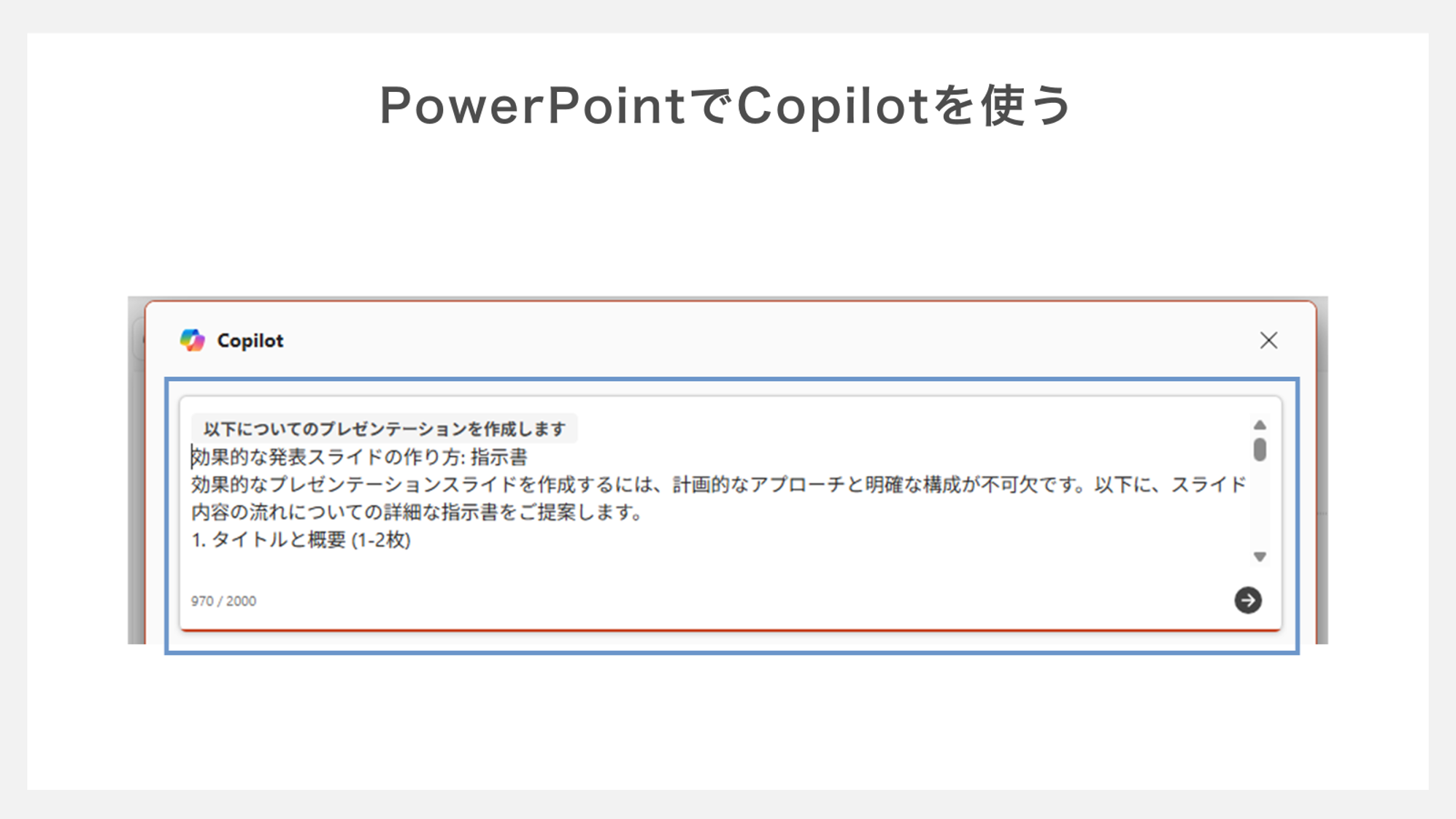
たたき台
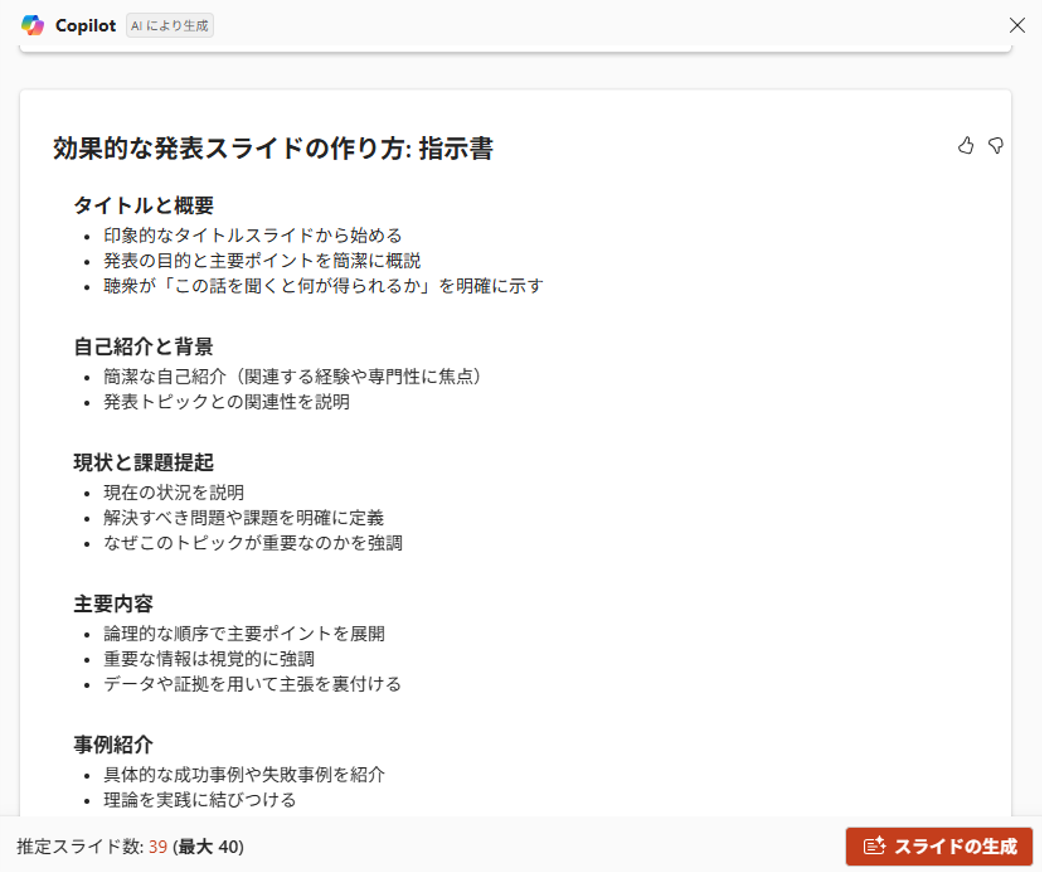
最後に「スライドの生成」をクリックすれば、たたき台にそったスライドが自動生成されます。
自動生成されたスライド
また「〇〇の画像を作成してください」と入力すれば、指示に沿った画像を手に入れることも可能です。
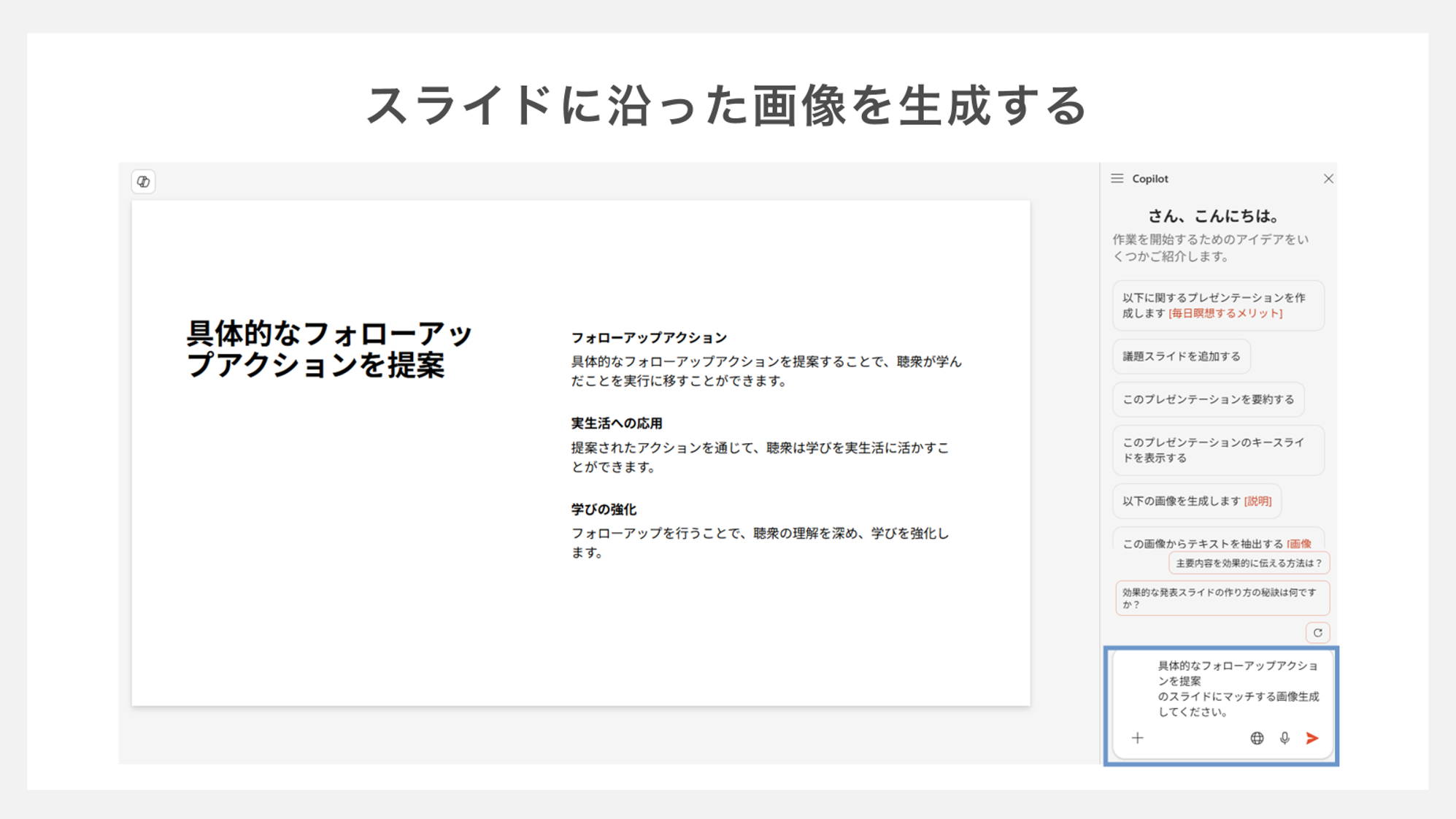
生成結果
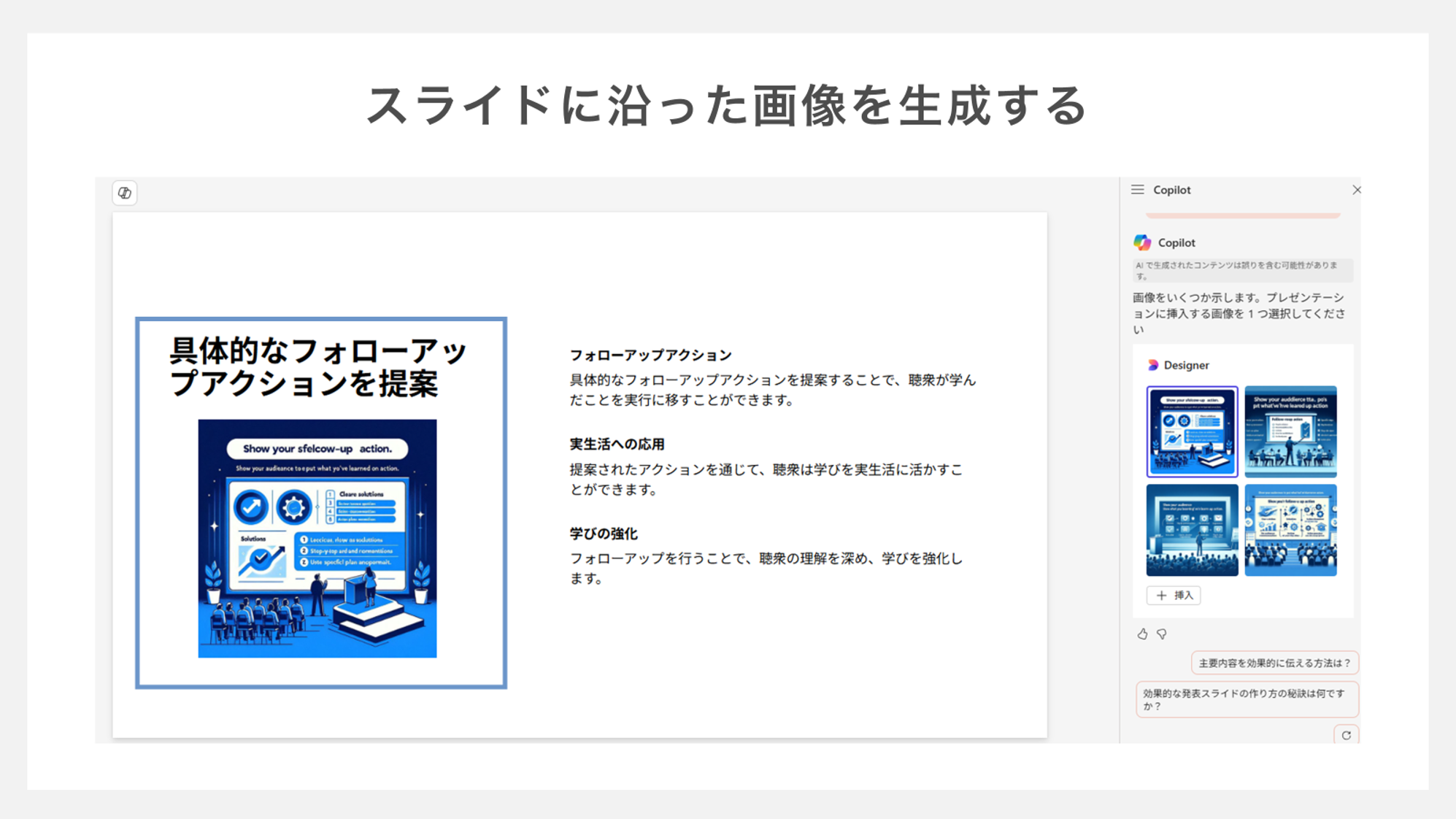
Copilotを使って資料を作れば、スライド制作にかける時間や手間を大幅に省けるでしょう。
【PR】資料作成専門会社が開発したスライド生成AIツールのご紹介

4. Outlook
Outlookでは、Copilot Proを活用することでメール業務を大幅に効率化できます。まず「Copilotを使って下書き」を選択しましょう。
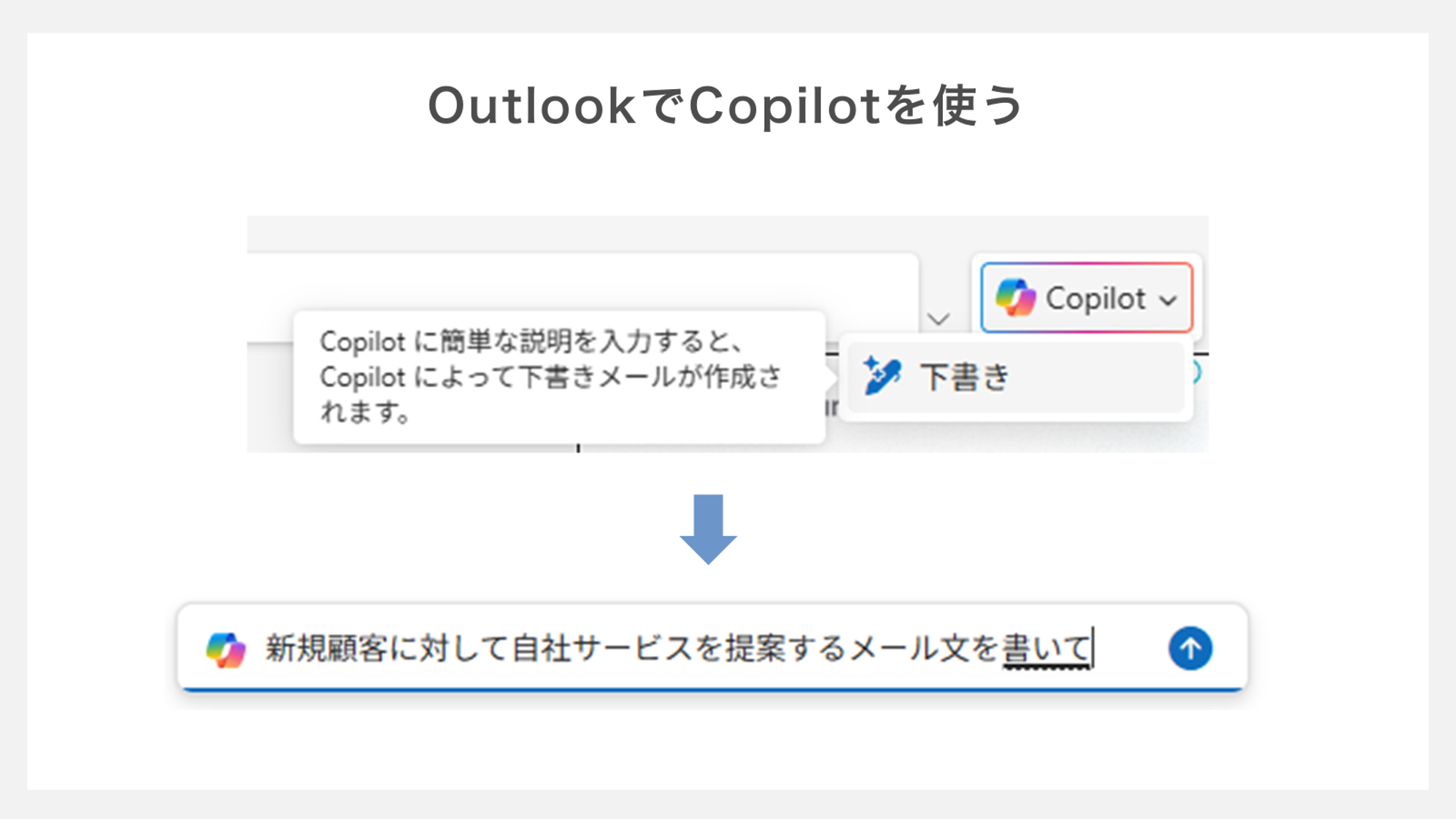
次に、メールの用件を入力するだけで適切な文面を自動生成してくれます。
生成結果

文章のトーン(フォーマル・カジュアルなど)や長さ(短い・中・長い)を指定することも可能です。
また「コーチングを受ける」を選択すると、メール文の改善案をいくつか提示してくれます。
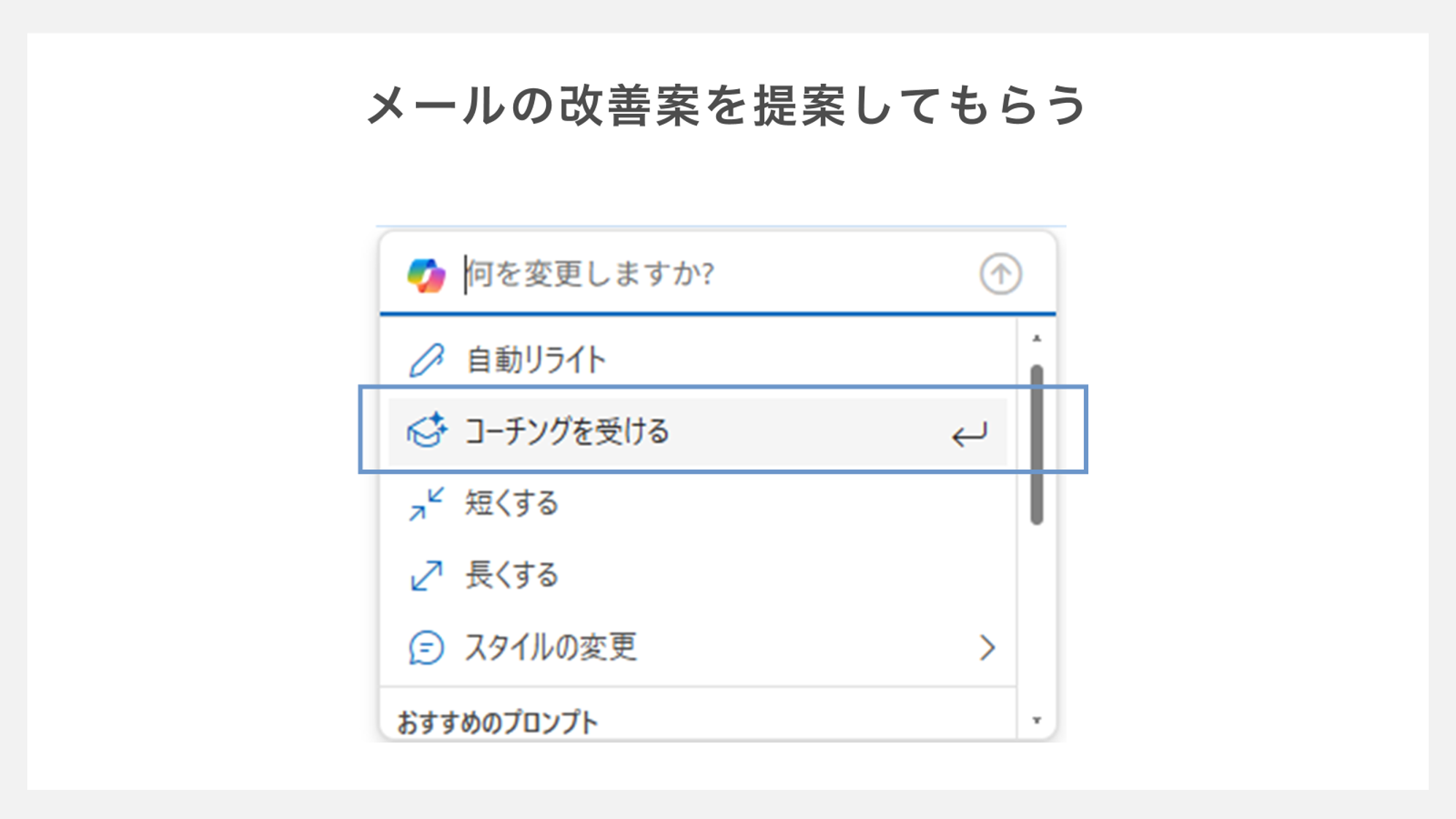
生成結果
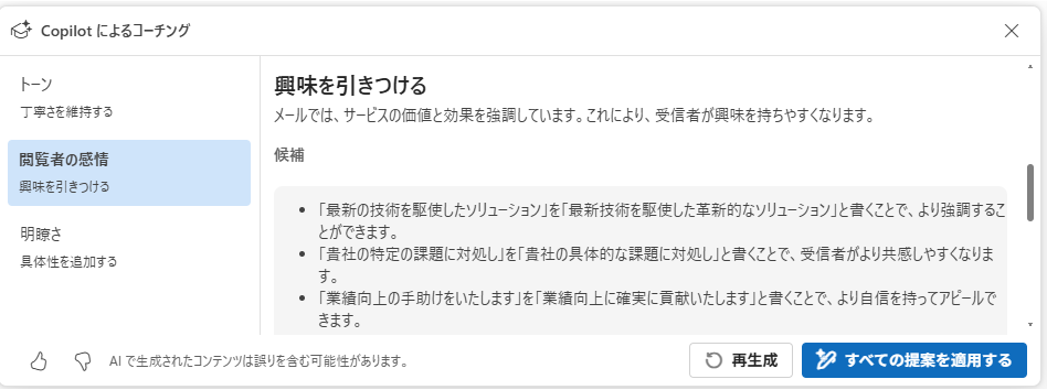
Copilotを活用すれば、メールのやりとりにかける時間を削減し、集中すべきタスクに割く余力が増えるでしょう。
Copilotを使う際の注意点
Copilotは便利なツールですが、効果的に活用するためにはいくつかの注意点を理解しておく必要があります。以下の4つのポイントを意識することで、より安全かつ効率的にCopilotを使いこなせるようになります。
- Copilotの回答を盲信しない
- PCが古いとパフォーマンスが落ちる
- Office製品と連携させるなら有料版を導入しなくてはいけない
- 個人情報をプロンプトに含めない
ひとつずつ見ていきましょう。
1. Copilotの回答を盲信しない
Copilotは、便利なAIアシスタントですが、その回答を鵜呑みにするのは危険です。
AIモデルは、100%正確な情報を提供できるわけではなく、ときに誤った情報や古い知識に基づいて回答をすることがあります。
また、曖昧な質問や複雑な文脈を正確に理解できないこともあり、質問の仕方によって回答の質が大きく変わります。
そのため、AIの生成結果は必ず自分の判断で内容を確認し、必要に応じて編集することが重要です。
とくに、専門的な内容や重要な意思決定に関わる情報は、信頼できる情報源で検証するべきでしょう。
AIを使いこなすには、AIの生成結果は下書きや参考程度に捉え、最終的な責任は人間が持つという意識を持つことが求められます。
2. PCが古いとパフォーマンスが落ちる
Copilotを快適に使用するには、ある程度のPCスペックが求められます。
そのため、古いPCや低スペックのマシンでは、Copilotの機能が制限される恐れがある点に注意が必要です。
その点、最新のCopilot+PCは、40TOPS(1秒間に40兆回の演算処理)以上の処理能力を持つNPU(ニューラル・プロセッシング・ユニット)を搭載しています。
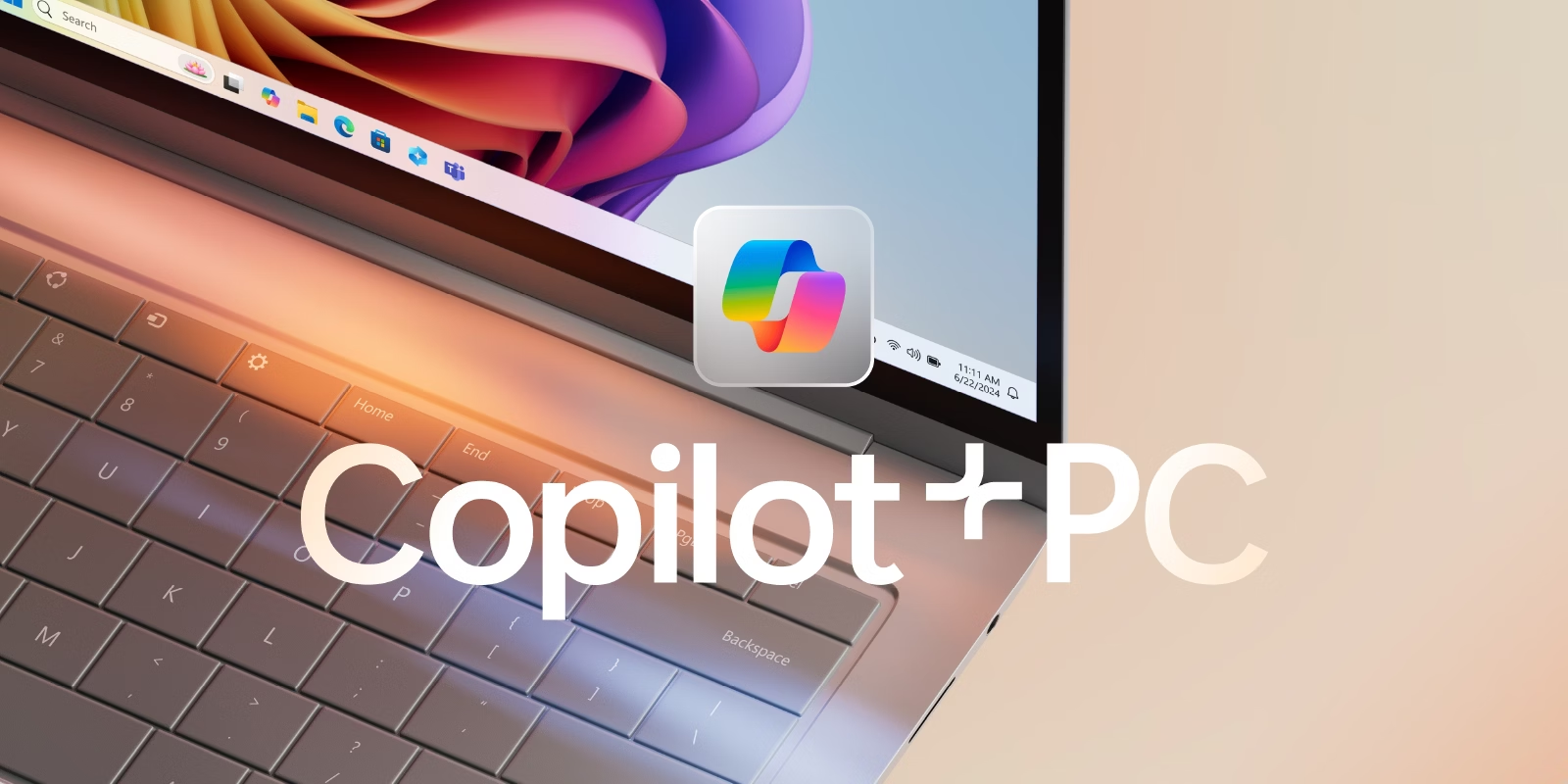
Copilotを活用する場合は、Microsoftが推奨する16GB以上のRAMを搭載したPCを用意しましょう。
3. Office製品と連携させるなら有料版を導入しなくてはいけない
Microsoft Office製品とCopilotを連携させて活用するには、有料版の導入が必須です。
無料版のCopilotでは、基本的なチャット機能や画像生成などは利用できますが、WordやExcel・PowerPointなどのOfficeアプリ内での統合機能は使えません。
Office製品と連携するには「Microsoft Copilot Pro」または「Copilot for Microsoft 365」のいずれかを契約する必要があります。
Copilot Proは個人向け、Copilot for Microsoft 365は法人向けの契約形態です。
有料版では、Wordでの文書作成支援・Excelでのデータ分析・PowerPointでのスライド自動生成など、業務効率を大幅に向上させる機能を利用できます。
無料版と有料版の機能差は大きいため、本格的な業務活用を検討するなら有料版の導入を検討しましょう。
4. 個人情報をプロンプトに含めない
Copilotに入力した情報は基本的にクラウド上で保管されるため、個人情報や機密情報を含めると情報漏洩のリスクが生じます。
企業の内部情報や顧客データなどをプロンプトに入力すると、サービス提供者や他のユーザーに情報が流出する恐れがあります。
データ保護規制の観点からも、利用目的の範囲内での使用が求められるため、無断で個人データをAIに入力することは避けるべきでしょう。
とくに名前や住所・連絡先など個人を特定できる情報は入力しないよう注意が必要です。
AIへの指示文であるプロンプトを作成する際は、公的情報や一般的な統計データを使用するよう心がけましょう。
企業内でCopilotを導入する際は、情報管理に関するガイドラインを整備し、社内リテラシーを強化することが重要です。
Copilotを活用して日々の業務を効率化しよう
Copilotは、日々の業務効率化を実現するための強力なパートナーです。基本的なチャット機能や画像生成から、Office製品と連携した高度な文書作成支援まで、幅広い機能を備えています。
Copilotを活用することで、創造的な業務により多くの時間を割り当て、ビジネスパーソンとしての価値を高めていきましょう。
なお「自社で資料制作する人的リソースを割けない」「クオリティが高い資料を用意したい!」という方は、弊社の資料作成代行サービス「バーチャルプランナー」にぜひご相談ください!