パワポで画像や図形を透過する方法|ワンランク上のデザインを目指す透過機能の使い方
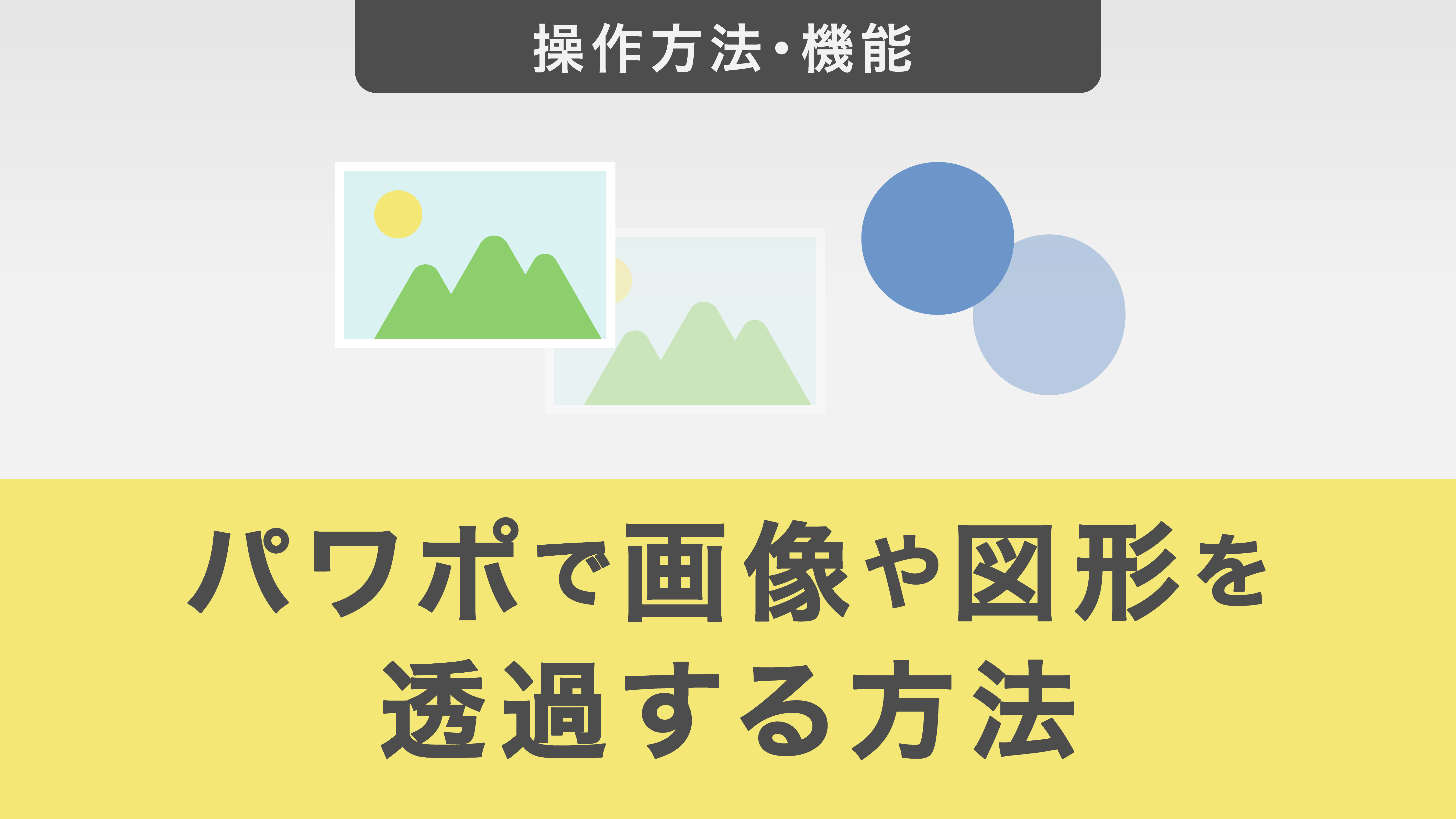
パワーポイントの透過機能を使えば、スライドのデザインをワンランク上の仕上がりに。オブジェクトや画像、文字の透明度を調整して、洗練されたビジュアル表現を手に入れる方法を徹底解説。柔らかさや奥行きを加え、視覚的な魅力を引き出しましょう。
目次
・パワーポイントの透過機能とは
パワポのデザインに使われる透過
透明設定度を決められる
・図形を透過する方法
・画像を透過する方法
・文字を透過する方法
・スライドの背景を透過する方法
・透過を取り消す方法
・透過した図形や画像を元に戻す方法
・背景の透過を解除する方法
・透過をする際の注意点
透過を乱用しない
印刷した際に透過がうまくいかない場合
PDF化した際に透過がうまくいかない場合
・まとめ
パワーポイントの透過機能とは
パワーポイントでのプレゼン資料作成中に、オブジェクトや文字を半透明にしたいと思ったことはありませんか?
例えば、図形や画像を重ねて表示させたり、背景とテキストのバランスをとりたいときに、透過機能を使います。今回は、パワーポイントでのオブジェクトや文字の透明度を変更し、洗練されたデザインを作成するための方法を解説していきます。
パワポのデザインに使われる透過
透過の設定は、スライドに柔らかさと奥行きを加えられる表現方法です。透過度を調整することで、背景とオブジェクトが自然に融合し、スライドが洗練された印象になります。
透明度を上げることで、たとえば文字の背景に柔らかなフィルターをかけるように見せたり、メインのビジュアルに奥行きをもたせたりできます。この効果により、視線がスムーズに流れるデザインが生まれ、内容が記憶に残りやすくなります。
また、プロフェッショナルな見た目を簡単に演出できるので、透過設定をマスターすると資料作成がぐっと楽しくなるでしょう。
透明設定度を決められる
パワーポイントでは、各オブジェクトの透明度を0%から100%まで細かく設定でき、好みに合わせたデザインが可能です。
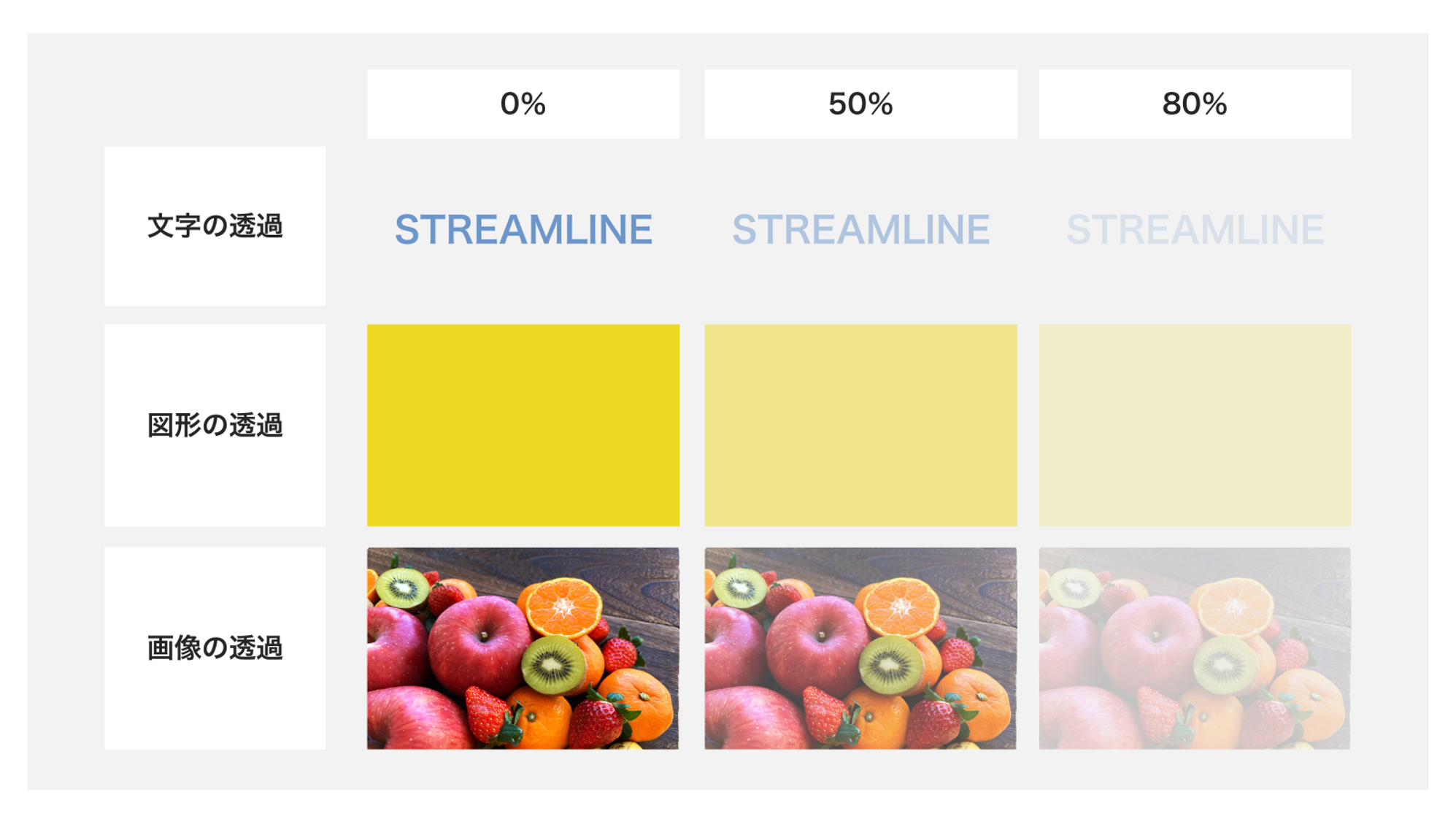
たとえば、透明度を低く設定するとそのオブジェクトがくっきりと浮かび上がり、視認性が高まります。
一方、透明度を高く設定することで、柔らかい印象を加え、後ろのオブジェクトがうっすら見えるようになります。
透明度の調整次第で、プレゼン資料にメリハリが生まれ、情報が効果的に伝わりやすくなります。
図形を透過する方法
パワーポイントで図形の透過を使うことで、スライド全体のデザインが洗練され、視覚的な魅力が増します。特に、背景や他の要素との一体感を出したい場合や、メインコンテンツを引き立てたいときに透過は有効です。
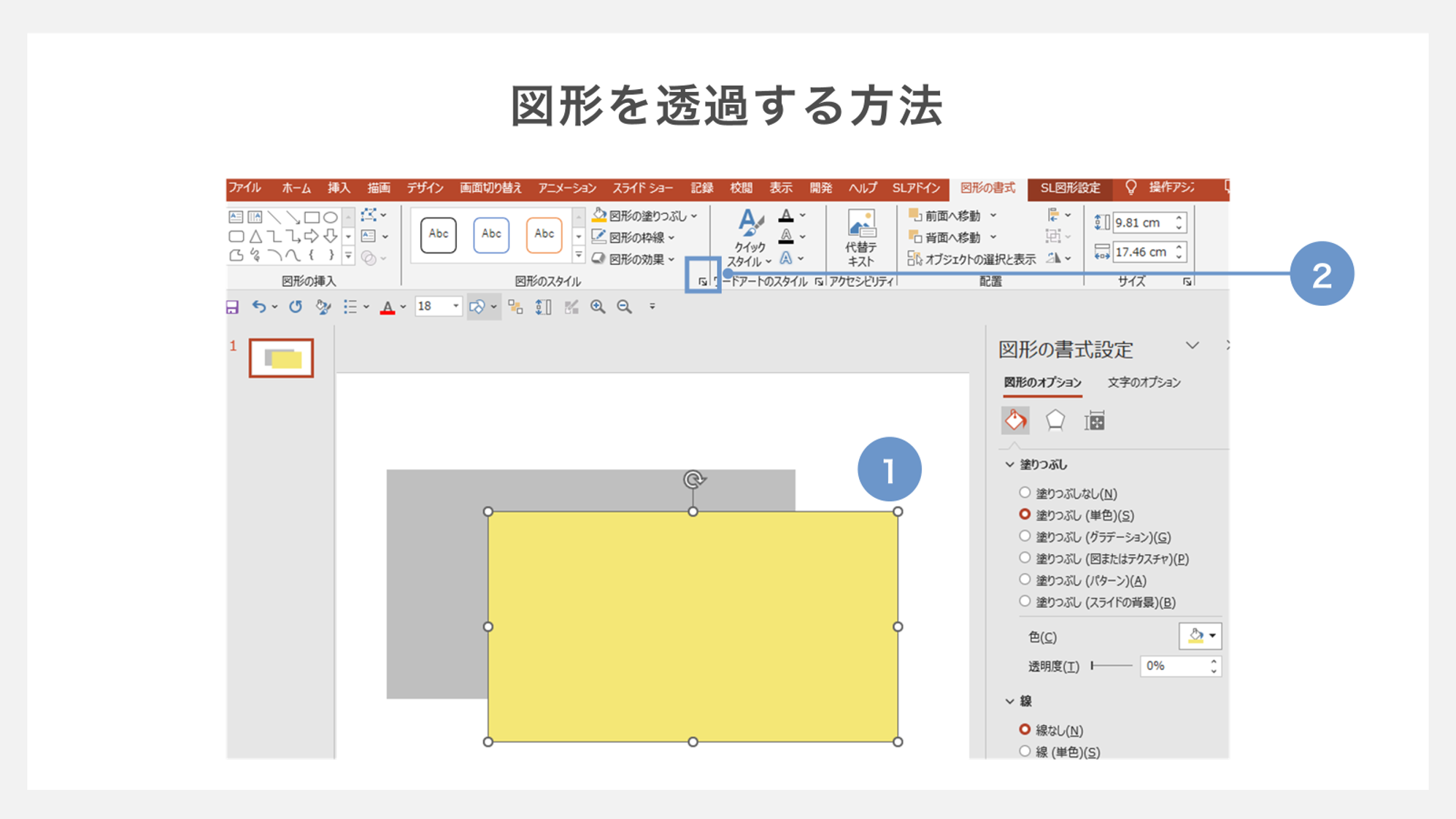
①透過を適用したい図形をスライド上でクリックして選択します。
図形が複数ある場合、ひとつずつ選択するか、Shiftキーを押しながら複数選択も可能です。
②図形を選択したら、画面上部に表示される「図形のスタイル」の中から右下の矢印マークをクリックします。
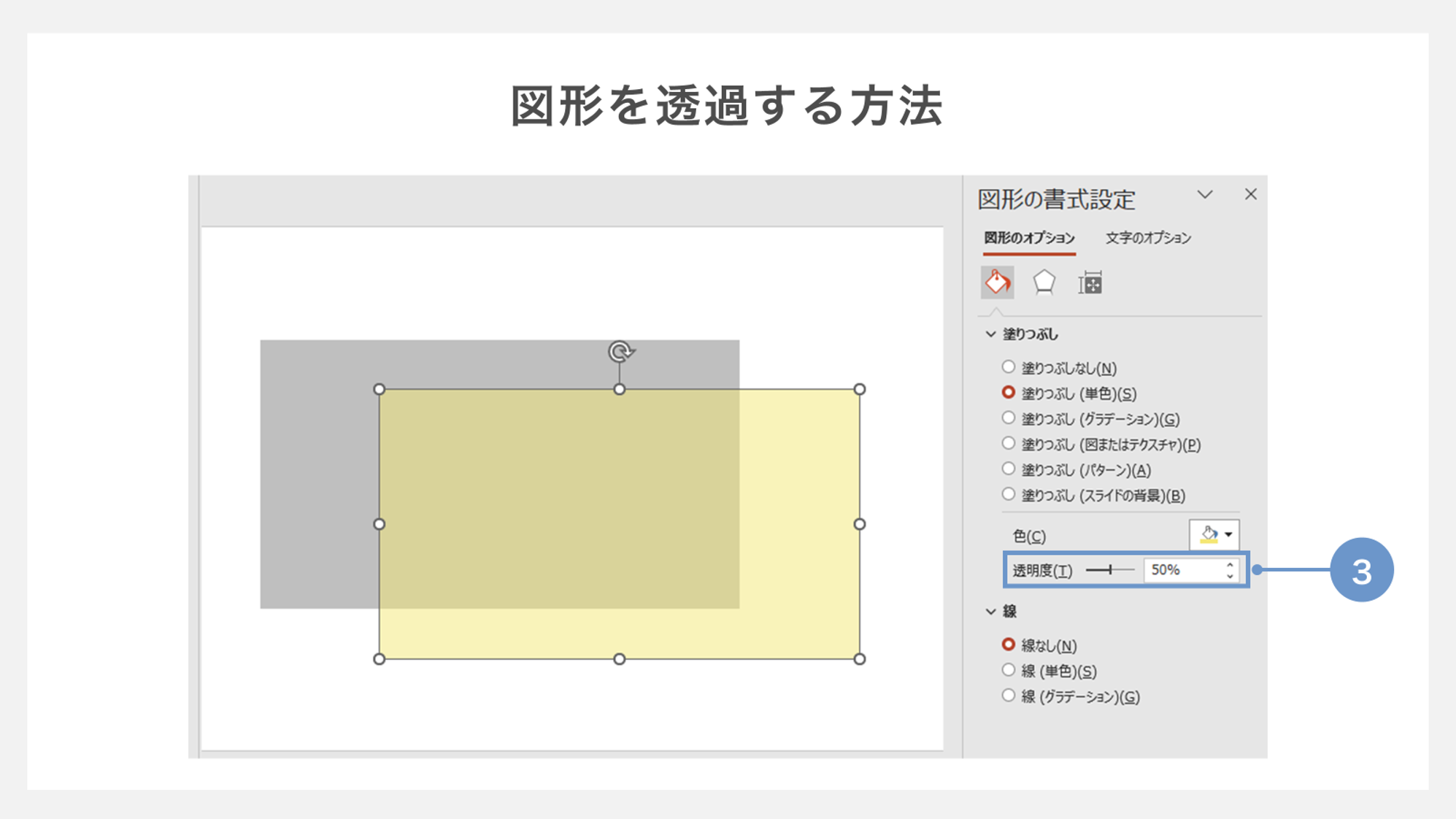
③「図形の書式」タブ内の「塗りつぶし」オプションをクリックすると、透過度を調整するスライダーが表示されます。
このスライダーを左右に動かすことで、図形の透明度を0%(不透明)から100%(完全に透明)まで調整できます。
透過度をうまく調整することで、図形が背景に溶け込みながらも存在感を保ち、全体のデザインに深みを加えることができます。
画像を透過する方法
パワーポイントで画像を透過させると、背景に溶け込むようなデザインや、他の要素を引き立たせる視覚効果を簡単に加えることができます。
透過画像はスライド全体に奥行きを与え、洗練された印象を演出できます。
ここでは、画像を透過させるためのステップを順を追って解説します。
画像の透過機能はOffice 2021、 Office 2024、 および Microsoft 365 サブスクライバーでのみ Windows デスクトップ クライアントで使用できます。
出典:Microsoft
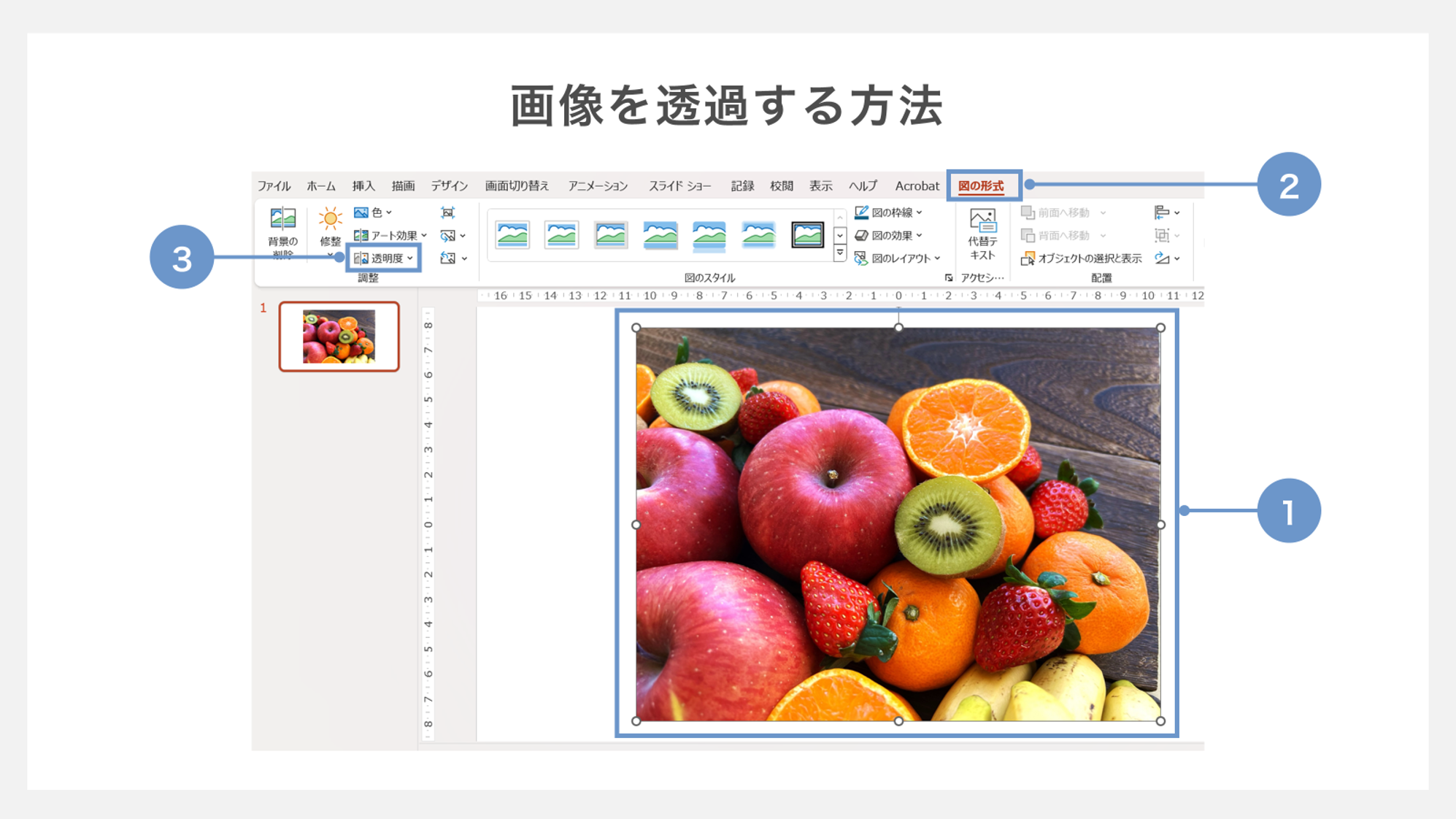
①透過を適用したい画像をスライド上でクリックして選択します。
②上部に表示される「図形の書式」タブをクリックします。
③「調整」の中から「透明度」を選択します。
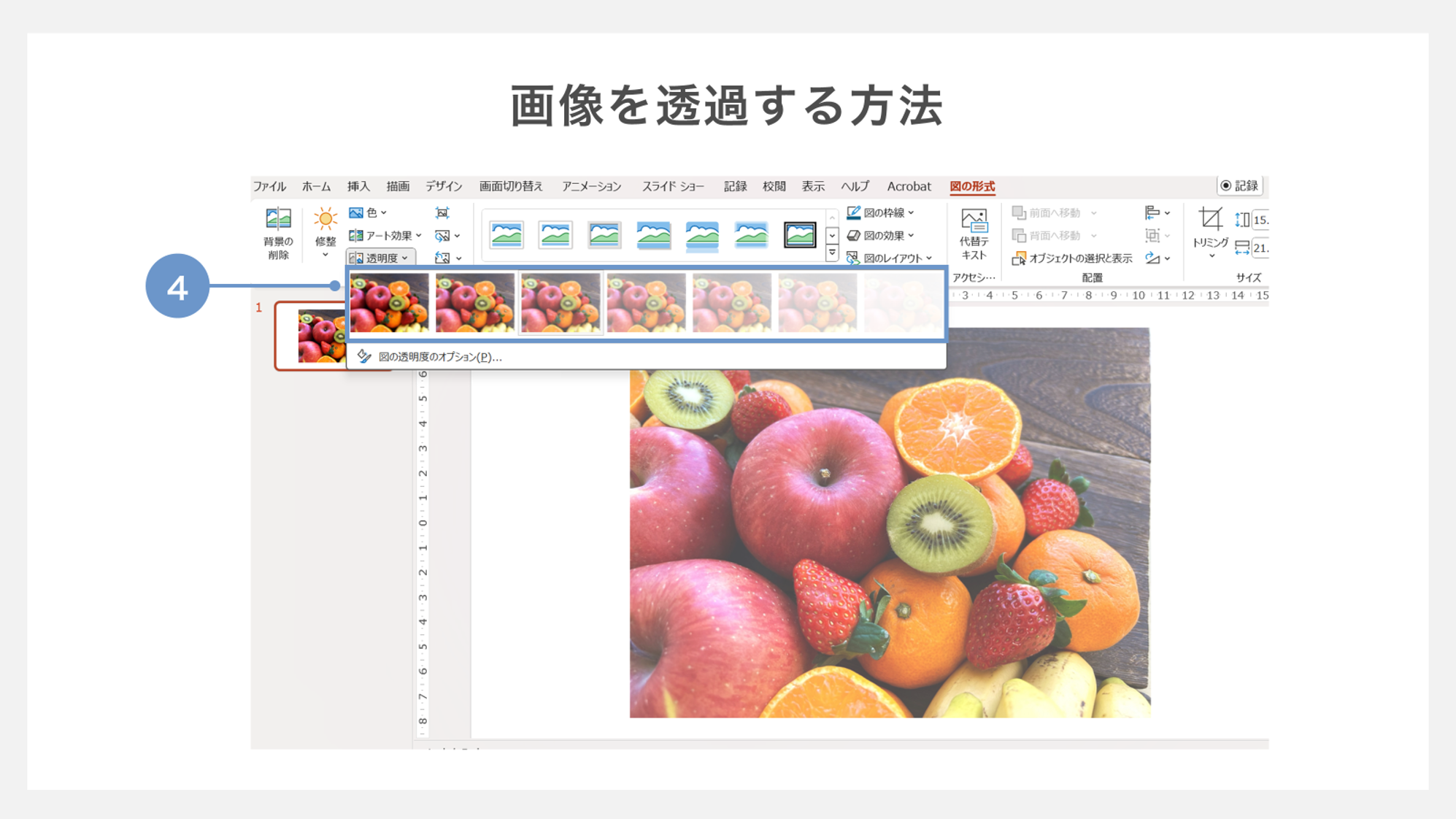
④透過のレベルを選択します。
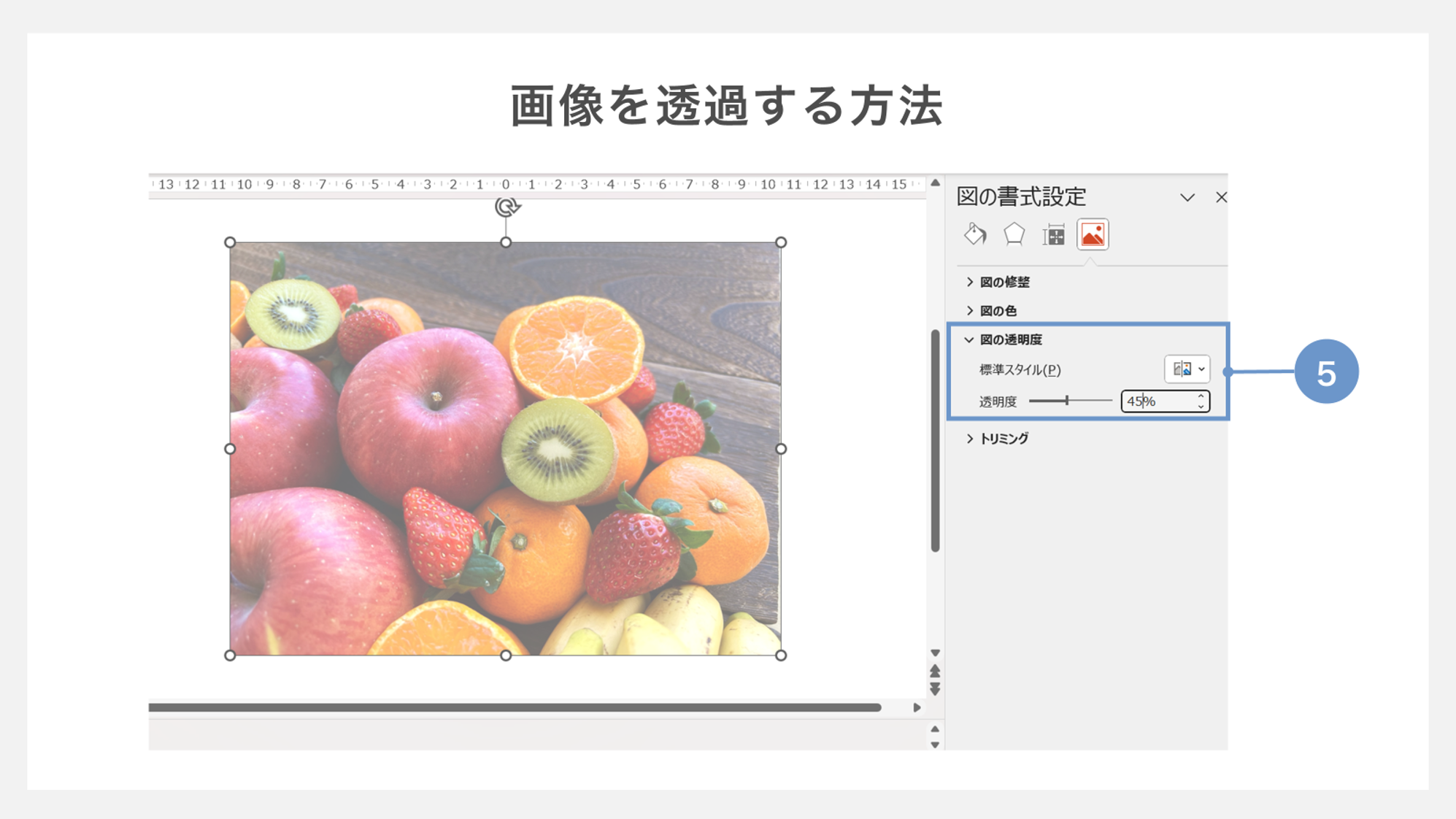
⑤「図の透明度のオプション」を開き、「図の書式設定」から透過レベルを調整することもできます。
透明度のスライダーを操作することで、画像の透明度を1%単位で自由に変更できます。
画像に対し適度な透明度を設定することで、他の要素と調和しつつ、スライド全体に一体感をもたらすことができます。
文字を透過する方法
文字の透明度を調整することで、背景と文字が自然に溶け込み、スライド全体に統一感が生まれます。また、強調したい部分や背景にさりげなくメッセージを表示したい場合に非常に役立ちます。ここでは、文字を透過するための手順を詳しく解説します。
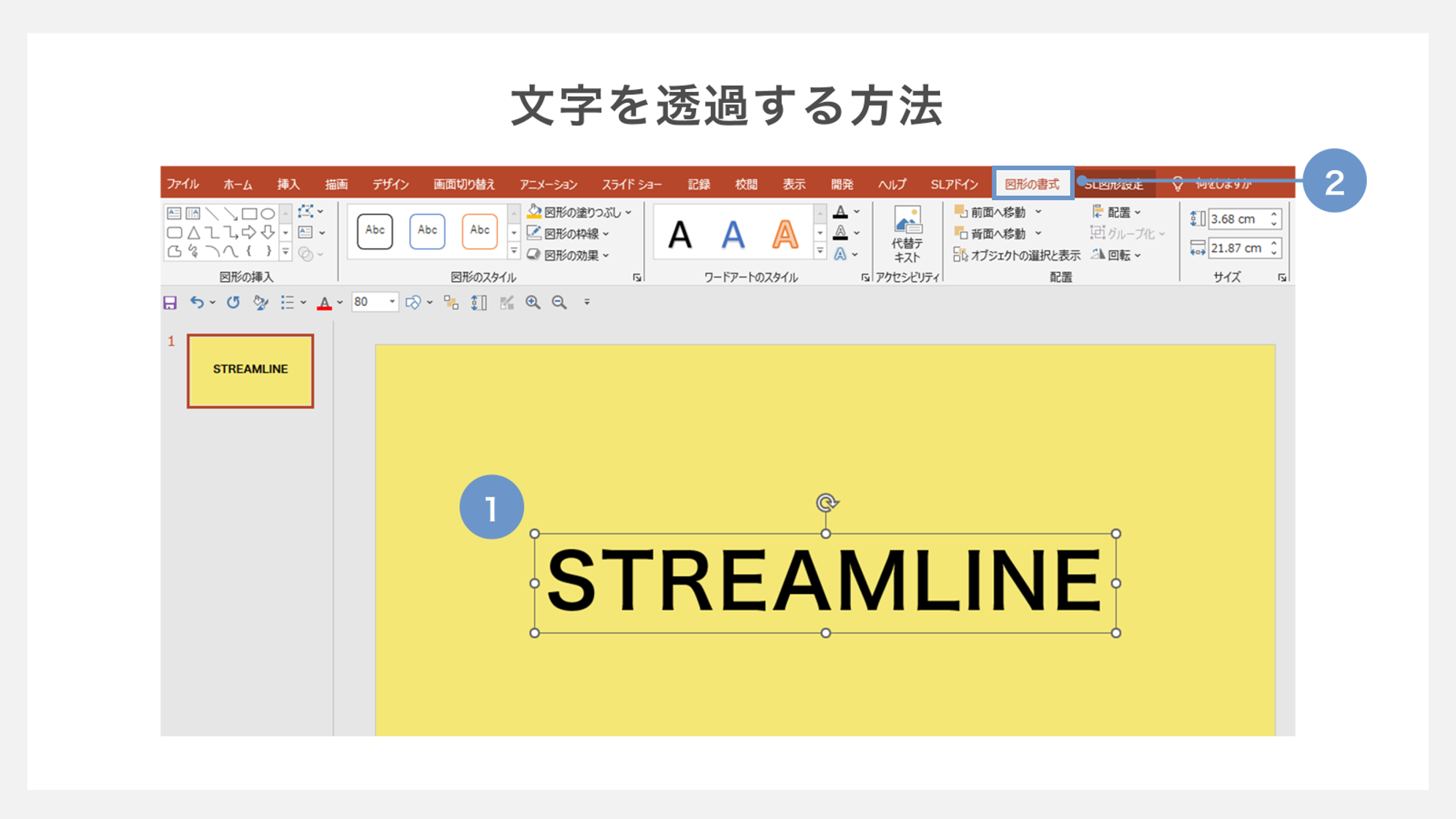
①まず、透過を適用したい文字を選択します。文字を選ぶ際には、クリックして選択範囲を指定するか、必要なテキストボックス全体を選択しましょう。
②上部に表示される「図形の書式」タブをクリックします。
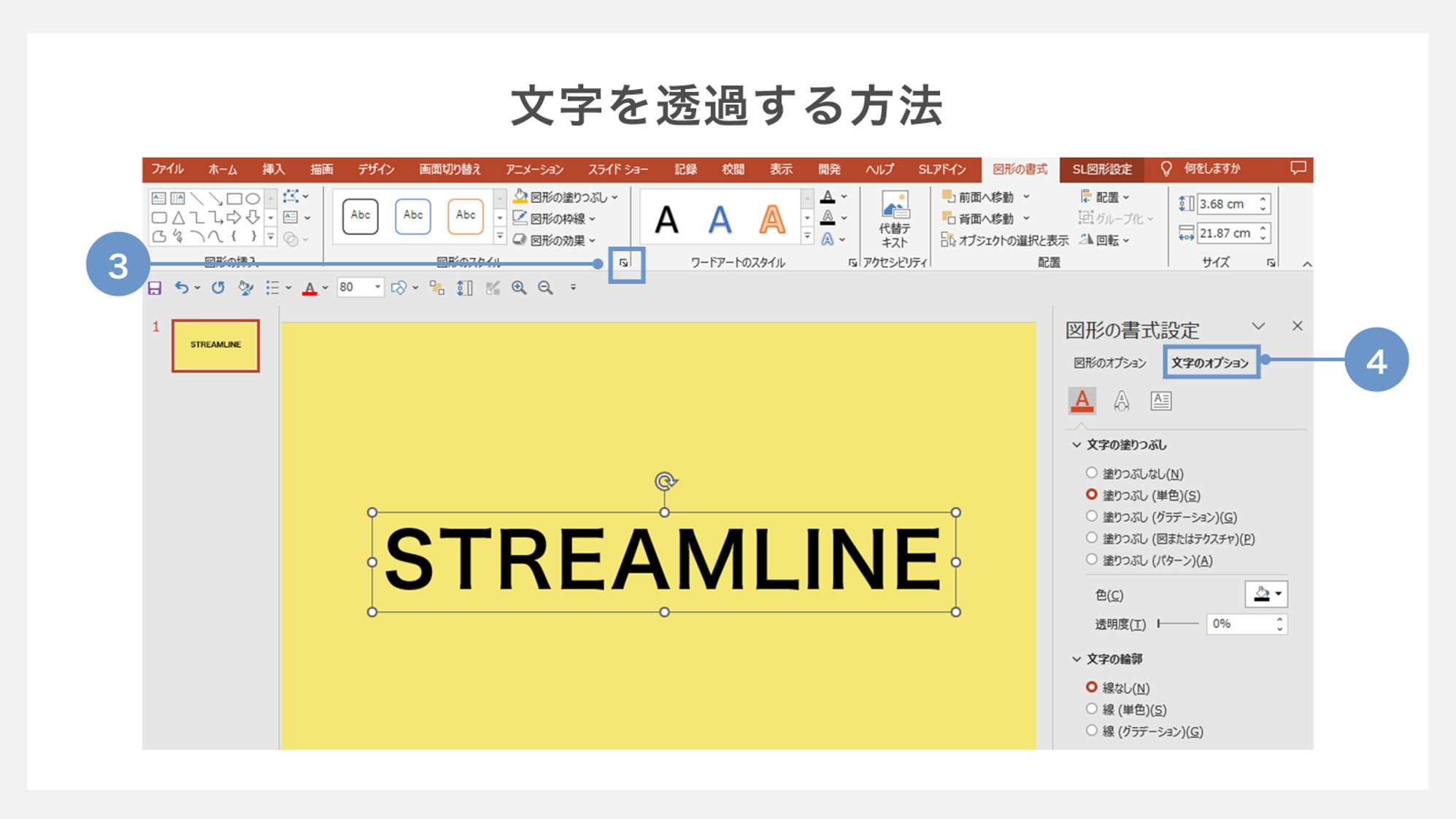
③「図形のスタイル」の右下の矢印マークをクリックし、図形の書式設定を開きます。
④「図形の書式」タブのメニュー内から、「文字のオプション」を選びます。ここでは、テキストの塗りつぶしや枠線、影などの詳細設定ができるため、透過以外の細かい調整も可能です。
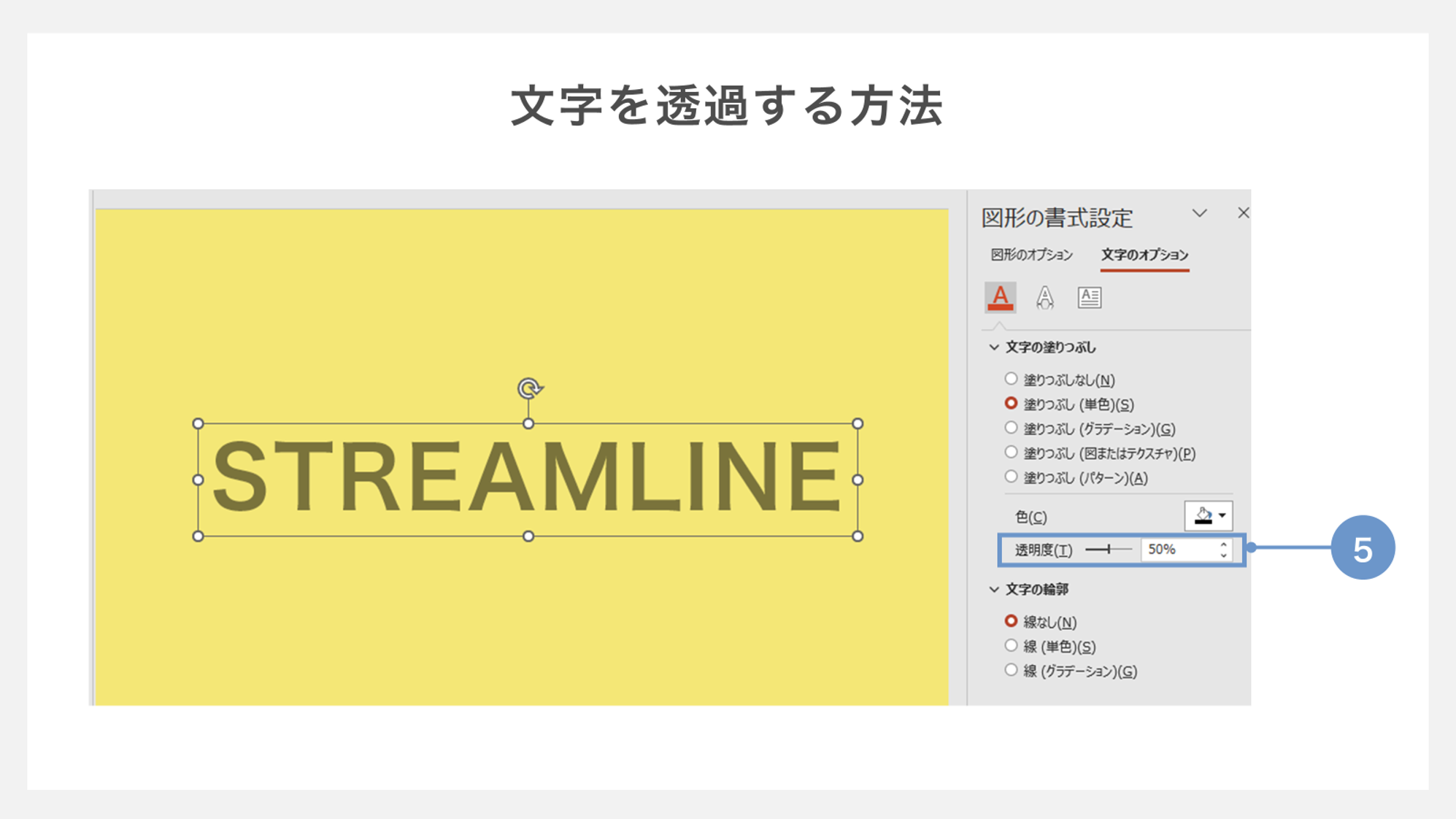
⑤「文字のオプション」内で、透明度を調整できるスライダーを使用し、文字の透過度を細かく設定します。
透明度を0%(不透明)から100%(完全に透明)まで自由に変更できるため、スライド全体のバランスや強調したい箇所に合わせて調整しましょう。文字の透過度をうまくコントロールすることで、背景や図形と一体化したデザインが生まれ、スライドに洗練された印象をプラスできます。
スライドの背景を透過する方法
スライドの背景を透過させることで、プレゼンテーションに奥行きと独自性を加えることができます。
透過された背景は、コンテンツを引き立たせ、視覚的なバランスを取るのに効果的です。特に、背景が主張しすぎず、それでもスライドの雰囲気に一体感を持たせたい場合に便利なテクニックです。
ここでは、背景を透過するためのステップを順に解説します。
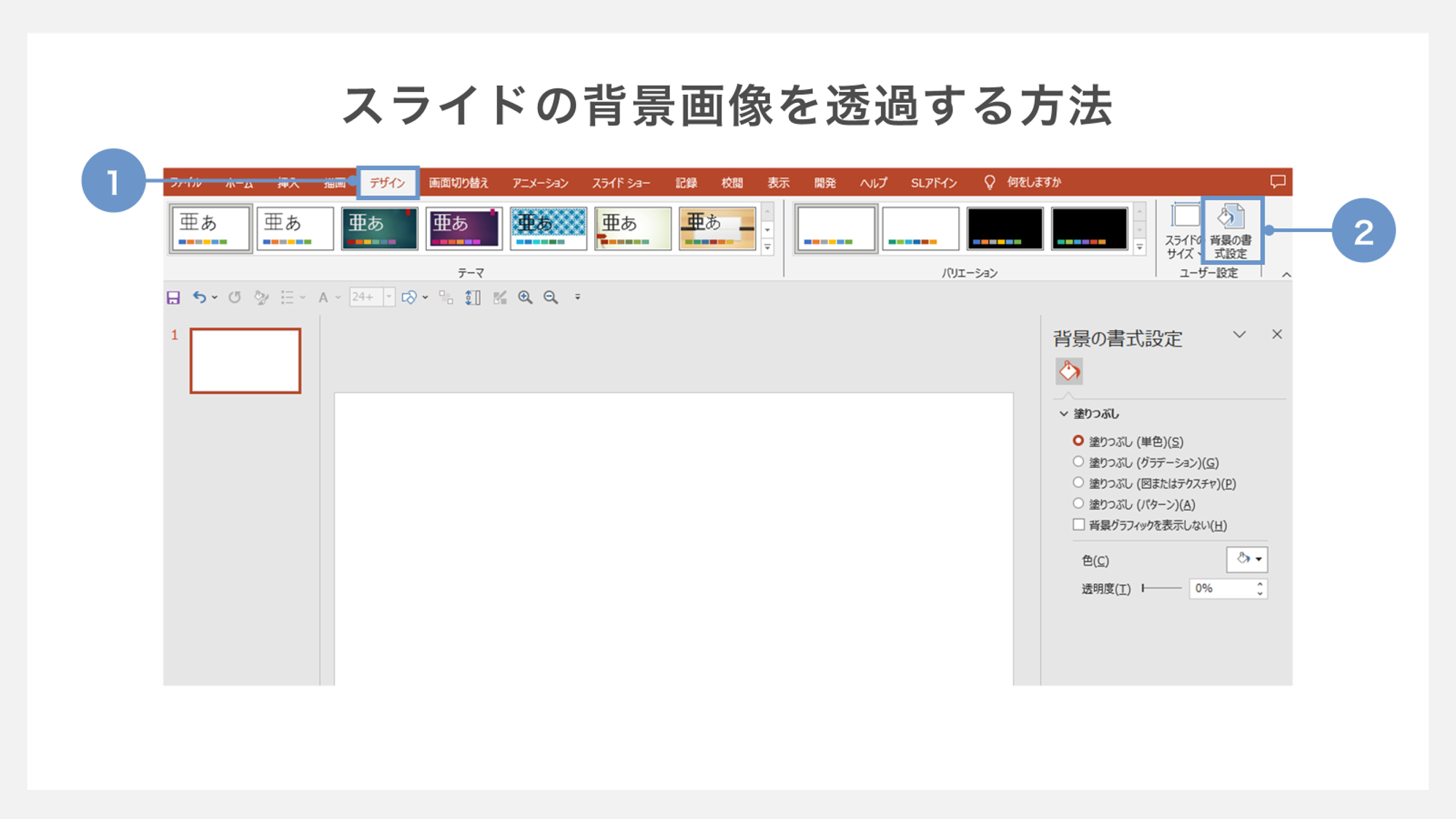
①まず、画面上部のメニューバーから「デザイン」タブをクリックします。
②次に、右端にある「背景の書式設定」ボタンを選択します。
このオプションを選ぶと、スライド背景に関するさまざまな設定項目が表示され、背景の色やパターン、画像の透過設定などを細かく調整することができます。
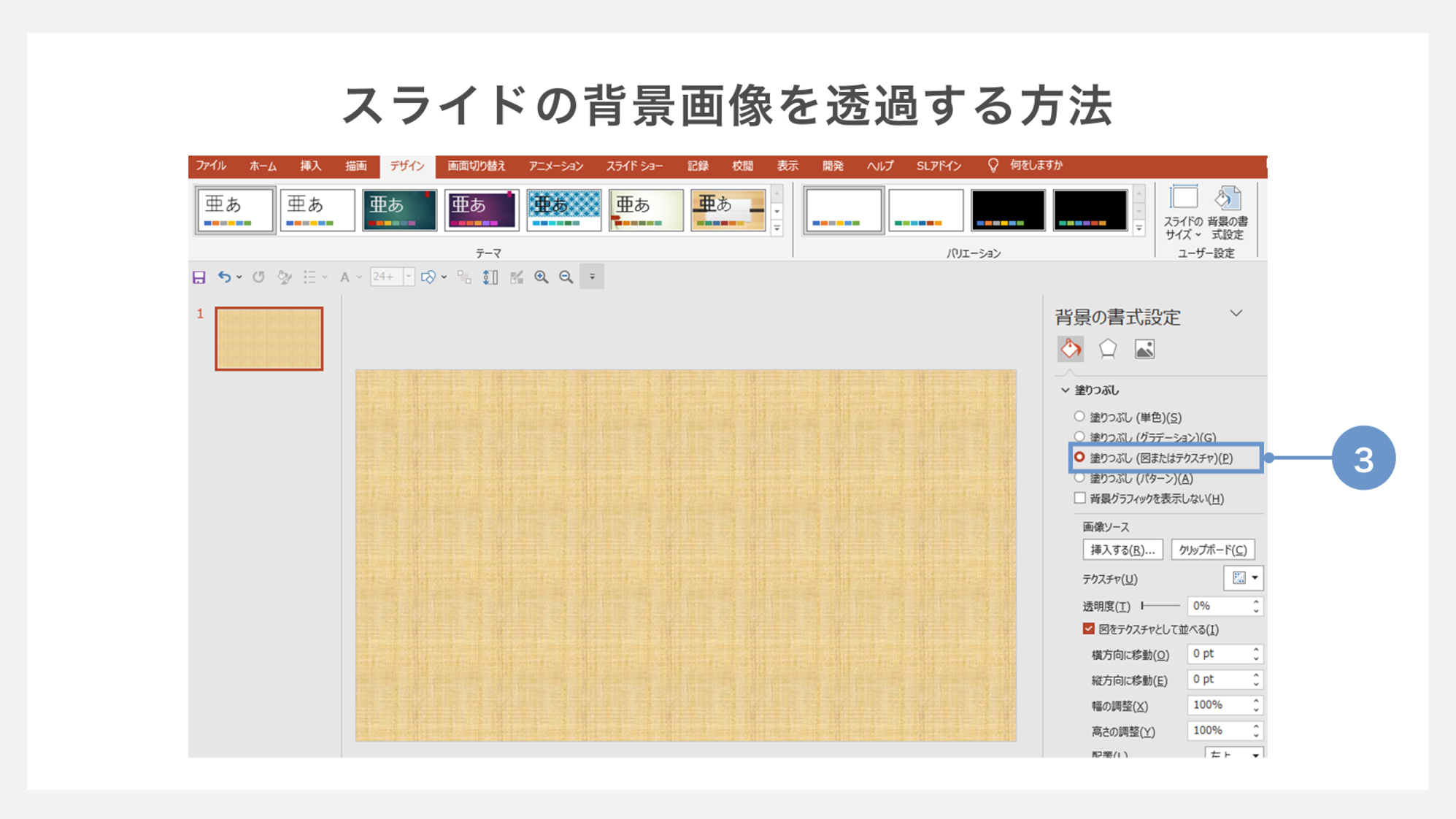
③「背景の書式設定」内で、「塗りつぶし」のオプションから「画像またはテクスチャの塗りつぶし」を選択します。
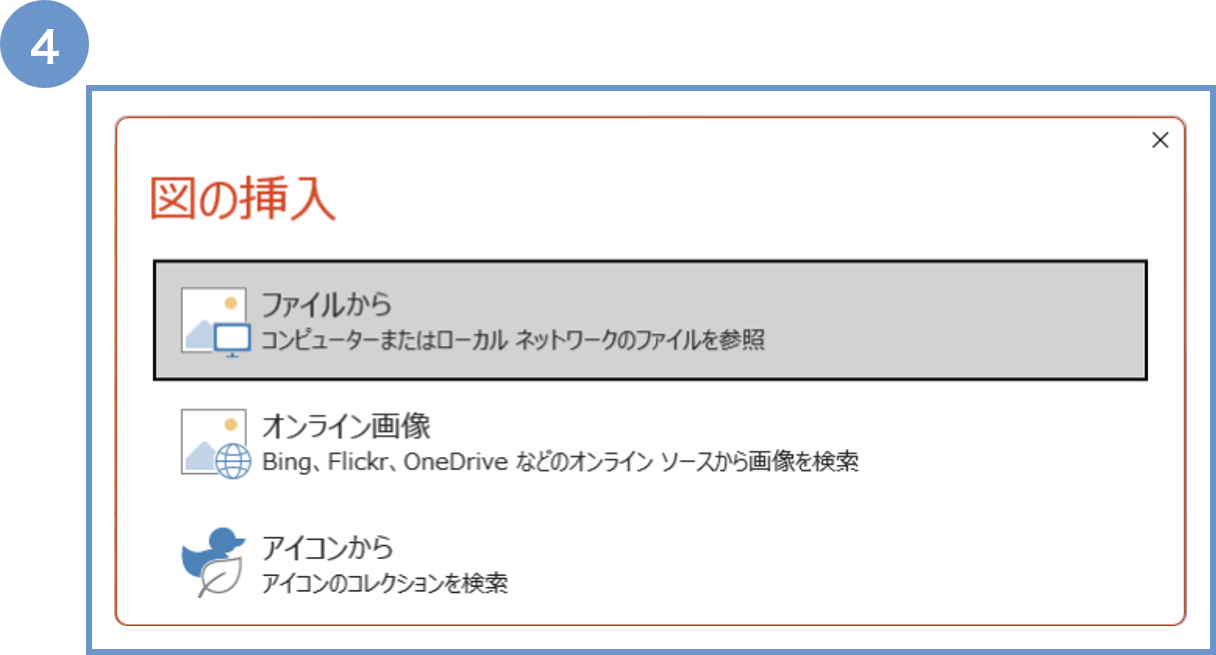
④スライドの背景に画像を設定するためのメニューが表示されます。ここで、背景として使用する画像のソースを指定しましょう。
「ファイルから」や「オンライン画像」などの挿入方法から背景用の画像を選び、スライドに挿入します。好みの画像を背景に設定することで、スライドの雰囲気を個性的に演出できます。選択する画像は、透過を前提にし、スライドの内容を邪魔しないものが理想的です。
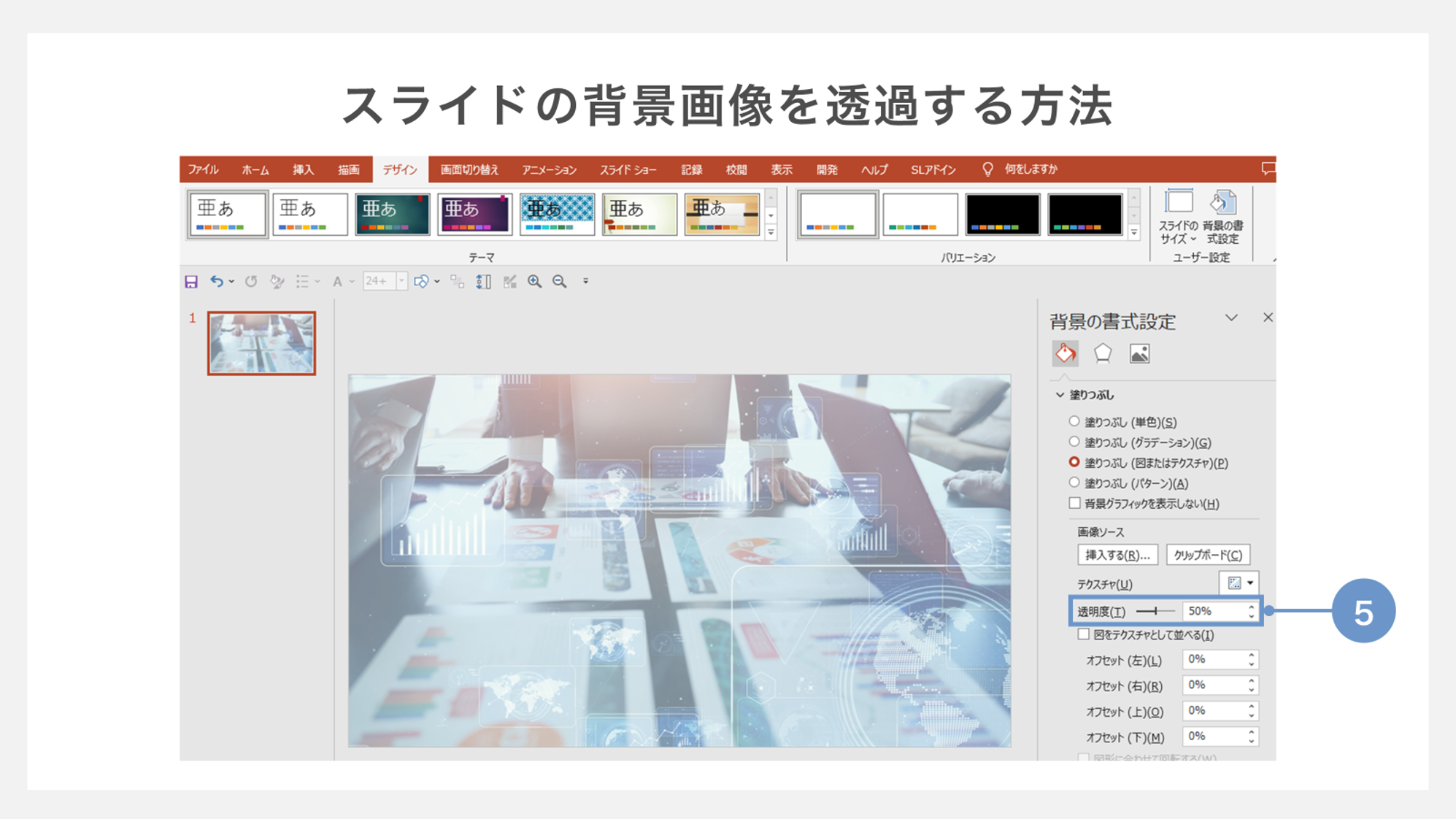
⑤最後に、「透明度」のスライダーを使って背景画像の透過度を調整します。
透明度を適切に設定することで、背景と前景のコンテンツが調和し、見やすいレイアウトが完成します。透明度の値を少しずつ調整しながら、スライド全体が視覚的にバランス良くなるポイントを見つけてください。
透過を取り消す方法
透過を適用したものの、やはり元の状態で表示したい場合、簡単に透過効果を取り消すことができます。画像や図形、背景などに透過を設定した場合でも、元の不透明な状態に戻す手順はとてもシンプルです。
・透過した図形や画像を元に戻す方法
図形や画像の透過を取り消したい場合には、再度そのオブジェクトを選択し、「透明度」のスライダーを0%に設定しましょう。これにより、透過が解除され、元の不透明な状態に戻ります。
・背景の透過を解除する方法
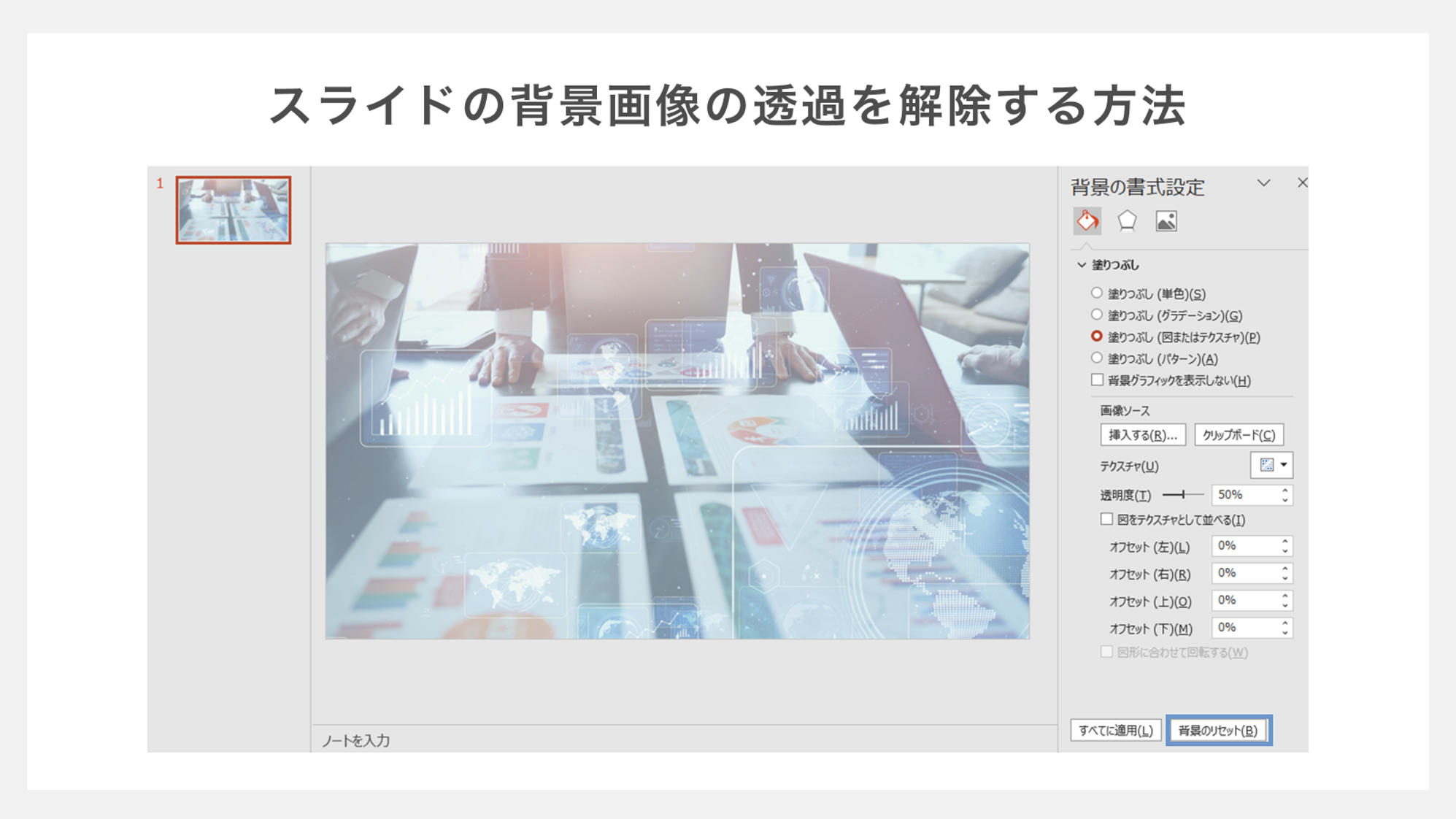
背景画像の透過や背景そのものを取り消したい場合には、「デザイン」タブから「背景の書式設定」を開き、「背景のリセット」を選択します。
この操作で、背景に設定していた画像や透過効果がクリアされ、デフォルトの背景に戻ります。
透過効果はデザインに柔軟性を持たせるのに役立つ一方で、簡単に元の状態に戻すことができるため、気軽に試すことができる便利な機能です。
透過をする際の注意点
パワーポイントでの透過機能は、デザインに奥行きや重なりを加える際に非常に便利です。しかし、透過を使いすぎると、かえって見にくくなったり、印刷やPDF出力でうまく反映されなかったりする場合があります。ここでは、透過を使う際の注意点について詳しく解説します。
透過を乱用しない
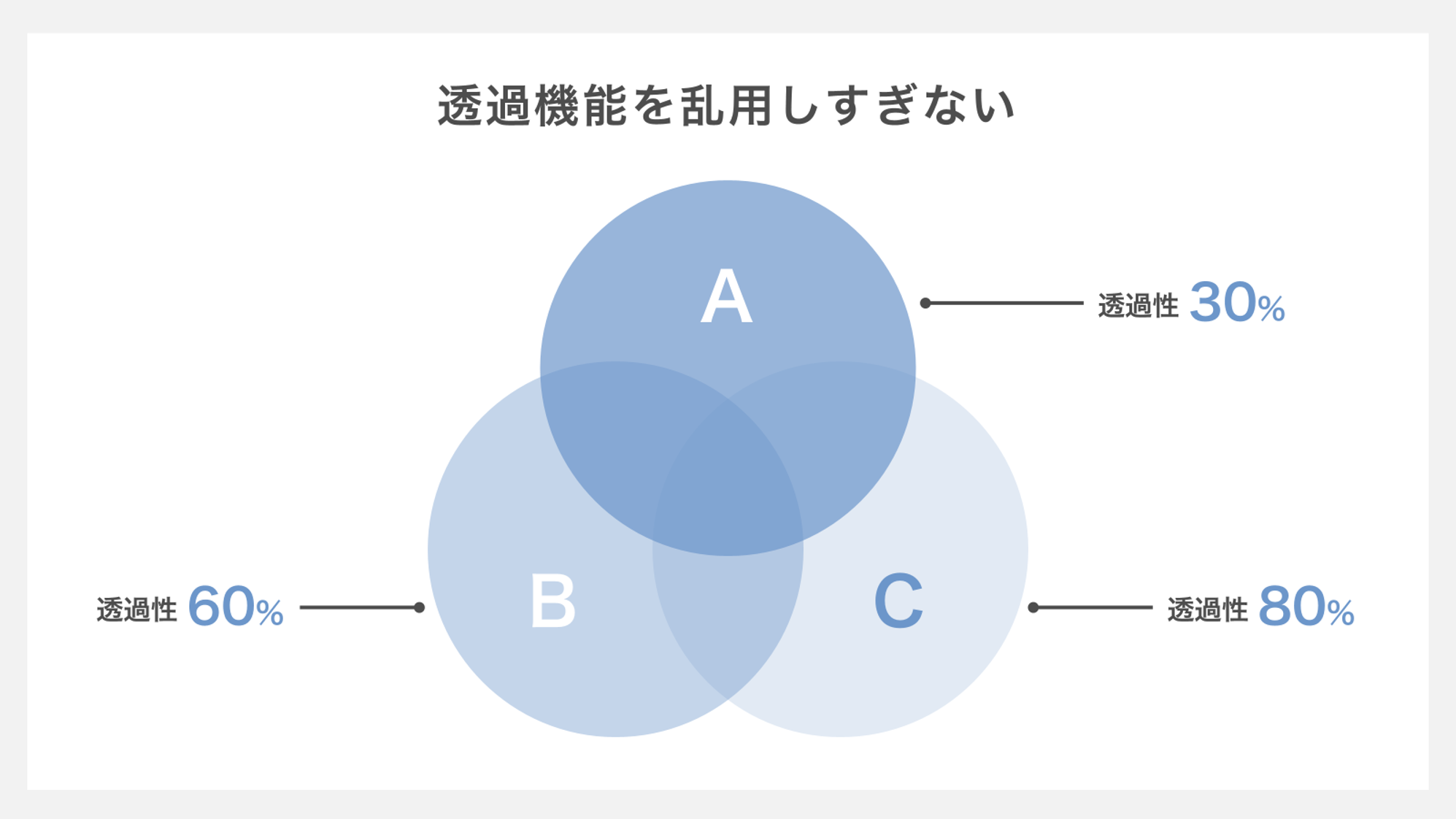
透過機能を使うと、図形や画像を重ねた際に下のオブジェクトが透けて見えるようになり、デザインに一体感や深みが生まれます。
しかし、透過効果を多用しすぎると、全体のバランスが崩れて見づらくなることも。
特に、視覚的に強調したい部分や重なりを表現したい部分にのみ透過を活用し、必要性の低い箇所には使わないようにしましょう。
前後の位置関係を調整するためには、「最前面への移動」や「最背面への移動」機能を活用するのがおすすめです。
印刷した際に透過がうまくいかない場合
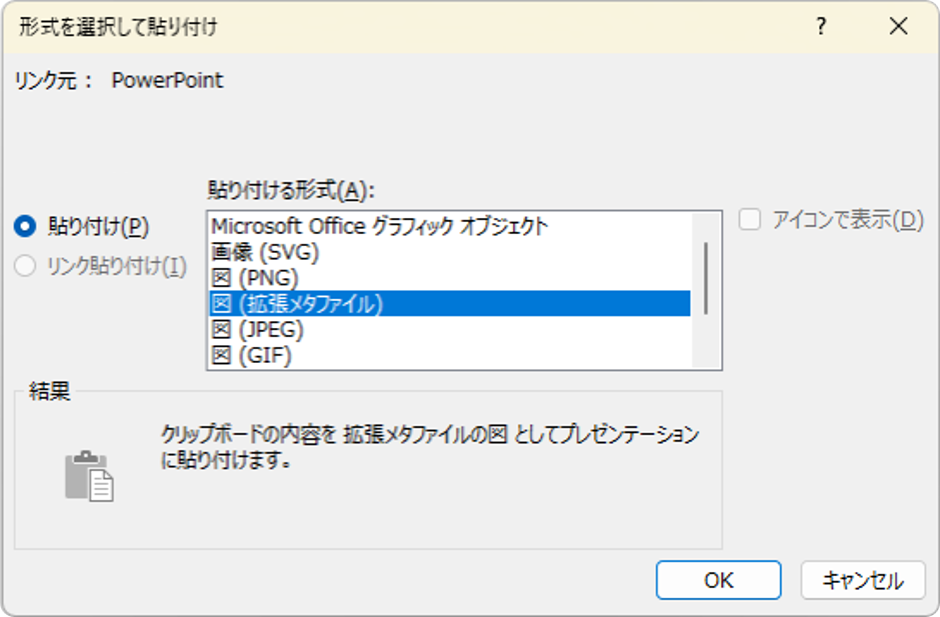
パワーポイントで透過効果を使ったスライドを印刷する際、透過部分が正しく表示されないことがあります。
このような場合、透過を適用した図形や画像をコピーし、「形式を選択して貼り付け」機能を使って「図(拡張メタファイル)」形式で貼り付けることで、透過効果が反映されやすくなります。
ただし、この形式にするとオブジェクトの編集ができなくなるため、必ずバックアップとしてオブジェクトを別スライドに保存しておきましょう。
PDF化した際に透過がうまくいかない場合
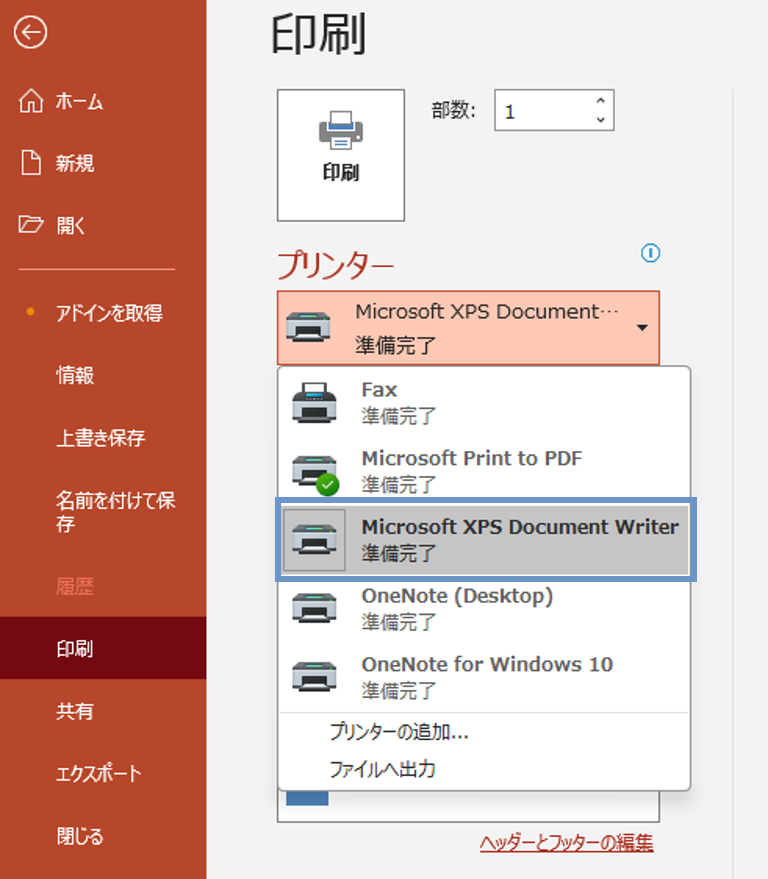
透過を適用したスライドをPDFとして保存する際、透過が反映されず意図しない表示になることがあります。
これを回避するためには、一度「Microsoft XPS Document Writer」などを使ってXPS形式で保存し、その後XPSファイルをPDFに変換する方法が有効です。
この方法を使えば、透過効果が反映された状態のPDFを作成できます。
まとめ
パワーポイントの透過機能は、スライドに深みとバランスを加えるための強力なツールです。画像、図形、文字、背景など、透過の設定を活用することで視覚的に一体感のあるデザインが完成します。
透過を適切に設定することで、背景と内容が自然に調和し、見やすく印象に残るスライドに仕上がります。また、必要に応じて元の状態に戻すことも簡単なので、試しながら理想のデザインを追求できるのが魅力です。透過のテクニックをマスターし、ワンランク上のプレゼン資料を作成していきましょう。





















