パワーポイントの整列機能の使い方|図形を均等に配置する方法を解説
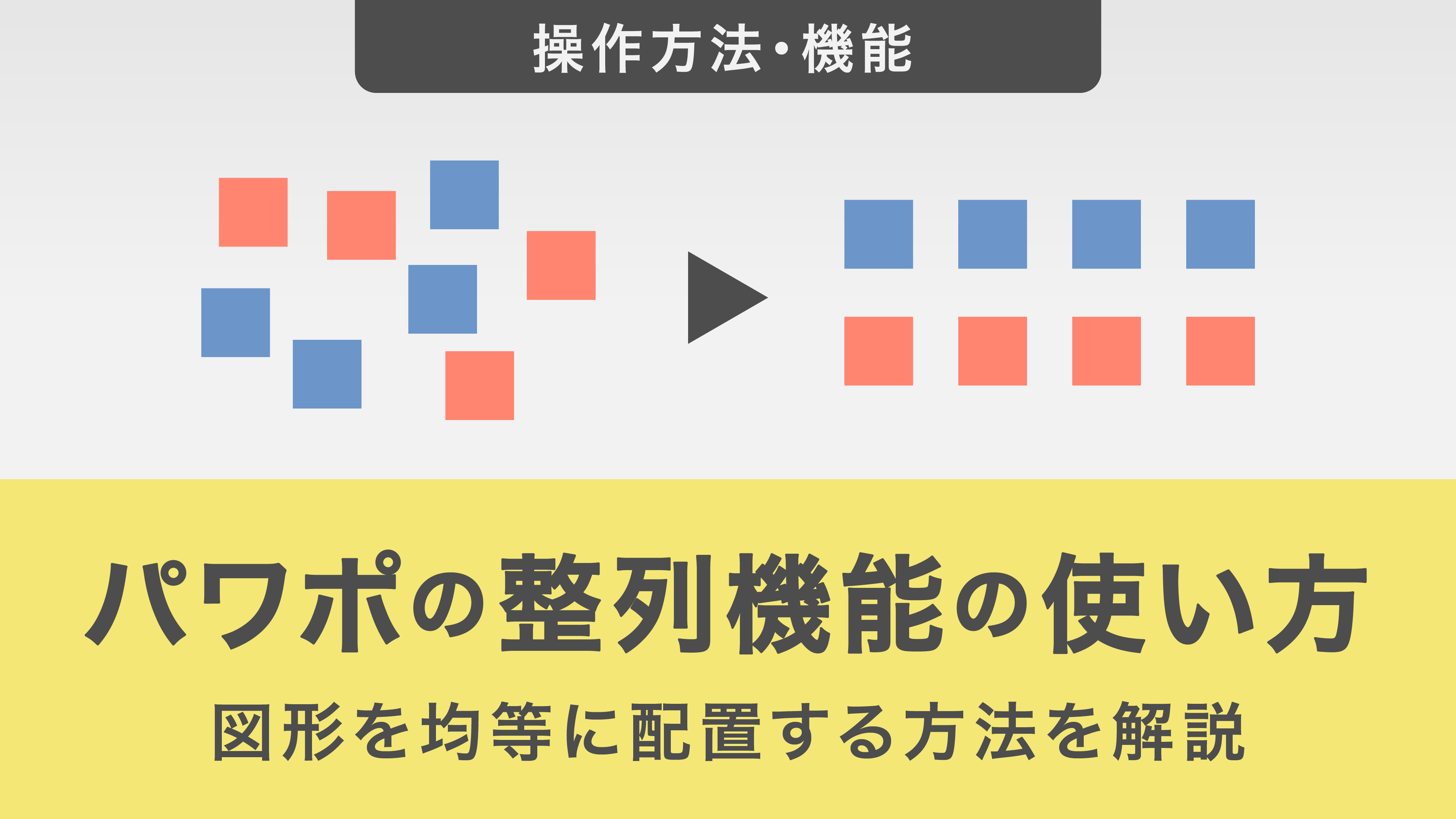
本記事では、パワーポイントを使って図形を均等に整列するための具体的な方法を徹底解説します。
図形の左右や上下の配置を整えるテクニックや、等間隔に配置するための効率的な整列方法を詳しく紹介していきます。
図形を効率的に整列させ、見やすくプロフェッショナルなスライドを作成するためのコツも取り上げていますので、パワーポイントでの図形整列スキルを向上させてより効果的なプレゼン資料を作成しましょう。
目次
・資料の中で図形の整列が大切な理由・パワポで図形を等間隔に整列する方法・パワポで図形を左右に整列する方法・パワポで図形を上下に整列する方法・パワポで図形を効率的に整列して、見やすいスライドを作成しよう
資料の中で図形の整列が大切な理由
人は視覚的な細部に非常に敏感で、わずかなズレでも不快に感じることがあります。
細かい整列の違和感は大きな影響を与えるため、パワポで作成した資料を見栄えよく見せるためには、図形の配置を正確に整えることが非常に重要です。
図形を整列する際に気をつけたいことは、関係性の強いもの同士は、近くに配置すること。大切な事項を目立つ色にしたり、目立つ場所においたりということです。
パワポで図形を整列させる際は、闇雲に整列に関わる機能を利用するだけでなく、このような項目にも気を配りましょう。
パワポで図形を等間隔に整列する方法
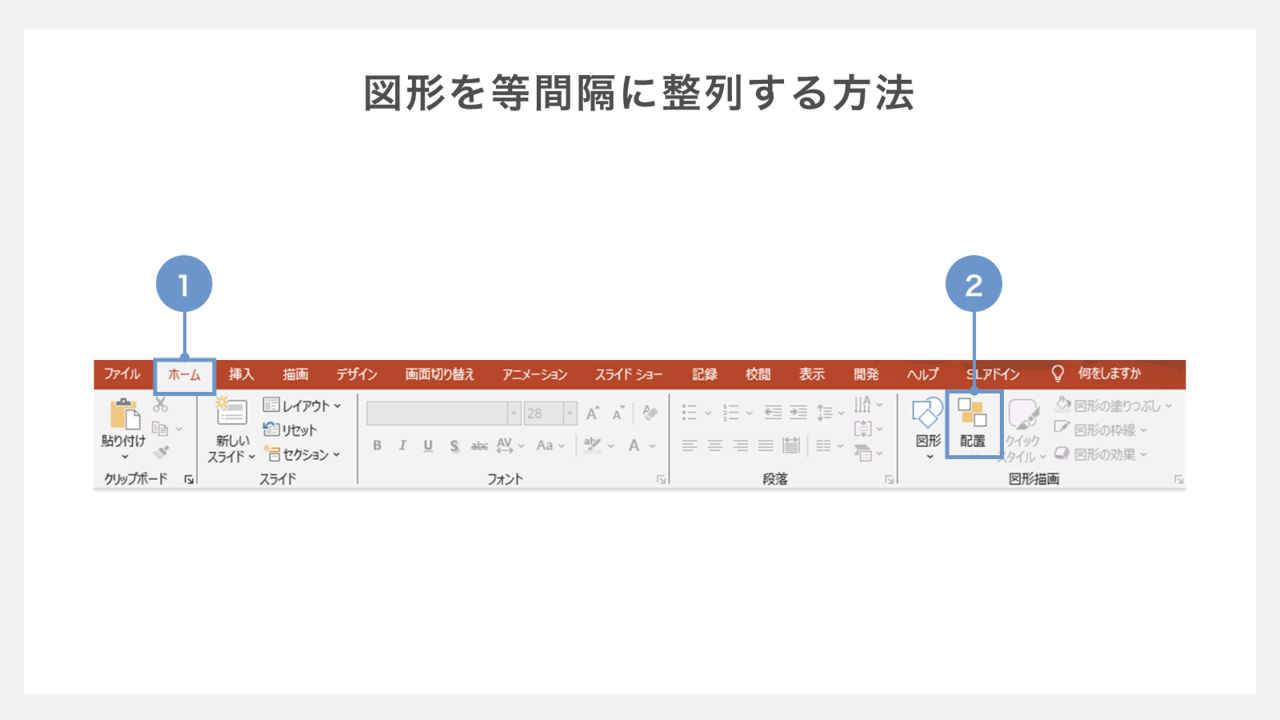
①パワーポイントの「ホーム」タブを選択します。
②「配置」をクリックします。
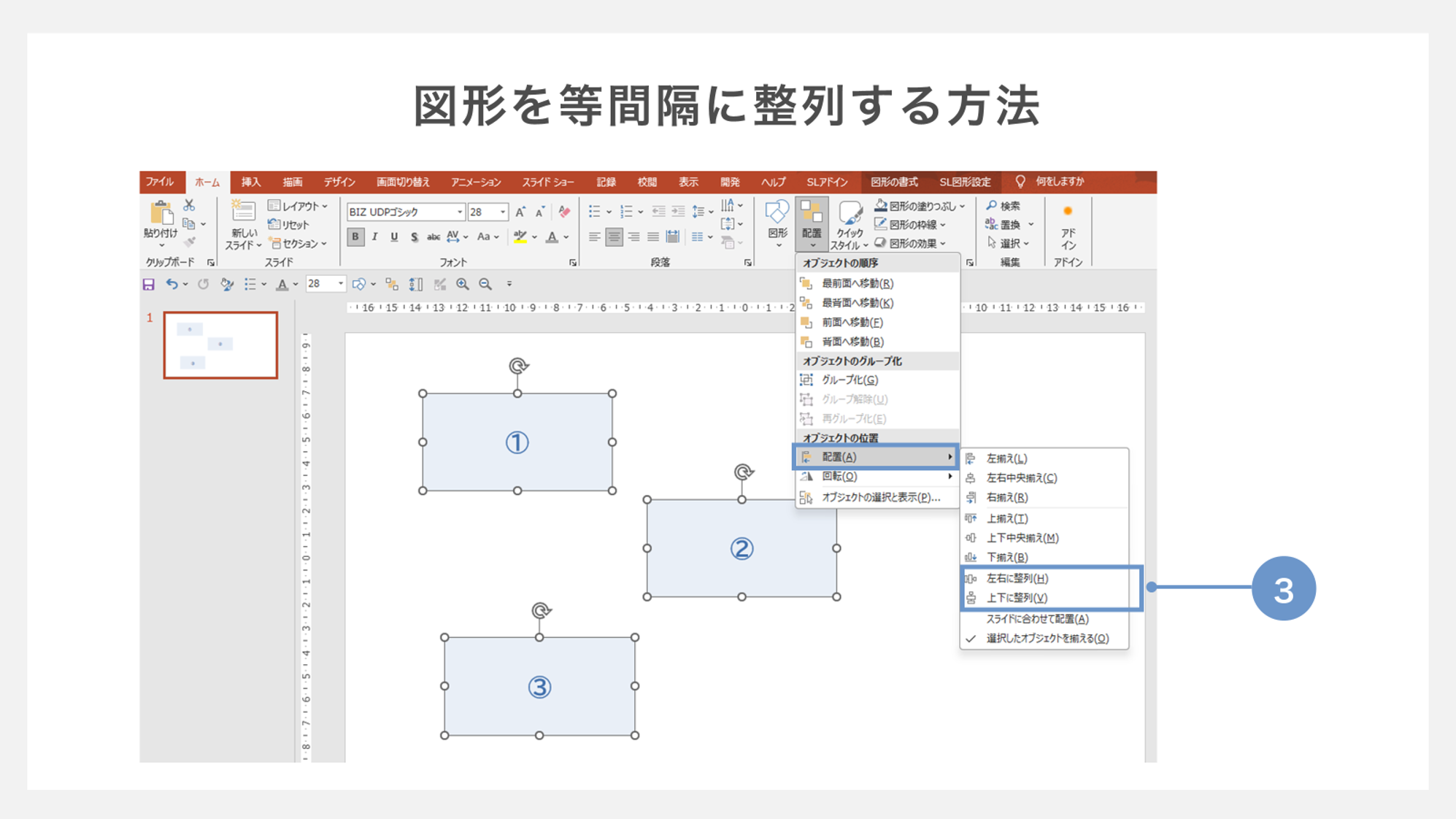
③プルダウンメニューから「配置」を選択すると、オプションが表示されます。
その中から「左右に整列」あるいは「上下に整列」を選んでください。
選ぶことで、選択したすべての図形を簡単に等間隔で整列することができます。
パワポで図形を左右に整列する方法
ここでは、上記で紹介した「左右に整列」を使った整列の詳細を紹介していきます。
最初に、図形を均等に揃えたい範囲を決めてください。範囲を決めたら、開始地点と終了地点に図形を配置しましょう。
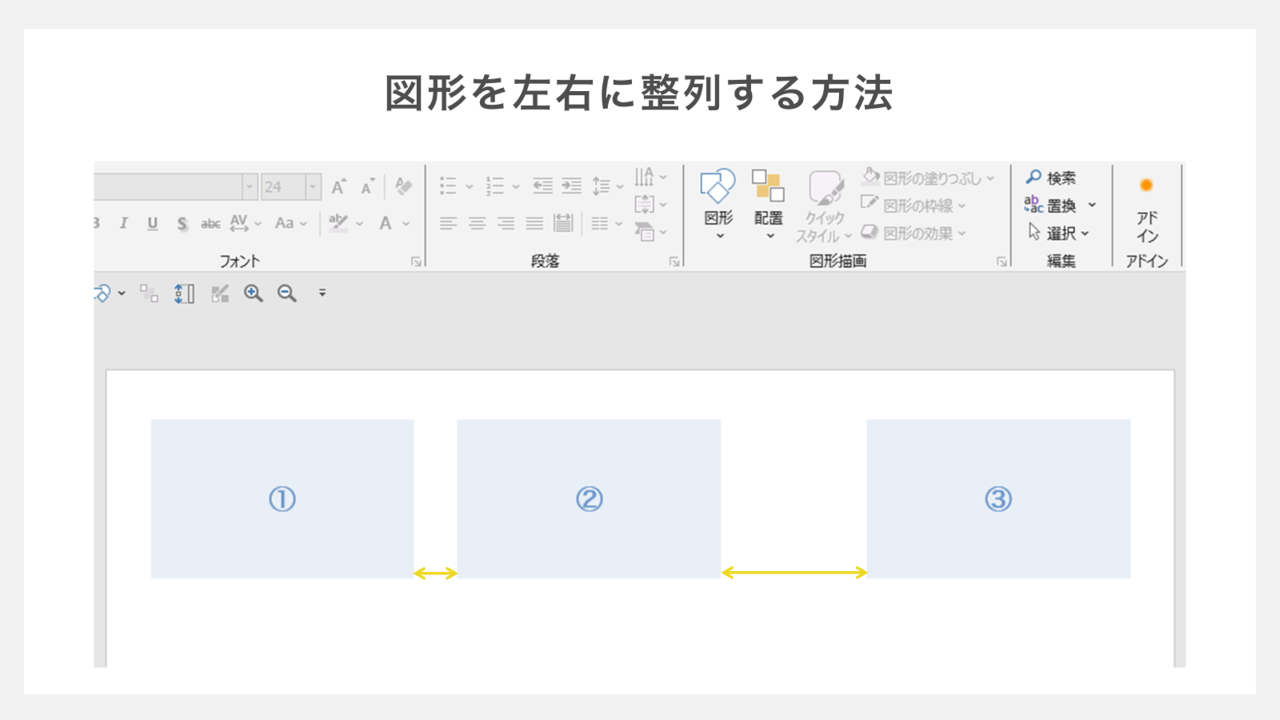
最初は図形の配置が左右に揃わず、隙間がバラバラになってしまっています。
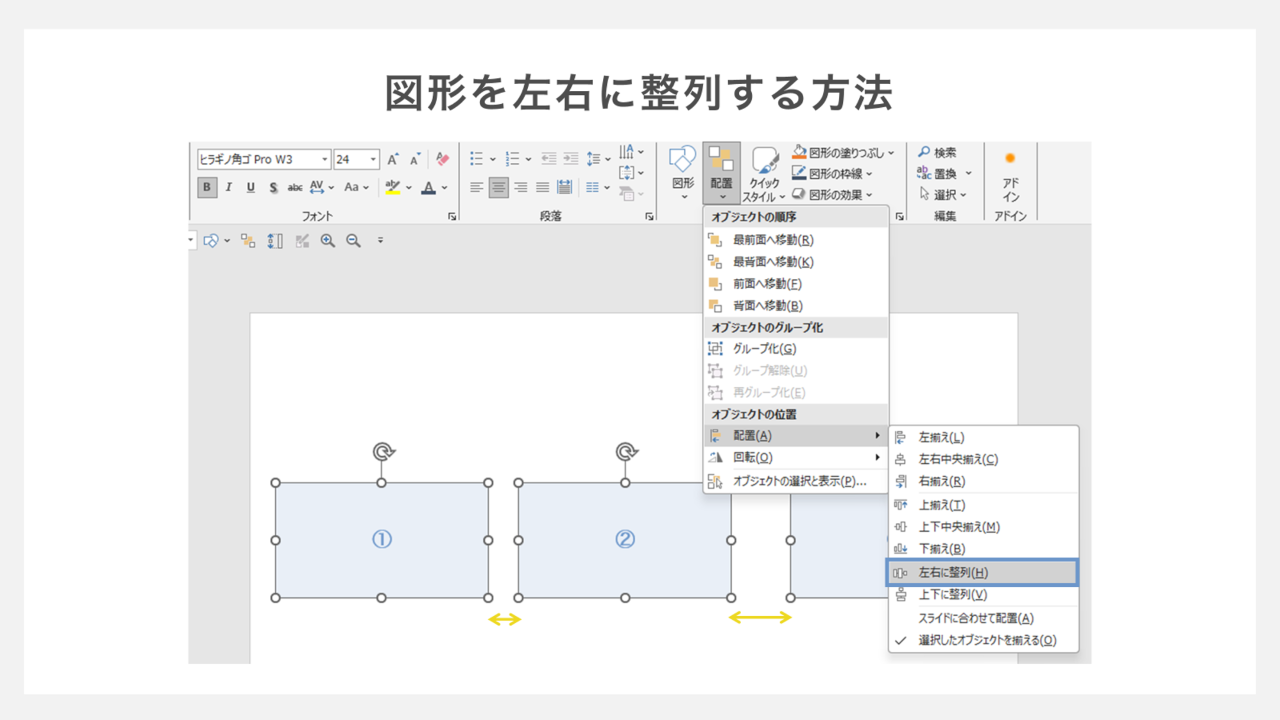
スライド上に配置した図形をすべて選択し、「配置」メニューから「左右に整列」を選んでください。
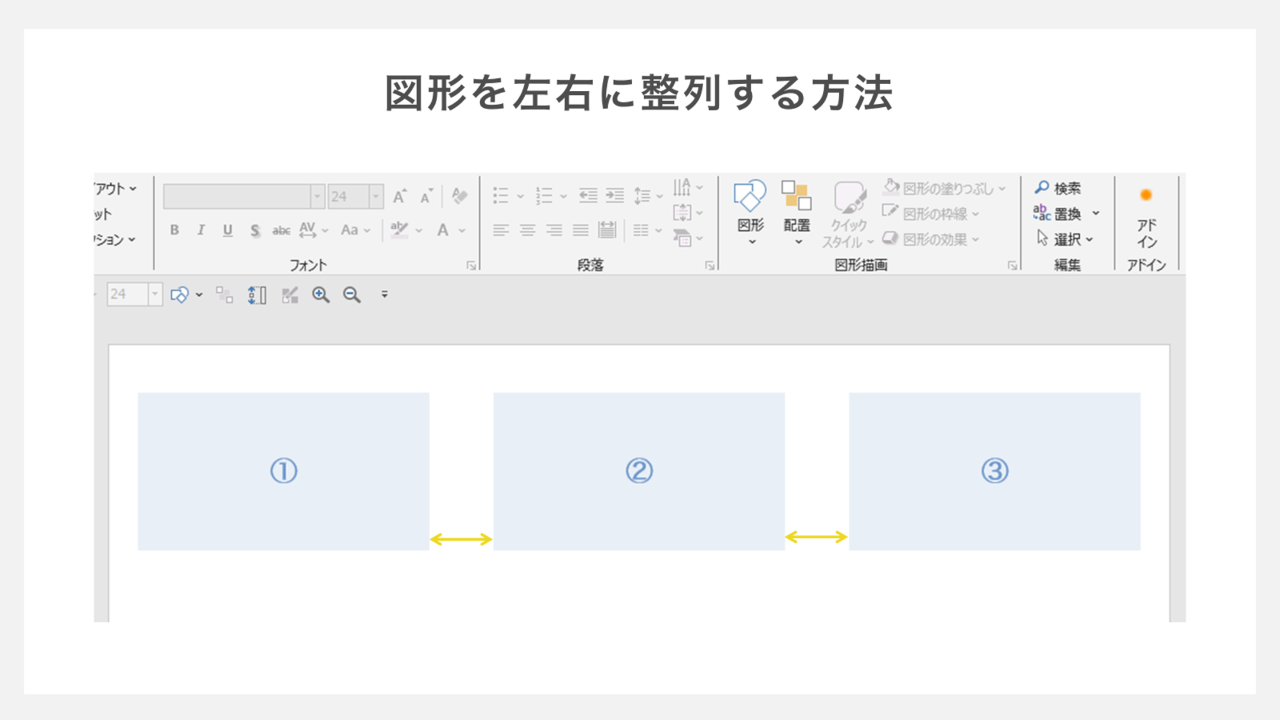
結果、選んだ図形が自動的に均等な間隔で並び、整然とした配置になります。
パワポで図形を上下に整列する方法
ここでは、上記で紹介した「上下に整列」を使った整列の詳細を紹介していきます。
最初に、図形を均等に配置したい範囲を決めてください。同様にその開始地点と終了地点に図形を配置します。
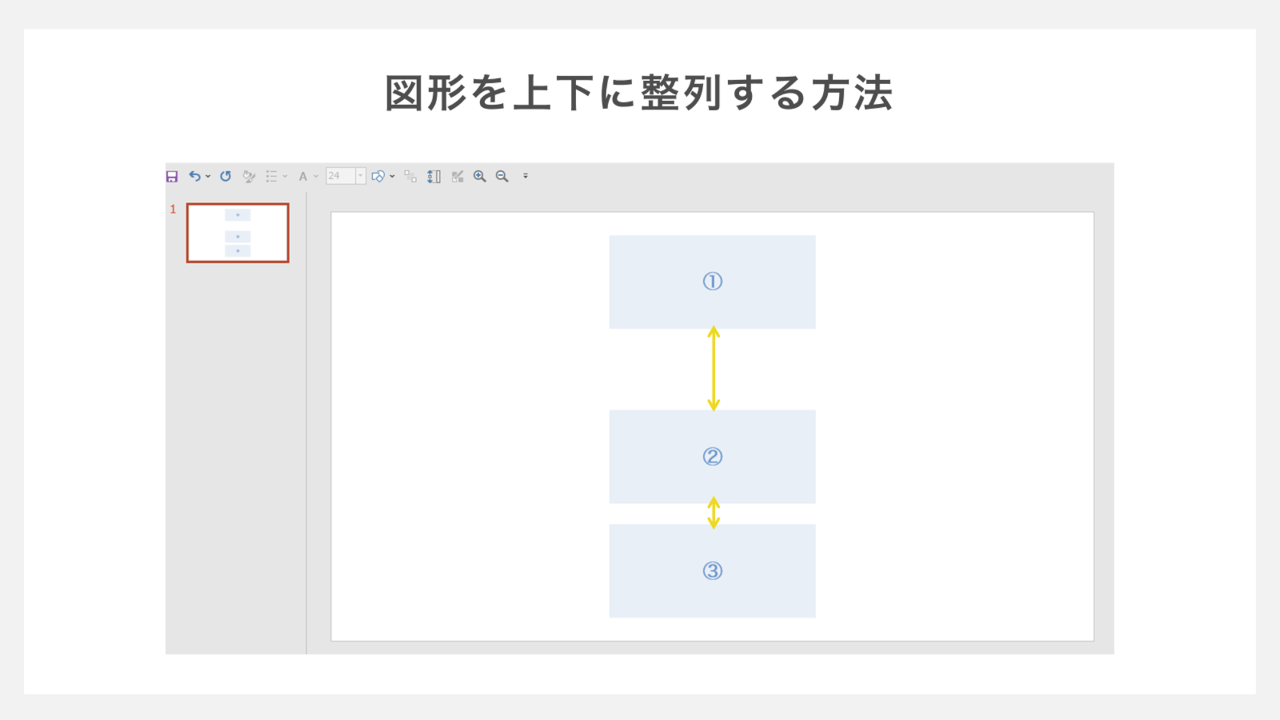
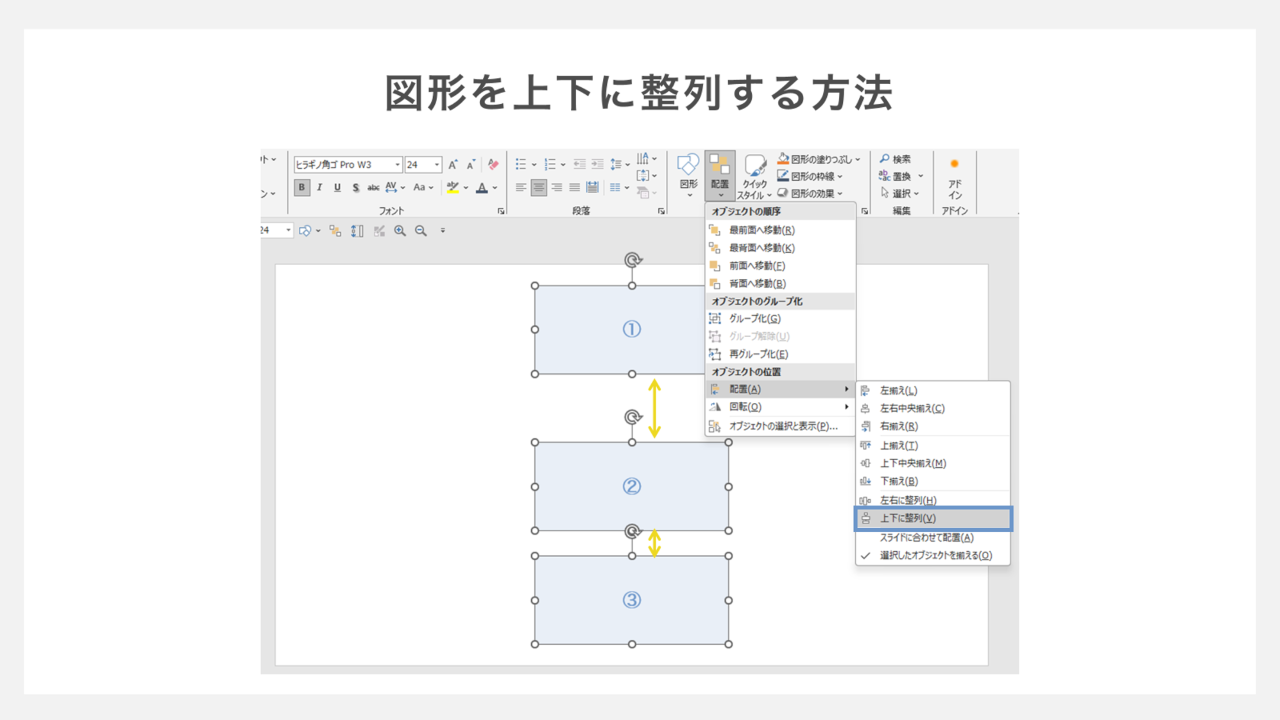
次に、スライド上に配置した図形をすべて選択し、「配置」メニューから「上下に整列」を選びます。
その結果、選択した図形が自動的に均等な間隔で上下に整列し、整った配置となります。
下記に、整列前後の図を展開しています。この機能を使用するにあたっての参考にしてみてください。
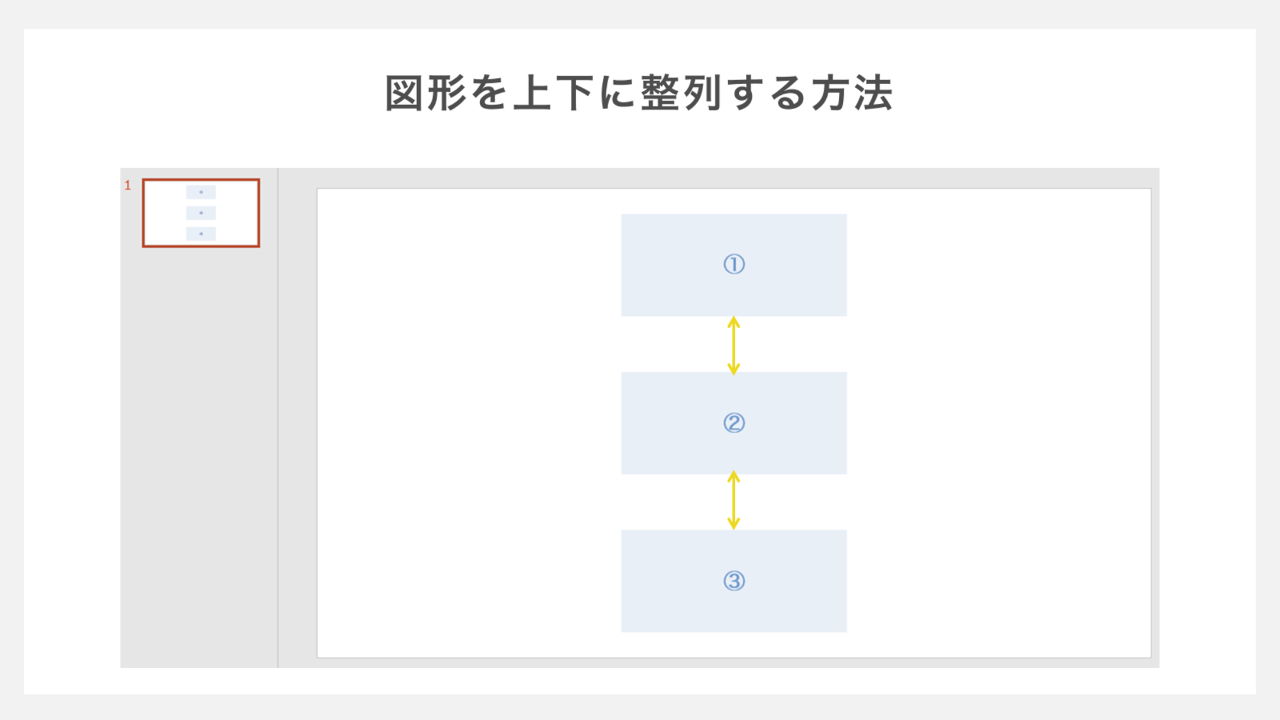
パワポで図形を効率的に整列して、見やすいスライドを作成しよう
パワーポイントで図形を整列すると、パワポで作成する資料ががすっきりして見やすくなります。
その結果、資料を通して伝えたい情報がよりわかりやすくなります。わかりやすい資料を用いて、効果的なプレゼンテーションを実施していきましょう。























