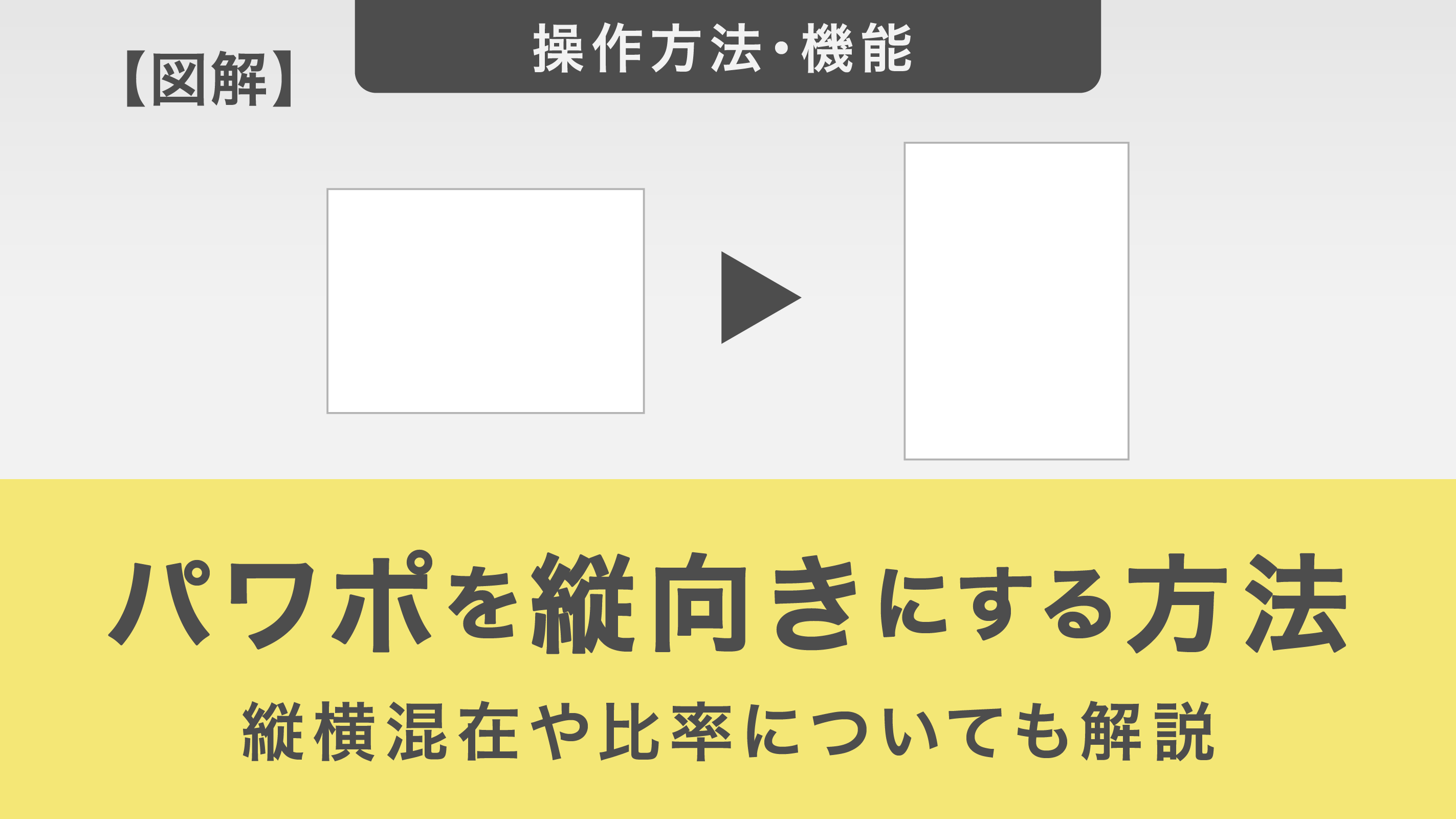パワーポイントのスライドサイズの変更方法を解説!3つのサイズを例に変更手順をご紹介
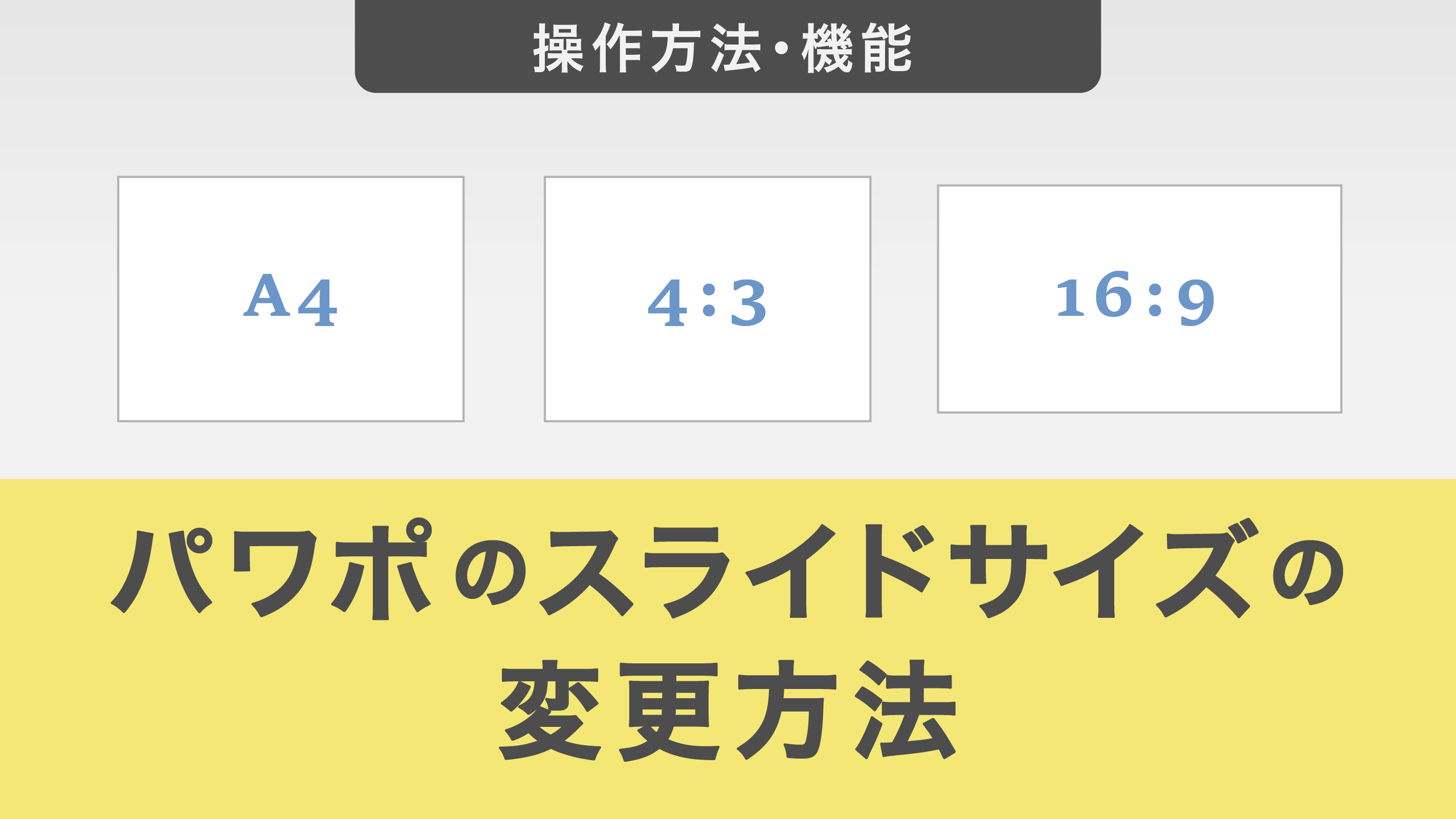
パワーポイントには4:3サイズ、16:9サイズ、A4サイズの3つの基本的なスライドサイズがあります。本記事では、デフォルトのスライドサイズからそれぞれのサイズ変更の手順を紹介します。用途に合わせて適切なサイズを選ぶことで、見やすい資料作成ができます。パワーポイントのスライドサイズをカスタマイズする方法を学び、効果的なプレゼン資料づくりを目指しましょう。
目次
・基本的なパワーポイントのスライドサイズとは・パワーポイントのスライドサイズを変更する手順を紹介・スライドの作成途中でサイズを変更する際の注意点・パワーポイントのスライドサイズ変更の方法を学び、見やすい資料を作成しよう
基本的なパワーポイントのスライドサイズとは
16:9 サイズ(ワイドサイズ)
16:9サイズは、現在使われている中では最も一般的な画面サイズです。通称、ワイドスクリーン比率とも呼ばれています。
現在のパワーポイントではこの比率がデフォルトの用紙サイズとして設定されています。
従来は下記で紹介する4:3サイズが主流でしたが、旧式の4:3モニターからワイドスクリーンへと環境が移行する中で、パワーポイントのデフォルトサイズも16:9サイズに変更されました。
主な利用シーン
・社外向け資料
・スクリーンへの投影資料
・ビジュアル重視の資料
印刷
A4横向きで印刷する場合、上下に余白ができてしまう
4:3サイズ(標準サイズ)
4:3サイズは、ブラウン管テレビなどで使われていたサイズで正方形に近い画面比率です。こちらは、通称「スタンダード(標準)」サイズと呼ばれています。
現在このサイズはあまり見かけなくなりましたが、スライドを紙に印刷して使用する場合や、4:3の画面比率のプロジェクターに投影する際に利用されています。
また紙資料作成時や一部の古いプロジェクターを使う場合は、この4:3サイズを選択してもいいでしょう。
主な利用シーン
・社内向け資料
・印刷物への資料
・4:3のプロジェクターまたはディスプレイへの投影資料
印刷
A4横向きで印刷する場合、特に無駄な余白なく印刷できる
A4サイズ
A4サイズもパワーポイントの基本的なサイズの1つです。こちらは主に印刷用として設計されています。
そのため、プレゼンテーション用途では画面が小さく表示されてしまい、通常はA4サイズを選択することはあまりありません。
ただし印刷を前提とした資料作成の場合、レイアウトが崩れずに印刷できるメリットがあります。
主な利用シーン
・講演用の資料
・企画や提案用の資料
・その他、フォーマルな文書やレポート資料
印刷
余白・レイアウトの崩れ等が無いため適している
パワーポイントのスライドサイズを変更する手順を紹介
4:3サイズに変更する手順について
ここからは、デフォルトのサイズからそれぞれの基本サイズに変更する方法を解説します。
まずは4:3サイズへの変更手順です。
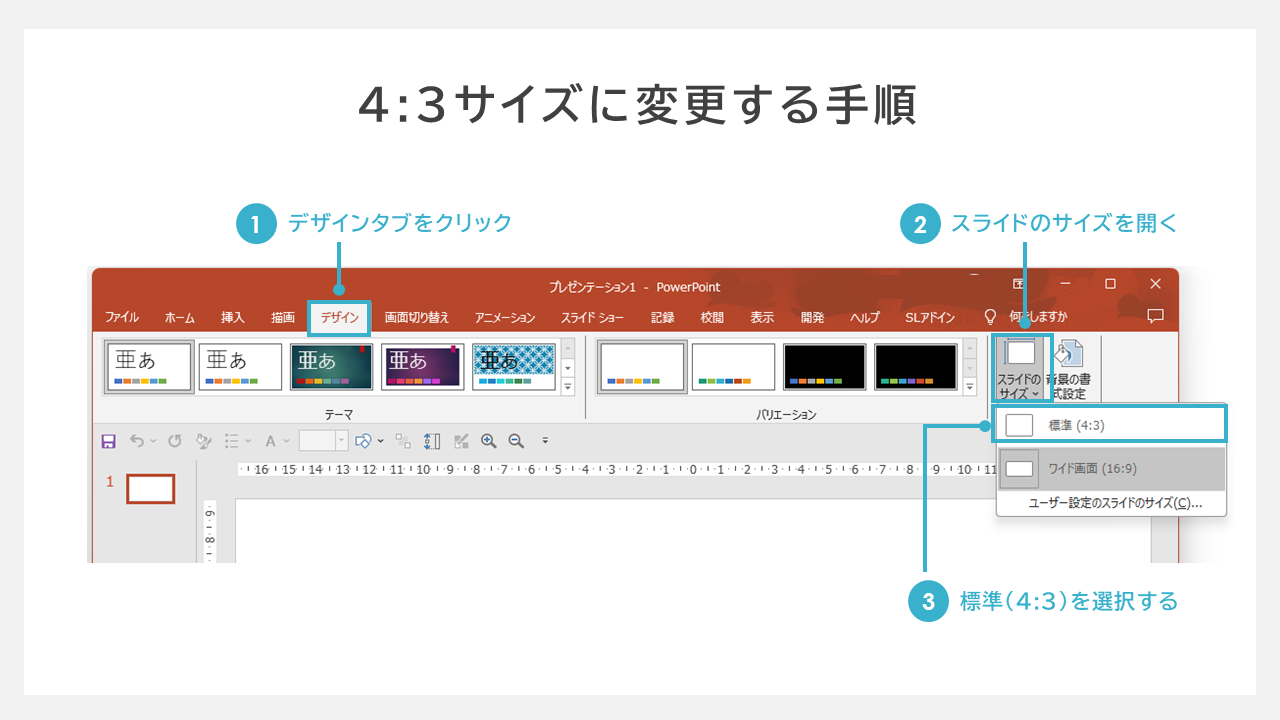
①「デザイン」タブをクリック。
②右上にある「スライドのサイズ」をクリックして、「スライドサイズ」のダイアログボックスを開く。
③ダイアログボックス内の一覧から、「標準(4:3)」を選択。
最後に、OKをクリックすると4:3サイズに変更完了です。
A4サイズに変更する手順について
次に、A4サイズに変更する方法をお伝えします。
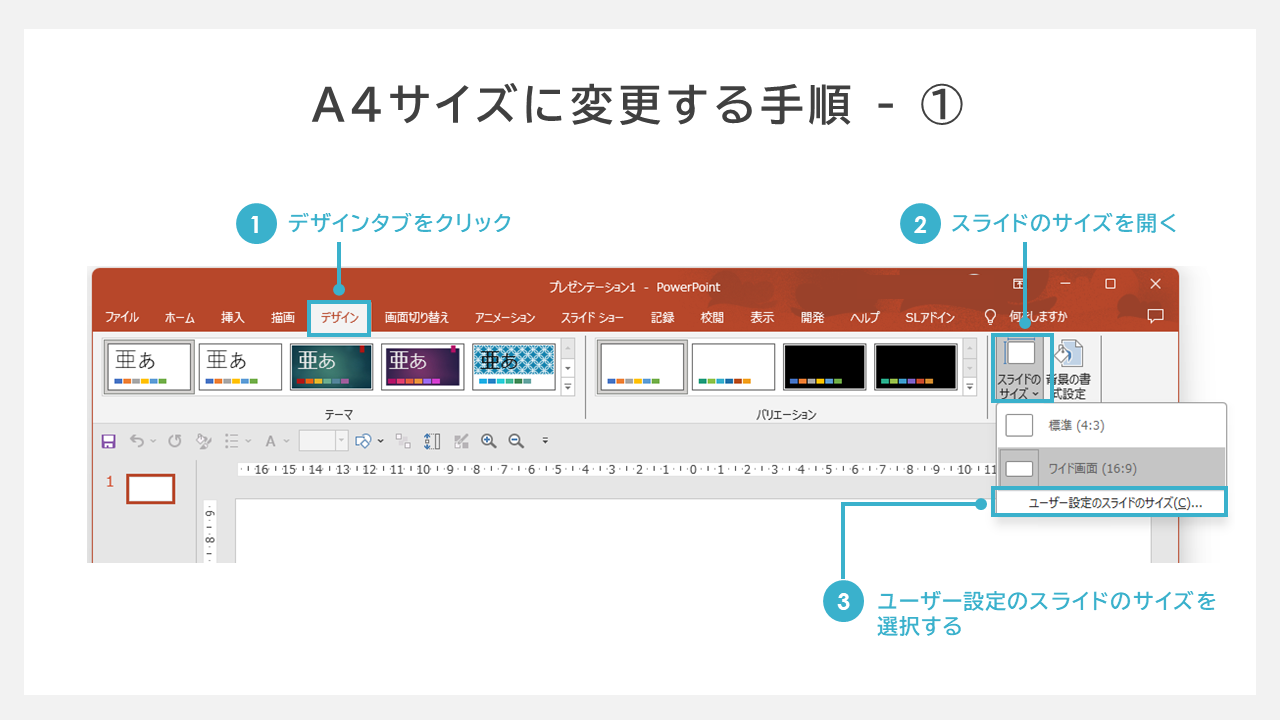
①「デザイン」タブをクリック。
②右上にある「スライドのサイズ」をクリックして、「スライドサイズ」のダイアログボックスを開く。
③「ユーザー設定のスライドサイズ」を選択。
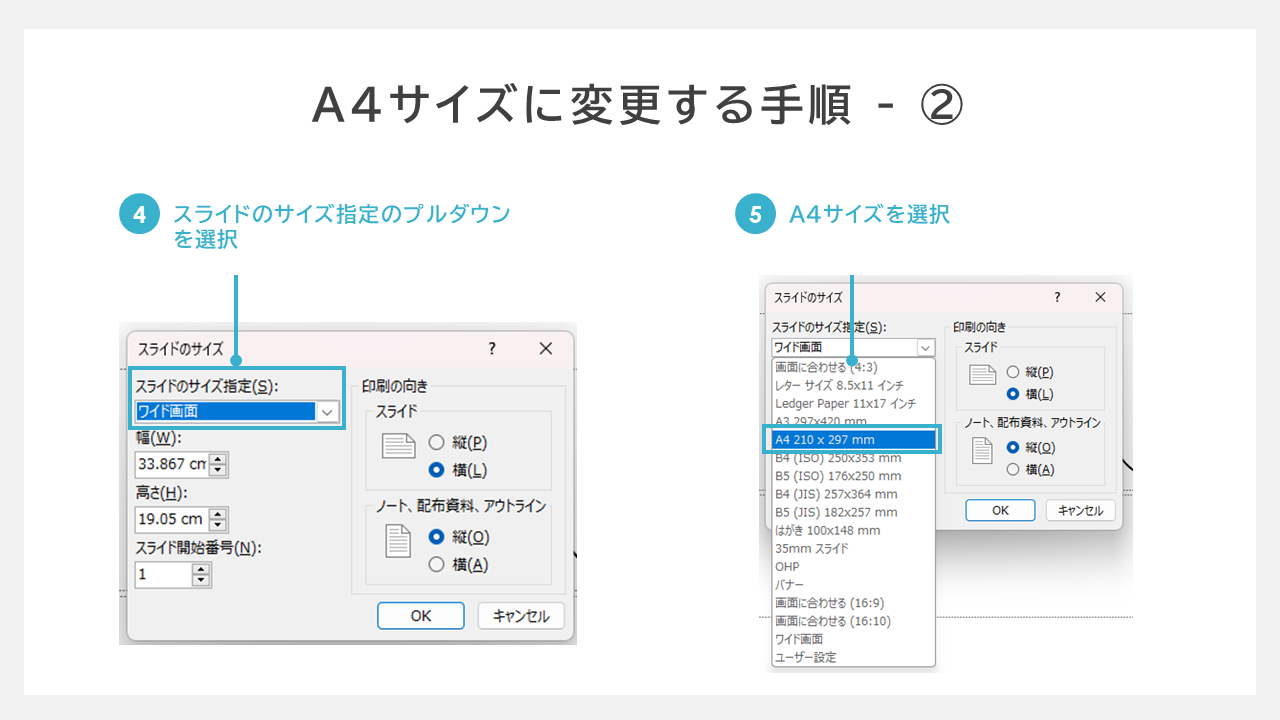
④ウィンドウの中から「スライドのサイズ指定」のプルダウンを選択。
⑤プルダウンメニューの中からA4サイズを選択。
スライドの用紙サイズがA4サイズに変更されます。
A4サイズに変更する時の注意点
パワーポイントでA4サイズを選択して作成したのに、印刷の際に不自然な余白が出来てしまうことがあります。
これは印刷用紙におけるA4サイズとパワーポイント上のA4サイズが異なる為です。
そのため、印刷用紙のサイズにスライドのサイズも合わせたい場合、ユーザー設定でサイズを調整する必要があります。
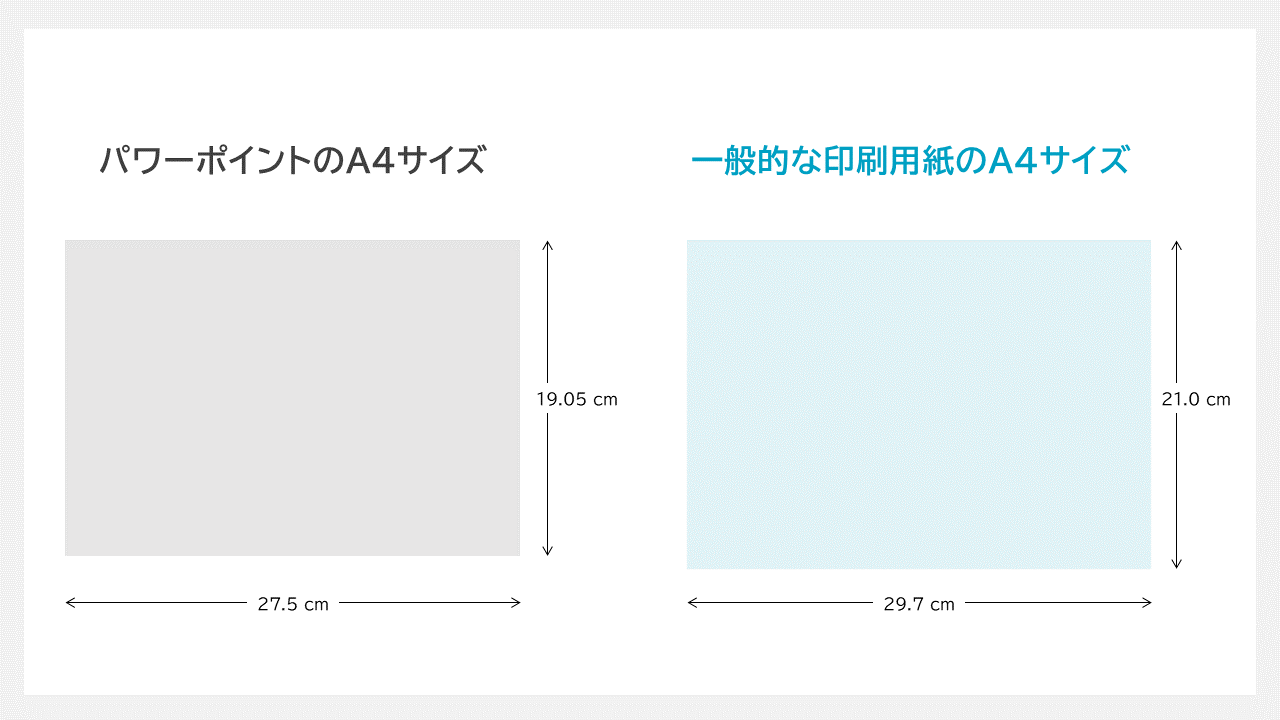
このような余白を生まないためにも、「スライドサイズの指定」の機能でA4を直接指定するのではなくユーザ設定を選択した上でA4サイズの幅と高さを設定しましょう。(A4は、高さ29.7×幅21.0cm)
具体的な変更手順は次の項目で解説いたしますが、
この手順を踏むことで不自然な余白が生じることなくA4サイズの資料を印刷できます。
スライドサイズをカスタムサイズに変更する手順について
パワーポイントの用紙サイズをカスタムサイズ、自分の好きなサイズに変更することも可能です。
「用紙サイズをA4に変更する時の注意点」の欄でお伝えしたことと少し重複しますが、改めて手順をお伝えします。
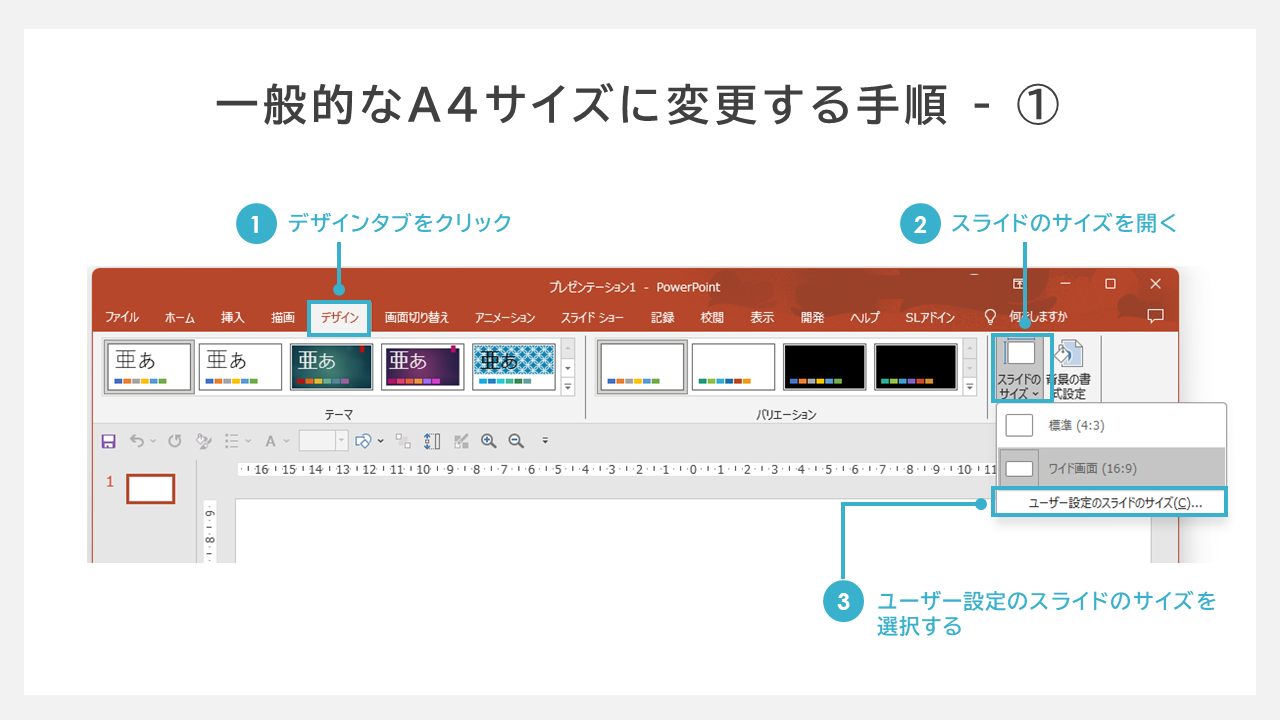
①「デザイン」タブをクリック。
②右上にある「スライドのサイズ」をクリックして、「スライドサイズ」のダイアログボックスを開く。
③「ユーザー設定のスライドサイズ」を選択。
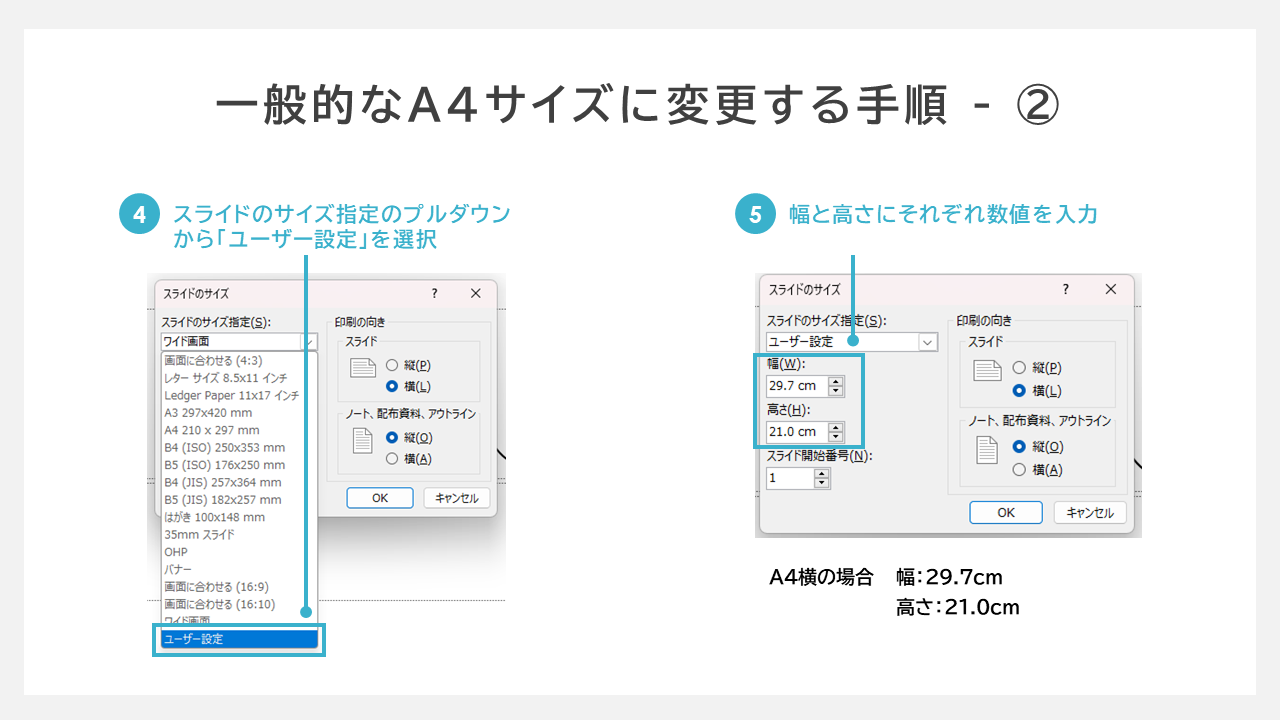
④ウィンドウのプルダウンから「ユーザー設定」を選択。
⑤幅と高さにそれぞれ数値を入力する。
OKをクリックすると、指定したA4サイズのスライドに変更されます。
また、下記にカスタムサイズ変更の際に参考にしたいサイズの比率一覧を掲載しています。
作成する際は、こちらの表を参考にしながら、ご自身で設定されたいサイズを模索してみてください。
| A判 | B判 | |
| A1・B1サイズ | 594×841mm | 728×1030mm |
| A2・B2サイズ | 42.0×594mm | 515×728mm |
| A3・B3サイズ | 297×420mm | 364×515mm |
| A4・B4サイズ | 210×297mm | 257×364mm |
| A5・B5サイズ | 148×210mm | 182×257mm |
| A6・B6サイズ | 105×148mm | 128×182mm |
また、別記事にてパワーポイントを縦向きにする方法と縦向きにした際のスライドの比率の話も掲載しております。こちらも、スライド作成の際にぜひ参考にしてみてください。
スライドの作成途中でサイズを変更する際の注意点
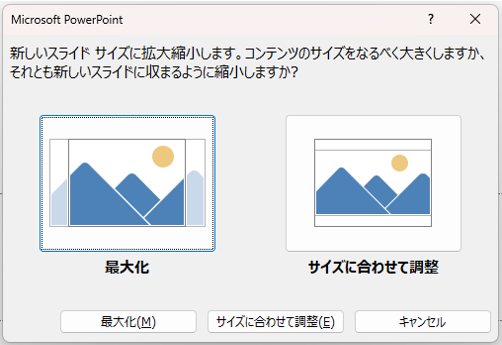
作成途中でスライドのサイズを変更する際、2つの選択肢が表示されます。
1つが「最大化」、もう1つが「サイズを合わせて調整」という選択肢です。
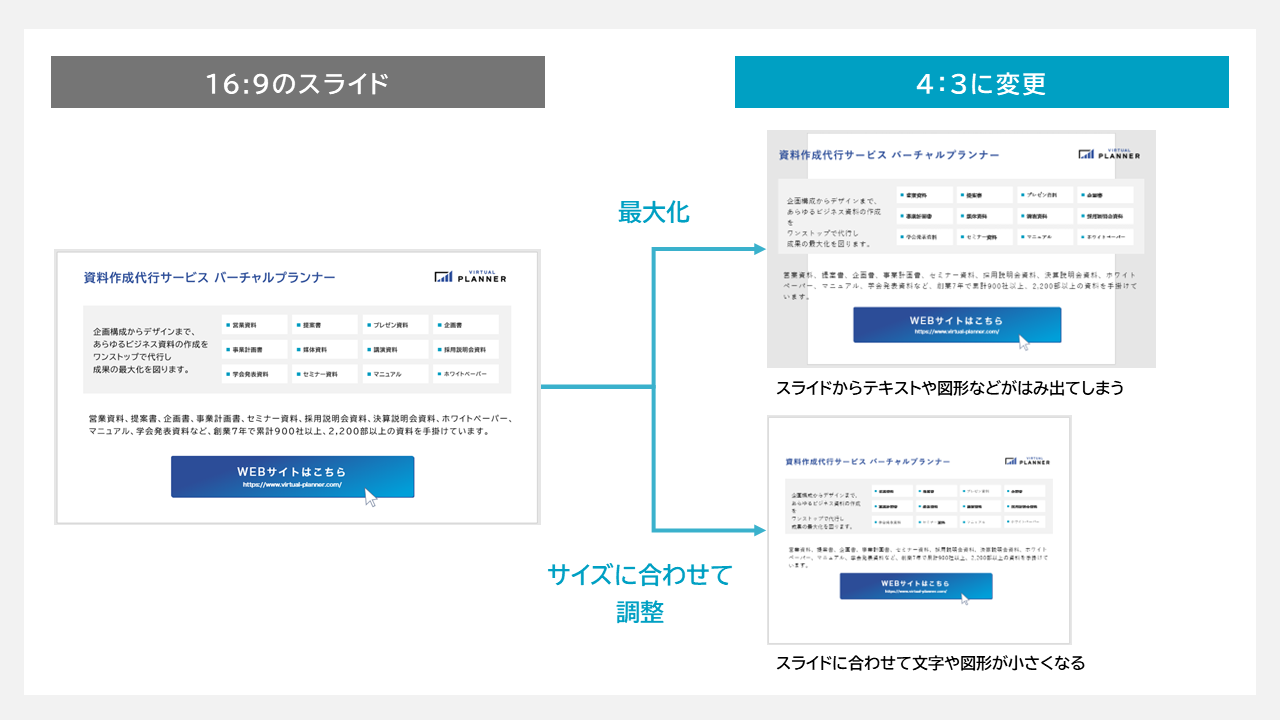
16:9のスライドから4:3のスライドにサイズを変更する場合、最大化とサイズに合わせて調整の違いは上の図のようになります。
- 【最大化】を選んだ場合
- スライド上の表や図形などのコンテンツは縮小されずに維持されます
- 表や図形がスライドからはみ出す可能性があり、手動で調整が必要です
- 【サイズに合わせて調整】を選んだ場合
- スライド上の全コンテンツ(文字、表、図形など)がスライド枠に収まるよう比例縮小されます
- 文字はフォントサイズに応じて、画像や表・グラフは元の比率を維持しながら縮小します
- コンテンツが自動的に調整されるため、手作業は最小限で済みます
まとめると、【最大化】を選ぶと一部コンテンツを調整する必要があるのに対し、【サイズに合わせて調整】を選ぶと自動的にレイアウトが整えられるという違いが発生します。この部分に注意しながら適切な方法を選びましょう。
パワーポイントのスライドサイズ変更の方法を学び、見やすい資料を作成しよう
パワーポイントのスライドサイズを適切に変更することは、見やすい資料作成に欠かせません。この記事で紹介した手順を参考に、用途に合わせて最適なサイズを選んでください。
プレゼンテーション用なら16:9や4:3、印刷用ならA4サイズがおすすめです。スライドサイズ一つで資料の見栄えは大きく変わるので、この機会に最適なサイズを見つけて活用しましょう。
この記事を読まれた方の中で、もし最適なスライドサイズを選択しながら資料作成することに難しさを感じた場合は、外注サービスを利用してみても良いかもしれません。資料作成のプロに依頼することで、きれいでわかりやすい資料を手軽に作成することが可能となります。