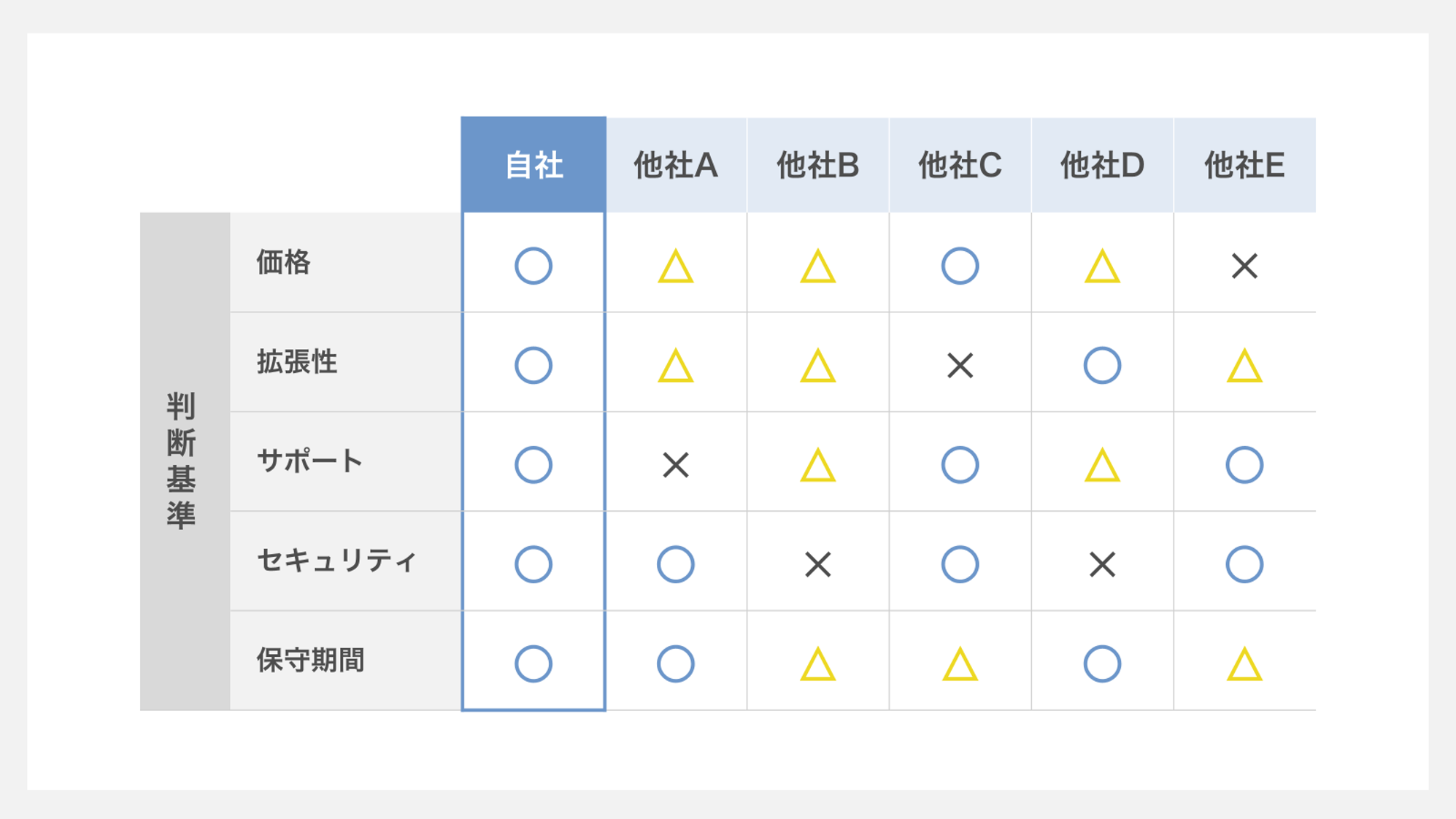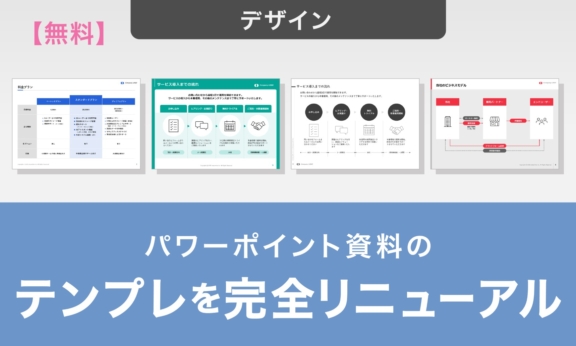【デザイン例付】マトリクス図とは? 種類やパワポでの作成方法を解説
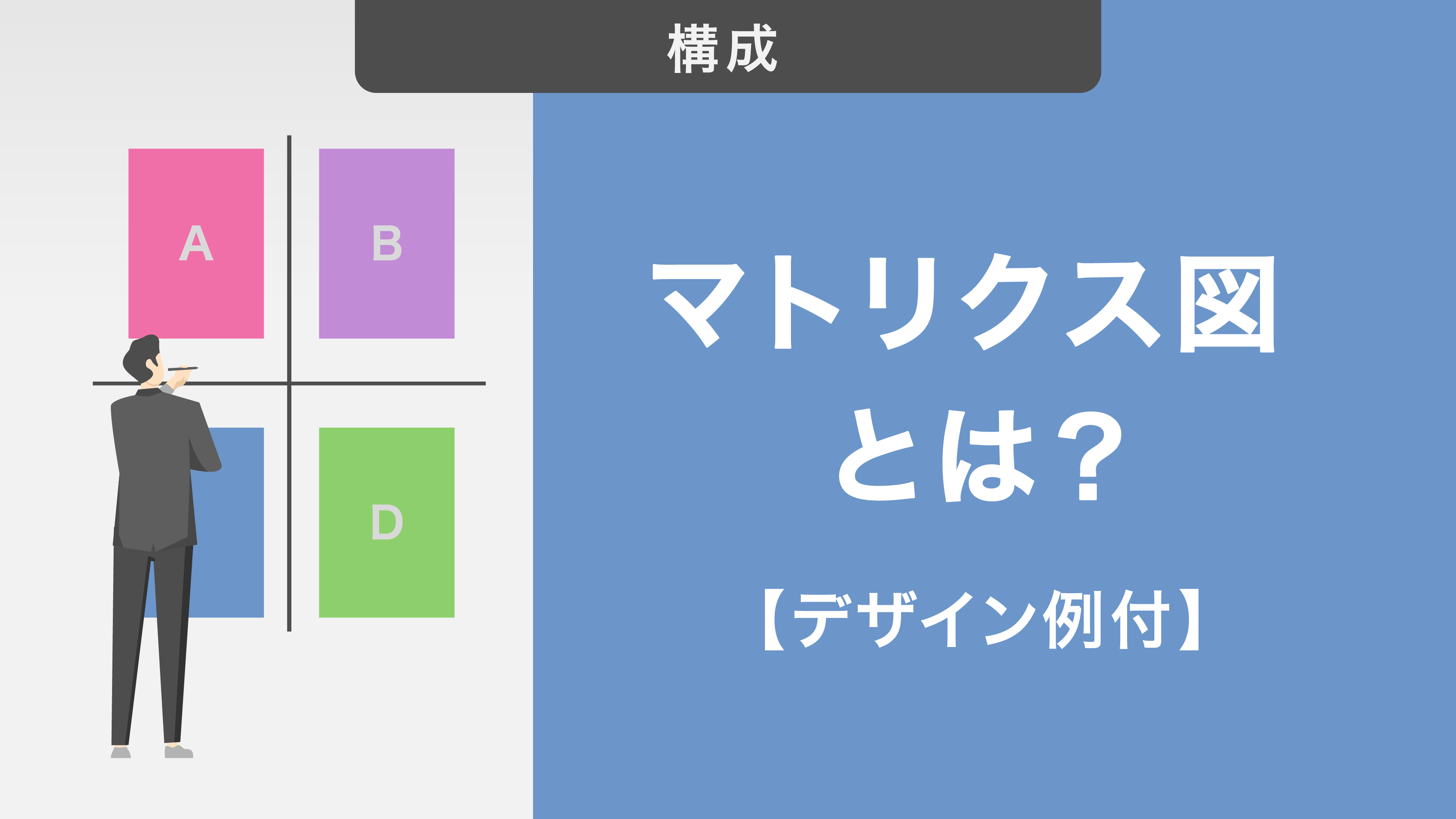
本記事では、マトリクス図の種類や作り方、デザイン例を徹底解説します。
L型や4象限、マッピングマトリクス図など、各種マトリクス図の特徴と活用法を紹介していきます。
加えて、パワポを使ったマトリクス図の作成手順も解説します。
この記事を通じて、効果的なマトリクス図を作成し、資料作成時のデータ整理や分析に役立てていきましょう。
マトリクス図とは
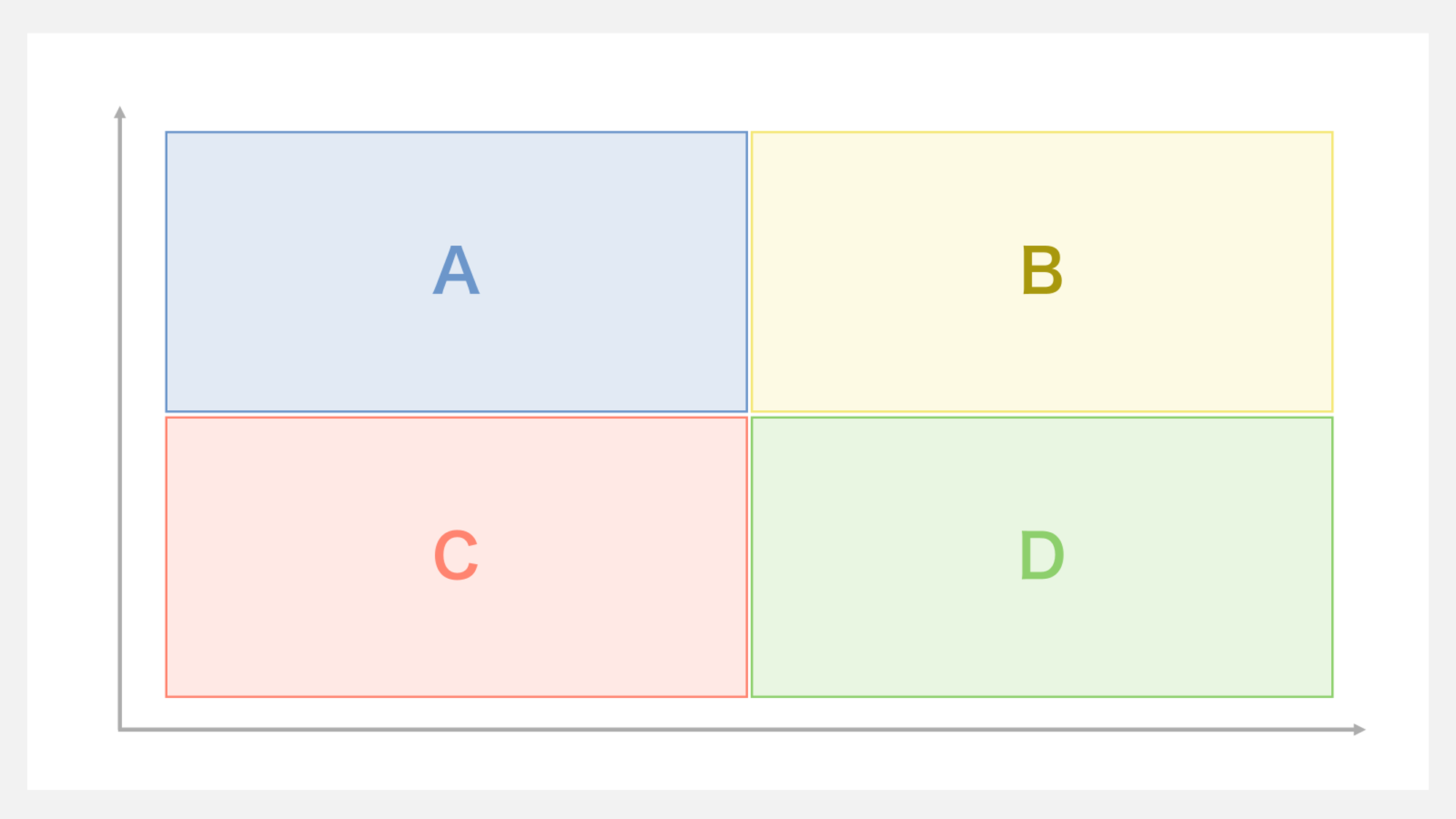
マトリクス図は、情報を2つ以上の軸で整理し、要素間の関係性を分析・理解するための図です。
主にビジネスやプロジェクトマネジメントにおいて、複数の要因や項目がどのように関連しているかを明確にするために使用されています。
そのため、マトリクス図は、複雑な情報やデータの構造を分かりやすく表示する上で効果的なツールとされています。
マトリクス図を作成するメリットとデメリット
マトリクス図を作成するメリット
マトリクス図は、マーケティングやビジネス分析において多くのメリットを提供します。
以下で、その主なメリットを紹介していきます。
1.全体像を俯瞰できる
マトリクス図は、物事の全体像や傾向、特徴を一目で把握することに適しています。
この図を利用することで、分析や検証の時間を大幅に短縮し、他の重要な業務に時間を振り分けることが可能です。
2.要素の洗い出しが容易
テーマに関連する要素を洗い出しやすくしてくれます。
3.グループ化が可能
縦軸と横軸の交点に配置された値が増えることで、関係性や属性が明らかになります。
これにより、情報がグループ化しやすくなり、分析の精度が向上します。
4.伝えたいことがすぐに理解できる
情報を視覚的に整理されて、一目でテーマの全体像や関係性が理解できます。
これにより、コミュニケーションがスムーズになり、伝えたいことが迅速に伝わります。
マトリクス図を作成するデメリット
マトリクス図は便利なツールですが、いくつかのデメリットもあります。
この点を理解しておくと効果的にマトリクス図を活用できます。
1.評価に主観が入りやすい
マトリクス図で「◎」や「△」などの記号を用いると、その評価が評価者の主観や解釈によって異なることがあります。
このため、評価基準を明確にし、全員が同じ基準で評価できるようにすることが重要です。
2.細かい情報が見逃される可能性がある
マトリクス図は情報を視覚的に整理するのに適していますが、図が複雑になると、全ての詳細や関係性が把握しづらくなることがあります。
マトリクス図の種類
L型マトリクス図
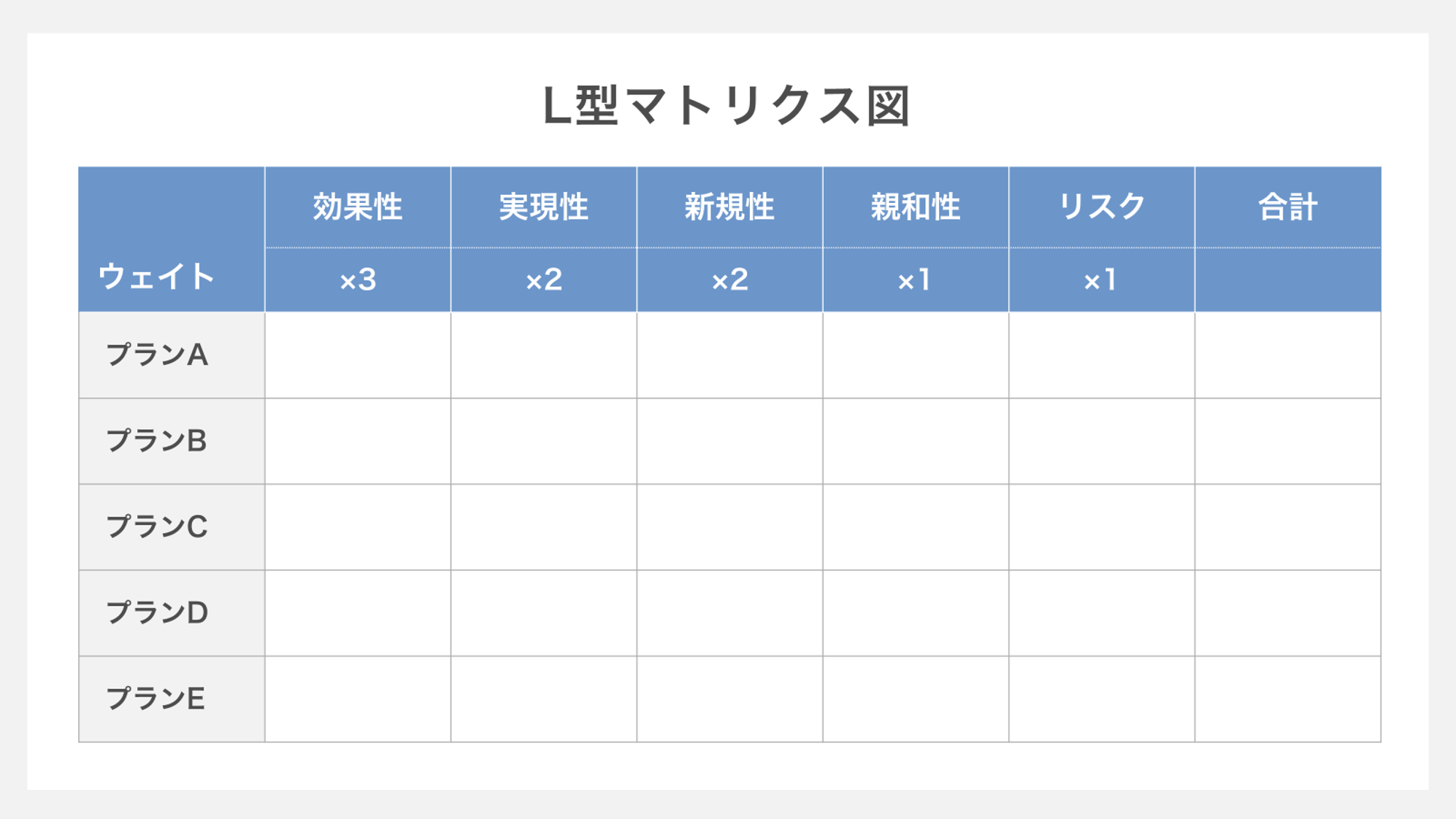
L型マトリクス図とは、要素がアルファベットの「L」型に配置されたマトリクス図のことです。
縦軸と横軸に要素を設定し、表の端に配置する形式です。
このシンプルで直感的な構造により、扱う情報が見やすく、理解しやすくなります。そのため、マトリクス図の中でも、この図は利用者から特に好まれています。
4象限マトリクス図
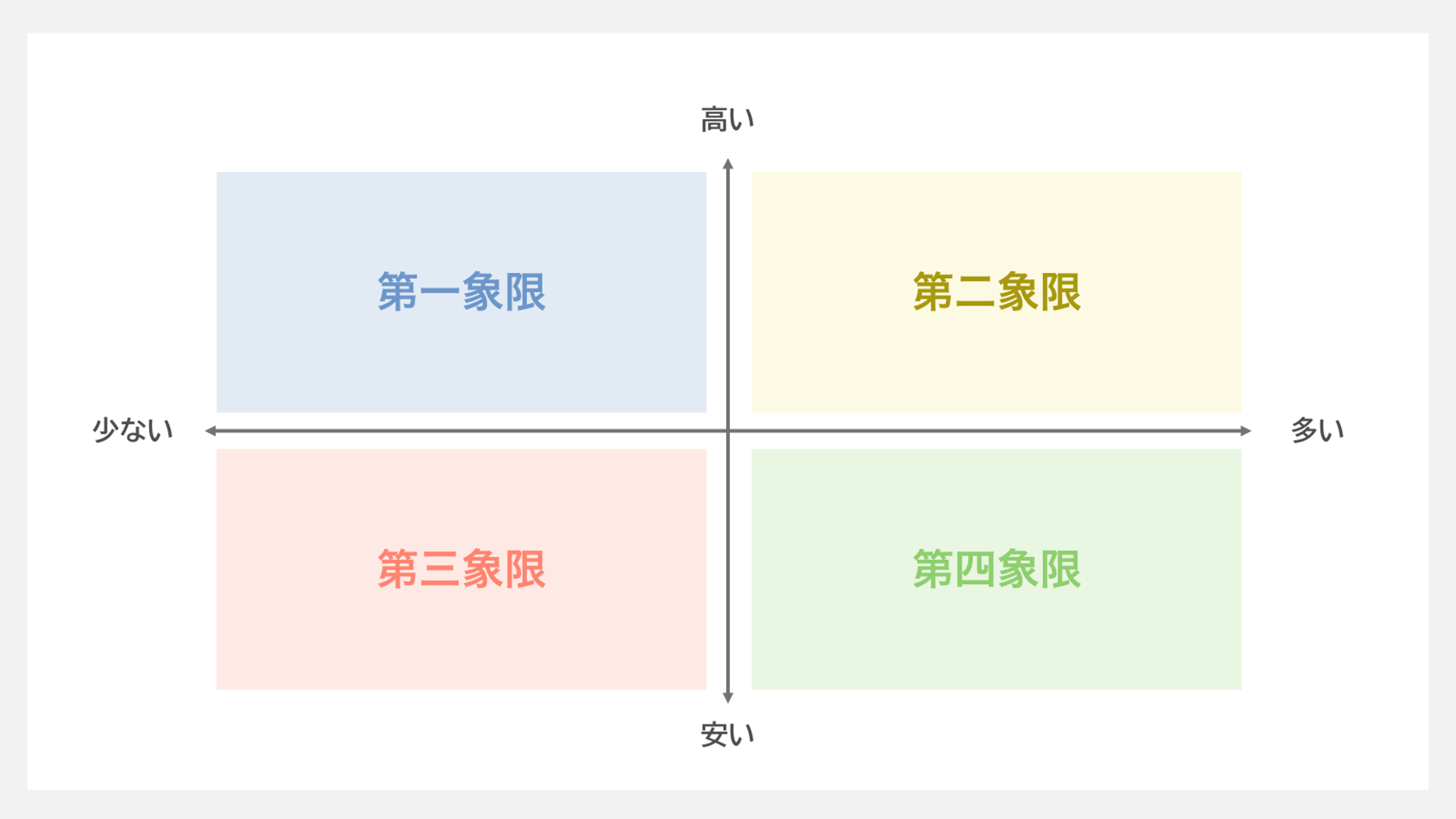
4象限マトリクス図とは、2つの軸で空間を「十字」に区切り、4つのエリアに分けたマトリクス図です。
この図の特徴は、縦軸と横軸が互いに対極的な性質を持っている点です。
例えば、縦軸が「高い」と「安い」、横軸が「多い」と「少ない」といった具合に、対照的な要素を設定します。
マッピングマトリクス図
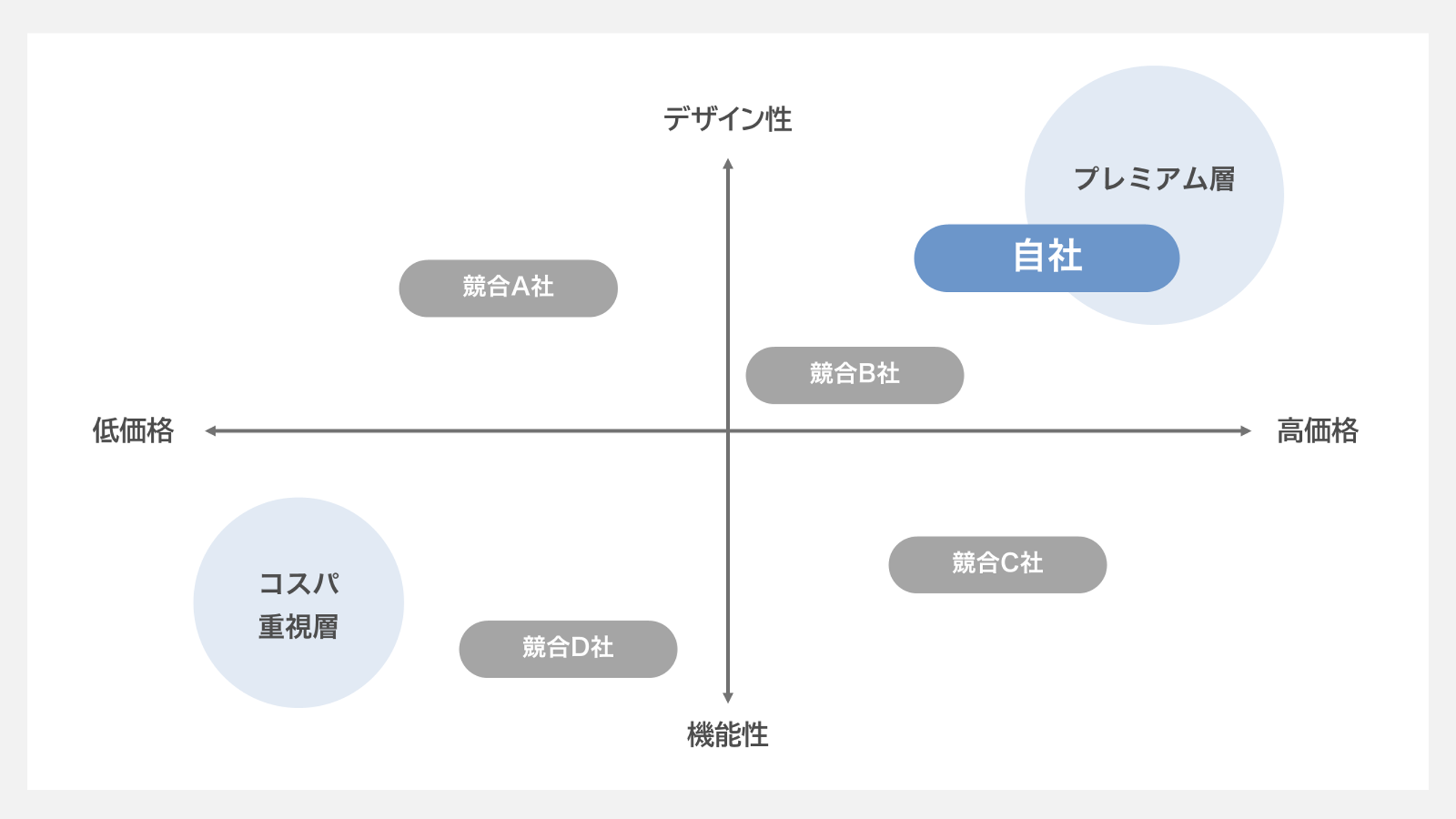
マッピングマトリクス図は、2つの軸で4つのエリアに分けられたマトリクス図です。この図では、各要素を自由に配置することができます。
一般的には、市場成長率やマーケットシェアなどに関する2軸を設定し、それに基づいて要素を4つのエリアに配置します。
この図を使うことで、要素の種類やサイズ、要素間の関係性や位置関係を視覚的に把握することができます。
マトリクス図の作り方
図を作成する目的を定める
マトリクス図を作成する最初の一歩は、図を作る目的を決めることです。この「目的」とは、マトリクス図を作成する理由や動機のことを表します。
目的を明確にすることで、図の作成がスムーズに進むため、まずは目的をしっかり定めることが重要です。
目的に沿って型を選択する
次に取り組むべきは、目的に沿ってマトリクス図の型を選ぶということです。ここでいう「型」とは、マトリクス図のデザインやフォーマットのことです。
L型や4象限マトリクスなど、目的に合わせて最適な型を選ぶことで、マトリクス図が効果的に機能するようになります。
要素を配置する軸を決める
型を選択した後は、要素を配置するための軸を決めていきます。
軸を決めるということは、縦軸と横軸に設定する項目を選ぶ取り組みを意味します。その際、テーマを支える重要な条件や基準を項目として選択します。
このように縦軸と横軸にテーマの基本条件を設定することで、全体の構造や要素間の関係性が明確になり、テーマの全体像をより理解しやすくなります。
項目を配置する
軸を決めた後は、決定した項目を実際に配置していきます。
テーマの項目が決まったら、それらを決めておいたマトリクス図の型の中に配置していきます。
その際の注意点として、設置位置は第三者から見やすいように考慮してください。
各項目を適当に配置してしまうと、見る人がマトリクス図の意味を直感的に理解できず、ストレスを持ってしまう可能性がでてくるためです。図を作成する際は、この点に注意を払いながら取り組んでください。
値を配置する
最後は値を配置します。この「値」とは、縦軸と横軸の交点に置くデータのことです。
配置する値は、マトリクス図の型やフレームワークに合わせて最適な形式を選びましょう。
値が適切に配置されていると、一目でテーマの全体像を理解することができます。データが明確に伝わり、より効果的な分析が可能となるでしょう。
パワポでマトリクス図を作成する方法
パワーポイントでマトリクス図を作成する方法について解説します。
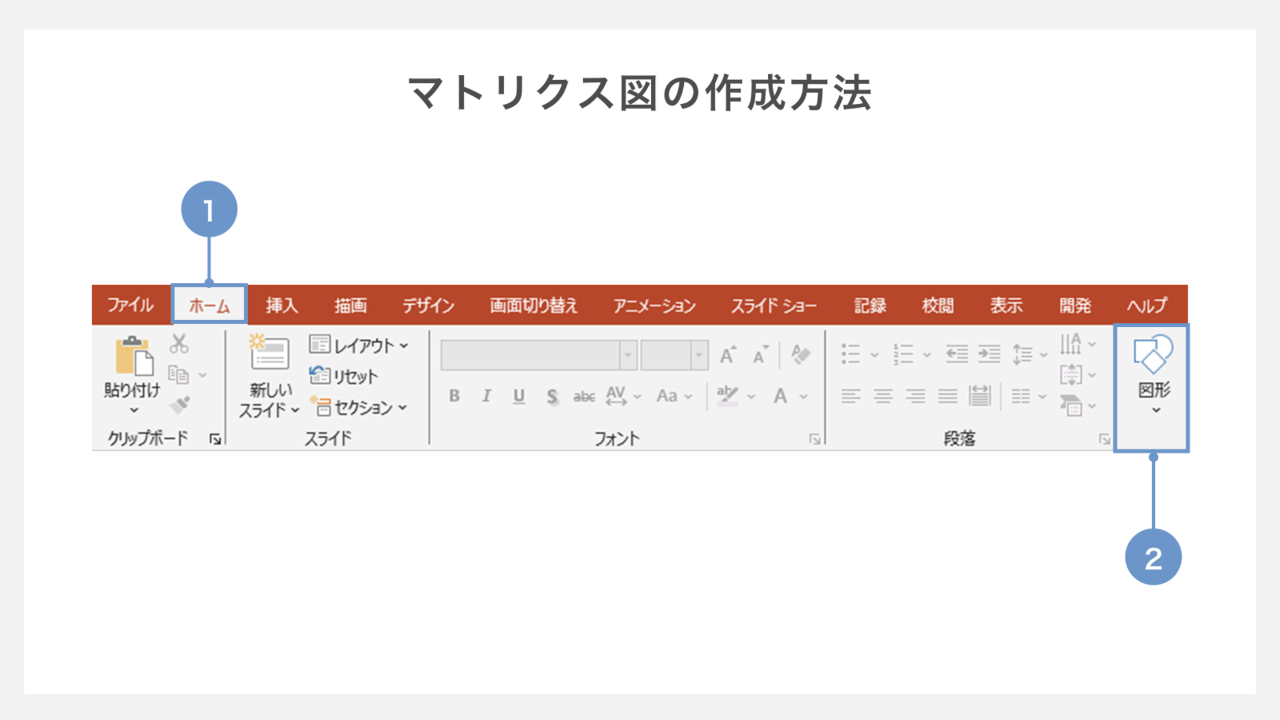
①リボンの「ホーム」タグを選択します。
②「図形」の表示をクリックします。
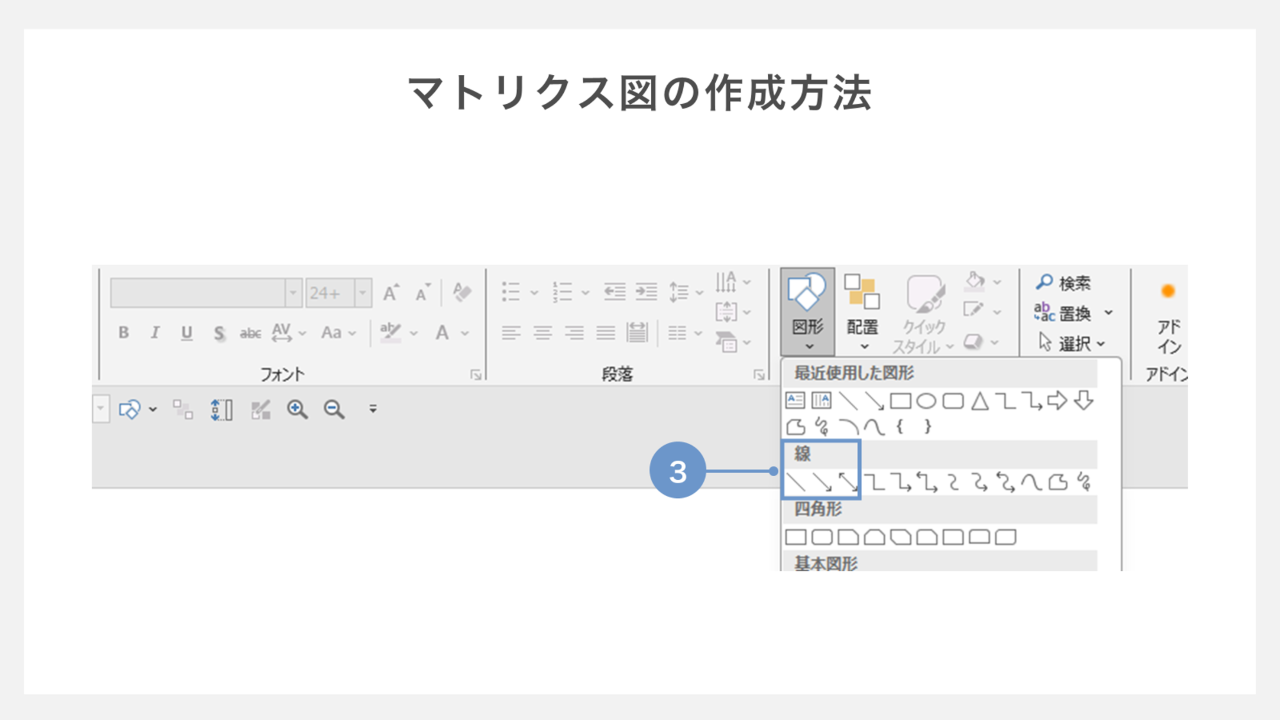
③図形の一覧から「線」または「矢印」を選択します。
作成したいマトリクス図に合わせて、適切なものを選んでください。
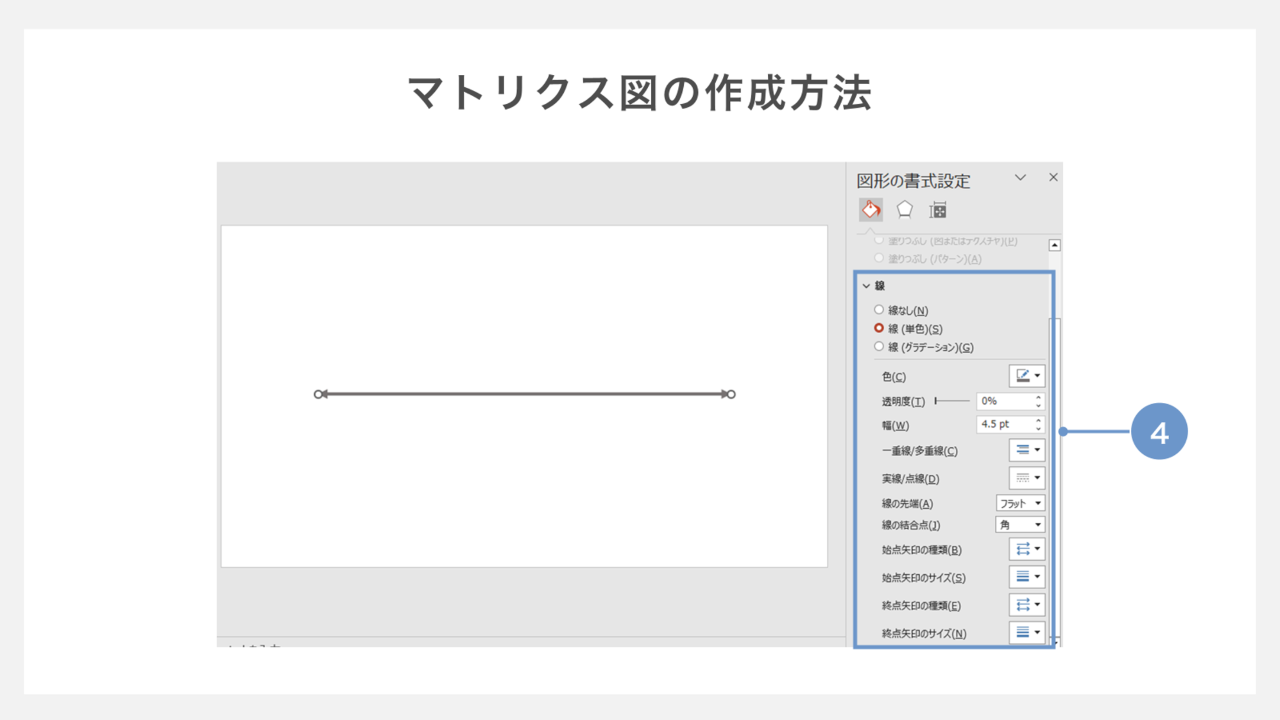
④線(矢印)の色や太さを調整します。基本は黒やグレーで、あまり太すぎない方が良いでしょう。
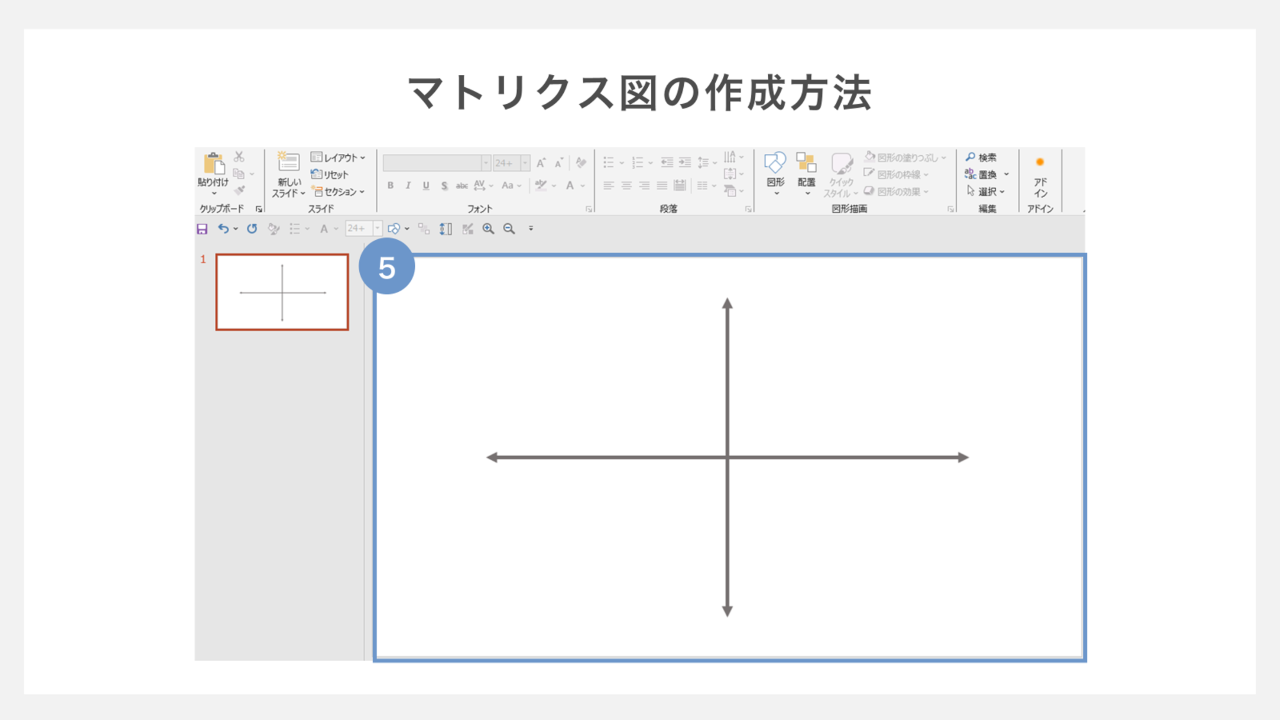
⑤同じ線をもう一本作成し、十字に交差させます。
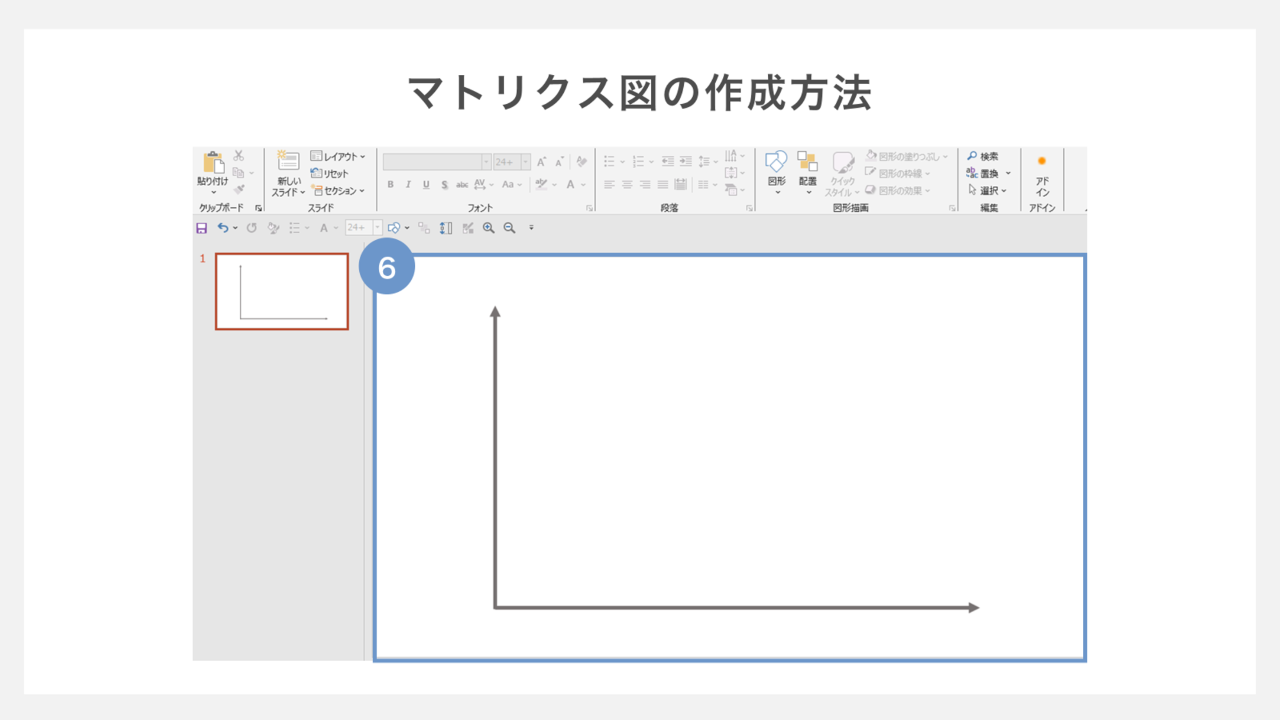
⑥図によっては矢印のポイントを片側だけにして、L字型に交差させます。
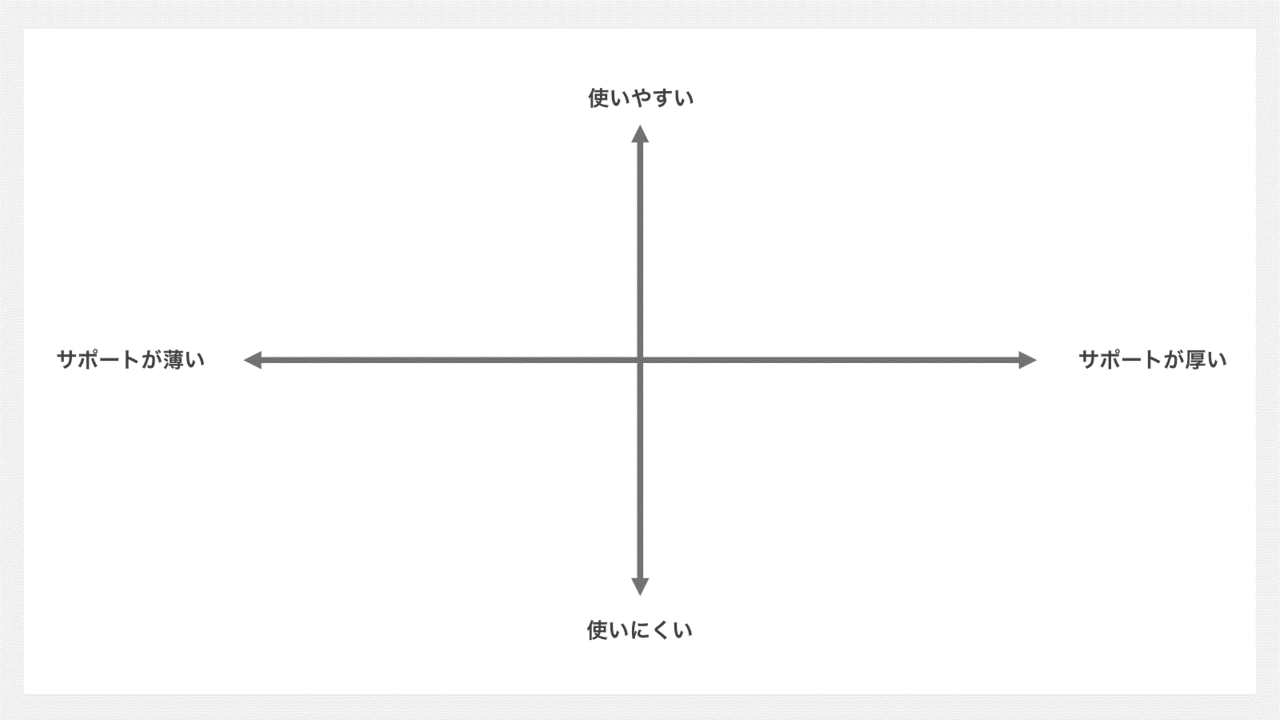
⑦矢印のそれぞれの端に項目をテキストボックスなどで配置します。
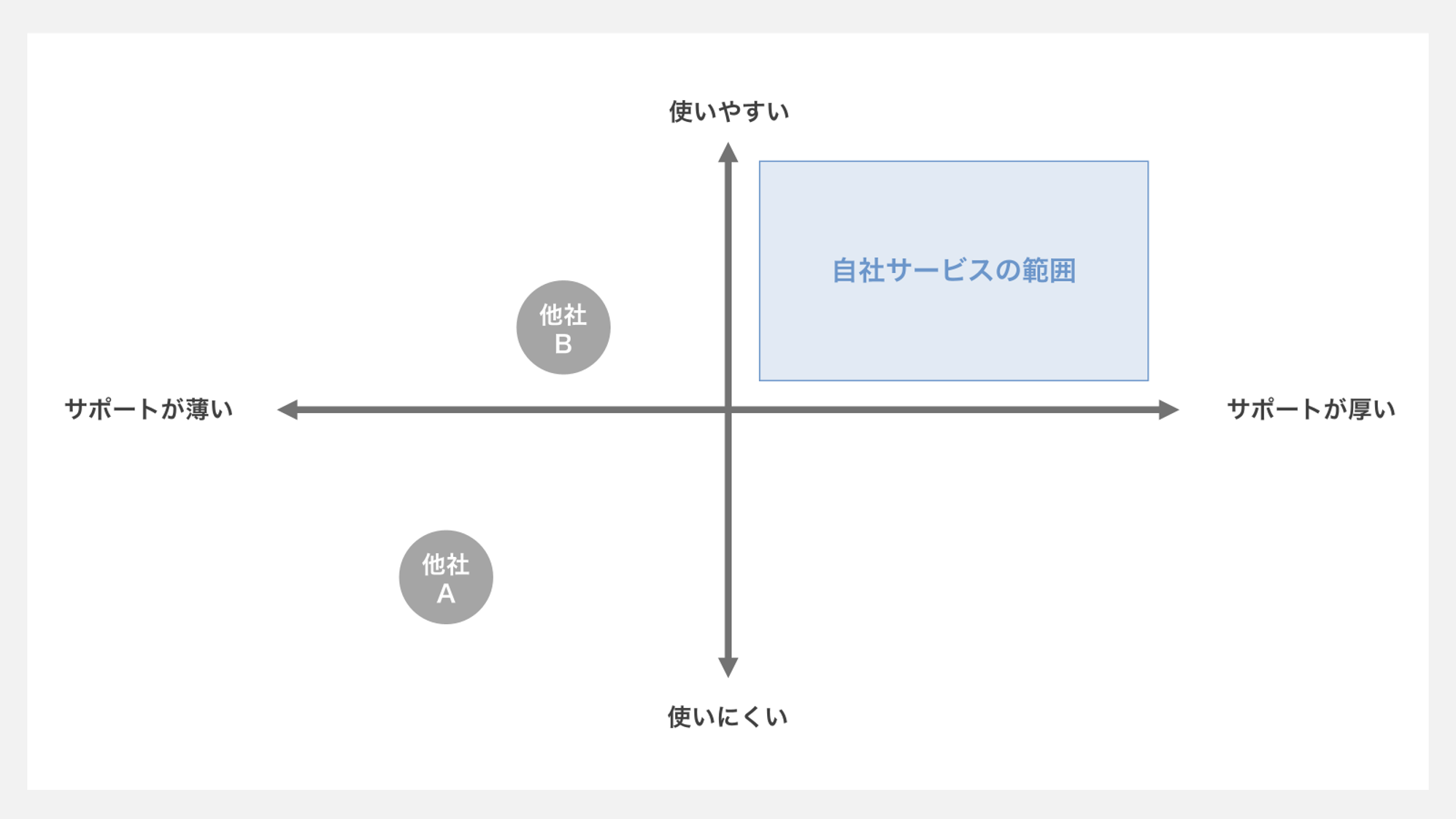
後は内容に応じて矢印の中にテキストや図形を置いていきます。
強調したい部分はメインカラー、比較したい部分はサブカラーやアクセントカラーなどで分けるとより見やすくなります。
マトリクス図のデザイン例を紹介
最後にマトリクス図のデザイン例をご紹介していきます。
作成する資料のテイストに合わせたデザインを選択していきましょう。
パターン①
軸を十字に区切り、各項目を色分けしたマトリクス図です。
重要度・緊急度の組み合わせによって色を変えることで、各項目のレベルが視覚的に分かりやすいようになっています。
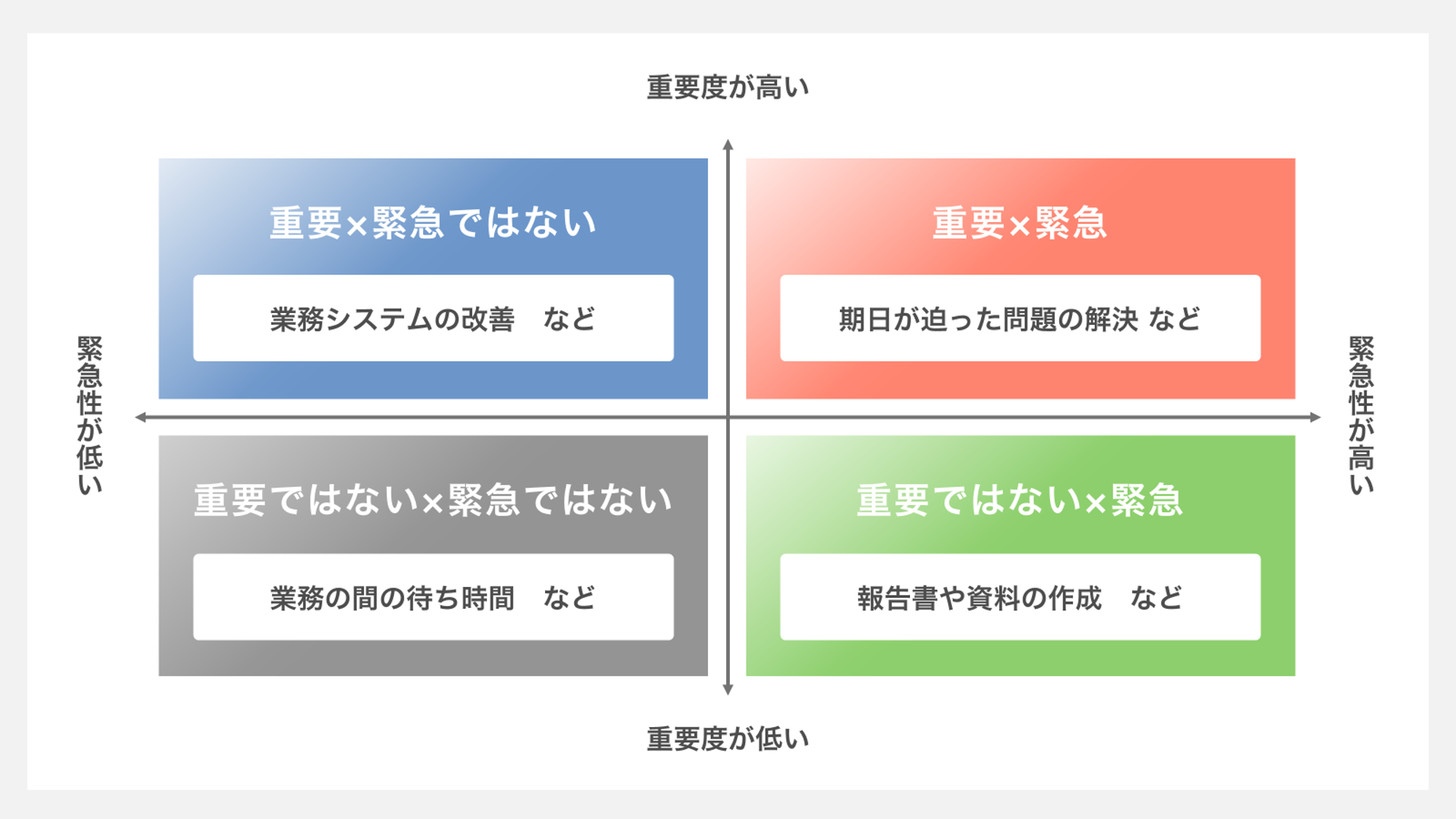
パターン②
軸の交差する点を中央からずらし、自社のサービスに当てはまる項目を広く取ったデザインです。
あえて強弱を大きくすることで、自社の領域を直感的に理解してもらうことが出来ます。
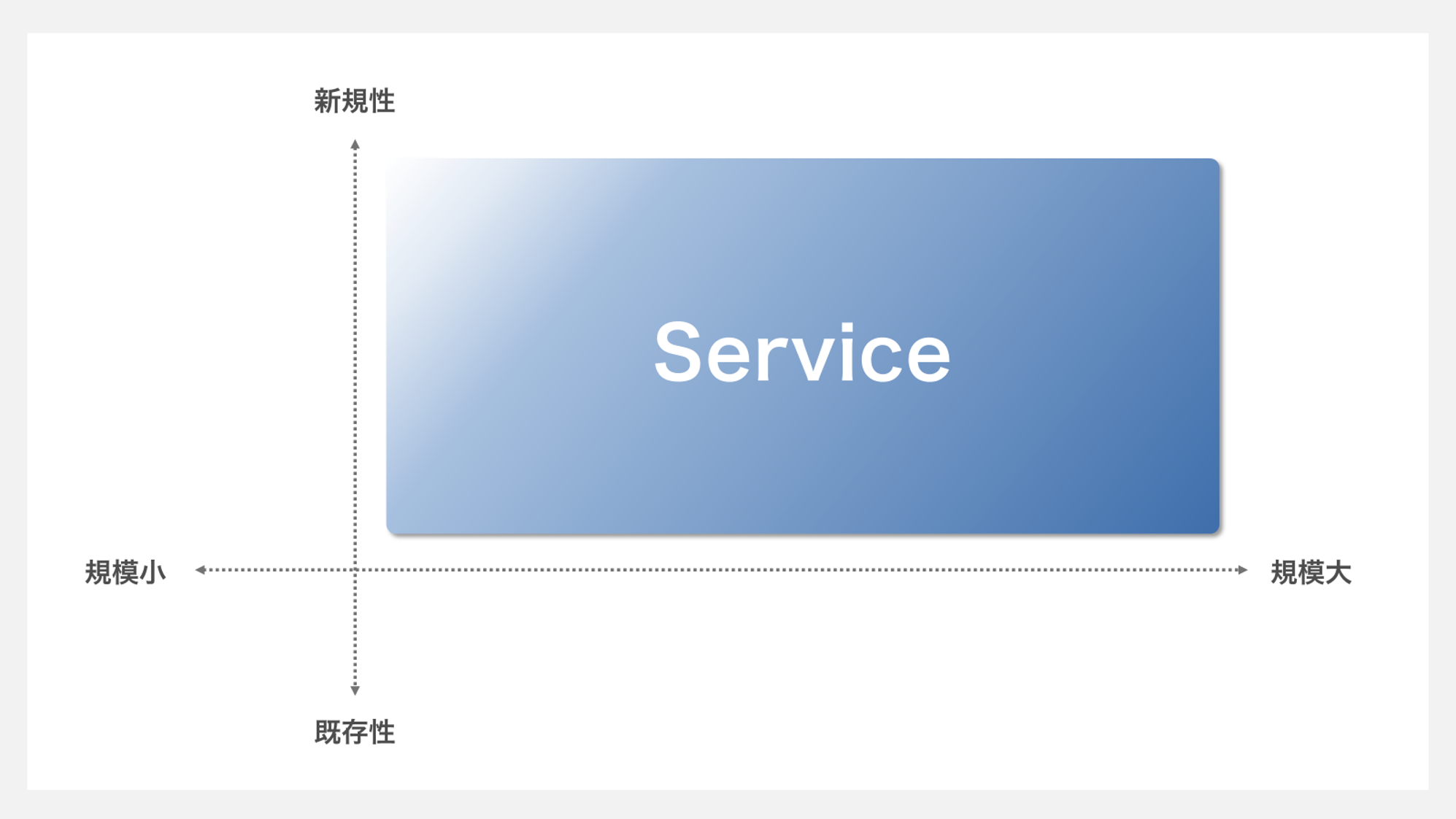
パターン③
L型マトリクス図の応用です。
比較表として、各社と判断基準の軸をそれぞれ設定しています。色を分けることで注目してほしい項目を目立たせることができ、直感的な比較に役立ちます。