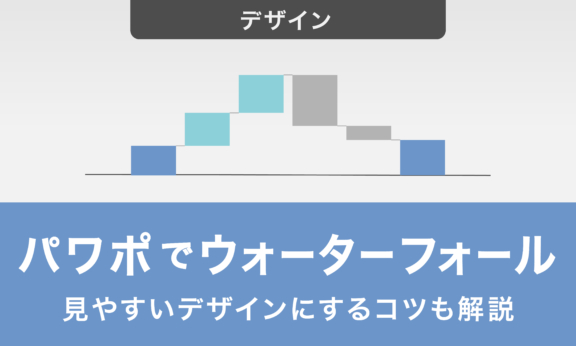パワポのガイド線活用術!資料の要素を整えて見やすいスライドを
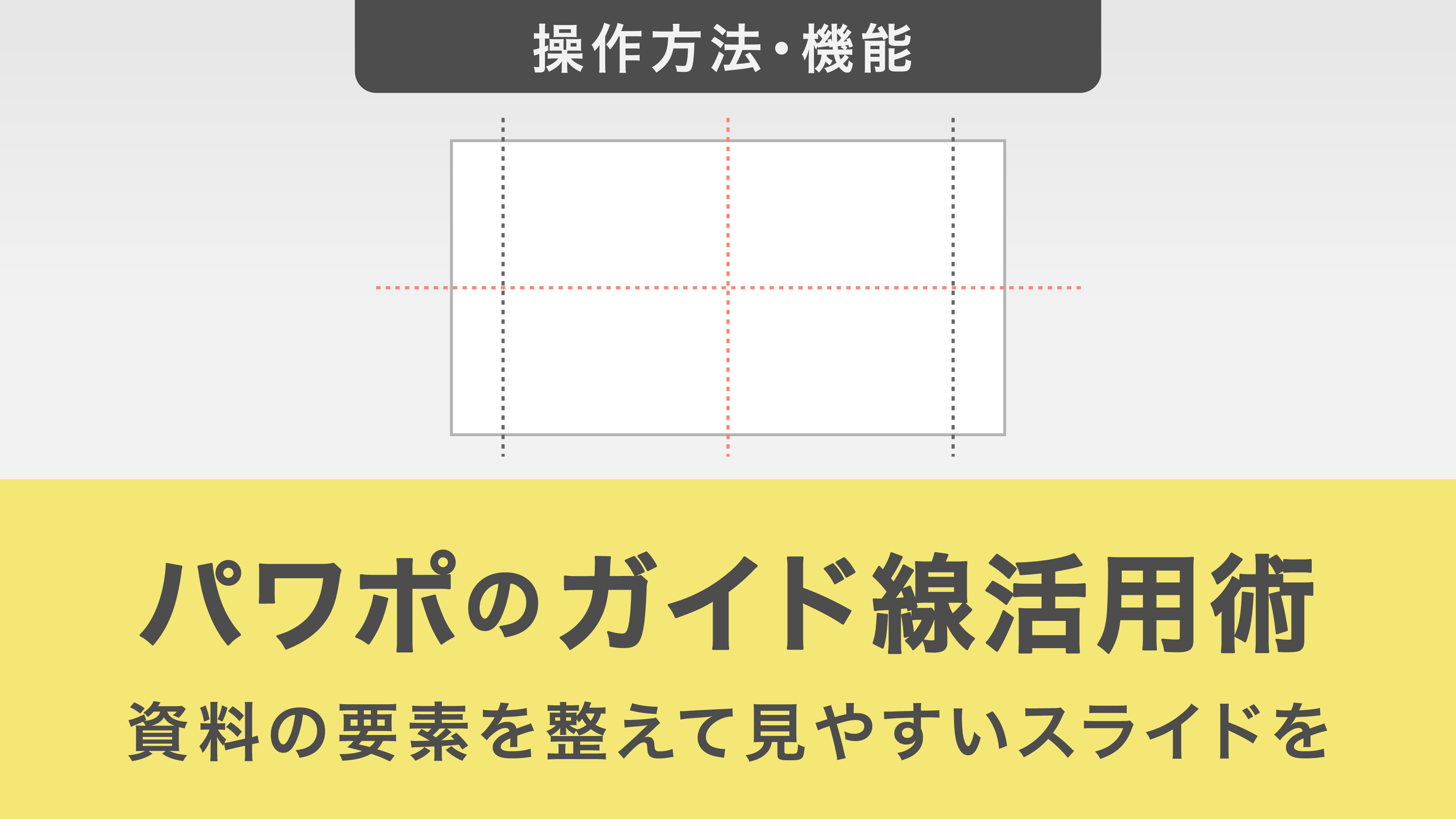
本記事では、パワーポイントにおけるガイド線の活用方法を徹底解説します。
スマートガイドやグリッド線との違いからガイド線を使用するメリット、表示方法や色の変更方法、移動や追加の方法についても詳しく解説していきます。
この記事を通して、パワーポイントでの資料作成作業の効率化、資料作成を洗練するためのスキルを向上させていきましょう。
パワーポイントのガイド線とは
ガイド線とは、スライド上に表示される補助線のことで、図形や写真を配置する際の基準となります。
そのため、視覚的なガイドとして機能し、パワポで作成する資料のレイアウトを整えるのに役立てることができます。
ガイド線とスマートガイドの違い
上述のように、ガイド線はスライド上に縦や横の補助線を表示する機能です。
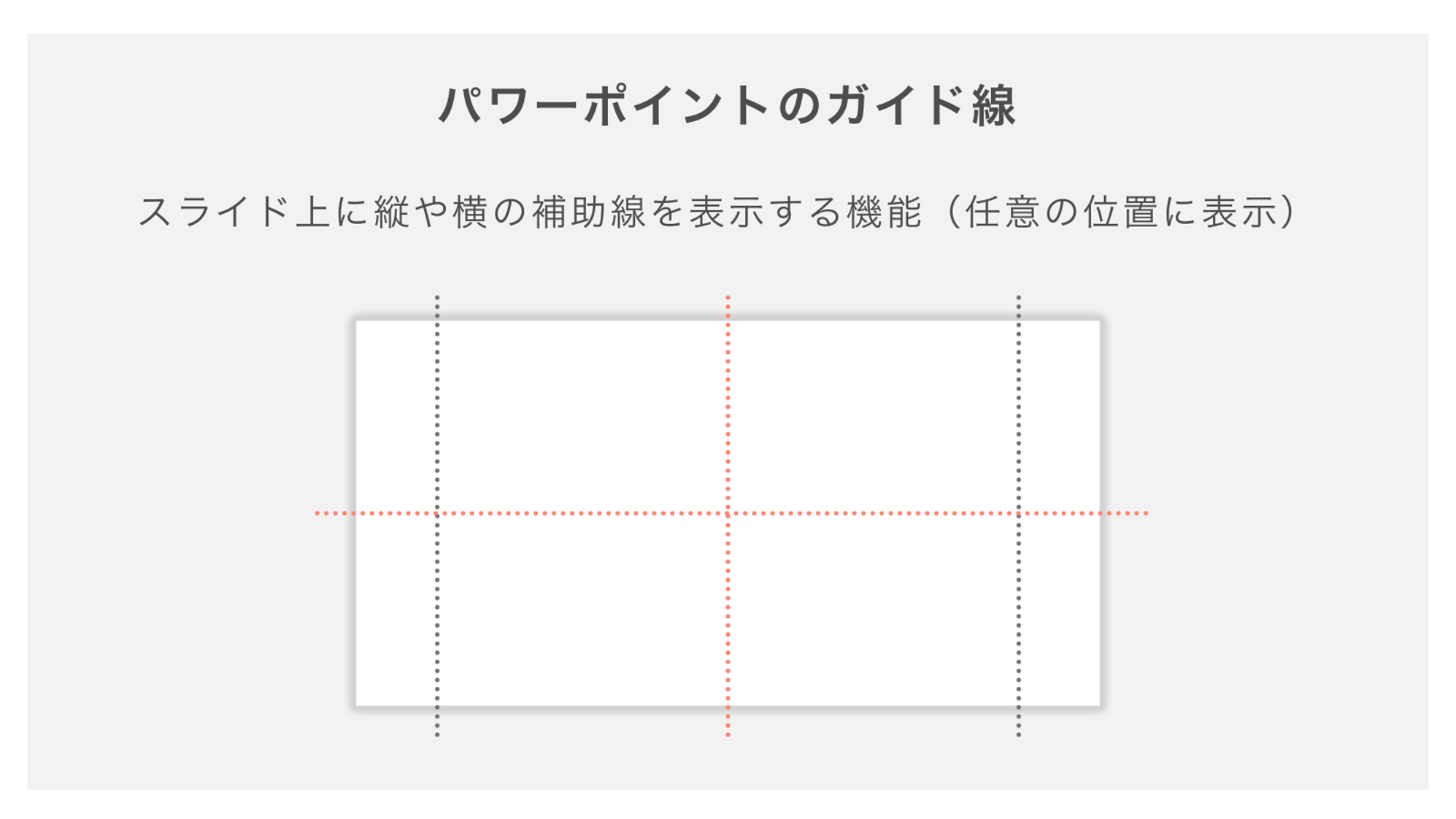
一方、スマートガイドは要素を動かすと自動的に端や中央、等間隔の位置を検知して補助線を表示してくれる機能となっています。
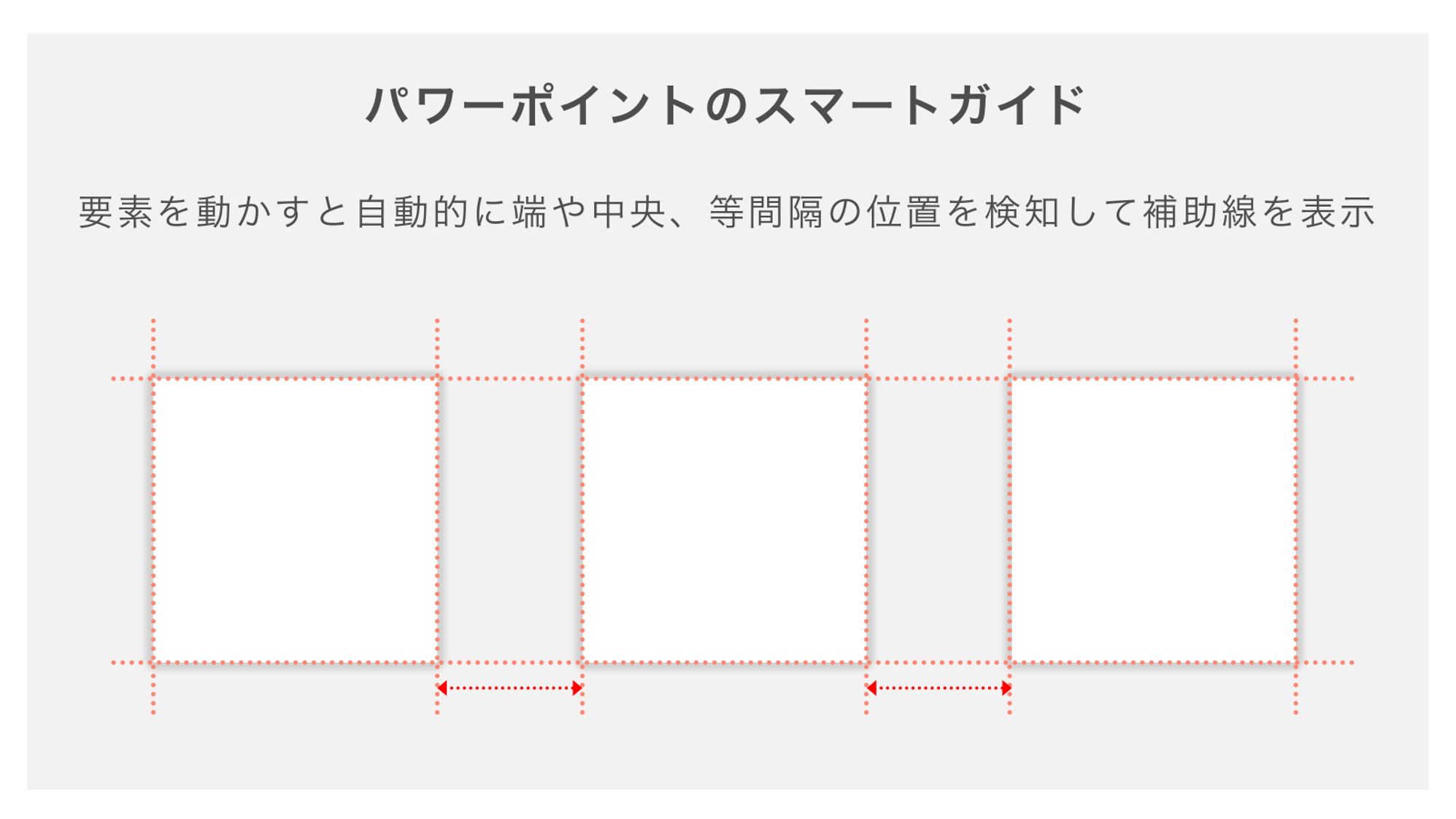
この機能を使うことで、特に複雑な配置でも簡単に要素を整列させることができ、作業がスムーズになります。
ガイド線とグリッド線の違い
パワーポイントのグリッド線についても知っておきましょう。
グリッド線とは「グリッド(格子)」の名前が示す通り、スライド上に方眼紙のようなマス目が表示される機能です。表示させておくことで、オブジェクトをマス目に沿って配置できるようになります。
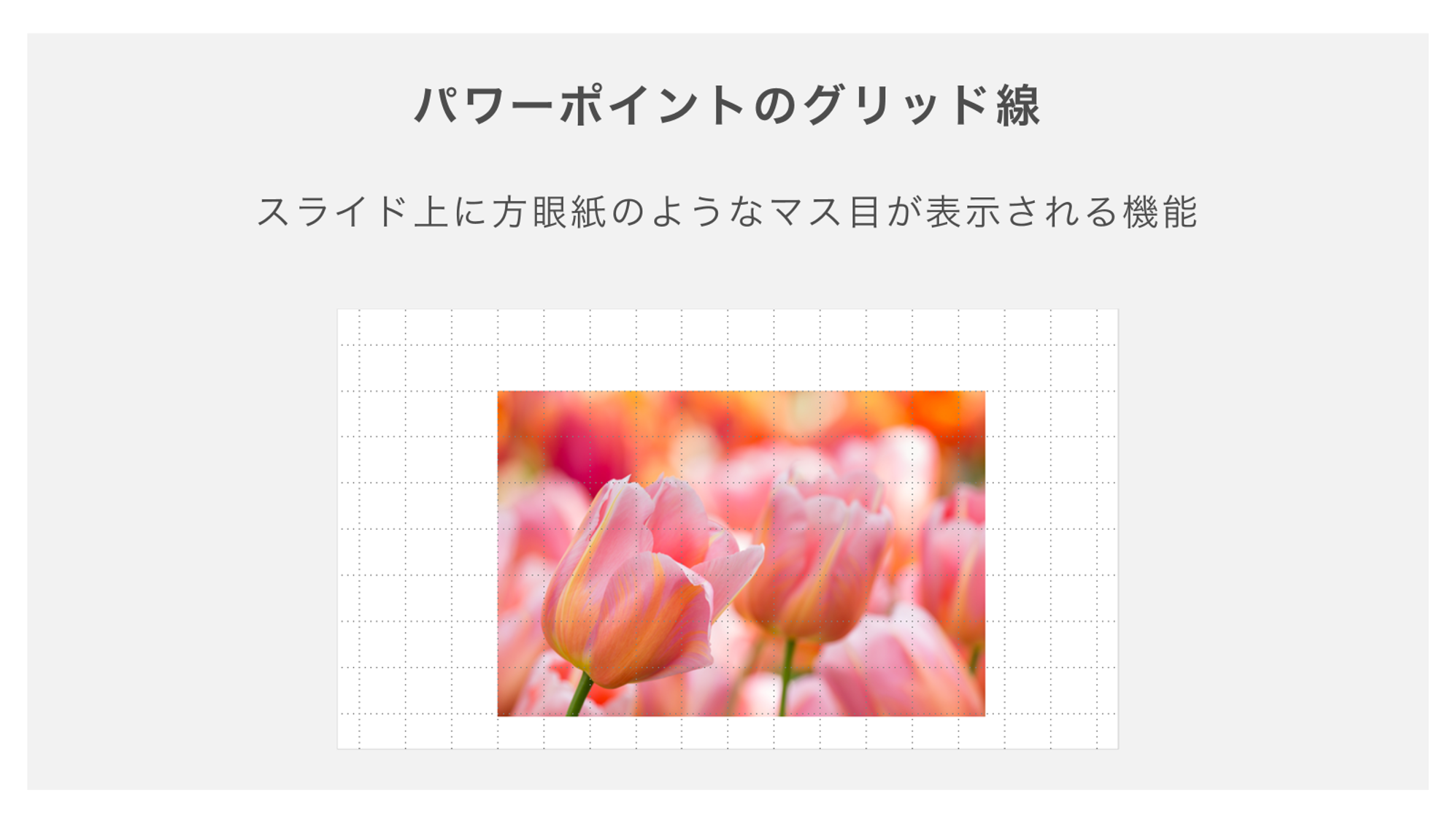
このようにガイド線と類似した機能ですが、下記の比較画像を確認いただくとわかるように、どれも異なる機能となります。
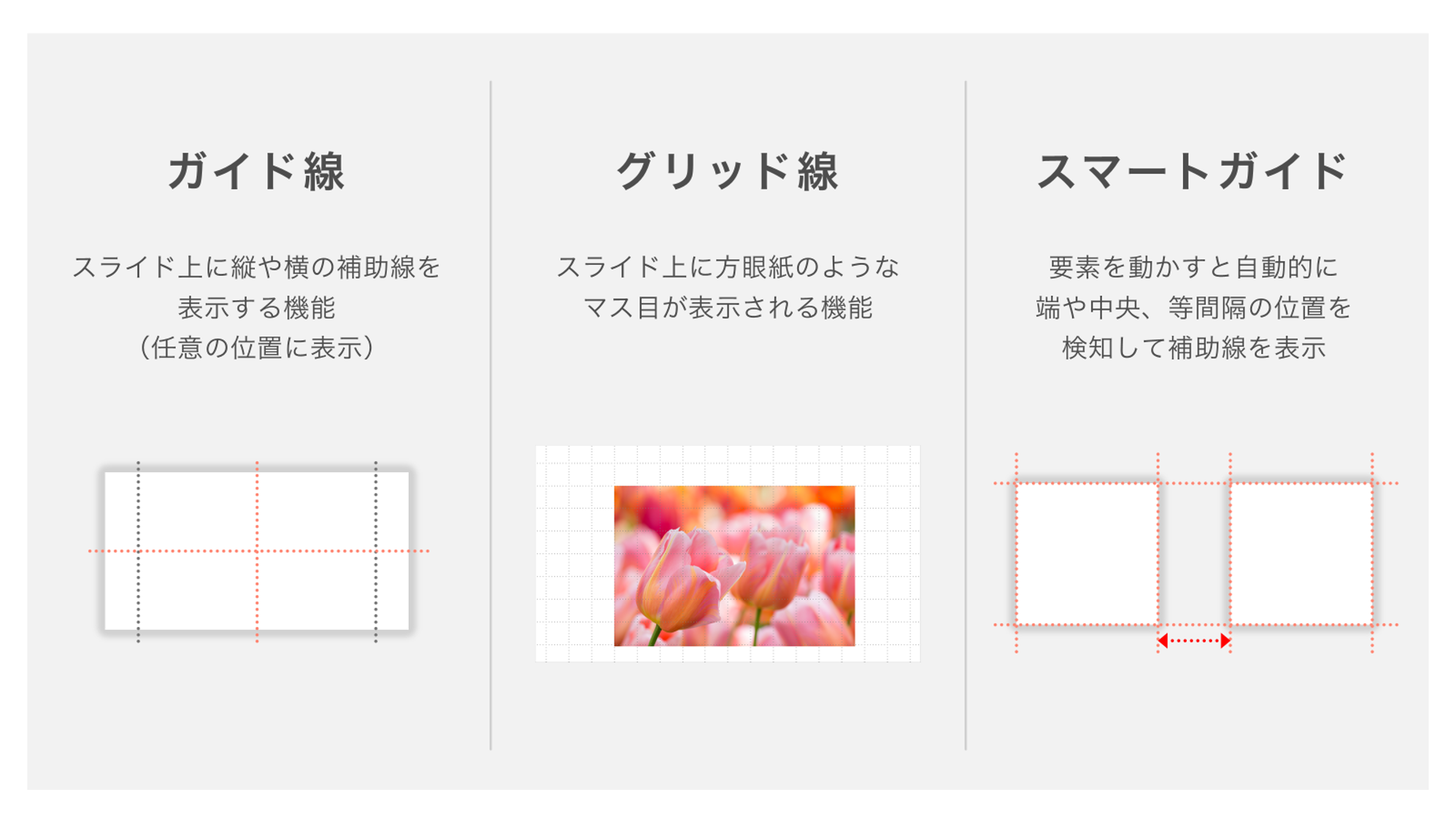
各機能の違いを認識し、適切なシーンで使うことで、パワーポイントの作業効率がアップします。
ガイド線を利用するメリット
ガイド線を使うことには、2つの大きなメリットがあります。
1つ目が、要素を配置・整列しやすくなること。2つ目が、資料の一貫性が向上することです。
それぞれ、下記で詳細を解説していきます。
1.要素を配置・整列しやすくなる
プレゼン資料を作成する際、テキストや画像などの要素を正確に配置するのは容易ではありません。
やはり、人間の目分量で配置を整えることには限界があり、配置がずれてしまうこともあります。
しかし、ガイド線を使うことで基準がはっきりとします。この基準により、要素を素早く正確に配置・整列することが可能となります。
2.資料の一貫性が向上する
ガイド線を活用すれば、スライドをまたいでも要素の位置を統一することが可能です。
このように整列された資料は、資料全体に一貫性を与えてくれます。
ガイド線を表示する方法
ここでは、ガイド線を表示する方法を紹介していきます。
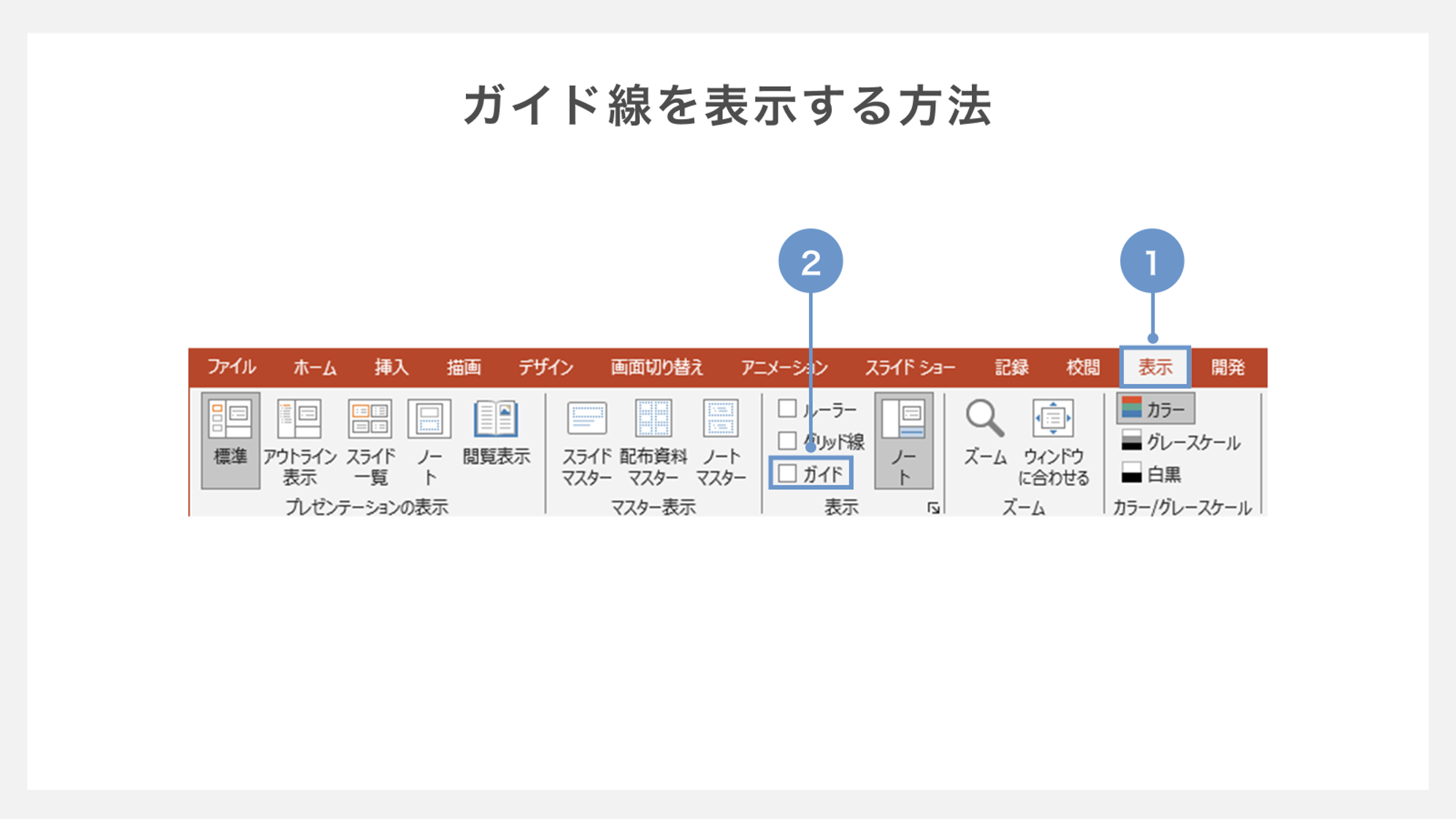
①最初に、パワーポイントの「表示」タブをクリックしてください。
②次に、表示されたオプションの中から「ガイド」を選択します。
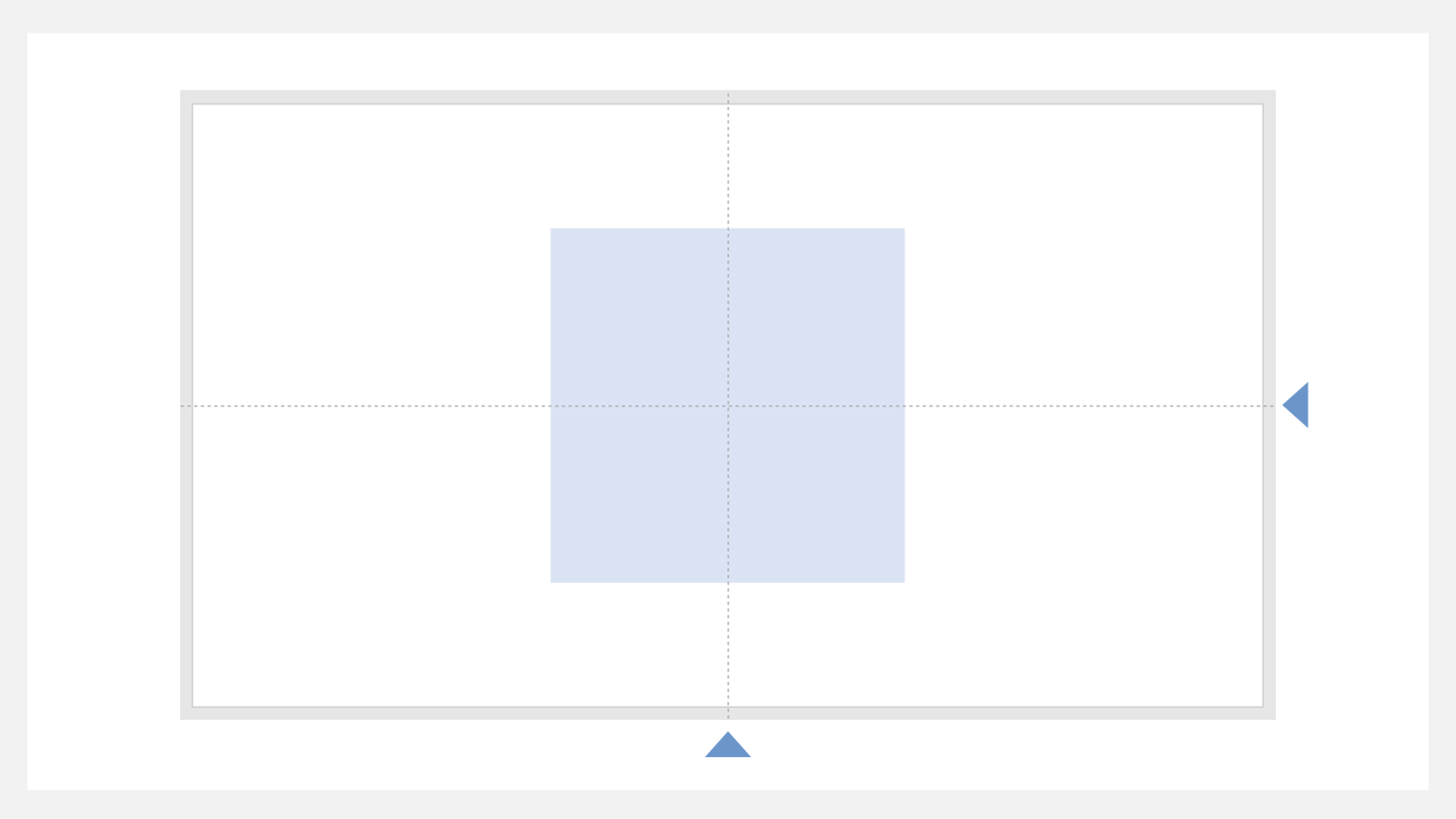
この手順を踏むことで、ガイド線が表示されます。
このように表示されたガイド線を使用することで、スライド内のオブジェクトを容易に整列することができます。
ガイド線の色を変える方法
ガイド線の色はデフォルトでは「グレー」ですが、他の色に変更することができます。
以下で具体的な変更方法をお伝えしていきます。
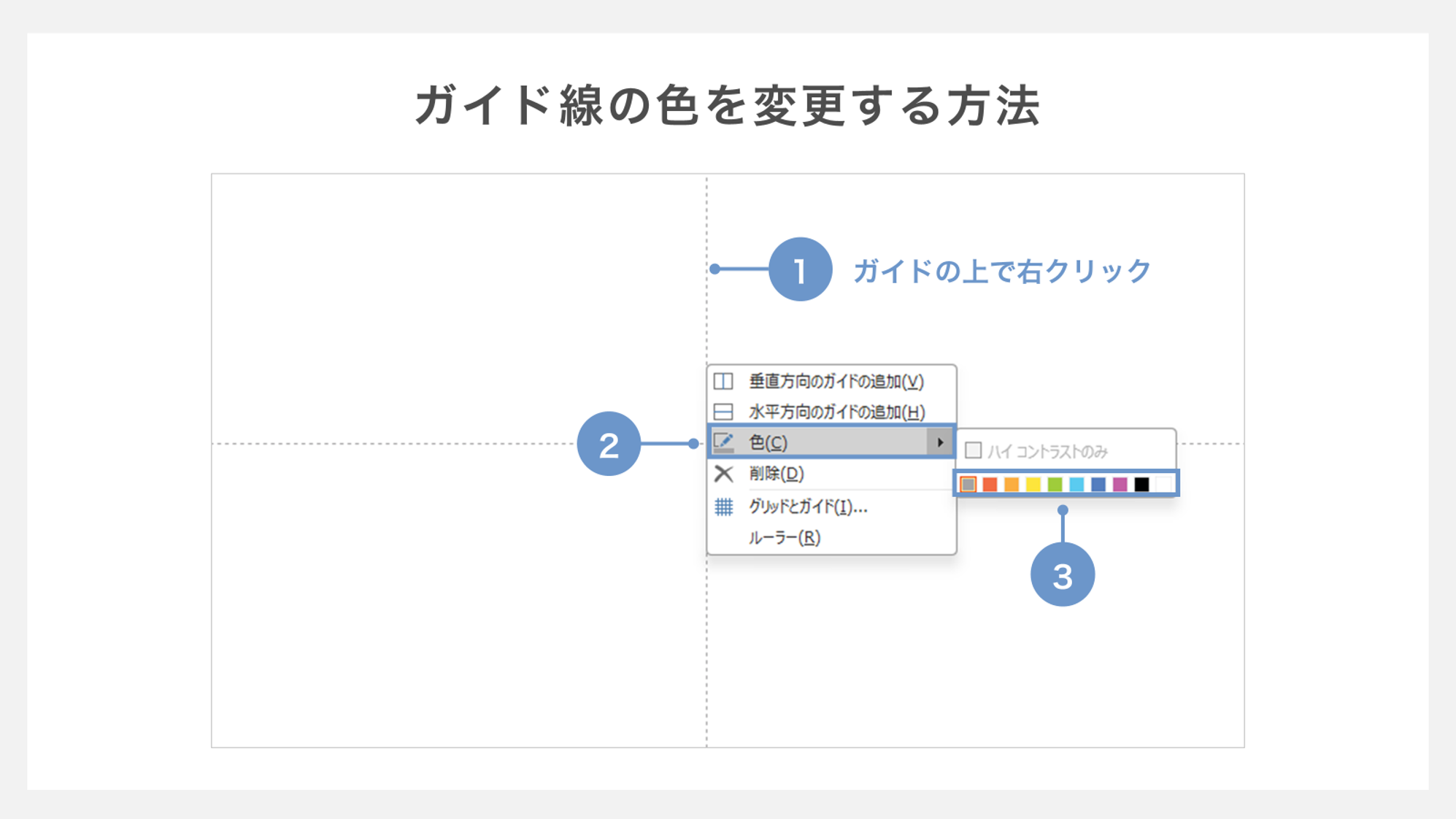
①最初に変更したいガイド線の上で右クリックしましょう。
②次に、メニューから色のオプションを選択してください。
③オプションを選択すると、10色のカラーが表示されます。この中から、資料のテイストに合わせて色を選択していきましょう。
ガイド線を移動させる方法
ガイド線は初期設定では、縦線と横線がスライドの中央に配置されています。こちらの位置は、自由に変更することができます。
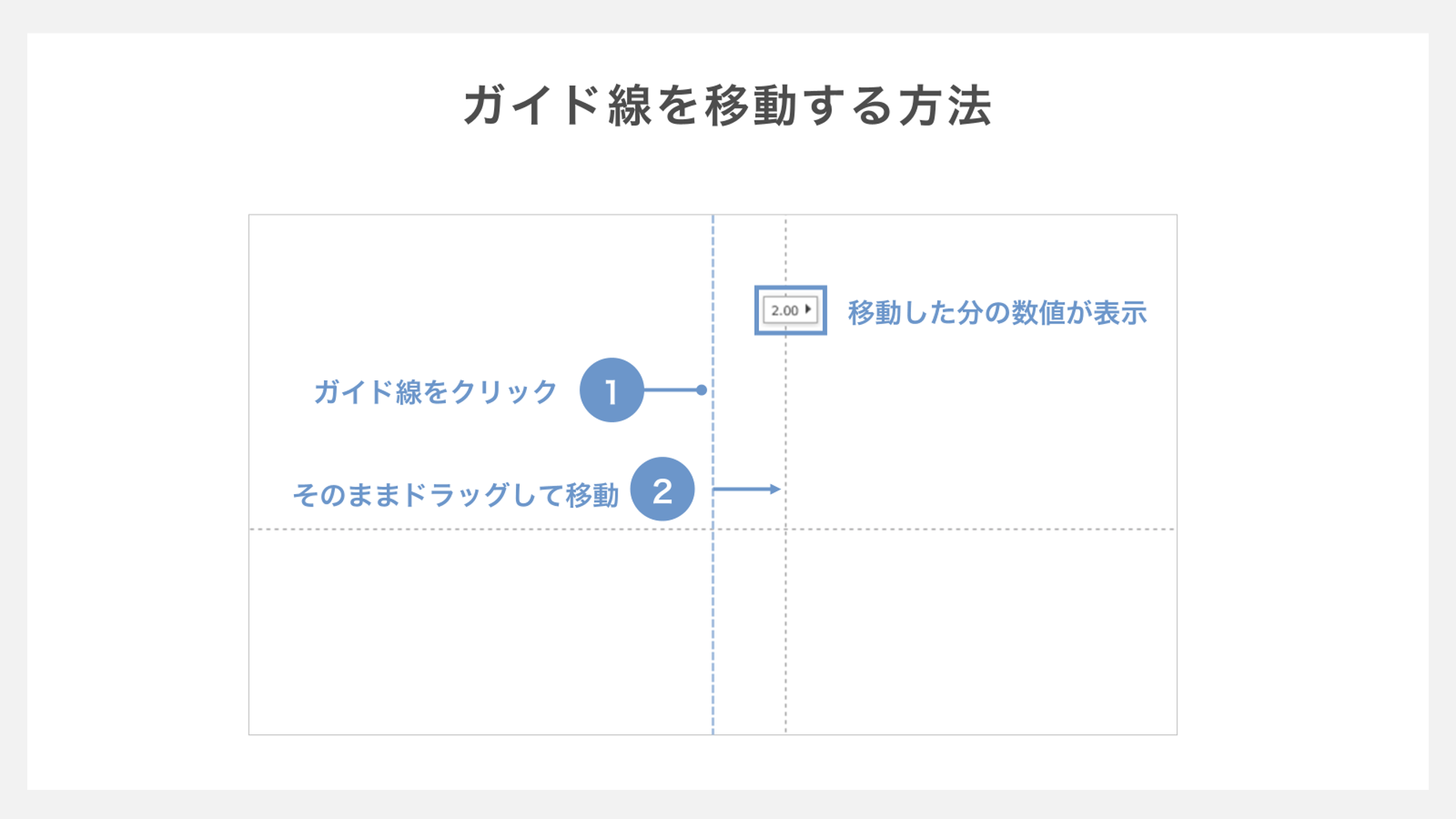
①まず、移動させたいガイド線をクリックしましょう。
②その状態のままでドラッグ&ドロップを実行します。ガイド線を希望の位置まで動かしてください。
ガイド線の上に移動した距離の数値が表示されます。
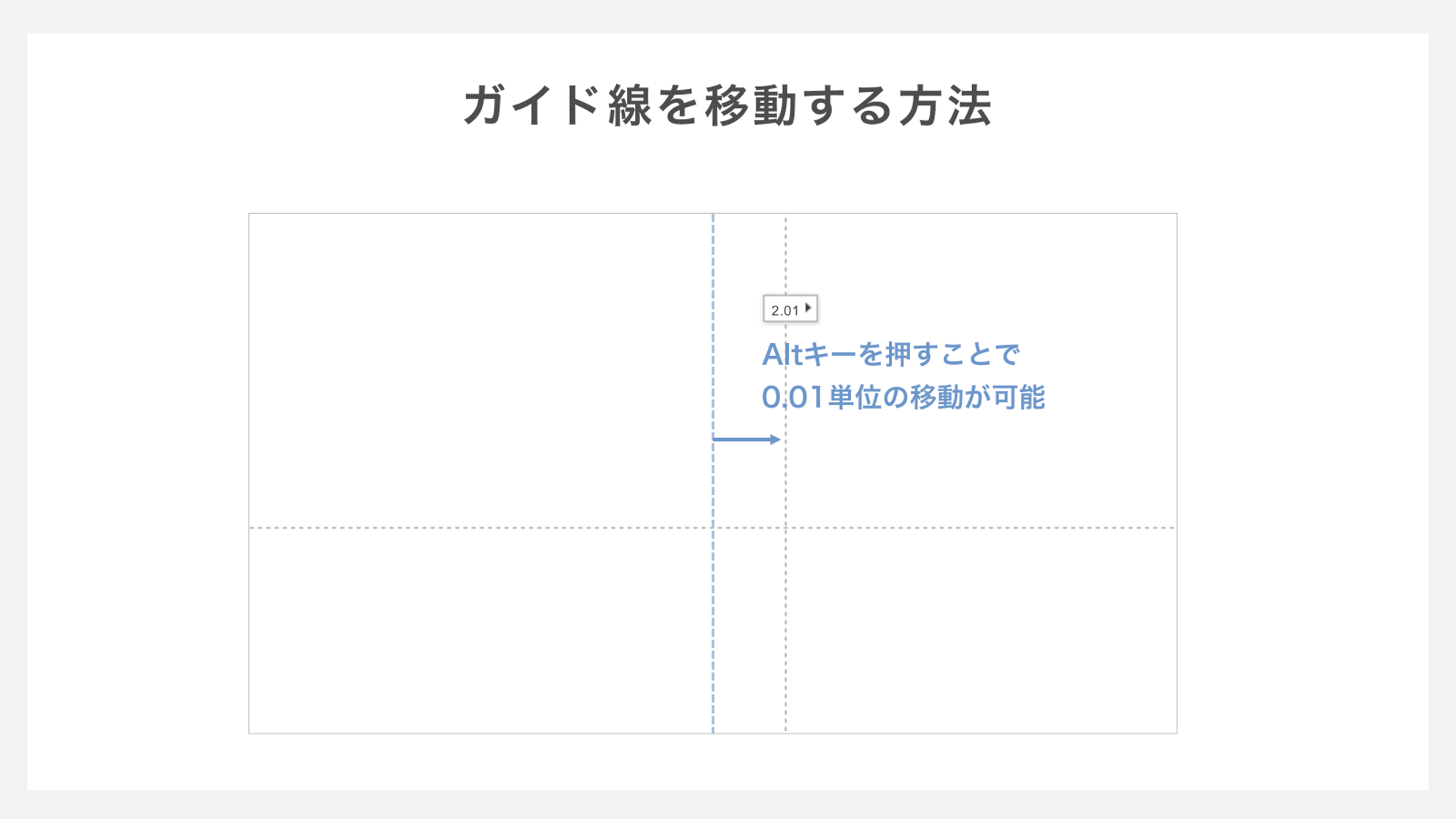
より精密な調整が必要な場合は、【Alt】キーを押しながらドラッグしましょう。この操作により、小数点第二位(0.01単位)の細かい移動が可能となります。
ガイド線を追加する方法
パワーポイントでは、最初に表示されるガイド線は縦横の2本ですが、必要に応じて追加することが可能です。
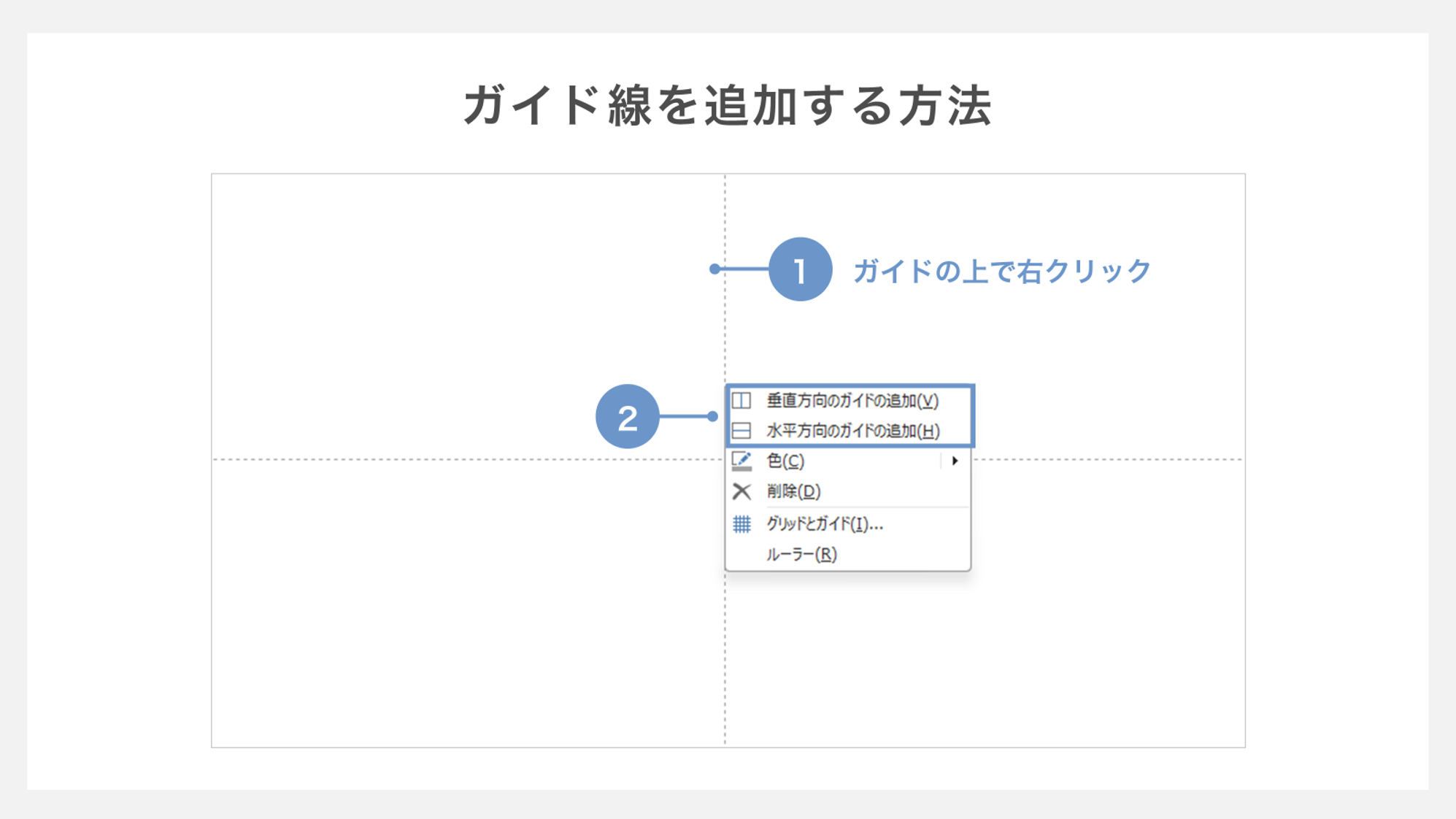
①最初にガイド線の上で右クリックしましょう。
②メニューから「垂直方向のガイドの追加」「水平方向のガイドの追加」のどちらかを選択してください。
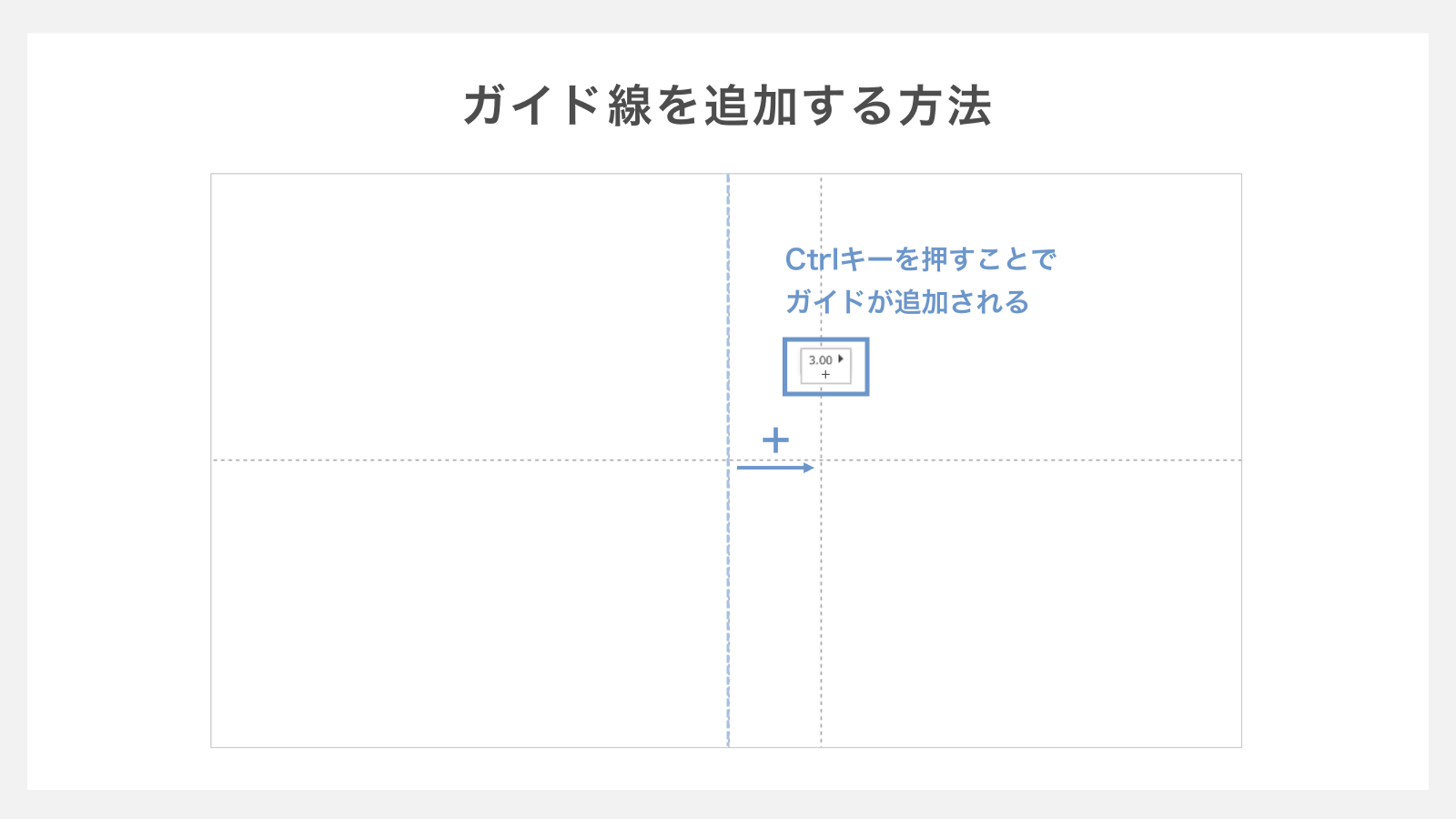
また【Ctrl】キーを押しながら既存のガイド線をドラッグする方法でも追加することができます。
ガイド線を削除する方法
ガイド線が不要になった場合、削除する方法は2通りあります。
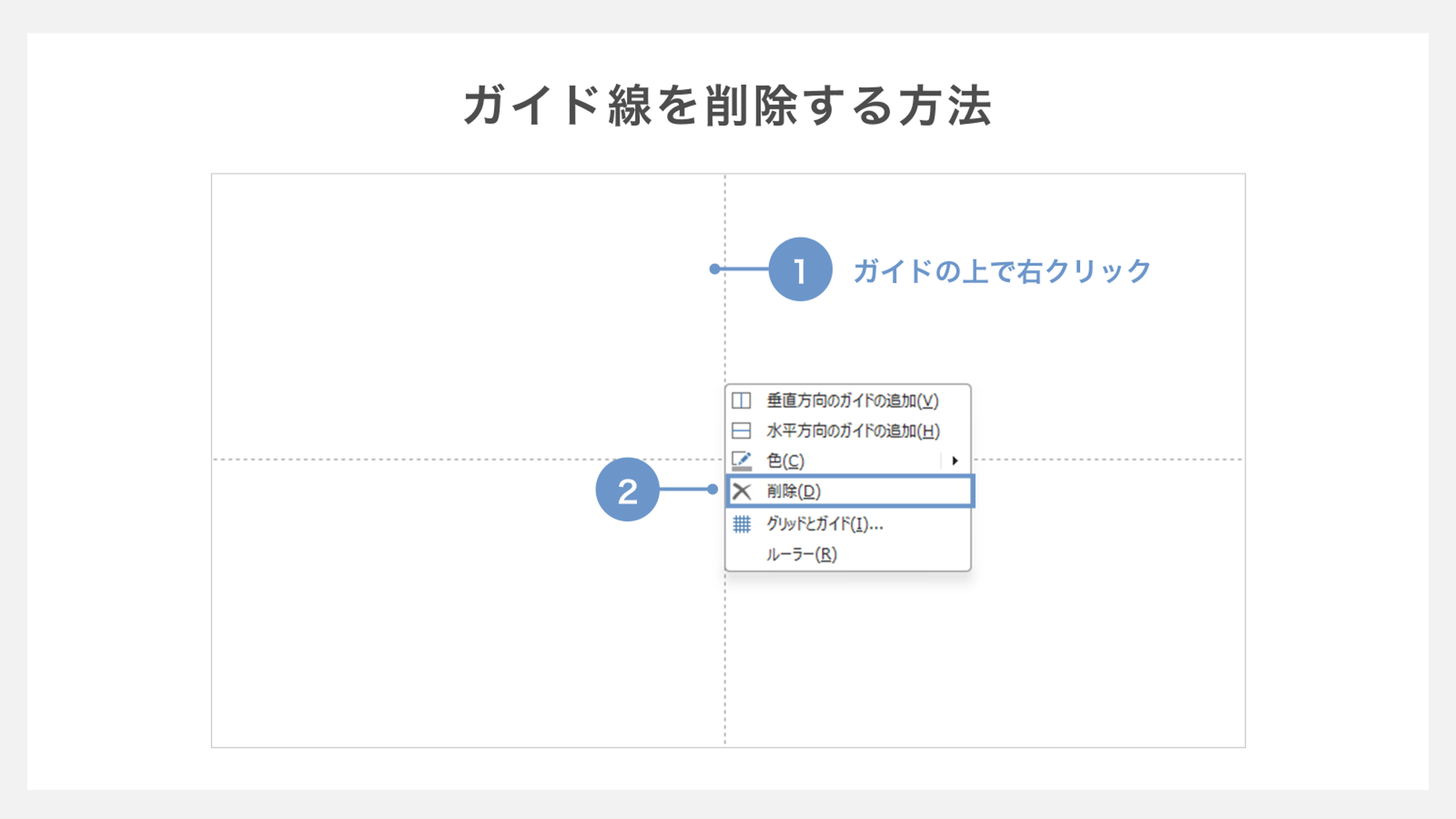
①最初に削除したいガイド線を右クリックしましょう。
②メニューから「削除」を選択してください。
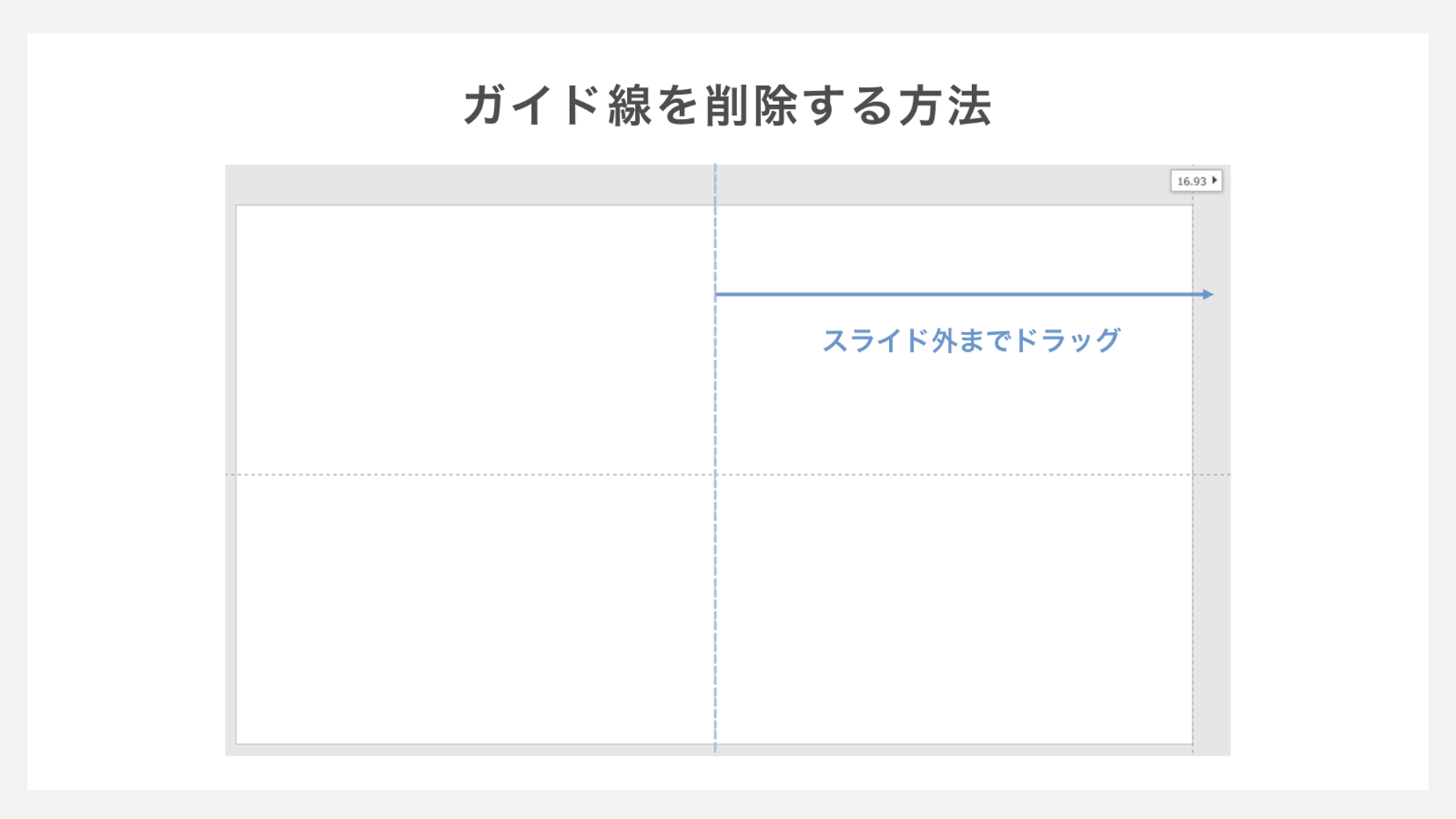
もしくは不要となったガイド線をスライド外までドラッグすることで、スライド上から削除することができます。
その際、全てのガイド線を非表示にしたい場合は、「表示」タブにおけるガイドのチェックマークを外しましょう。この操作を実施することにより、一括で非表示にすることが可能です。