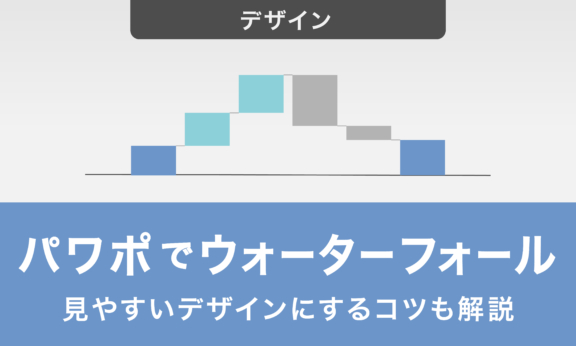パワーポイントでフォントを埋め込む手順やTipsを徹底解説!
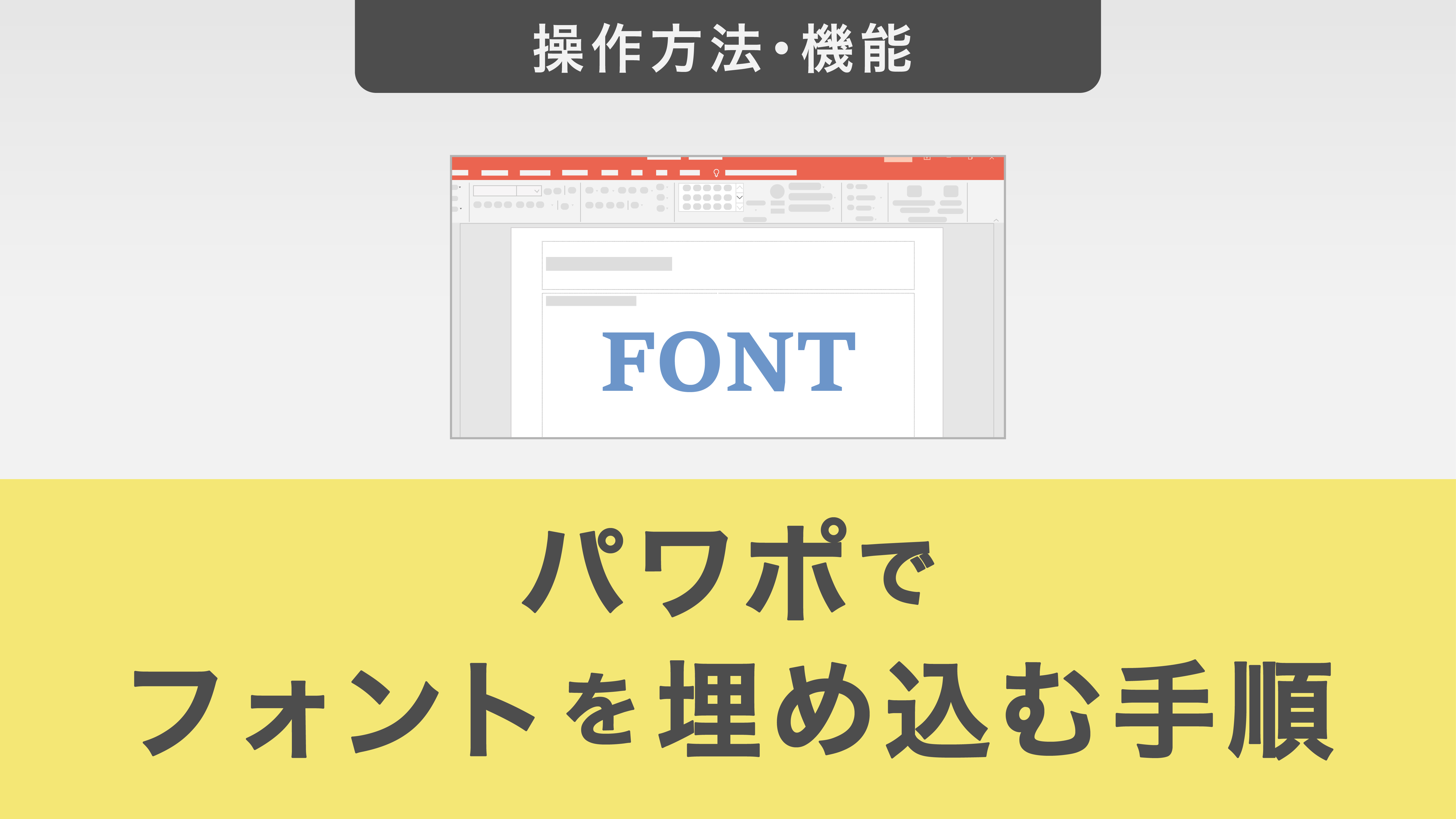
本記事では、パワーポイント資料作成における「フォント埋め込み」について詳しく解説していきます。
まず、フォント埋め込みとは何か、その必要性について説明します。次に、フォントのインストールから実際の埋め込み手順まで、わかりやすく解説します。
また、フォントトラブルを避けるためのポイントとして、PCに最初からインストールされているフォントを使うことや、編集可能なフォントの利用、オプション設定の活用、見た目の確認などのTipsも紹介します。
この記事を参考に、資料作成から受け渡しまでをスムーズに進めていきましょう。
目次
・パワーポイントのフォントの埋め込み機能とは・パワーポイントにフォントを埋め込む必要性・パワーポイントにフォントを埋め込む手順・フォントトラブルを避けるためのTips・フォントを埋め込み資料作成から受け渡しまで円滑に進めよう
パワーポイントのフォントの埋め込み機能とは
パワーポイントで資料を作る際、フォントの選択は見た目を左右する重要な要素です。
しかし、資料に適切なフォントを使っても、別の環境で開くとフォントが崩れてしまうことがあります。そんな悩みを解決するのが「フォントの埋め込み」機能です。
この機能を活用することで、選んだフォントのデータをファイルに直接組み込めるため、どの環境で開いても同じフォントを保つことが可能となります。
パワーポイントにフォントを埋め込む必要性
ビジネスでは、プレゼン資料を共有したり異なる環境で使用したりする機会はよくあります。そんな時、フォントの埋め込みが重要になってきます。
もし、企業のブランドフォントや専門分野の特殊文字を使用している場合、フォントが正しく表示されないと情報が適切に伝わらない恐れがあります。
この事態を避けるためにも、フォントの埋め込みが必要です。
パワーポイントにフォントを埋め込む手順
フォントをインストールする
パワーポイントで新しいフォントを使用するには、まずそのフォントをPCにインストールする必要があります。手順は下記のようになります。
①フォントフリー(和文)、DaFont(欧文)、Googleフォント(和欧両対応)等のサイトからフォントファイル(通常はzip形式)をダウンロードします。
②ダウンロードしたzipファイルを解凍します。
③解凍したフォルダ内のTTFファイル(.ttf)またはOTFファイル(.otf)を右クリックし、「インストール」を選択します。
④パワーポイントを起動し、新しくインストールしたフォントが使用可能か確認します。
この手順で、新しいフォントをパワーポイントで使用できるようになります。
フォントを埋め込む
パワーポイントにフォントを埋め込む手順は以下の通りです。
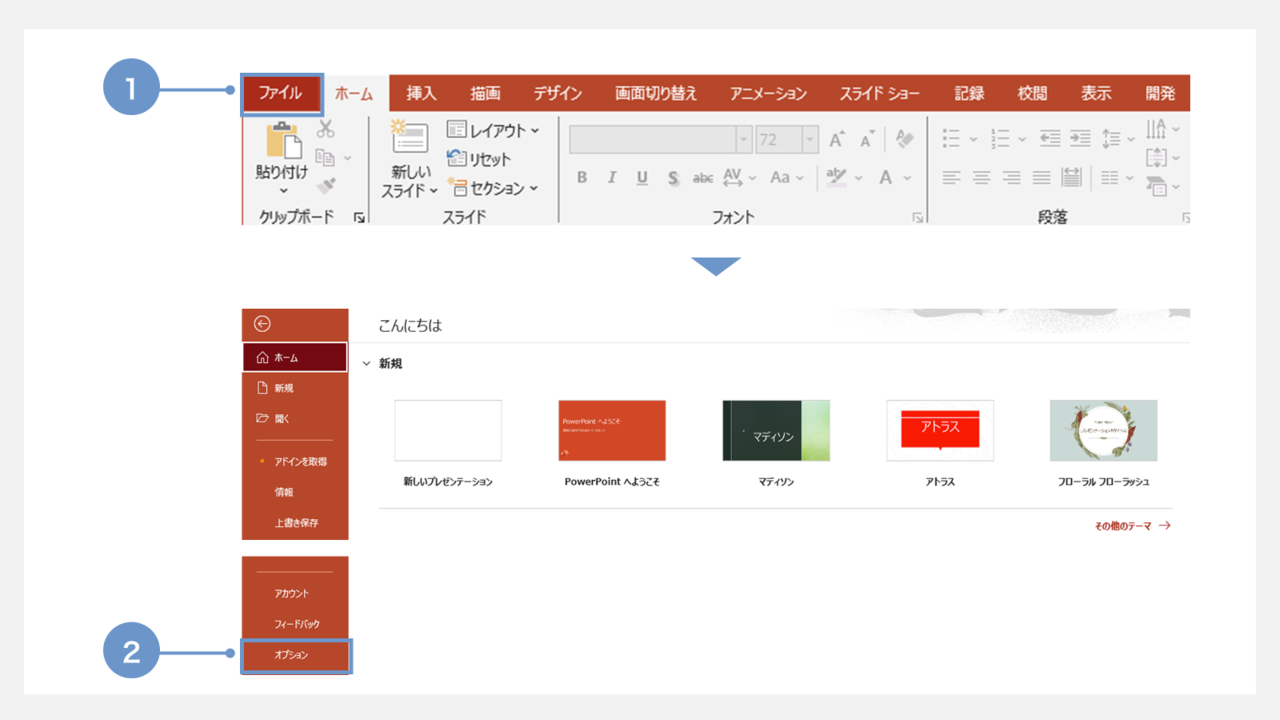
①「ファイル」タブを開きます。
② 左側のメニューから「オプション」へと進みます。
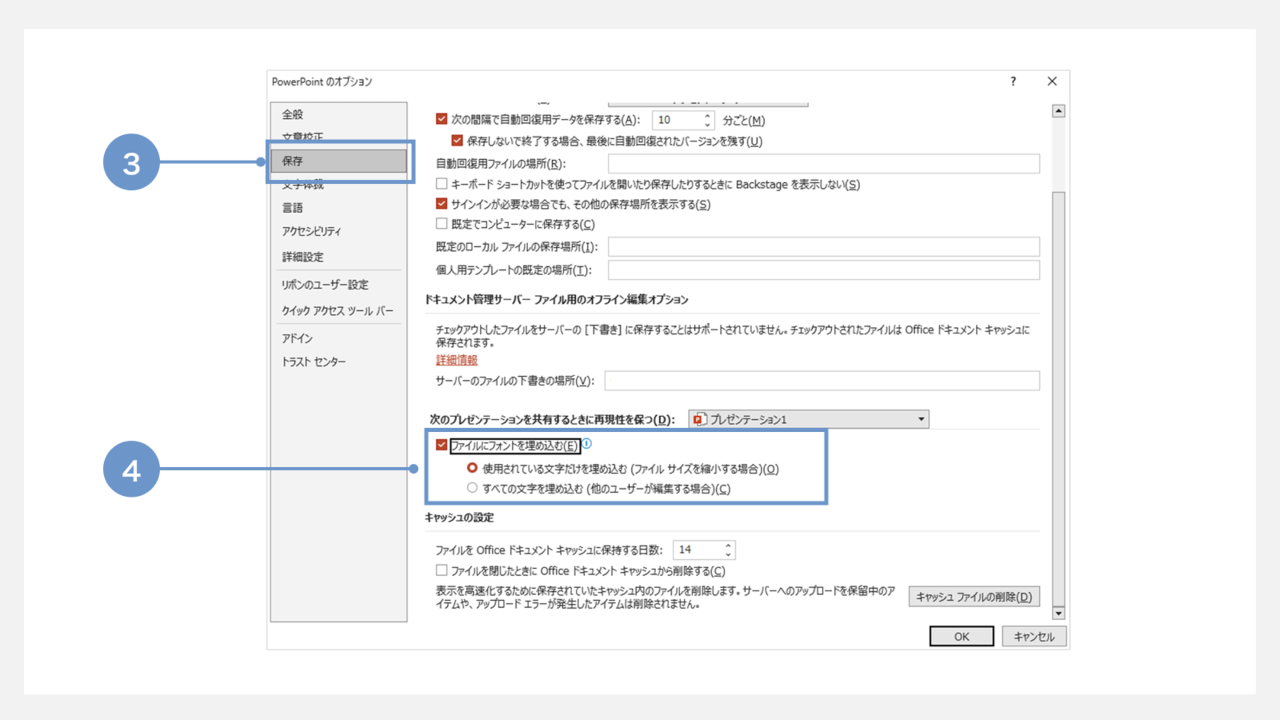
③「保存」タブを選択します。
④「ファイルにフォントを埋め込む」にチェックを入れます。
埋め込みには2つのオプションがあります。
閲覧のみが目的の場合は、「使用中の文字だけを埋め込む(ファイルサイズを小さくする)」を選択します。
編集も必要な場合は、「すべての文字を埋め込む(他のユーザーが編集可能にする)」を選択しましょう。最後に、ファイルに名前をつけて保存します。
フォントトラブルを避けるためのTips
PCに最初からインストールされているフォントを使おう
資料作成時、最も安全なのはPCに最初から入っている「システムフォント」を使うことです。
WindowsならメイリオやMS ゴシック、Macならヒラギノシリーズなどが代表的です。
これらのフォントを使うことで、共有相手が同じOSを使用している場合、同じ見た目で表示されます
このように、システムフォントを使うことで、互換性の心配をせずに内容作りに集中できます。
編集可能なフォントを積極的に使おう
フォントトラブルを防ぐ効果的な方法として、編集可能なフォントの使用があります。
特にフリーフォントの中には、ライセンス上「編集可能」なものが多く存在します。フォントを使用する前に、必ずライセンス条項を確認しましょう。
多くのフリーフォントは個人利用だけでなく商用利用も許可されており、さらに編集も可能です。
オプションを有効活用しよう
パワーポイントのフォント埋め込みオプションを活用することで、プレゼンテーションの表示の正確性を大幅に向上させることができます。
使用しているフォントを埋め込むことで、異なるPCで開いた際にも、意図した通りの表示が可能になります。
フォントが埋め込まれたファイルを、そのフォントがインストールされていないPCで開くと、編集に関する警告が表示されます。これにより、予期せぬ事態を回避することができます。
見た目を確認できるようにしよう
フォントトラブルを防ぐためには、様々な環境で資料の見た目を確認することが重要です。
自分で印刷したものを見本として渡したり、スクリーンショットを添付したりするのも効果的な方法です。
最も大切なのは、「自分の見ている状態が、他の環境では違って見えているかもしれない」という意識を持つことです。デジタルデータは、PCやソフトウェアの解釈によって全く異なる表現になることがあります。これが紙とは大きく異なる点です。
したがって、作業しているアプリケーション上での確認だけでなく、他の形式に変換してみたり、実際に印刷してみたりするなど、多角的な視点からチェックすることが重要です。
PDFデータでフォントの埋め込みを確認する方法
PDFデータのフォント埋め込みを確認する方法を
Adobe Readerでのフォント埋め込み確認方法を例に、ご紹介します。
①Adobe Readerで確認したいPDFファイルを開きます。
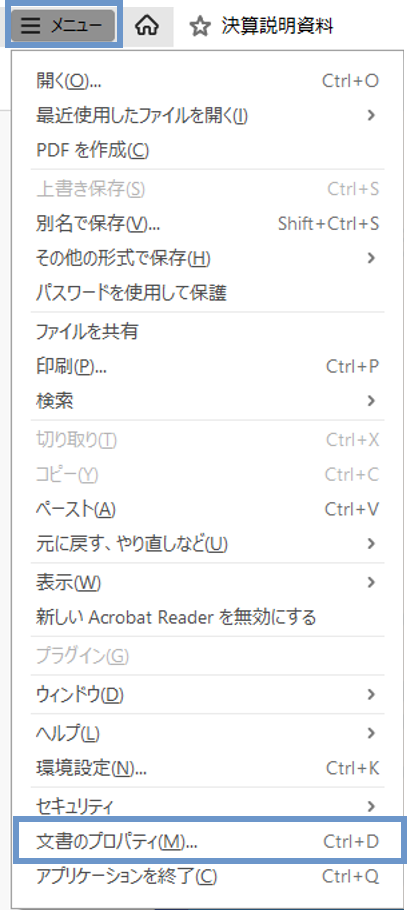
②「ファイル(メニュー)」から → 「(文書の)プロパティ」をクリックします。
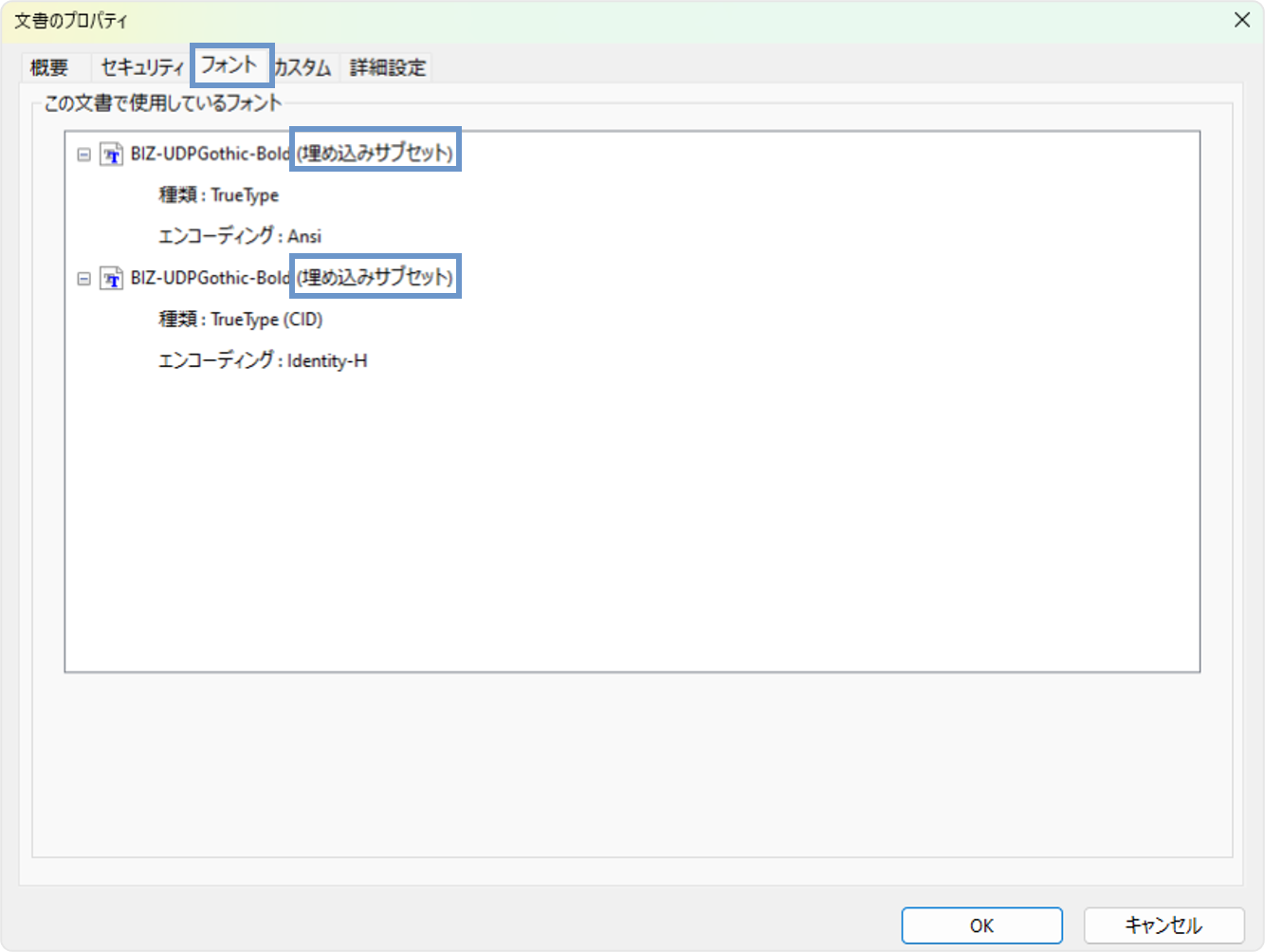
③文書のプロパティウィンドウが開いたら、上部のタブメニューから[フォント]タブを選択します。
ここで使用されているフォントの一覧が表示されます。フォント名の横に「埋め込みサブセット」と表示されていれば、そのフォントの埋め込みが確認できます。
④表示されたフォント一覧の中で、すべてのフォントが「埋め込みサブセット」になっ ているかを確認します。
フォントを埋め込み資料作成から受け渡しまで円滑に進めよう
パワーポイントでのフォント埋め込みは、資料の一貫性と正確性を保つ重要な手段です。
適切なフォントの選択や埋め込みオプションの活用、確認を通して資料作成から受け渡しまでのプロセスを円滑に進めることができます。
これらの方法を実践することで、トラブルのリスクを最小限に抑え、プロフェッショナルな印象を与える資料を作成・共有できるでしょう。