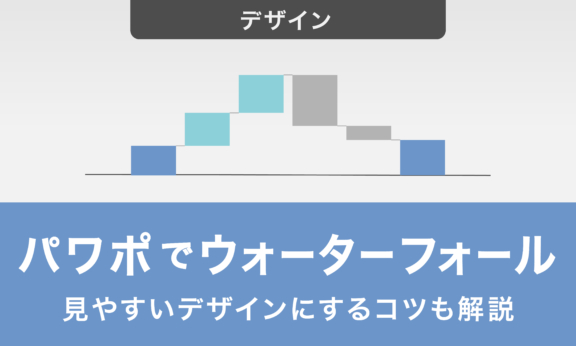パワーポイントの可能性を広げるアドインを徹底解説!おすすめのアドイン10選も紹介
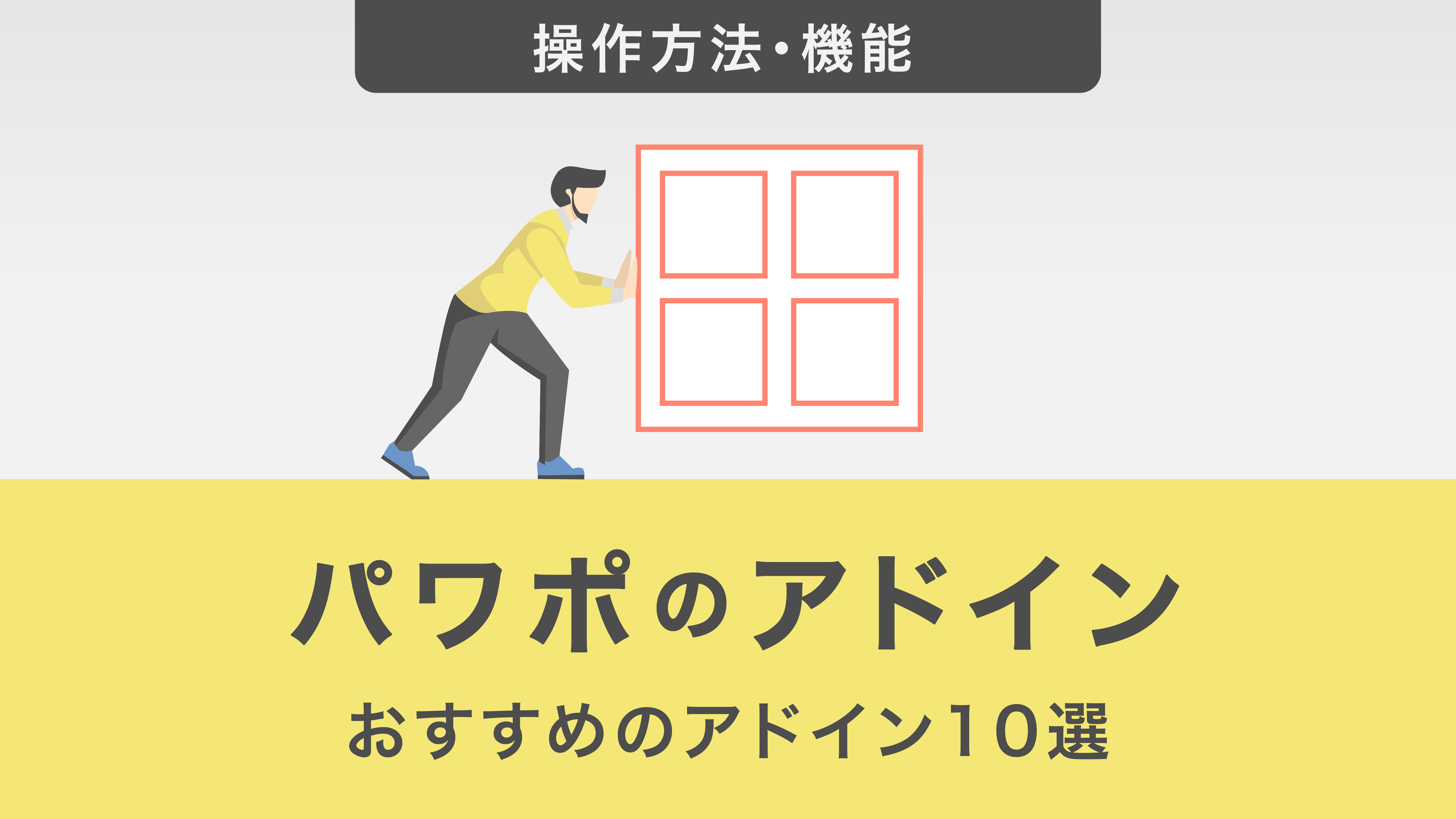
本記事では、パワーポイントのアドインについて徹底解説します。具体的には、アドインの概要、アドインの登録方法、おすすめのアドイン10選を紹介します。
こちらで紹介する内容を身につけて、パワーポイントでより魅力的で効果的なプレゼンテーション資料を作成していきましょう。
パワーポイントのアドインとは
パワーポイントのアドインとは、プレゼンテーションソフトの機能を拡張する補助プログラムのことです。
アドインを利用することで、パワーポイントに新しいコマンドや機能を追加し、作業の効率や表現の幅を広げることができます。
具体的には、通常では利用できない特別な機能や、デザイン面での強化、編集作業の簡略化などを実現します。例えば、高度なグラフ作成ツールや、専門的なデザインテンプレート、画像編集機能などが追加できます。
パワーポイントのアドインを登録する方法
ストアからインストールする方法
パワーポイントのアドインを活用すれば、プレゼンテーションの可能性が大きく広がります。
ここでは、ストアからアドインをインストールする方法をご紹介します。
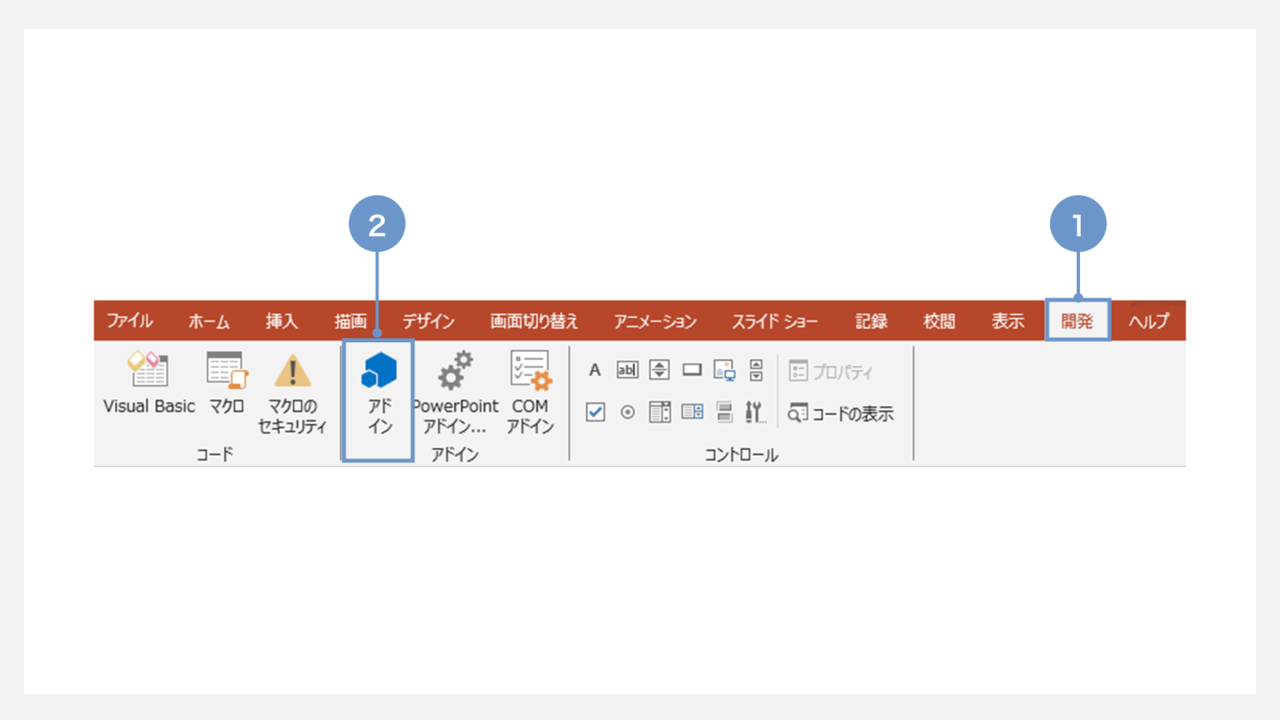
まず、パワーポイントを起動し
①上部のリボンにある「開発」メニューを開きます。
②「アドイン」を選択します。
あるいは、「ホーム」タブにある「アドイン」ボタンをクリックしても同じ結果が得られます。
「Office アドイン」ウィンドウが開くと、「マイ アドイン」と「ストア」の2つのタブが表示されます。
「マイ アドイン」には既にインストールされているアドインが、「ストア」には新しくインストール可能なアドインが一覧表示されます。
今回は「ストア」からアドインを追加していきます。
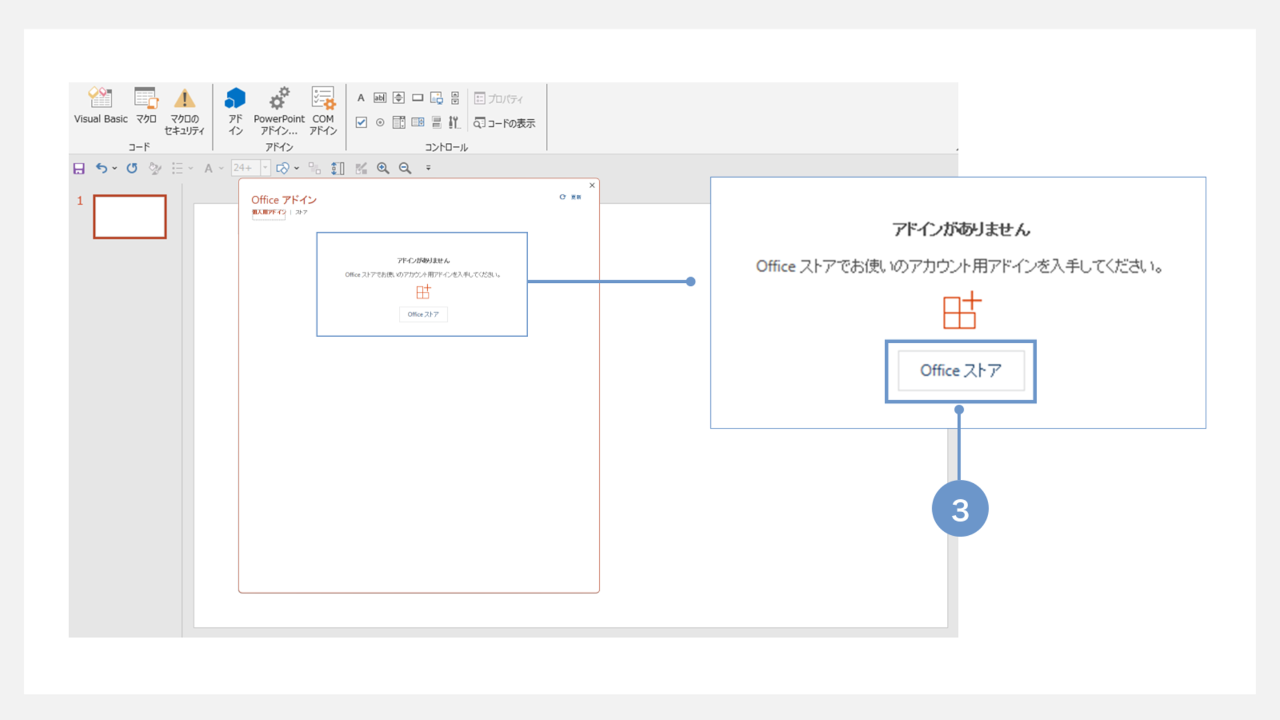
③「officeストア」をクリックし、ストアに進みます。
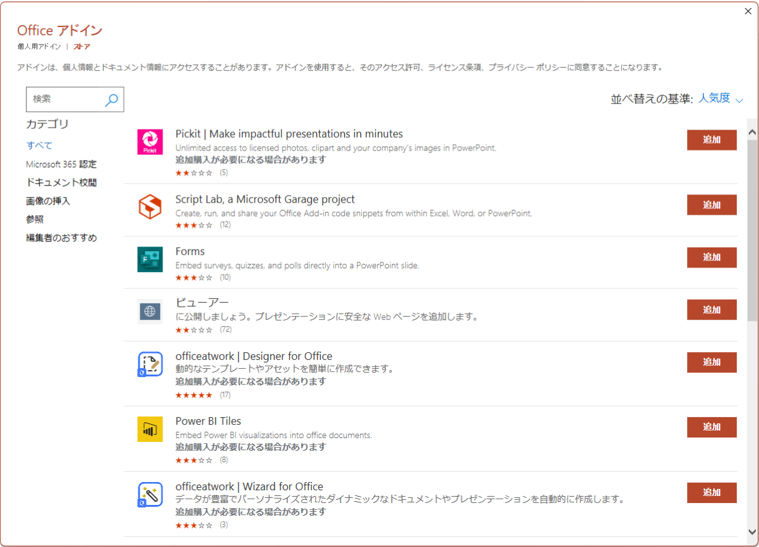
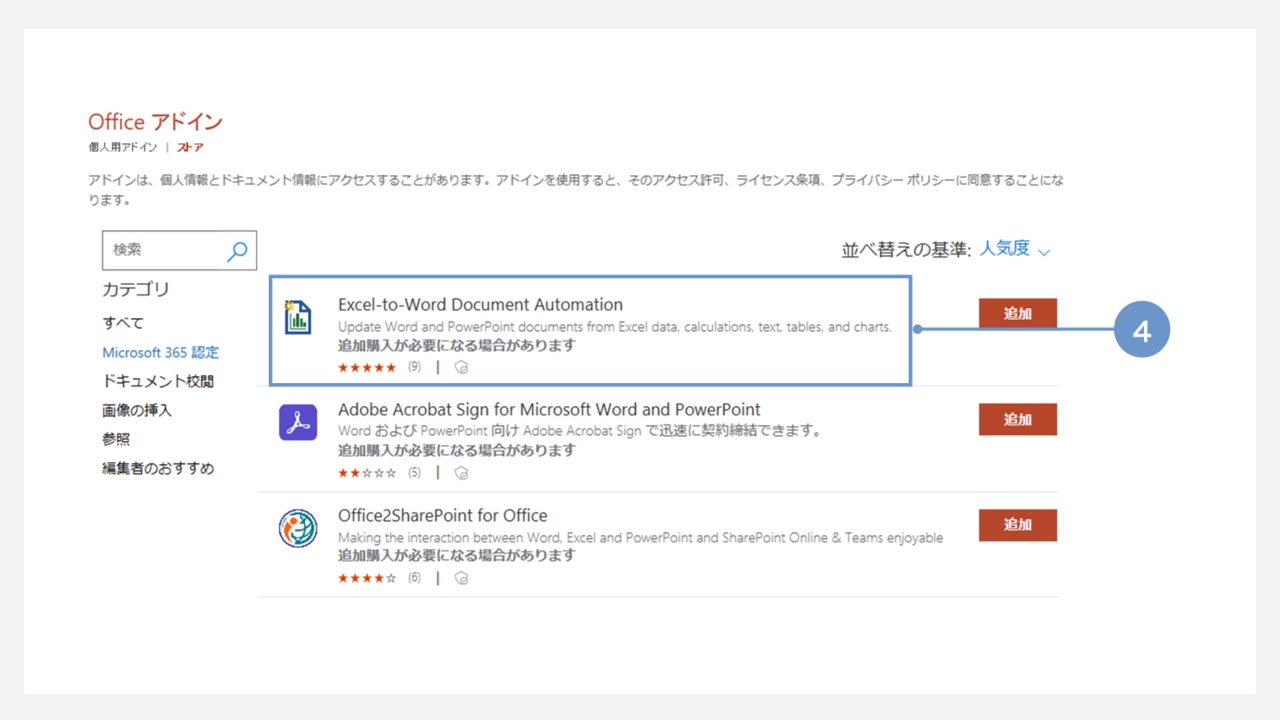
④目的のアドインを見つけたら、それを選択します
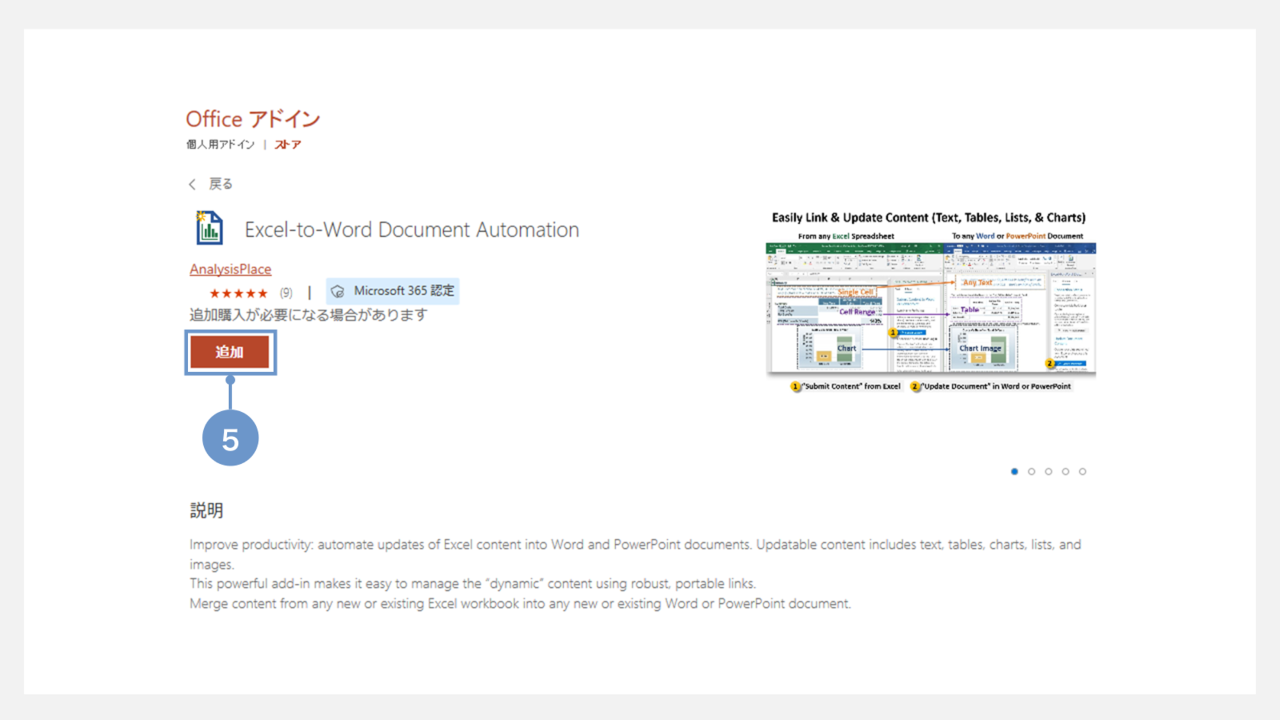
⑤「追加」ボタンをクリックします。
最後に、アドインの使用条件に同意し「続行」をクリックすれば、インストールが完了します。
アドインテンプレートファイルをインストールする方法
パワーポイントでアドインテンプレートファイルをインストールする方法は、それほど複雑ではありません。ここでは、その手順を詳しく解説していきます。
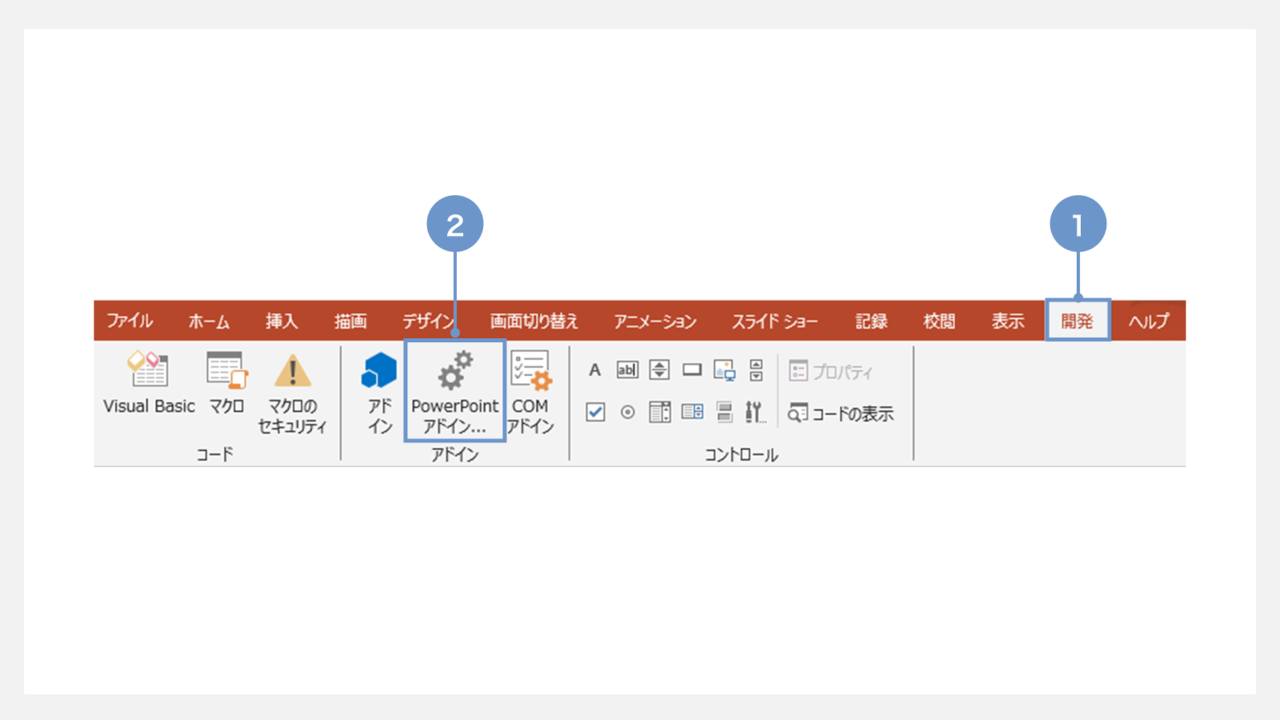
①上部のリボンにある「開発」メニューを開きます。
②「PowerPointアドイン」を選択します。
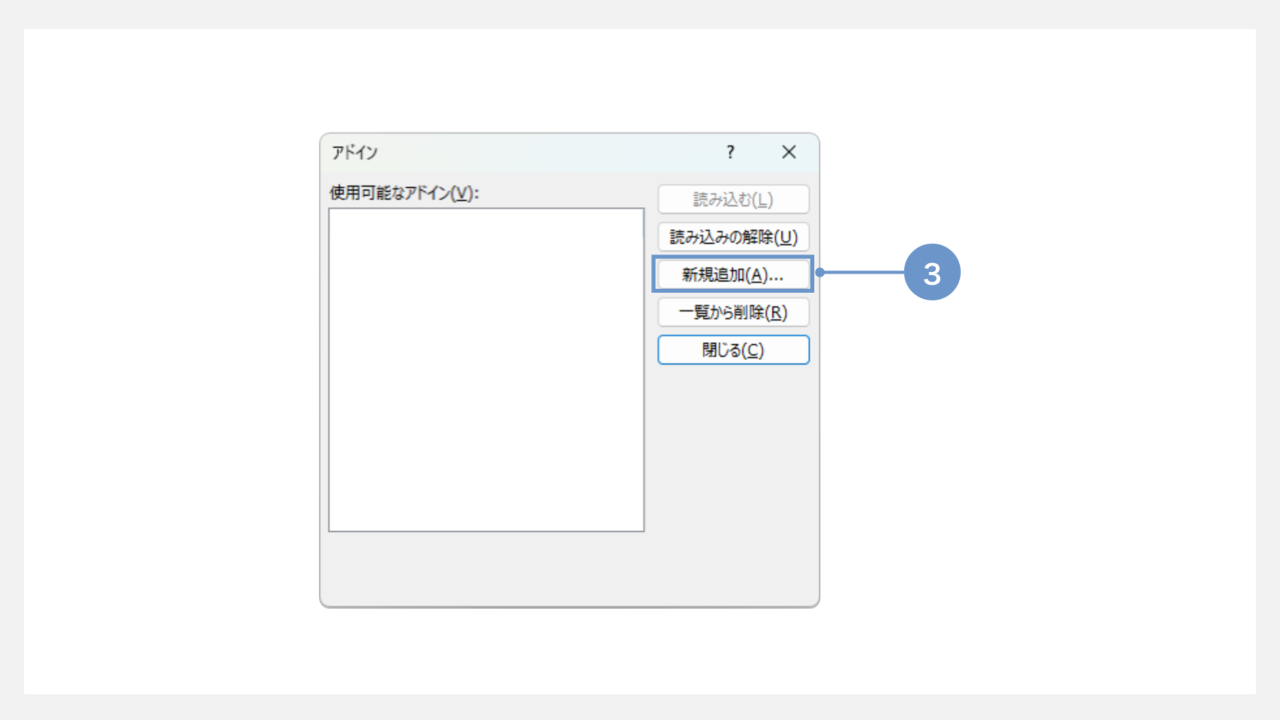
③つづいて、ウィンドウ内の「新規追加」ボタンをクリックします。
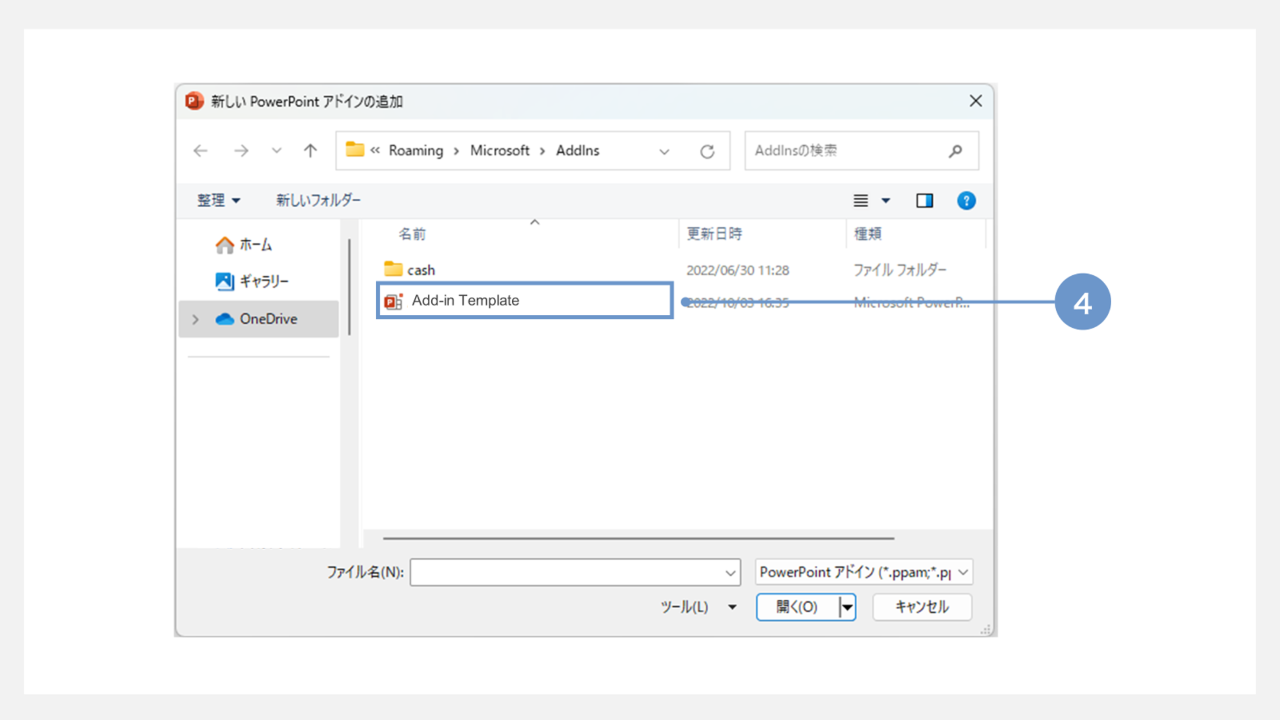
④ファイル選択画面が表示されます。
ここで表示されるのは「Addinsフォルダ」と呼ばれる特別なフォルダで、アドインテンプレートファイルが保存されている場所です。
Addinsフォルダ内から、インストールしたいアドインテンプレートファイル(.ppam拡張子)を選択します。
すると、「アドイン」ウィンドウのリストに新しいアドインが追加され、そのチェックボックスが自動的にオンになります。
最後に「閉じる」ボタンをクリックして設定を完了させます。
これで、アドインのインストールは完了です。一度この設定を行えば、以降パワーポイントを起動するたびに、自動的にアドインが利用可能な状態になります。
パワーポイントのおすすめのアドイン10選
Lucidchart Diagrams for PowerPoint
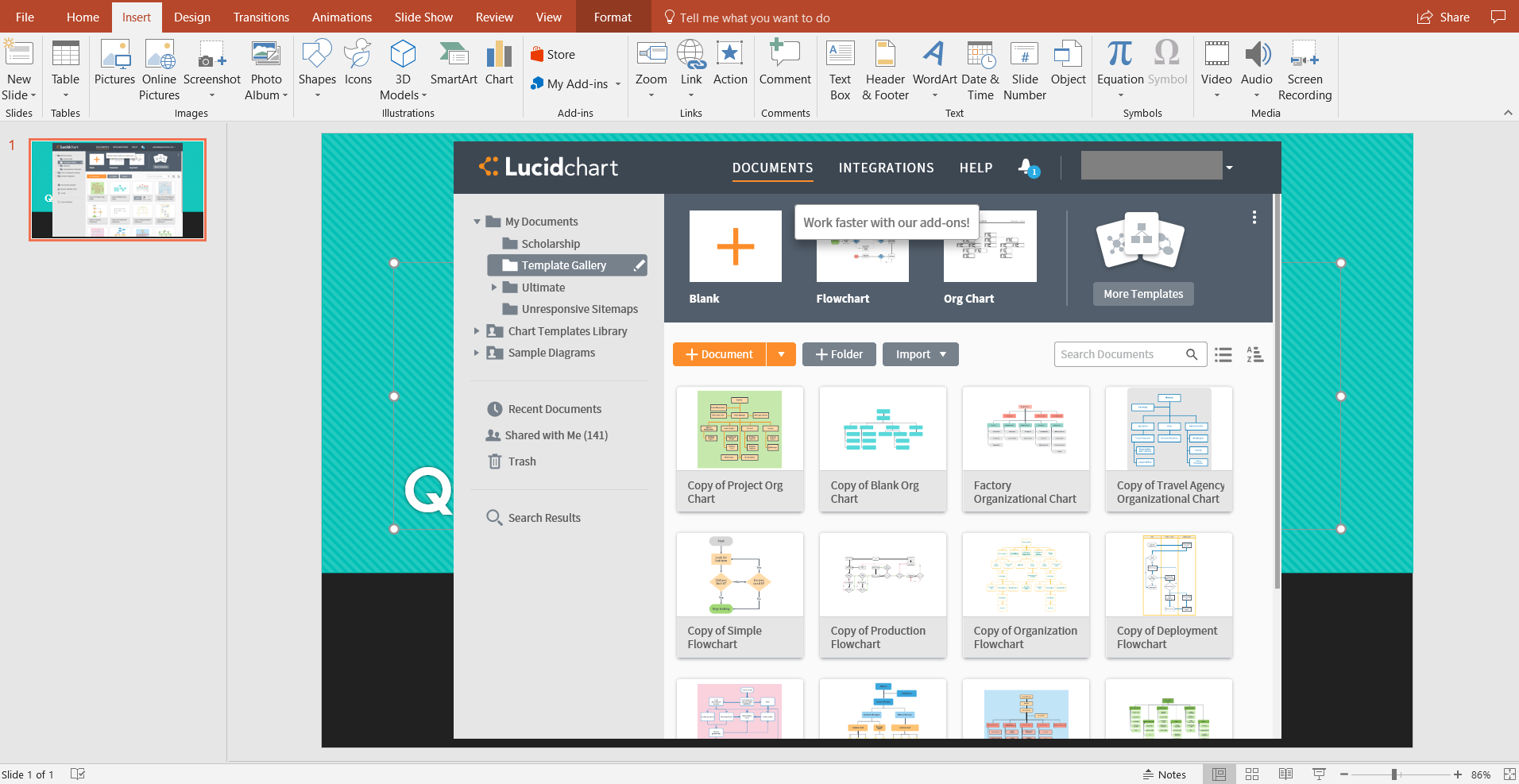
Lucidchartは作図のアプリケーションです。
直感的にフローチャートやシステム構成図などを作成しながら、リアルタイムで共有することが出来ます。チーム内でビジュアルを共有することで、コミュニケーションがスムーズになります。
豊富に用意されたテンプレートから適切なものを選び、内容を自分のニーズに合わせて編集するだけで、プロフェッショナルな品質のチャートや図表が作成できます。
PowerPointと組み合わせることで、よりスライドのビジュアルを充実させることが可能です。
Lucidchart Diagrams for PowerPoint
Premast
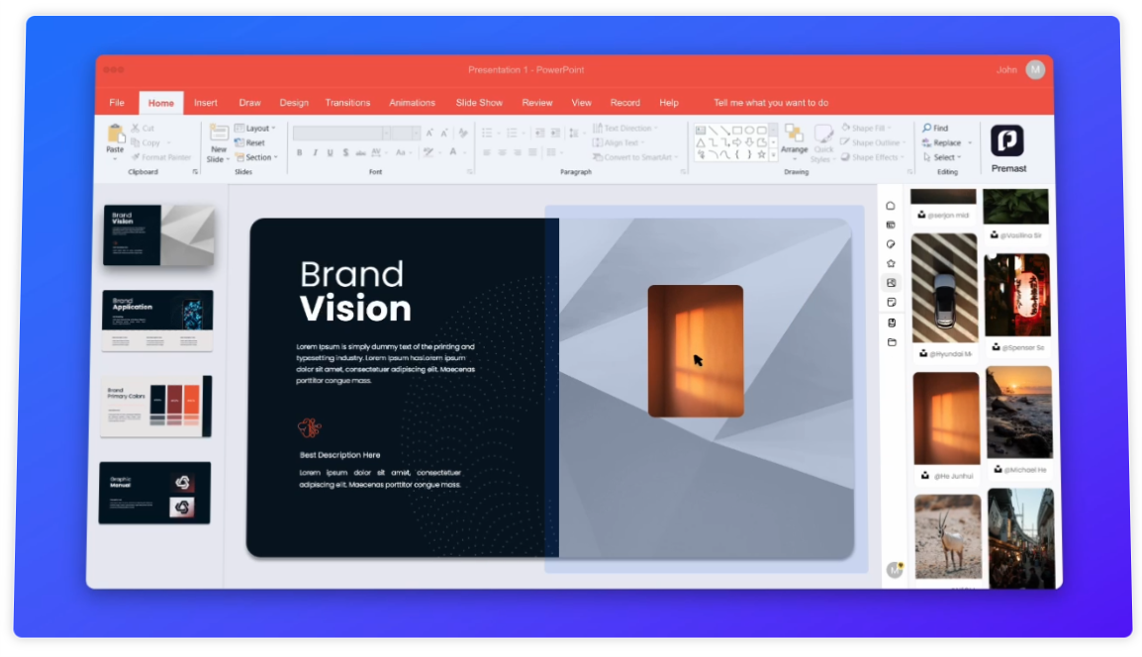
スライドテンプレート、グラフィック、画像、アイコンなどの膨大なアセットライブラリに直接アクセスし、挿入することが可能です。
直感的な操作ができるため、短時間でプレゼンテーションを作成するのに便利なアドインです。
Emoji Keyboard
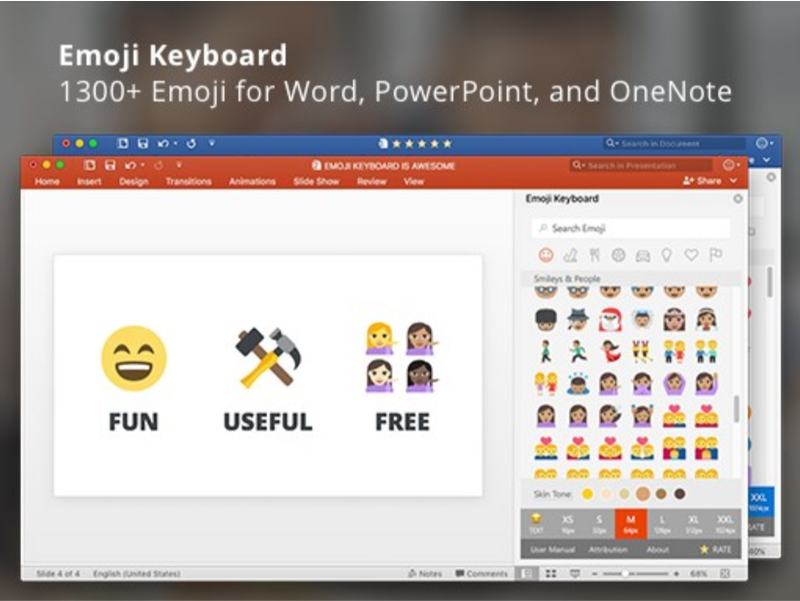
PowerPointに絵文字を追加することができるアドインです。
1300種類以上の絵文字が提供されており、テキストとしても様々なサイズの画像としても挿入することが可能です。
絵文字はカテゴリごとに整理されており、直感的に探すことができるので非常に使いやすいツールです。さらに、検索ボックス機能を使えば、必要な絵文字をキーワードで素早く見つけることができるので、プレゼンテーションの作成過程がよりスムーズになります。
Icons by Noun Project
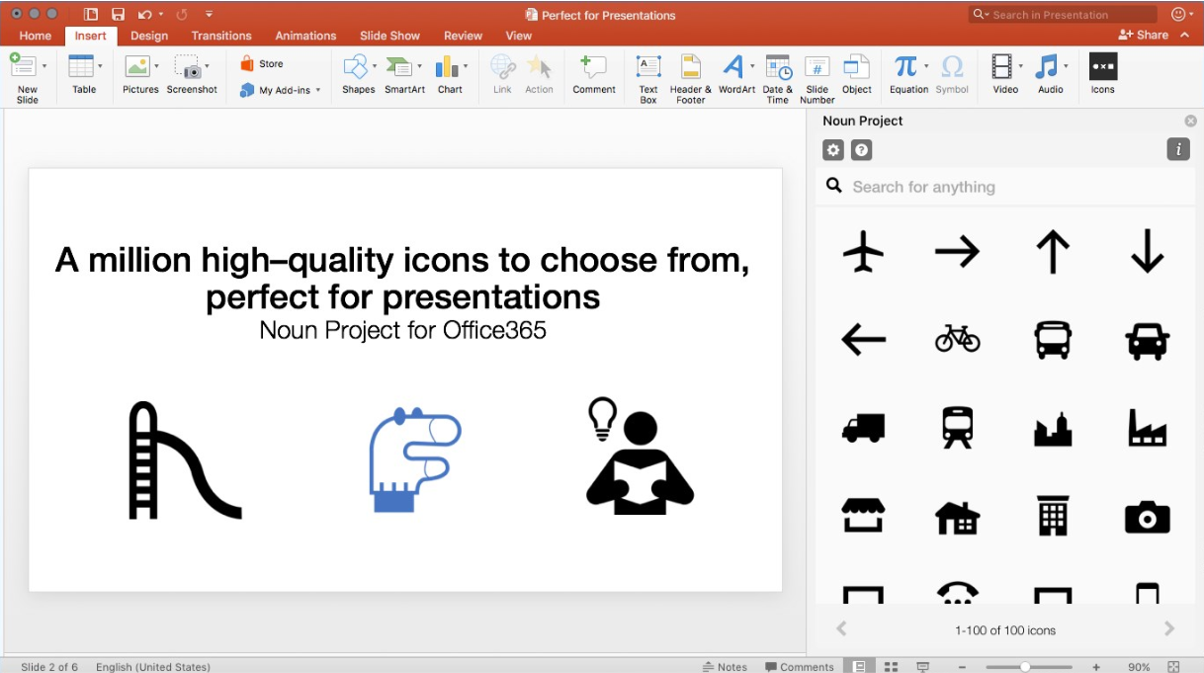
The Noun Projectは世界中のクリエイターによって作成された100万点以上の高品質なアイコン、ピクトグラムが揃っている素材配布サービスです。
タスクパネルからアイコンを検索し、簡単に挿入することが出来ます。ワンクリックでPowerPointにアイコンを追加できるので、スピーディーな資料作成に役立つアドインです。
有料版もありますが、頻繁に使用される100個のアイコンには無料でアクセスすることが可能です。
Pexels – Free Stock Photos
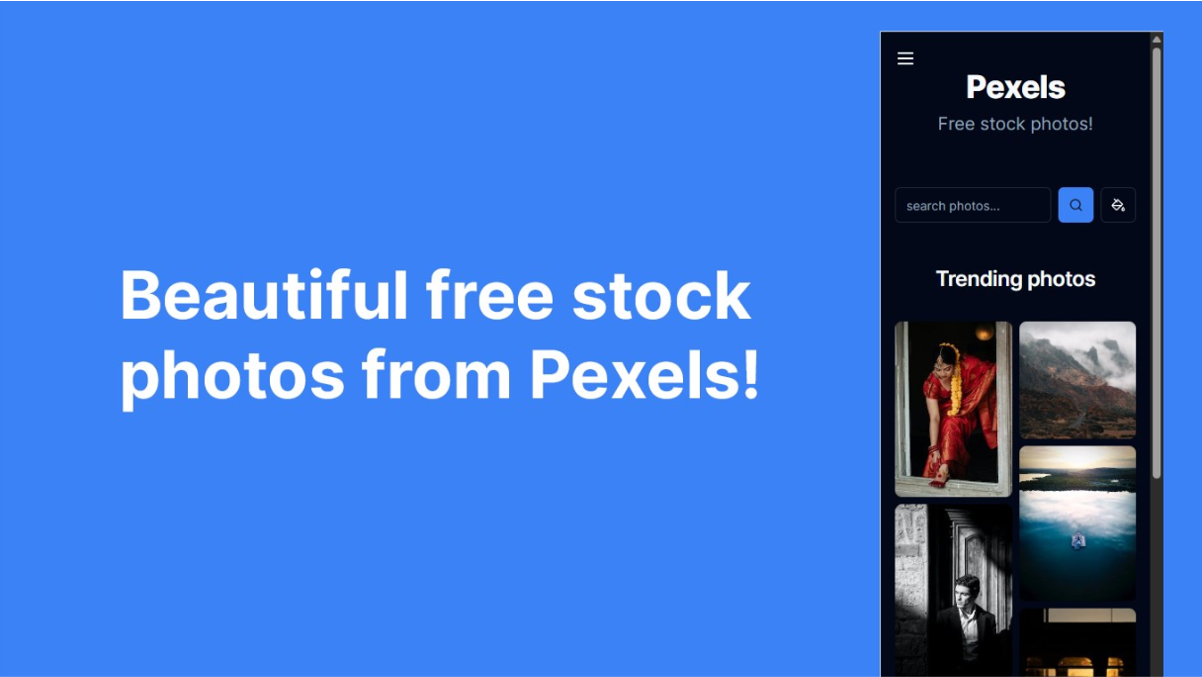
Pexels – Free Stock Photosは、パワーポイントのプレゼンテーションに高品質な画像を簡単に追加できる、非常に便利なアドインです。
このツールの最大の特徴は、豊富なフリー画像の中から、プレゼンテーションに最適な画像を効率的に検索・使用できる点にあります。
Breaktime
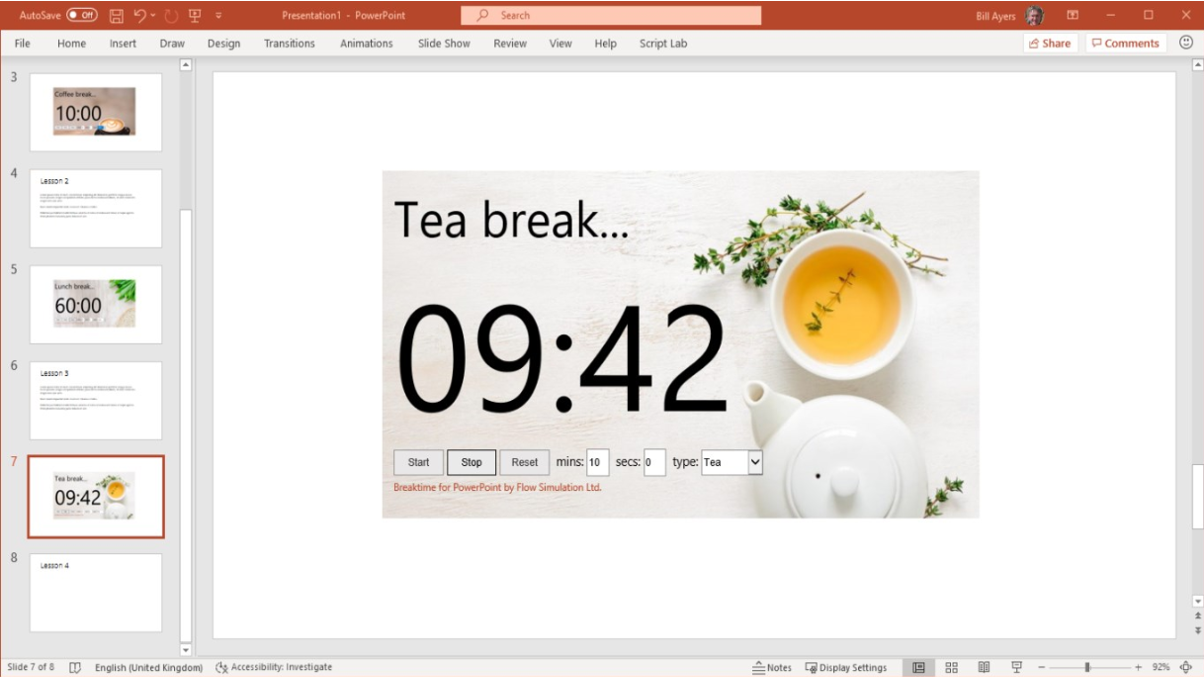
プレゼンテーションにタイマーを挿入することで、会議や授業の合間に休憩時間を設定することが出来るアドインです。
現在のスライドにBreaktimeを追加するだけでカウントダウンが表示されます。デフォルトのメッセージと背景がいくつか用意されていますが、オリジナルメッセージと背景を作成することもできます。
QR4Office
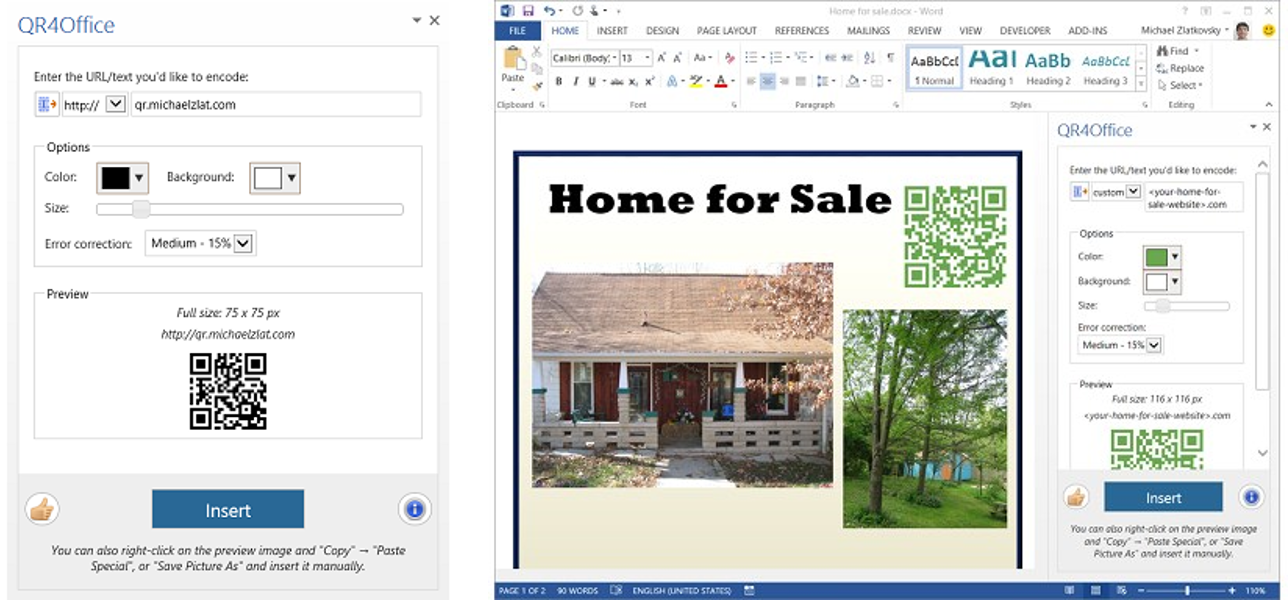
パワーポイント上で手軽にQRコードを作成し、ドキュメントに挿入できるアドインです。
QRコードの色や大きさを自由にカスタマイズすることも可能なので、スライドのデザインによって見やすいQRコードを作成できます。また。サイズや位置はスライドに載せた後でも編集が可能です。
PPT-Design Infographics Templates
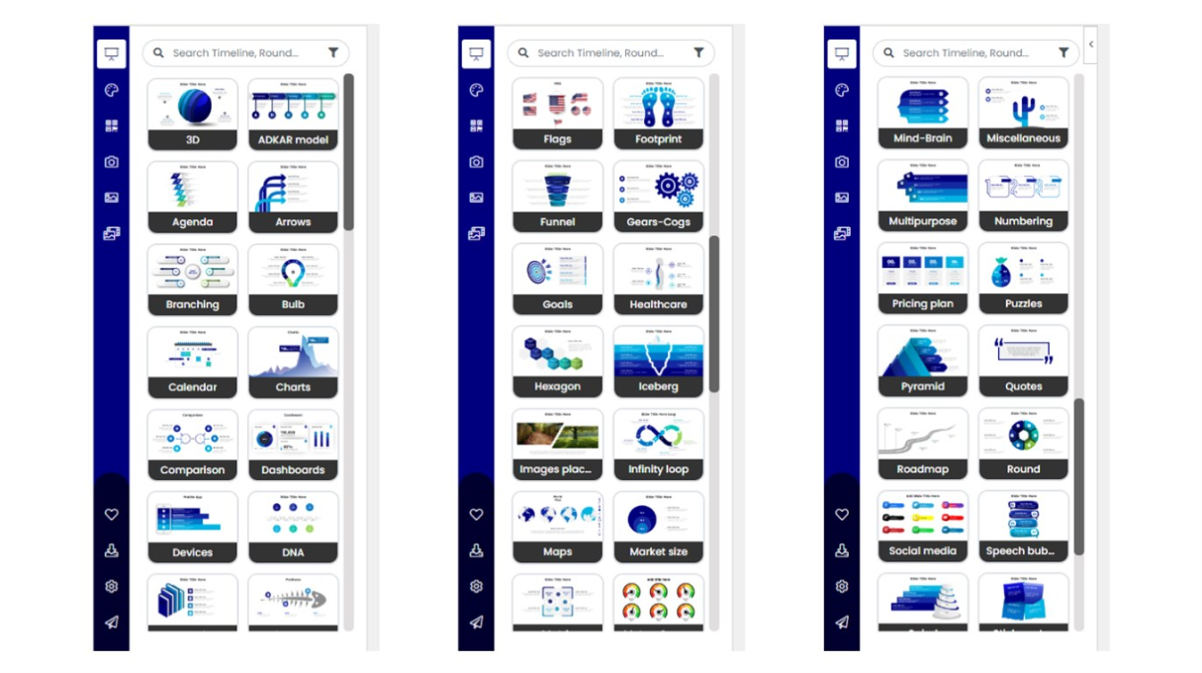
編集可能なスライドテンプレートを挿入することができるアドインです。
インフォグラフィックの量が膨大なので検索が必要ですが、直感的な操作で探すことができるため、特別なスキルは不要です。
PPT-Design Infographics Templates
ChatGPT for PowerPoint
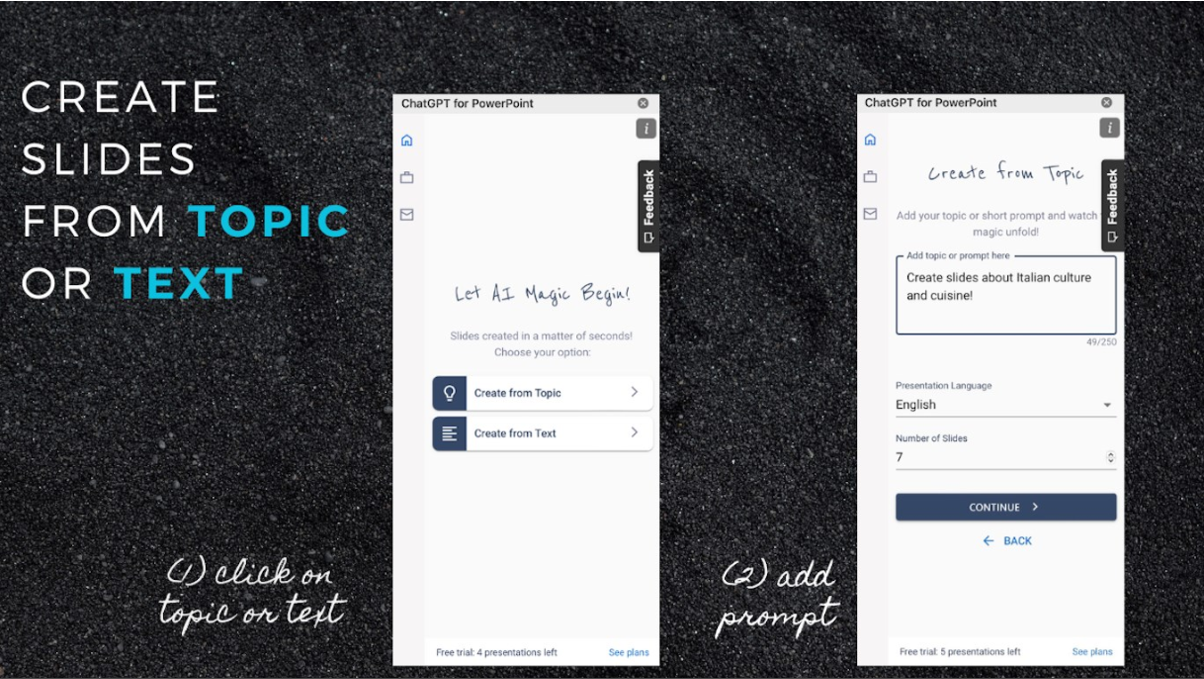
トピック(プレゼンテーマ)と枚数を選択するだけで、スライドの作成が可能になるアドインです。
テーマに沿った画像やテキストを自動で反映してくれるので、スライド作成にかかる時間の節約や生産性向上に繋がります。
生成されたスライドは変更可能なので、お好みのデザインに合わせてスライドを編集できます。
SlideHub
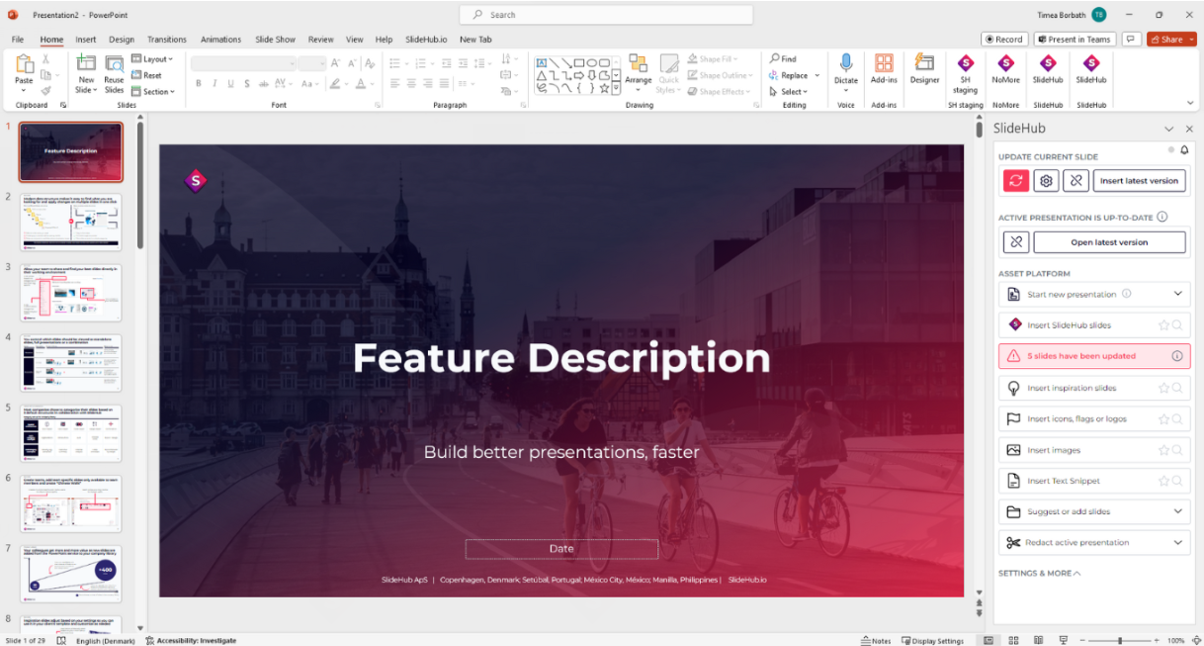
SlideHubは個人や会社のチームがPowerPointを1つのプラットフォーム上で集中的に管理することが可能になるアドインです。
バージョン管理機能や検索機能も兼ね備えている為、他の人が更新した資料をスムーズ引き継ぐことが出来ます。
パワーポイントのアドインを活用して資料のクオリティをアップしよう
パワーポイントのアドインは、プレゼンテーションの質を大幅に向上させる強力なツールです。
適切なアドインを選び、効果的に活用することで、見栄えの良い、インパクトのある資料作成が可能になります。
アドインの機能を十分に理解し、自分のニーズに合わせて使いこなすことで、プレゼンテーションスキルを磨き、聞き手を魅了する資料を作り出すことができるでしょう。