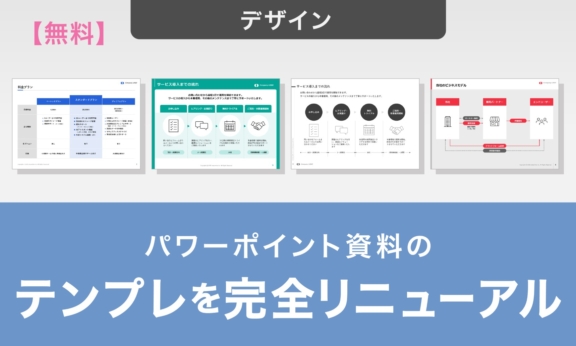パワーポイントでウォーターフォールグラフを作る方法|見やすいデザインにするコツも解説
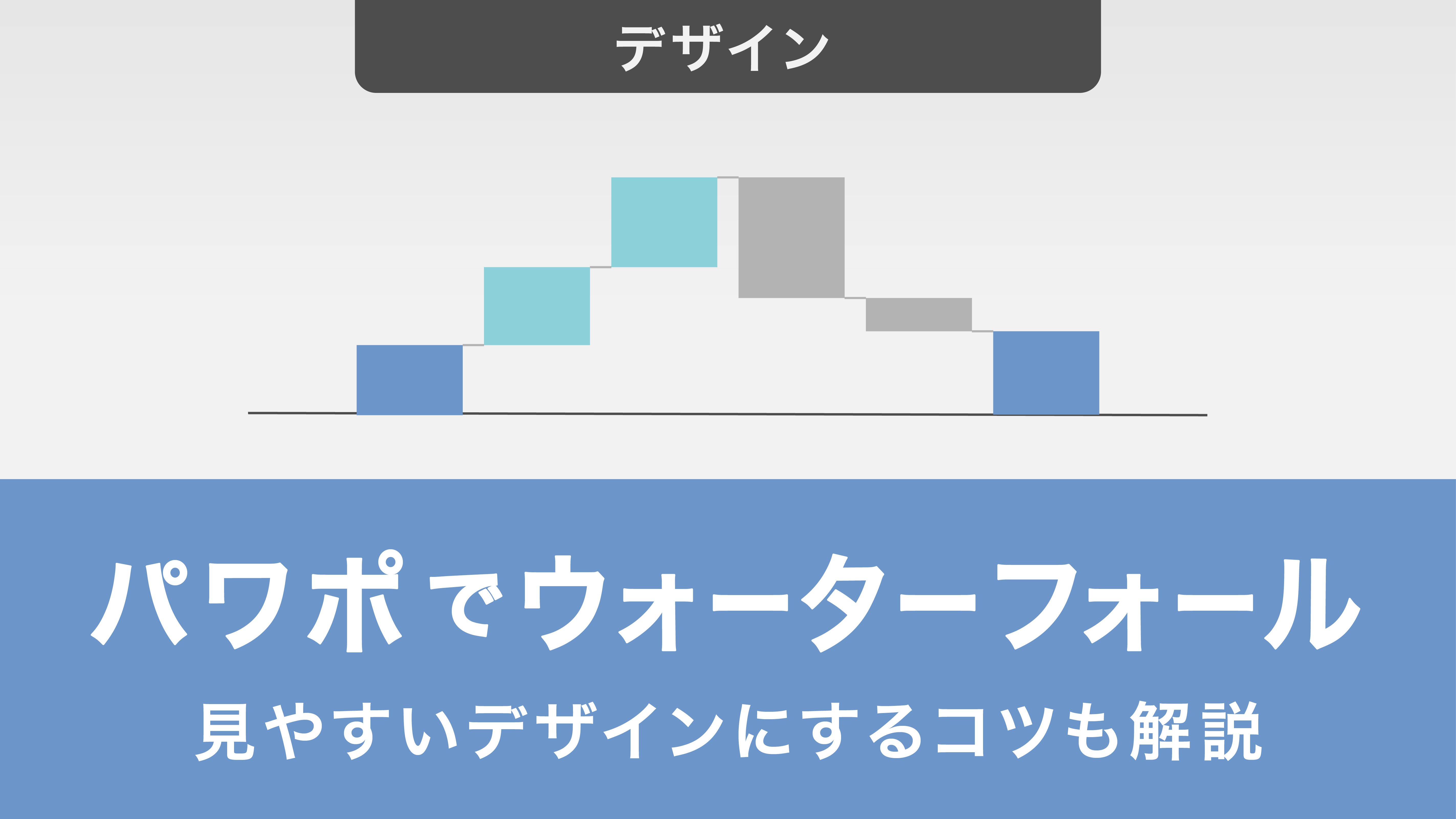
この記事では、ウォーターフォールグラフの特徴やこのグラフを使用するのに最適な場面を紹介した後にパワーポイントでの具体的なウォーターフォールグラフの作り方を解説します。
これら基本的な内容に加えて、デザインのコツ等の実践的なアドバイスも後半で行います。ご紹介する内容からウォーターフォールグラフの作り方を学び、パワーポイントで作成する資料の説得力を向上させていきましょう。
目次
・ウォーターフォールグラフの特徴・ウォーターフォールグラフを構成する2つの要素・パワーポイントにおけるウォーターフォールグラフの作り方・パワーポイントでウォーターフォールグラフをデザインする時のコツ8つ・デザインするコツを参考に、見やすいウォーターフォールグラフを作ろう
ウォーターフォールグラフの特徴
ウォーターフォールグラフは、数値の増減を視覚的に分かりやすく表現できることが主な特徴です。
この特徴により形成されるグラフの形が滝のように見えることから、「ウォーターフォールチャート」「滝グラフ」「滝チャート」とも呼ばれています。
ウォーターフォールグラフを使用するのに最適な場面
ウォーターフォールグラフは、時間の経過に伴う数値の変動や、全体の数値が複数の要因によってどのように構成されているかを表現する場面に最適です。
具体的には、財務分析、売上の増減要因分析、予算と実績の比較など、複雑な数値の変化を簡潔に示したい場面があげられます。
ウォーターフォールグラフを構成する2つの要素
構成要素①:合計棒
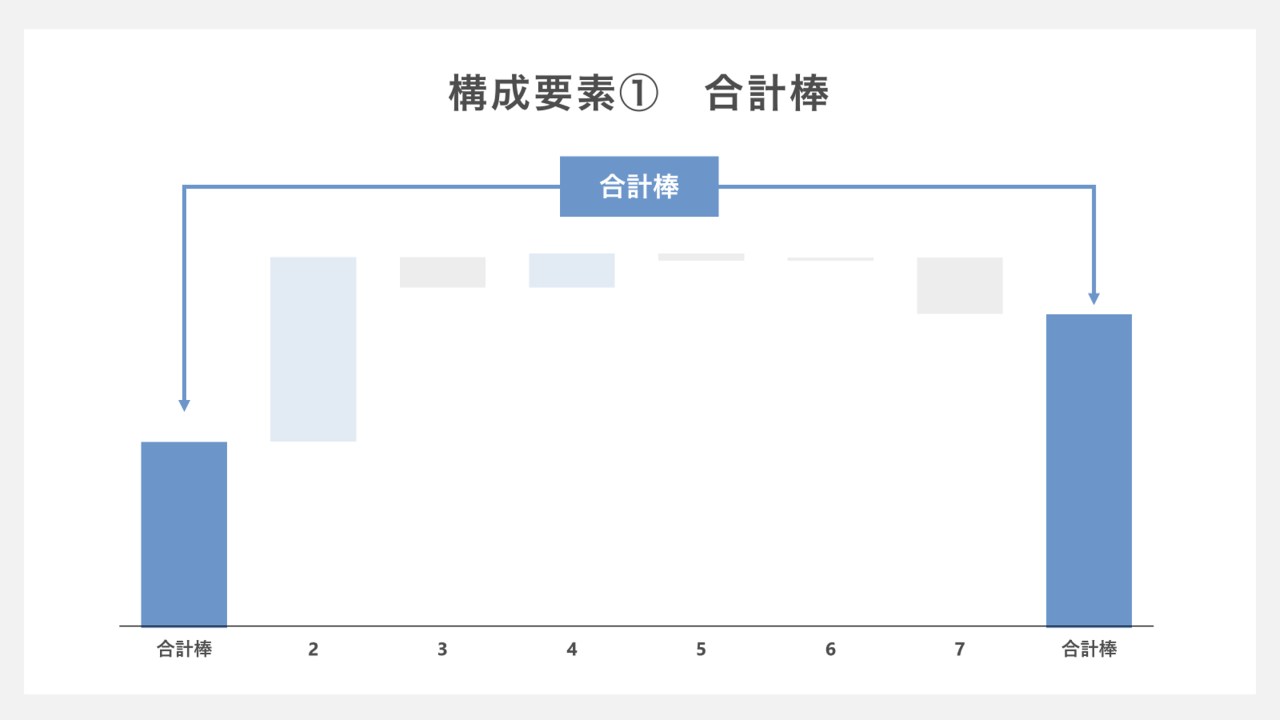
ウォーターフォールグラフにおける各要素の棒の合計を表すもので、グラフの両端に配置されている棒を指します。こちらの棒は、期首や期末の営業利益額を表す際に使用されます。
構成要素②:要素棒
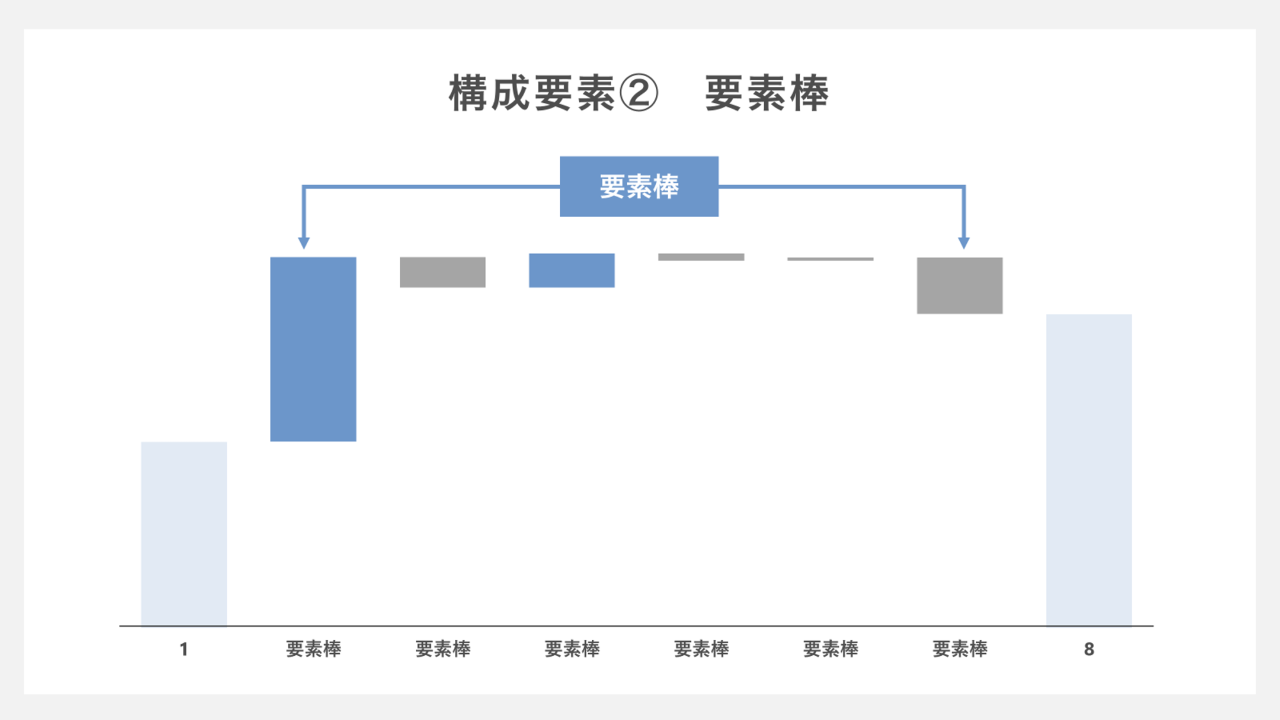
合計棒の変化が、どんな要素により生じているかを示してくれる棒です。
「増加」を表す棒を「増加棒」、「減少」を表す棒を「減少棒」と表現します。
パワーポイントにおけるウォーターフォールグラフの作り方
ここでは、パワーポイントでウォーターフォールグラフの作り方をご紹介します。
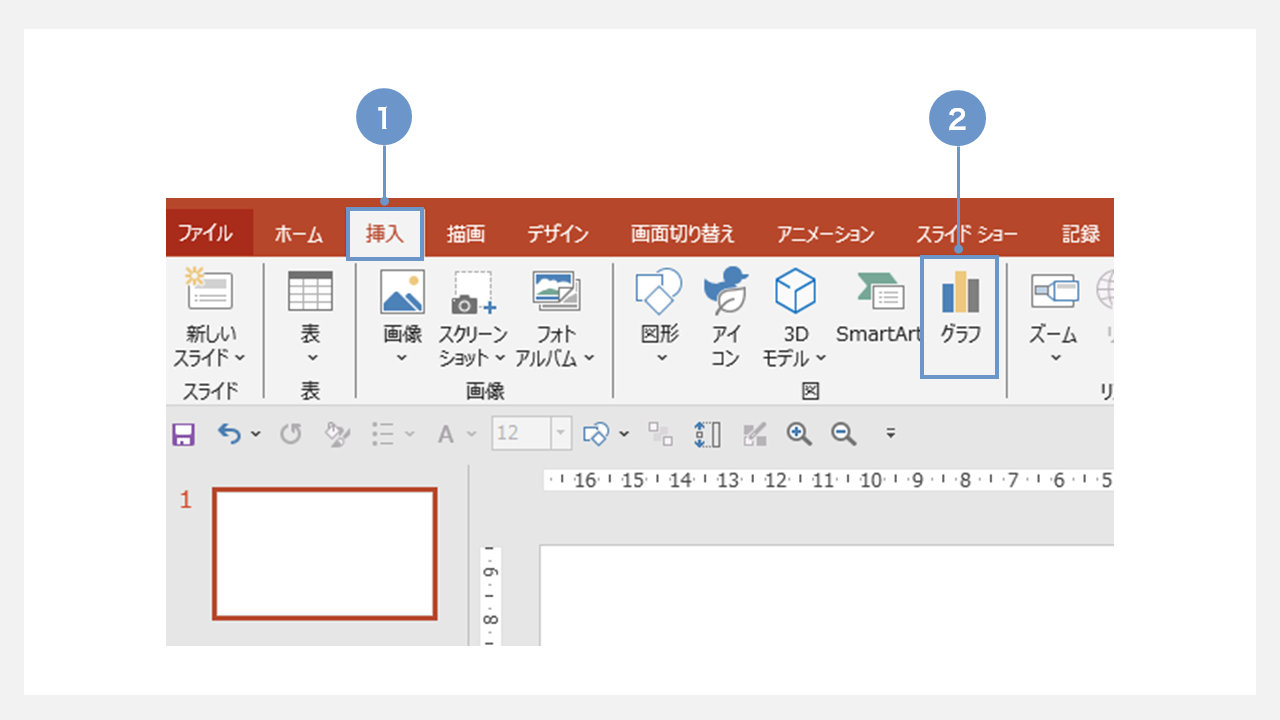
①リボンの「挿入」タブを選択します。
②「グラフ」をクリックします。
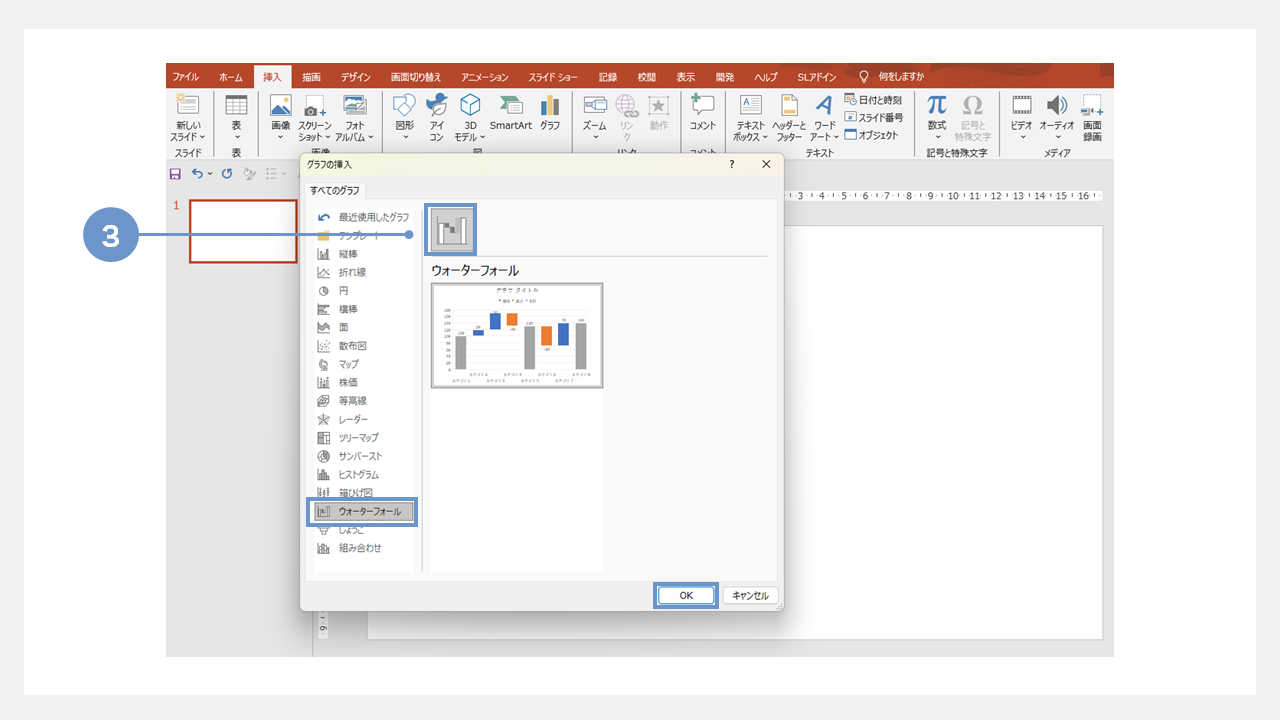
③ドロップダウンリストから「ウォータフォール」を選択し、グラフをクリックして選択します。
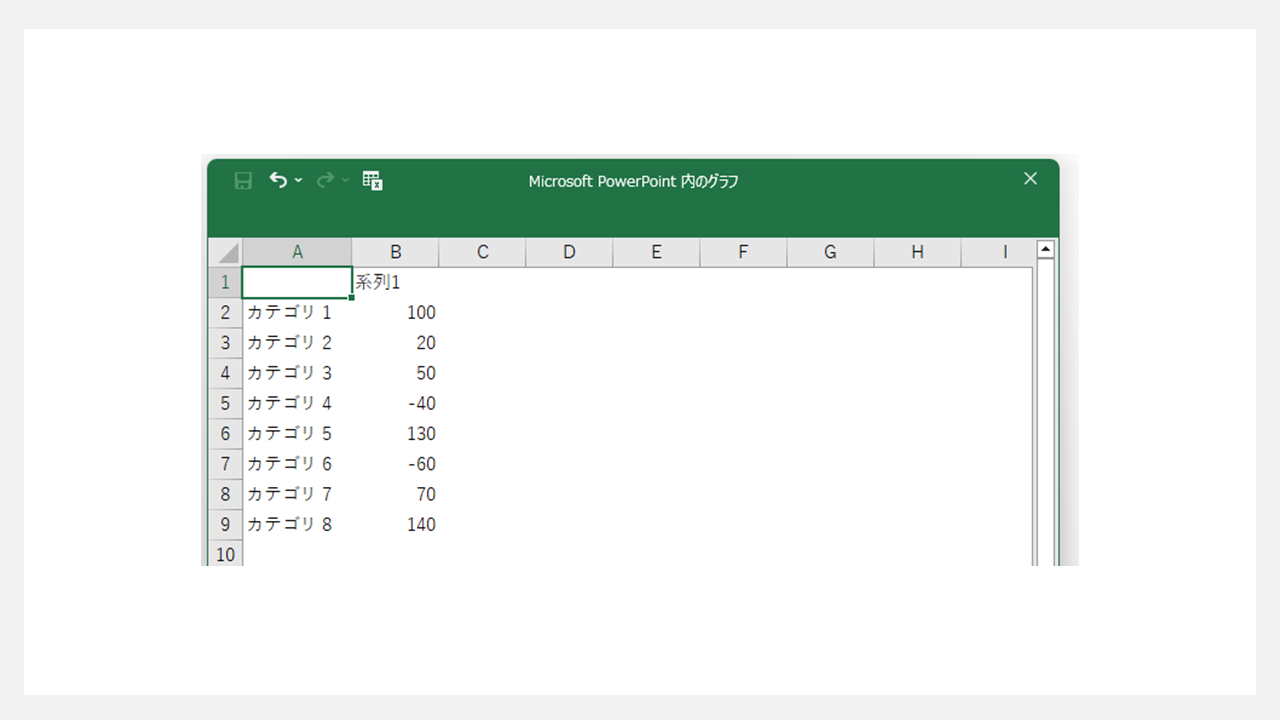
クリックすると、エクセルにてワークシートが表示されます。グラフに入力したい数値を編集しワークシートを閉じると、ウオーターフォールグラフが挿入されます。
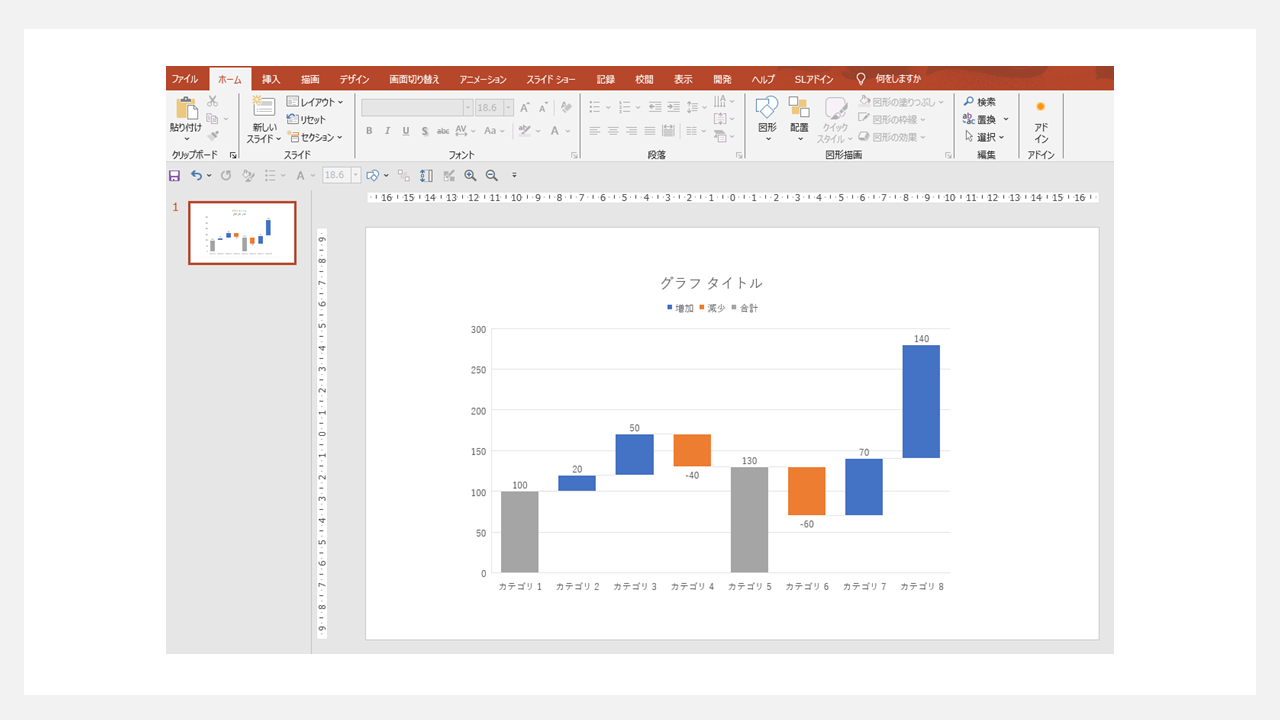
両端のグラフを合計棒に設定する
ウォーターフォールグラフの両端のバーが合計となっていない場合は、書式設定から変更します。
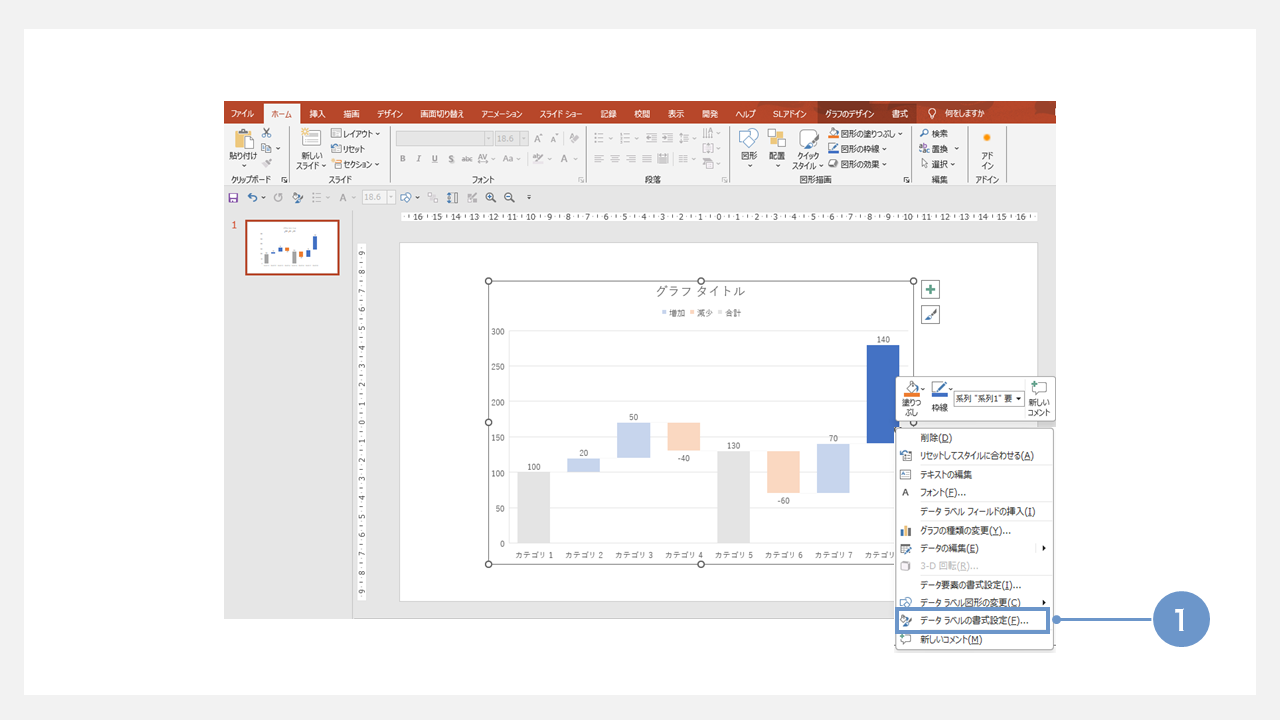
①グラフのバーを選択し、右クリックで「データの書式設定」を開く
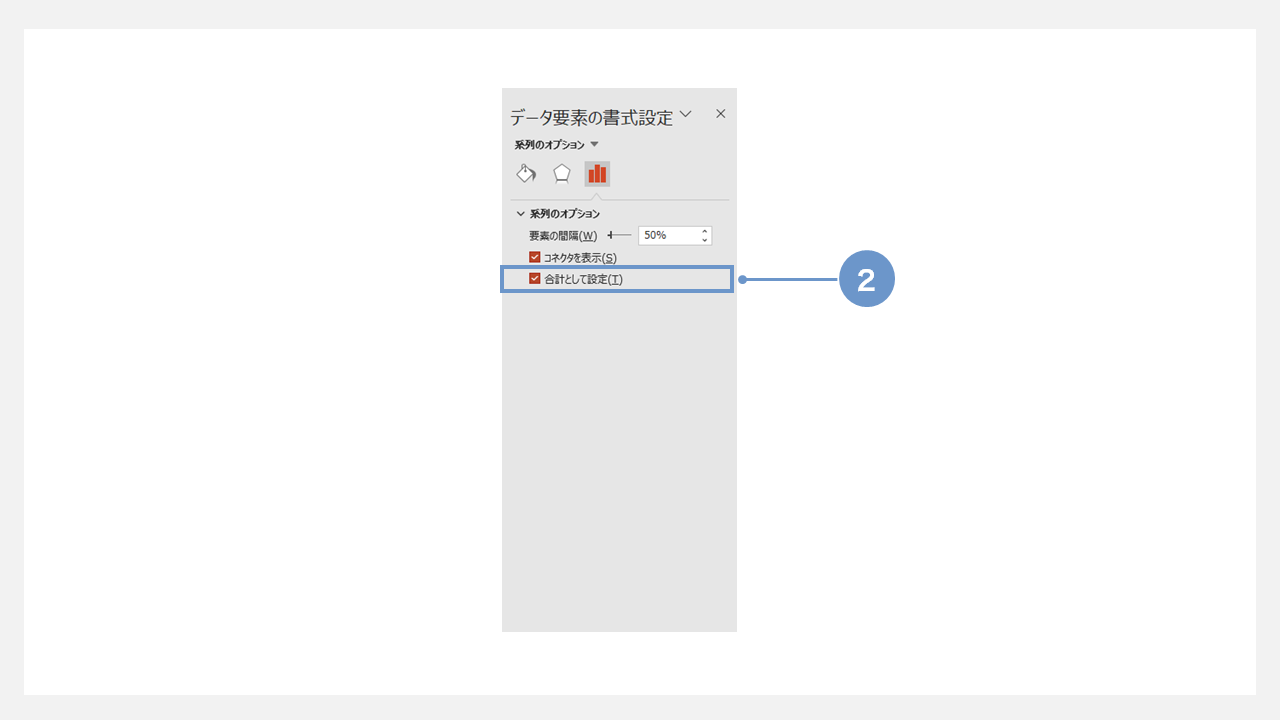
②系列のオプション「合計として設定」にチェックを入れる
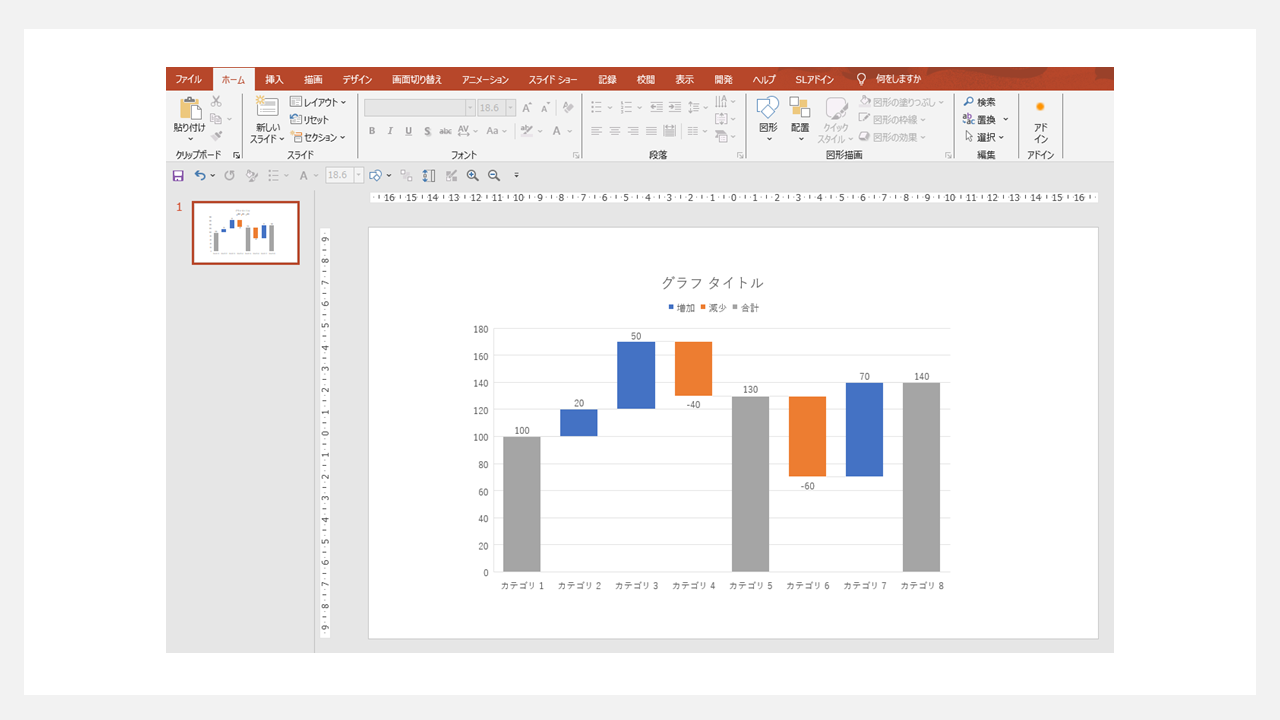
端のバーが合計棒として設定されました。
以上が、パワーポイントにおけるウォータフォールグラフの作り方となります。
パワーポイントでウォーターフォールグラフをデザインする時のコツ8つ
ここからは、見やすいパワーポイントのウォーターフォールグラフの作り方のコツを解説します。
①合計棒と各要素棒の配色を変える
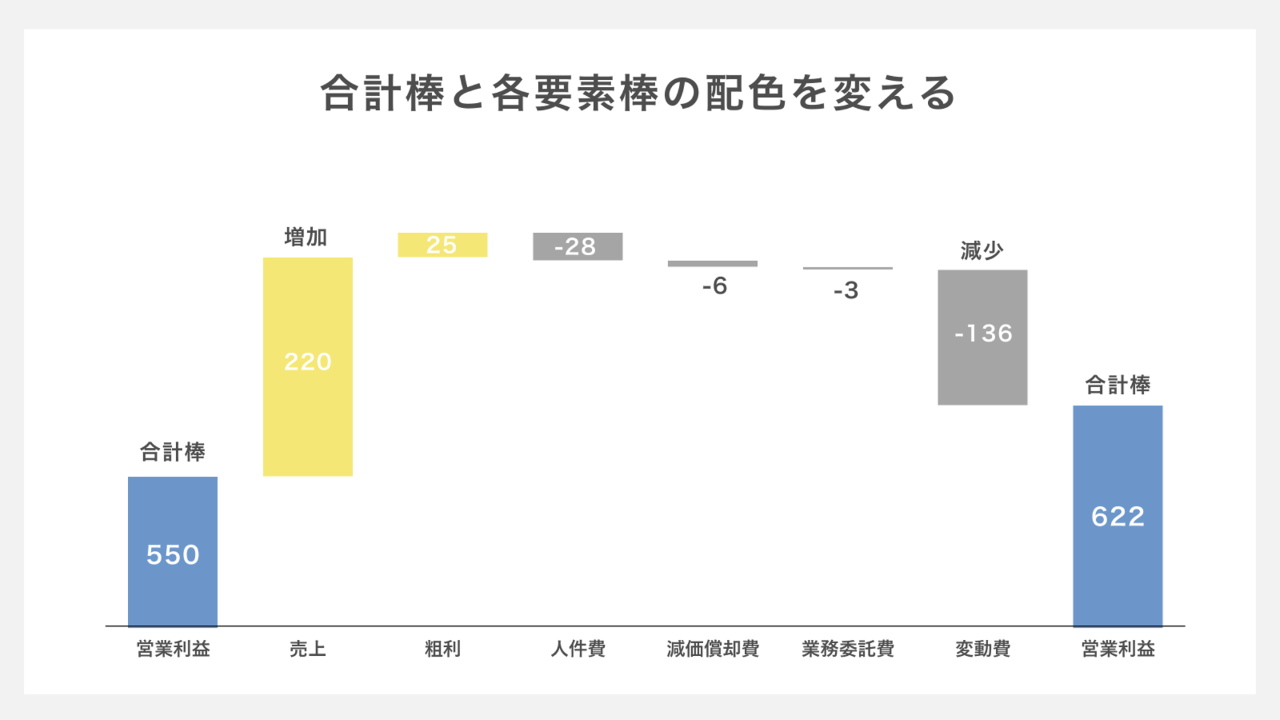
見やすいウォーターフォールグラフを作る上で、合計棒と要素棒の配色は変えることをおすすめします。
色を大胆に区別することで、グラフの読み手が各要素をより詳細に理解できます。配色を決める時は下記のポイントを参考にしてみてください。
- 合計棒には目立つ濃い色を使用
- 増加を示す要素棒には暖色系
- 減少を表す要素棒には寒色やグレー系
②合計棒が示す数値は大きく表示する
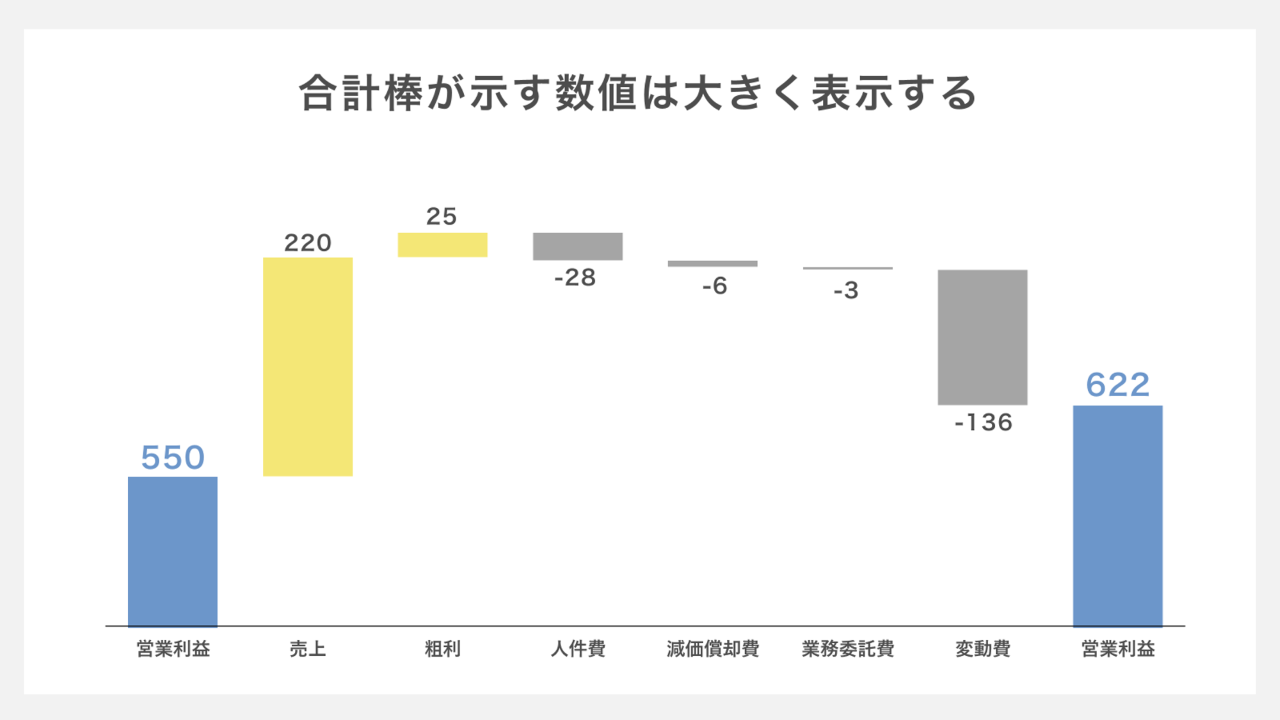
合計棒の数値を大きく表示することでウォータフォールグラフ全体を一目で把握しやすくなり、メリットを2つ得ることができます。
1つ目が、データの起点と終点が明確になり、情報の流れを理解しやすくなることです。
2つ目が、重要な数値に注目を集められるため、プレゼンテーションの焦点がより明確になることです。
数値の大きさを工夫するだけで、この2つのメリットを得ることができます。
③インパクトが大きい要素棒を遠くに配置する
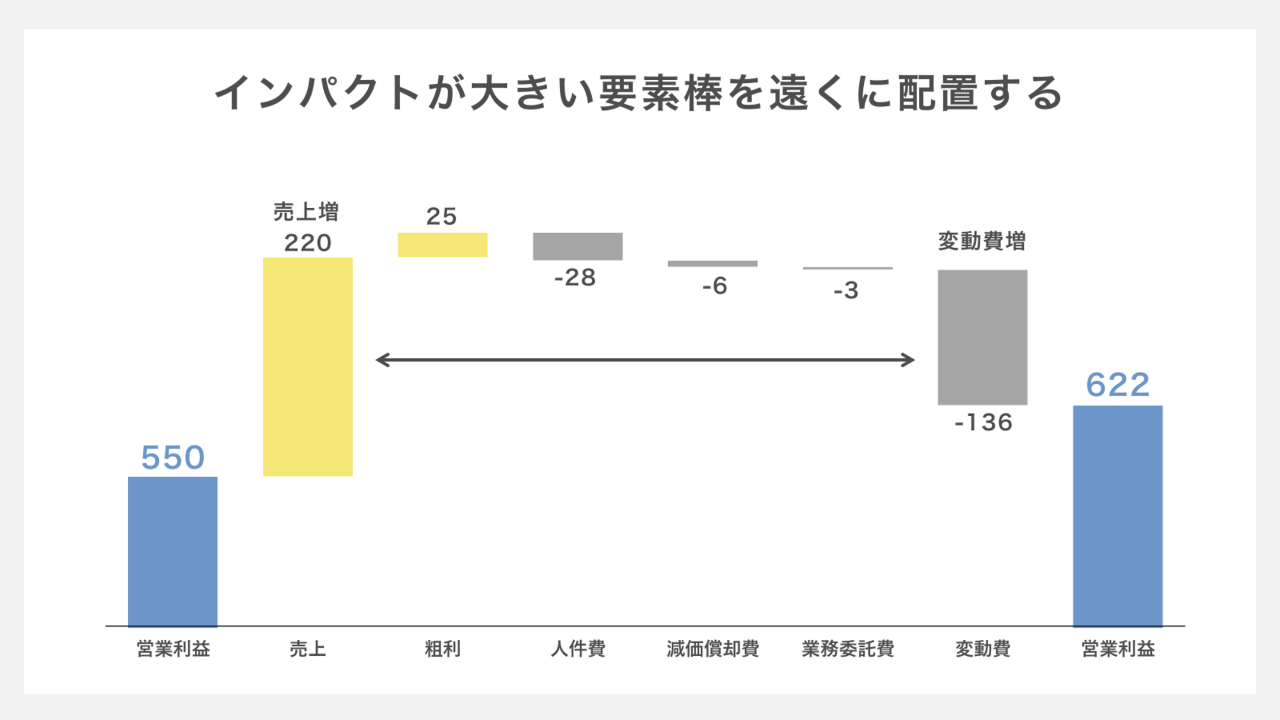
データの重要性を強調したい時、インパクトが大きい要素棒を遠くに配置する方法がおすすめです。
その効果を知るために、上記のグラフを見てみましょう。「売上増」と「変動費増」のような影響力の大きな要素棒を離れた場所に配置することで、それぞれの重要性が際立っていることがお分かりでしょうか。
このように各要素を戦略的に配置することで、各要因の影響力が明確になり、全体の変化の流れがより理解しやすく見やすいグラフとなります。
④グラフにおける目盛りの見せ方を調整する
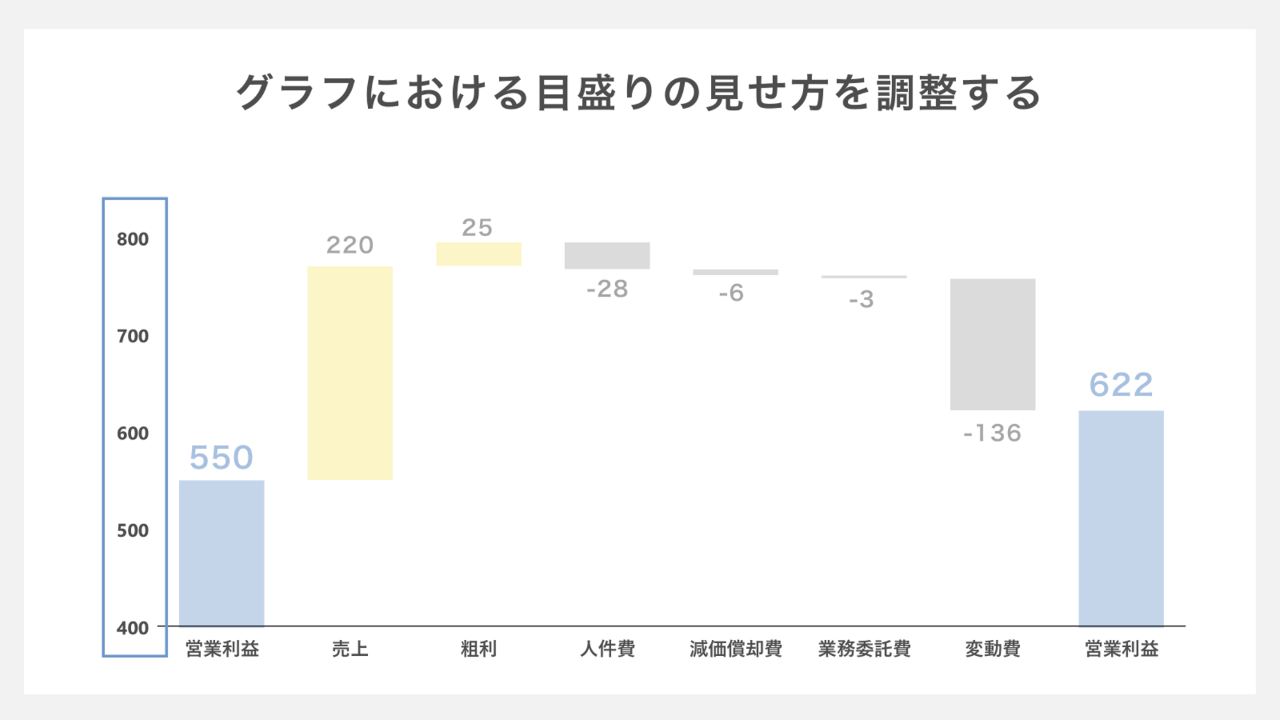
ウォータフォールグラフでは、グラフ内の目盛りの調整ができません。
縦軸の目盛りの見せ方を変更したい場合、不要な目盛りの上を図形で塗りつぶすか、テキストボックスで挿入する方法があります。
不要な目盛りを塗りつぶす場合、背景色と同じ色の四角形を隠したい目盛りの上に配置していきます。
テキストボックスで挿入する場合は、目盛りを背景色と同じ文字色にし、その上にテキストボックスを配置していきます。
このように目盛りの見せ方をひと手間工夫することで、見やすいウォータフォールグラフを作成することが可能となります。
⑤要素棒の数は増やしすぎないようにする
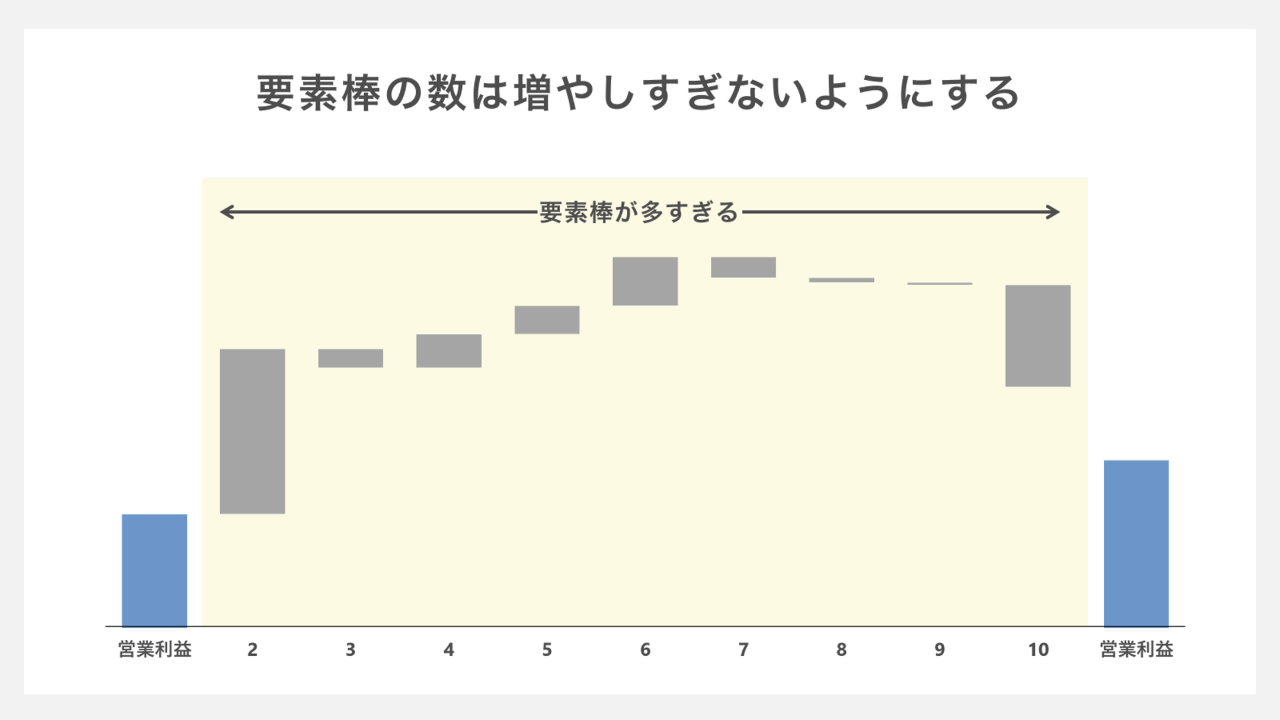
ウォータフォールグラフを作る際に多くの人が陥りがちなミスが、要素棒を増やしすぎてしまうことです。このミスはグラフ内の情報過多を招き、グラフの読みやすさと理解度を低下させてしまいます。
見やすいウォータフォールグラフを作るためには、データを適切に分類し、本当に重要な要素のみを表示することが重要です。
このように作成することで、グラフを通して明確なメッセージを伝えることができます。
⑥矢印等の記号を使って増減をわかりやすくする
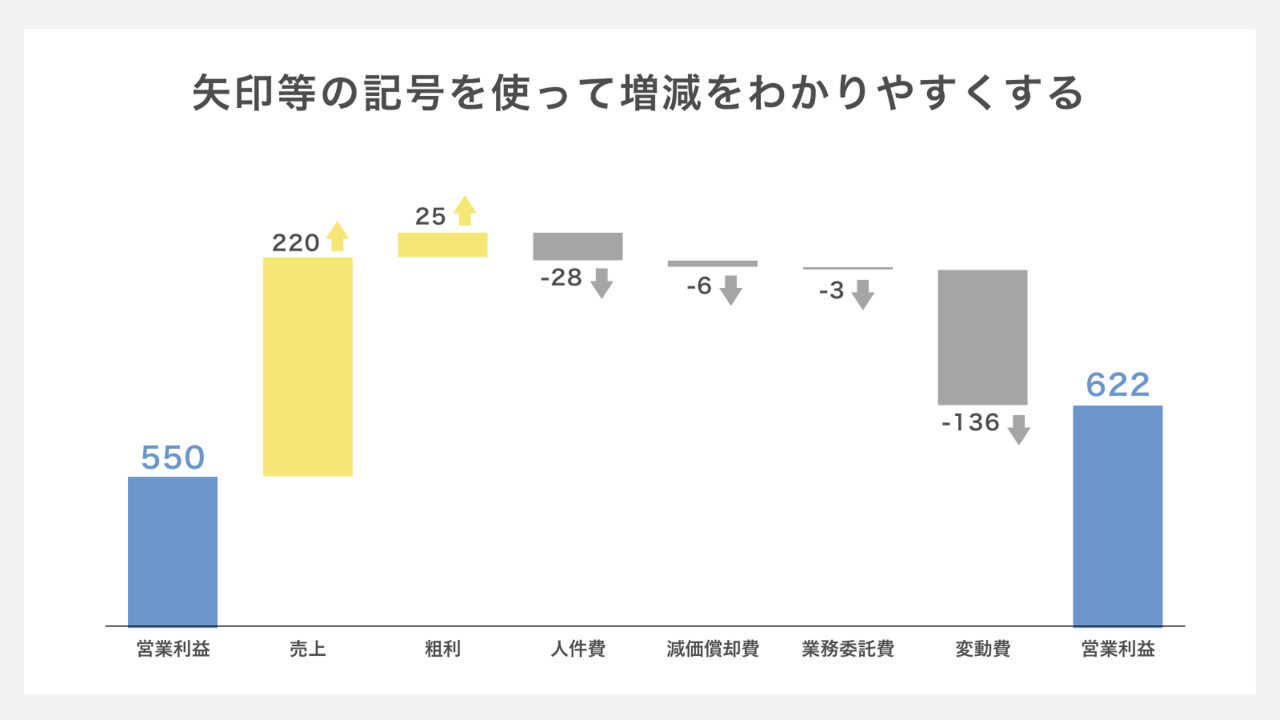
ウォーターフォールグラフで示す増減をわかりやすく提示するためにも、矢印等の記号を使いましょう。記号を使用することで、グラフ内の各要素が増加を表しているのか、減少を表しているのかを明確に示すことができます。
その結果、読み手の理解を促進できるような見やすいウォータフォールグラフとなります。
⑦グラフにまつわる詳細要因を説明する
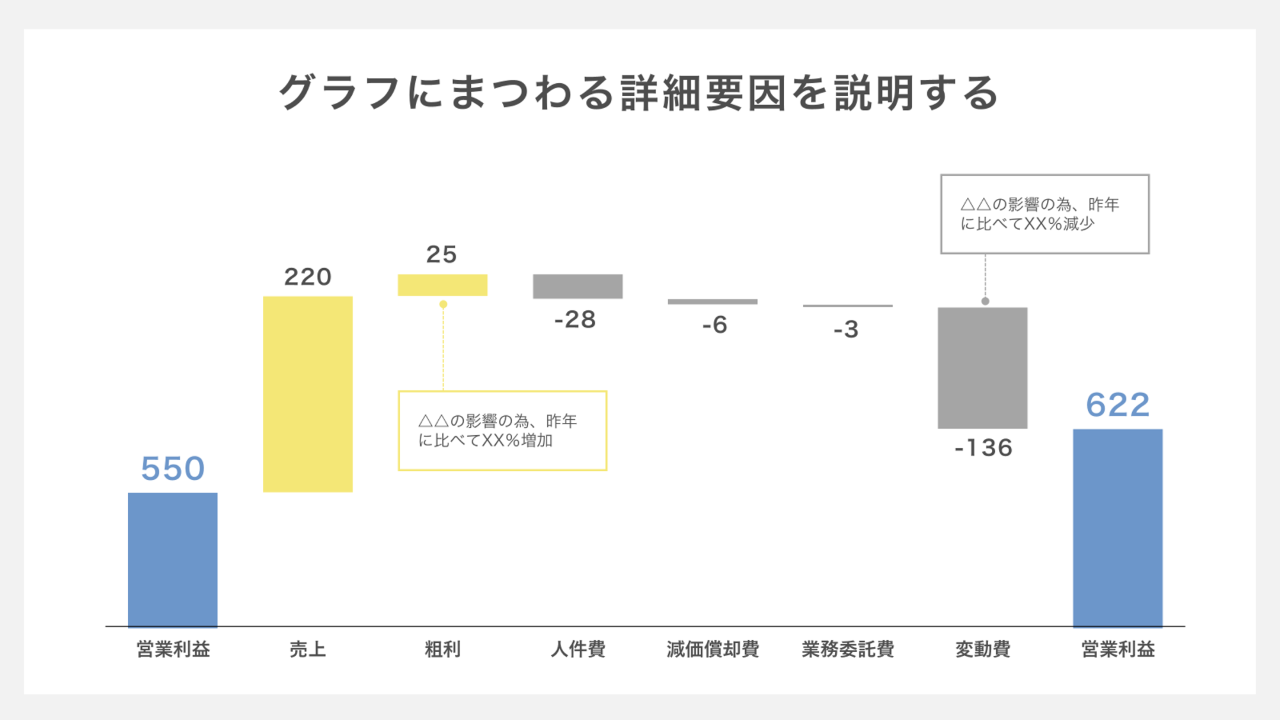
ウォータフォールグラフは、大まかな変動を示すグラフです。そのため、グラフ内の変動の背景にある詳細要因を提示することで、データの深い理解を促すことができます。
具体的に加えた方がいいと思われる詳細要因は、以下の4つです。ウォータフォールグラフを作成する際に、参考にしてみてください。
- 具体的な数値の内訳
- 変動の背景にある市場動向や戦略的決定
- 予測と実績の差異とその理由
- 今後の見通しや対策
⑧最も伝えたいメッセージはグラフの上部に記載する
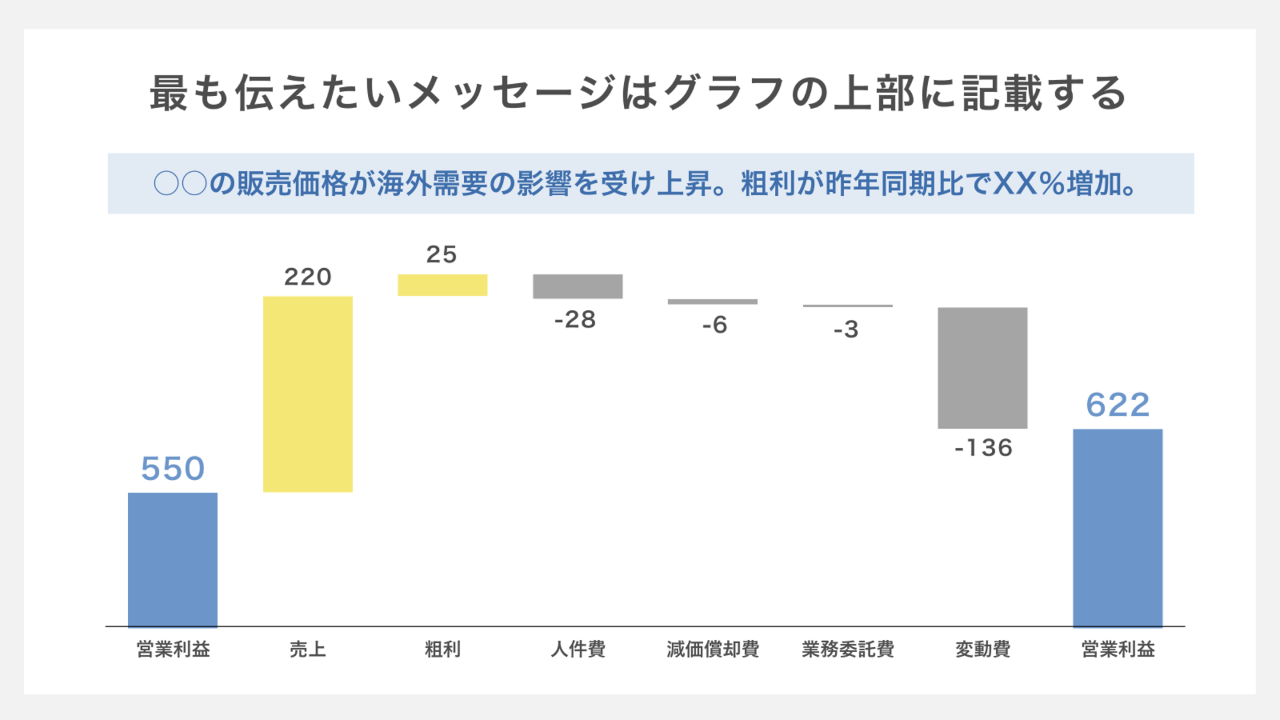
グラフで最も伝えたいメッセージは、グラフ内ではなくグラフの上部に置きましょう。
グラフの上部に主要なメッセージを配置することでグラフの見栄えをシンプルにできます。その結果、読み手がグラフから得る情報を整理しやす状態をつくることが可能になります。
デザインするコツを参考に、見やすいウォーターフォールグラフを作ろう
本記事でご紹介したように見やすいウォーターフォールグラフを作ることで、効果的にデータを提示することが可能になります。
ここまで取り上げてきたウォーターフォールグラフの作り方や、デザインのコツを参考にして、パワーポイントで作成する資料の説得力を向上させていきましょう。