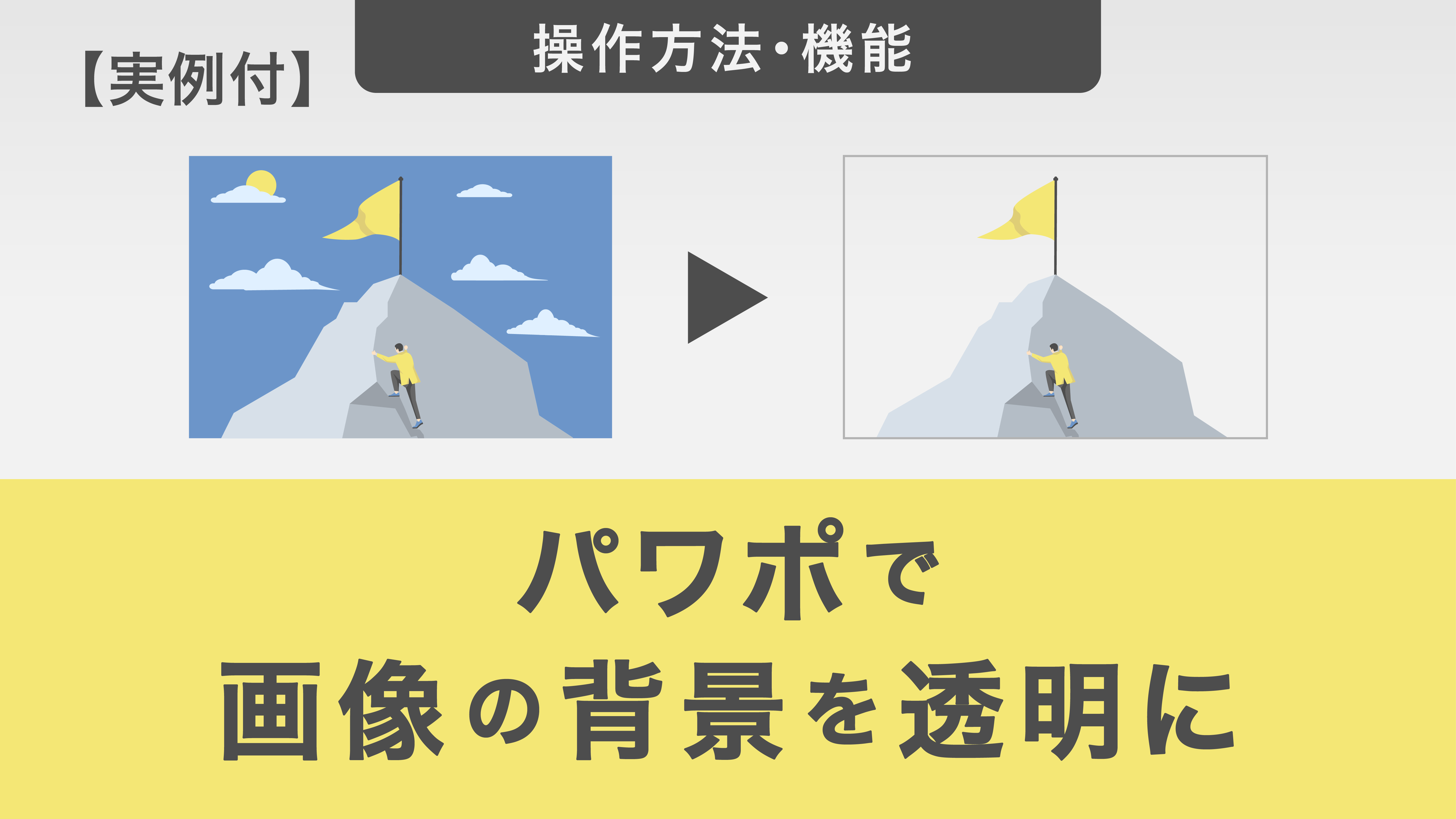パワポで画像を自由な形に切り抜く方法|トリミング機能を解説
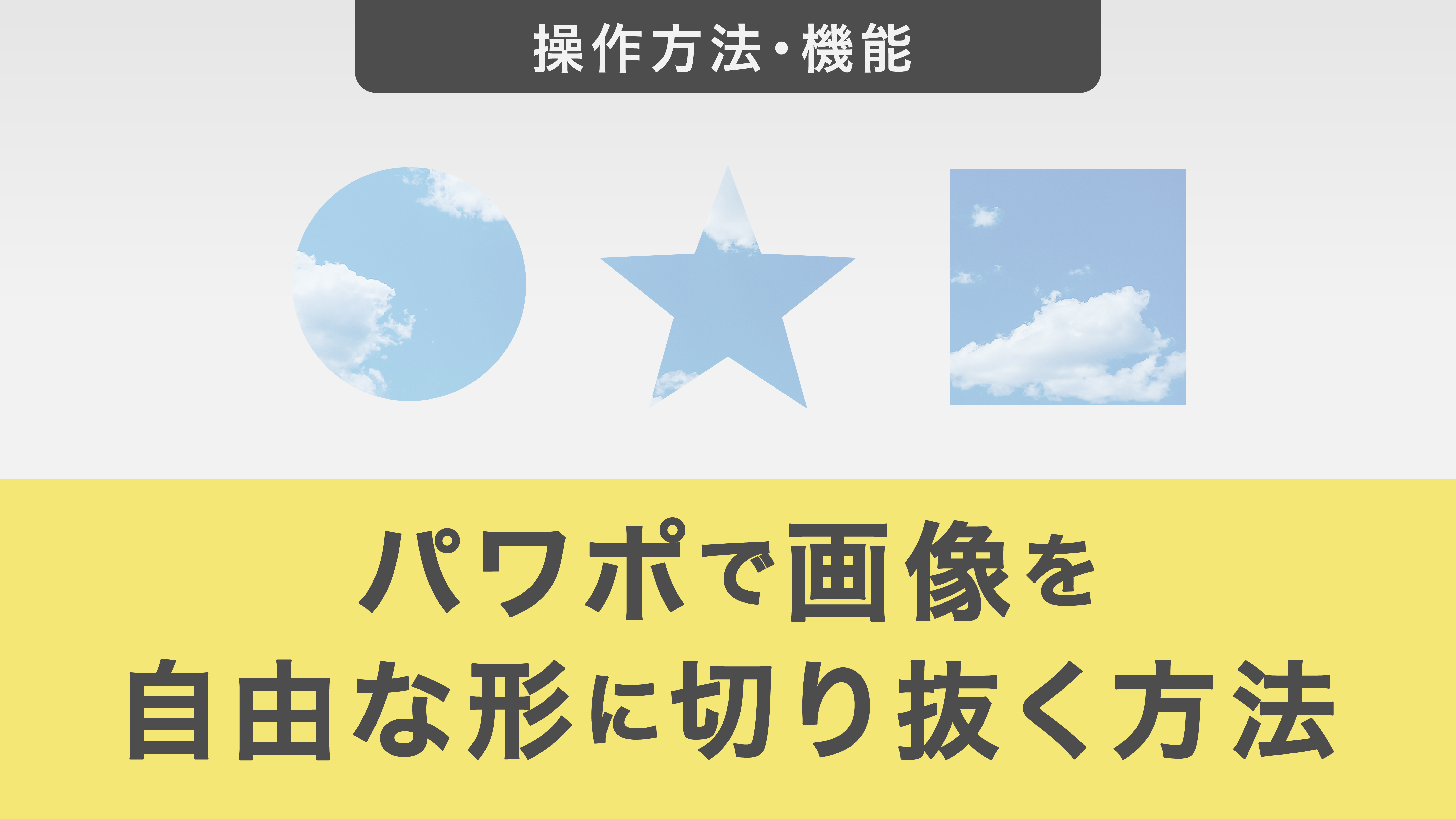
パワーポイントで画像をトリミングする時の形は四角形だけだと思っていませんか?実は任意の形に自由自在にトリミングすることが可能です。基礎から応用テクニックまでまとめて解説しますので、ぜひマスターして思い通りに表現してください。
基本的なトリミング方法
トリミングとは、画像の不要な部分を切り取り、必要な部分だけを残す加工のことです。パワーポイントにおける基本のトリミング方法を紹介します。
「トリミング」を選択する
まずはトリミングしたい画像を選択します。
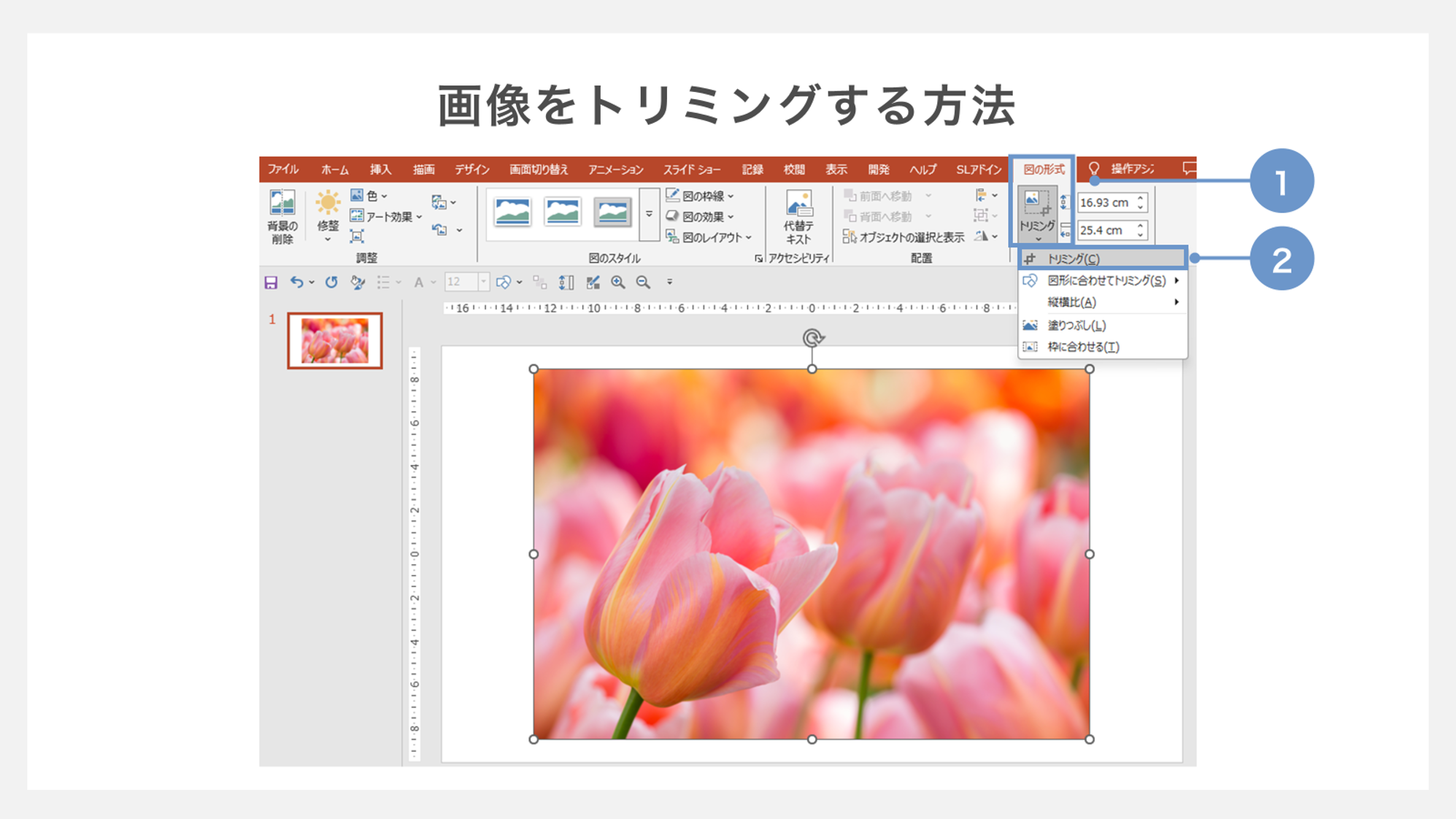
①画面右上の「図の形式」タブをクリックします
②プルダウンメニューの「トリミング」を選択します。
また、トリミングしたい画像を右クリックし、表示された選択肢の中から「トリミング」を選ぶ方法でもOKです。
トリミング範囲を指定する

トリミングを選択すると、画像の周辺に黒い太線が表示されます。
トリミングしたい部分の太線にカーソルを当て、左クリックを押しながら切り取りたい部分まで太線の枠を移動します。
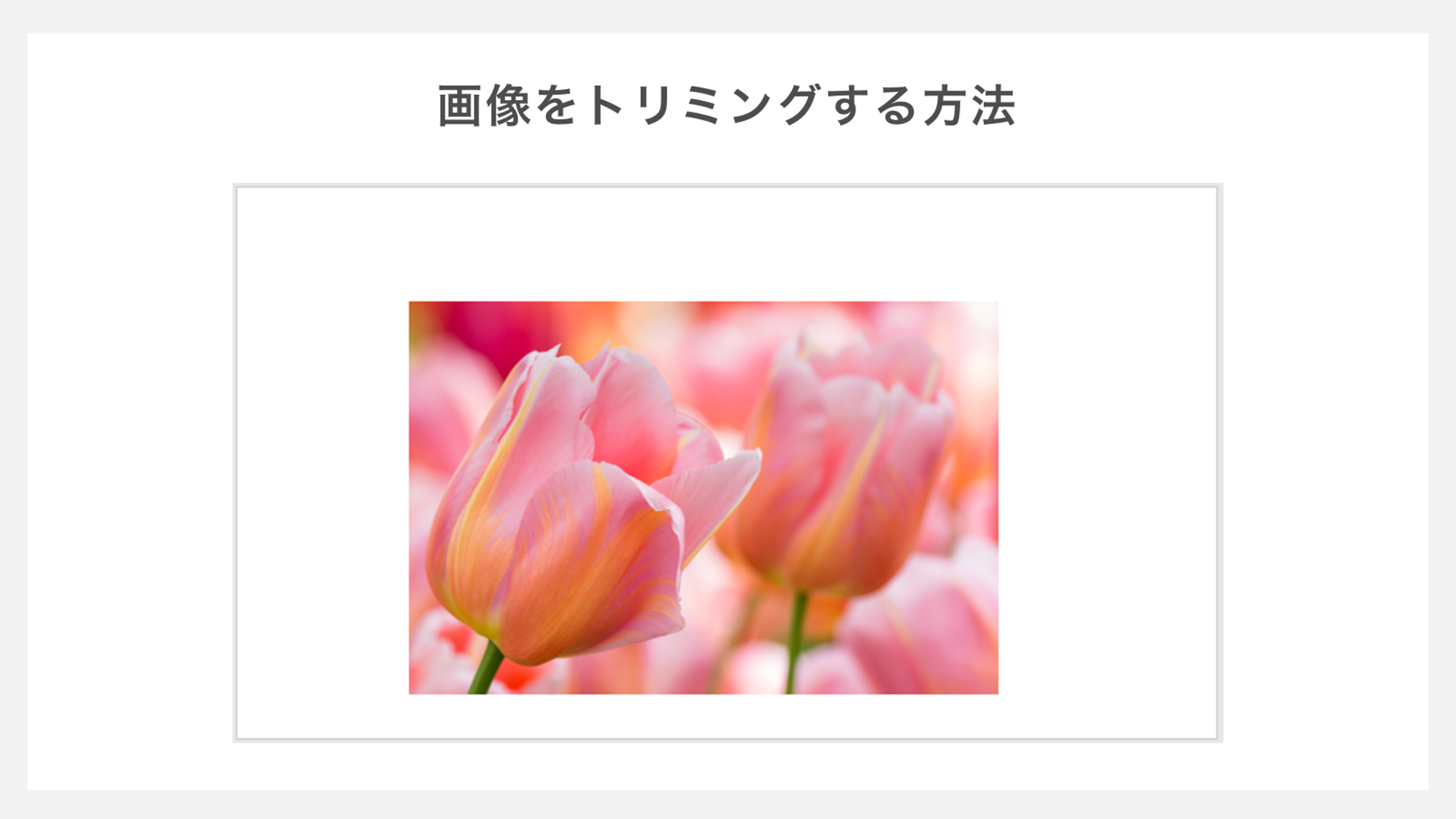
範囲が決まったら画像の外側(スライドの空白部分)をクリック、もしくは「Esc」キーを押して固定します。
トリミングに失敗した場合には、もう一度トリミングを選択すれば範囲を指定し直すことができます。
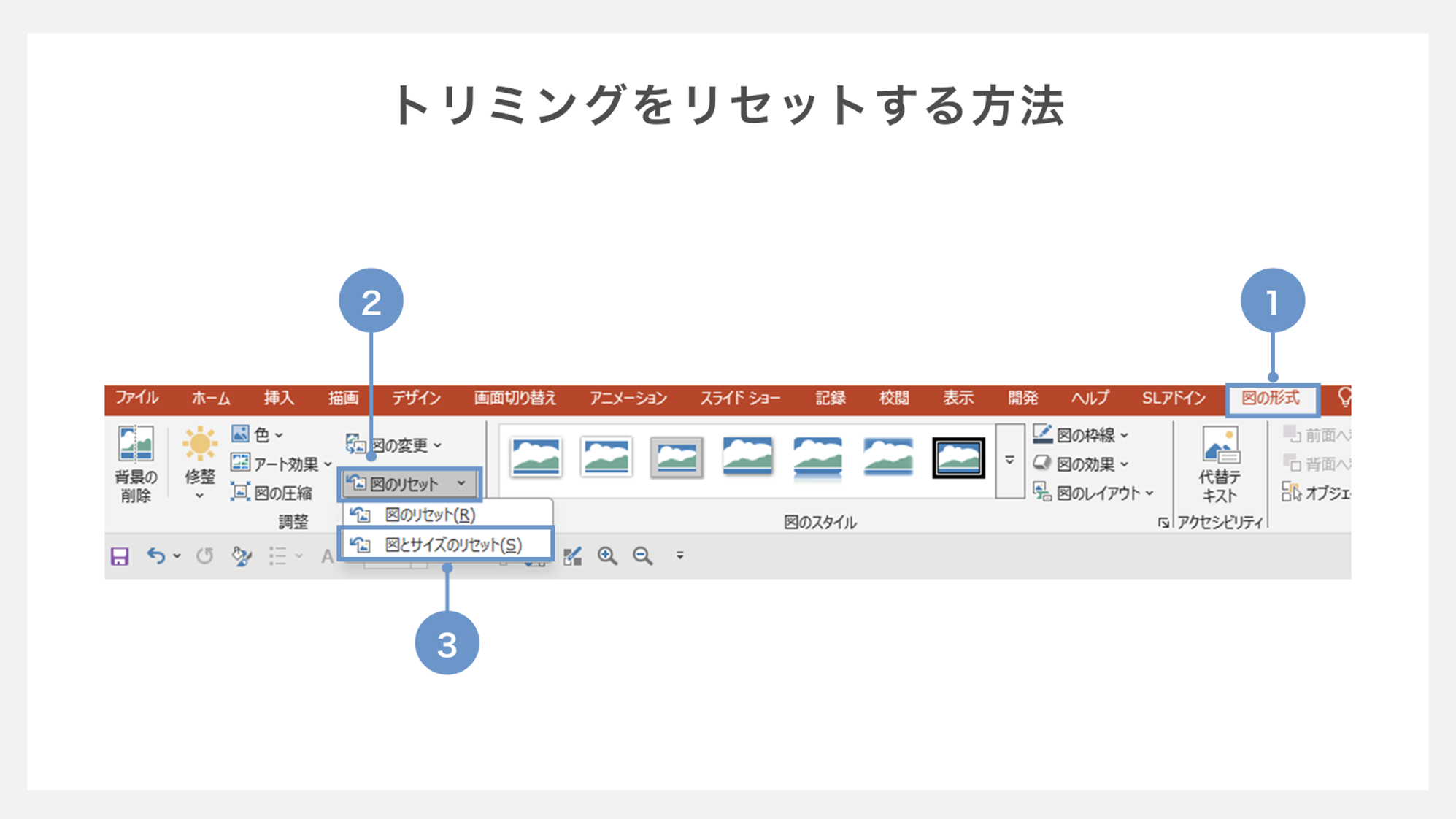
トリミングをする前の状態に戻したい場合は、
①「図の形式」を開き
②「図のリセット」を選択します。
③さらに「図とサイズのリセット」を選びます。
あるいはパワーポイント左上の「元に戻す」ボタンをクリックしたり、「Ctrl」キーと「Z」キーを同時に押したりすることでもやり直しができます。
図形に合わせてトリミングする方法
使いたい図形を選ぶ
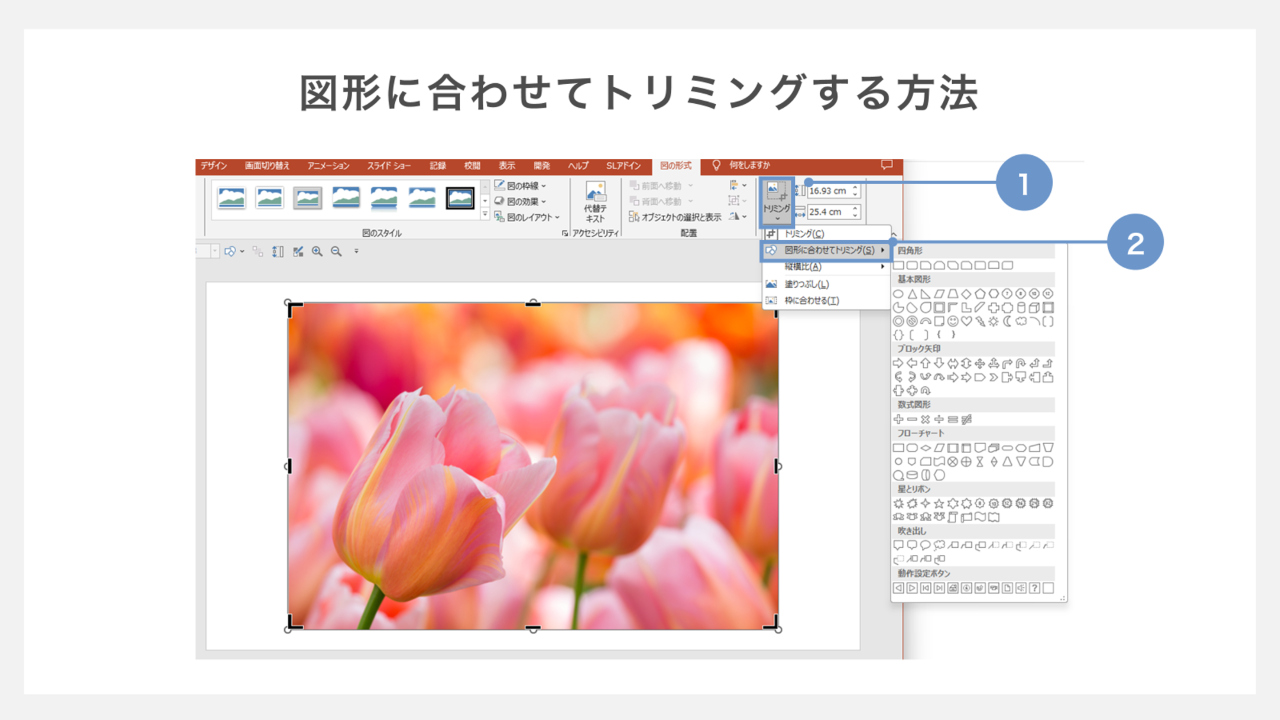
①「トリミング」をクリックして開きます。
②トリミングメニューの中から「図形に合わせてトリミング」を選択します。
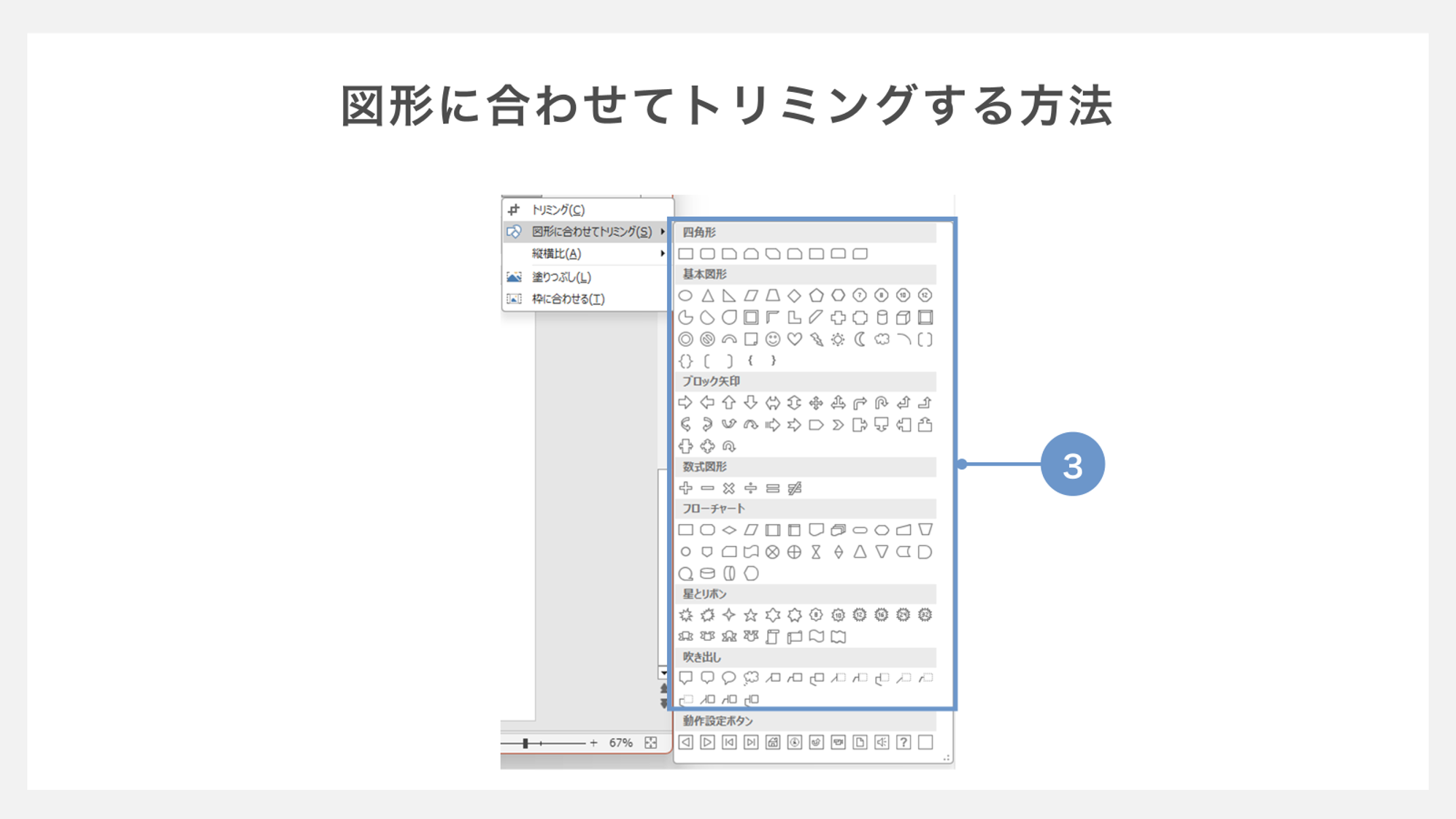
③さまざまな図形が表示されますので、使用したい図形をクリックで選択してください。
トリミングしたい部分を調整する
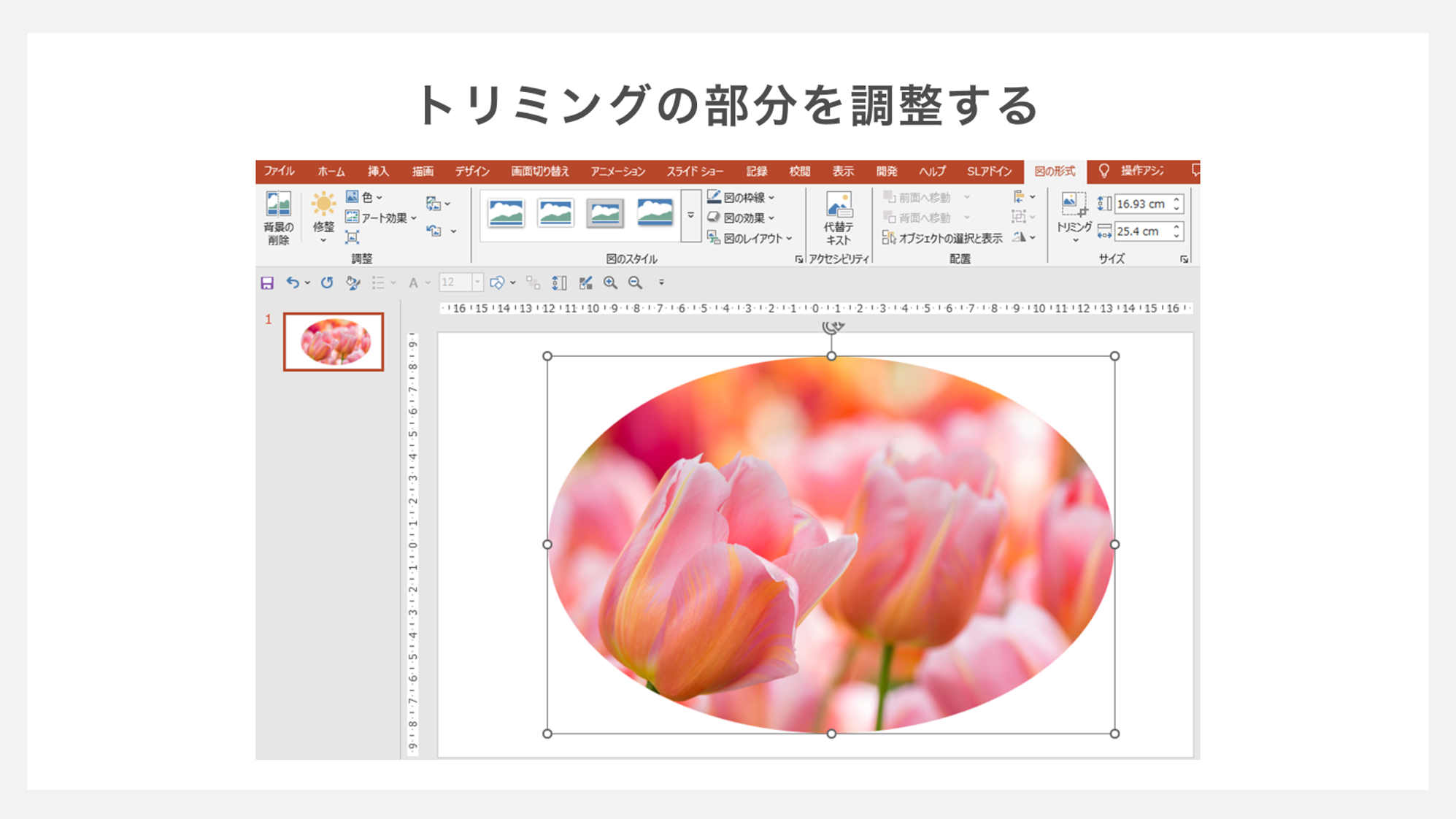
図形を選択すると、画像が選択した図形の形にトリミングされます。
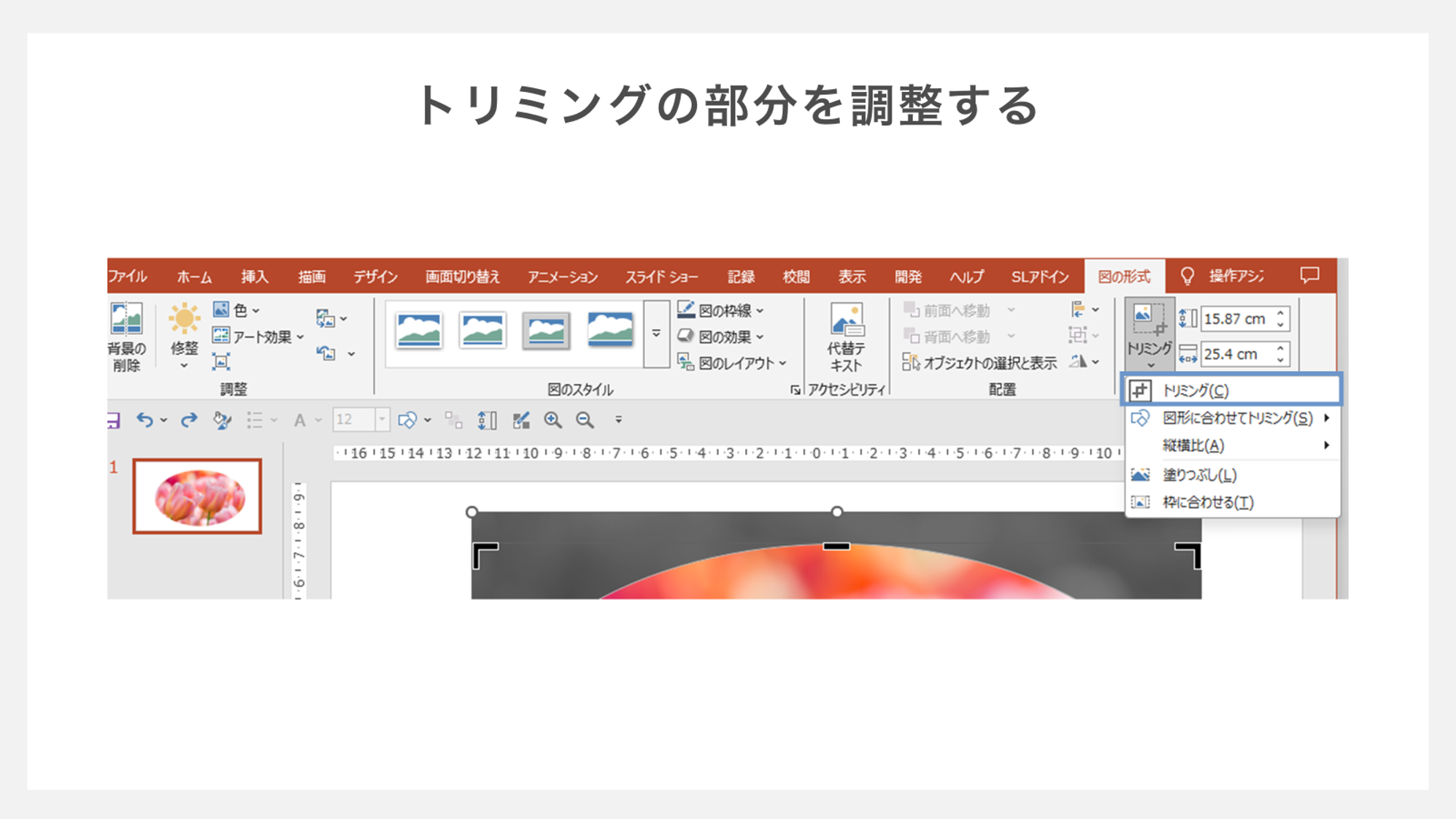
範囲を調整する場合は、もう一度「トリミング」を選択します。
トリミングする範囲は、画像にカーソルを合わせたときに表示される黒い太線を移動させることで調整できます。画像のサイズを変更したい場合は、画像の周辺に表示される十字カーソルをドラッグして調整します。
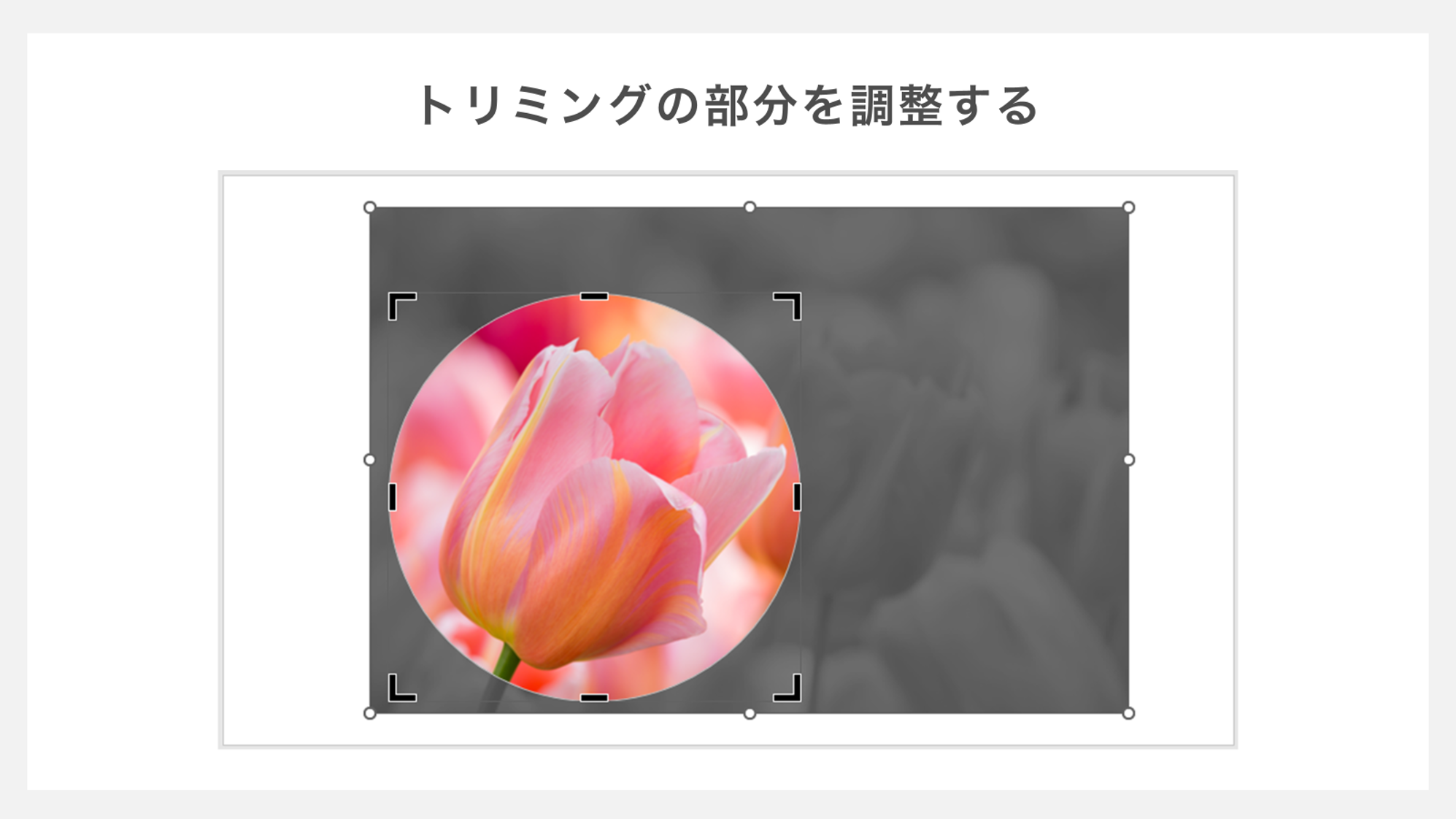
調整が終わったら、画像の外側(スライドの空白部分)をクリック、もしくは「Esc」キーを押して確定します。
斜めにトリミングする方法
特定の図形に合わせてトリミングするのではなく、画像全体を斜めにトリミングすることもできます。斜めに切り取ることでシャープな印象を演出することも可能です。
三角形やひし形に合わせてトリミングする
三角形やひし形などの斜めの線が含まれた図形に合わせてトリミングをすることで、画像を斜めに切り取ることができます。
回転後の画像を貼り付けてからトリミングする
次に、図形を用いずに斜めにトリミングをする方法を解説します。
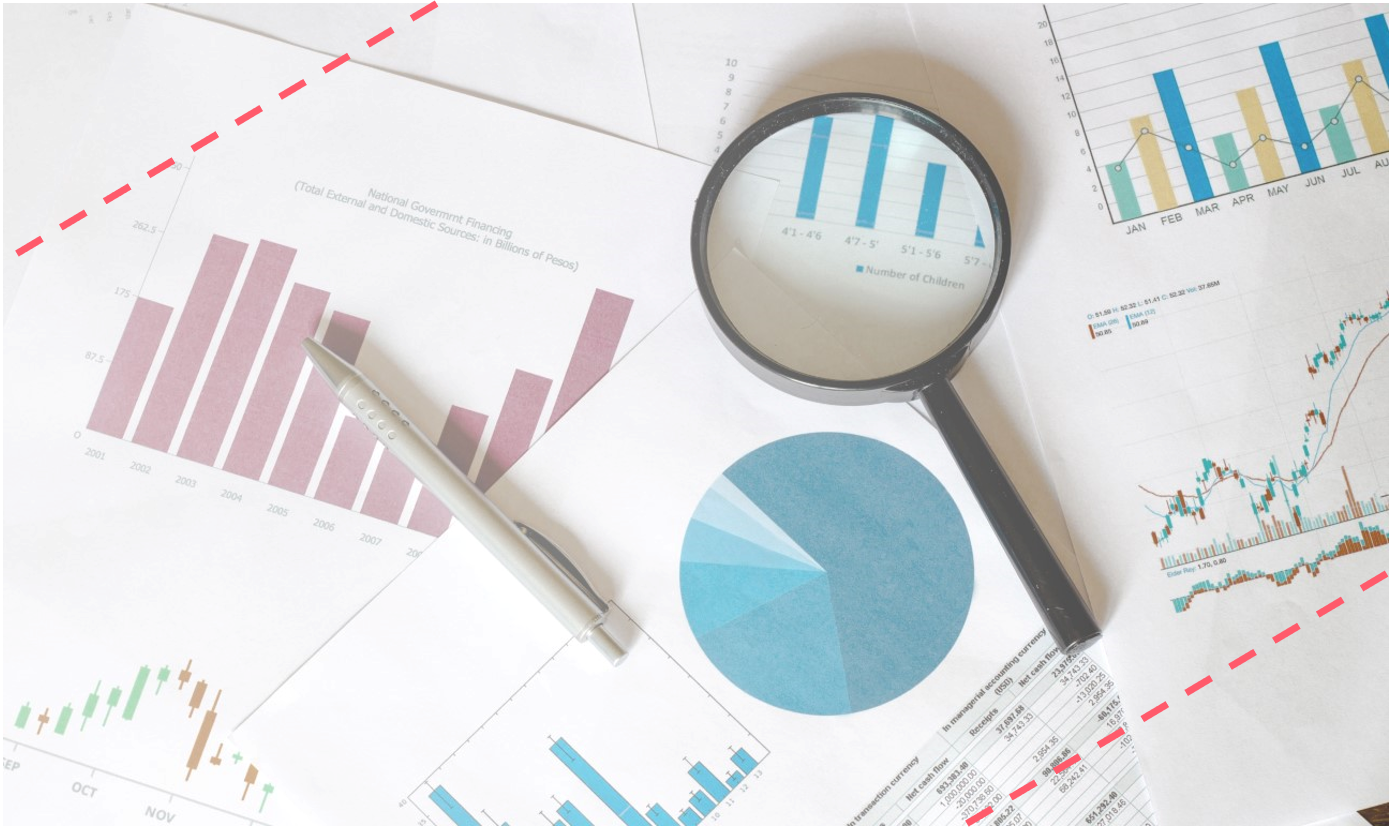
上の例で、点線部分を入れた画像の角をトリミングするとします。
パワーポイントでは「図形に合わせてトリミング」を選択しない場合は垂直か並行かのいずれでしかトリミングすることができません。
しかし、回転とトリミングを組み合わせると、画像を斜めに切り取ることが簡単にできます。

①トリミングしたい画像を選択し、ハンドルをドラッグして回転させます。
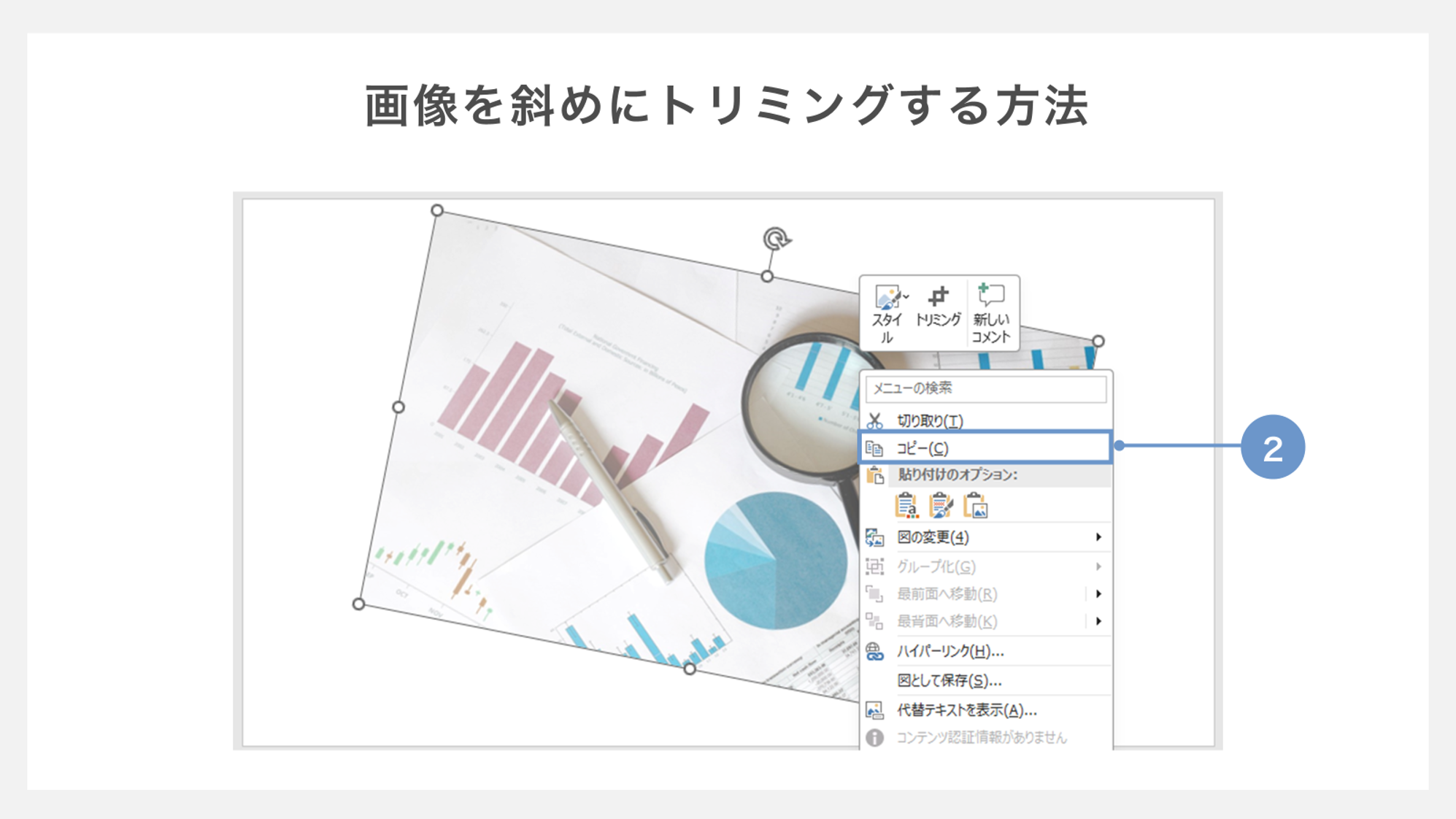
②画像を選択してコピーします。
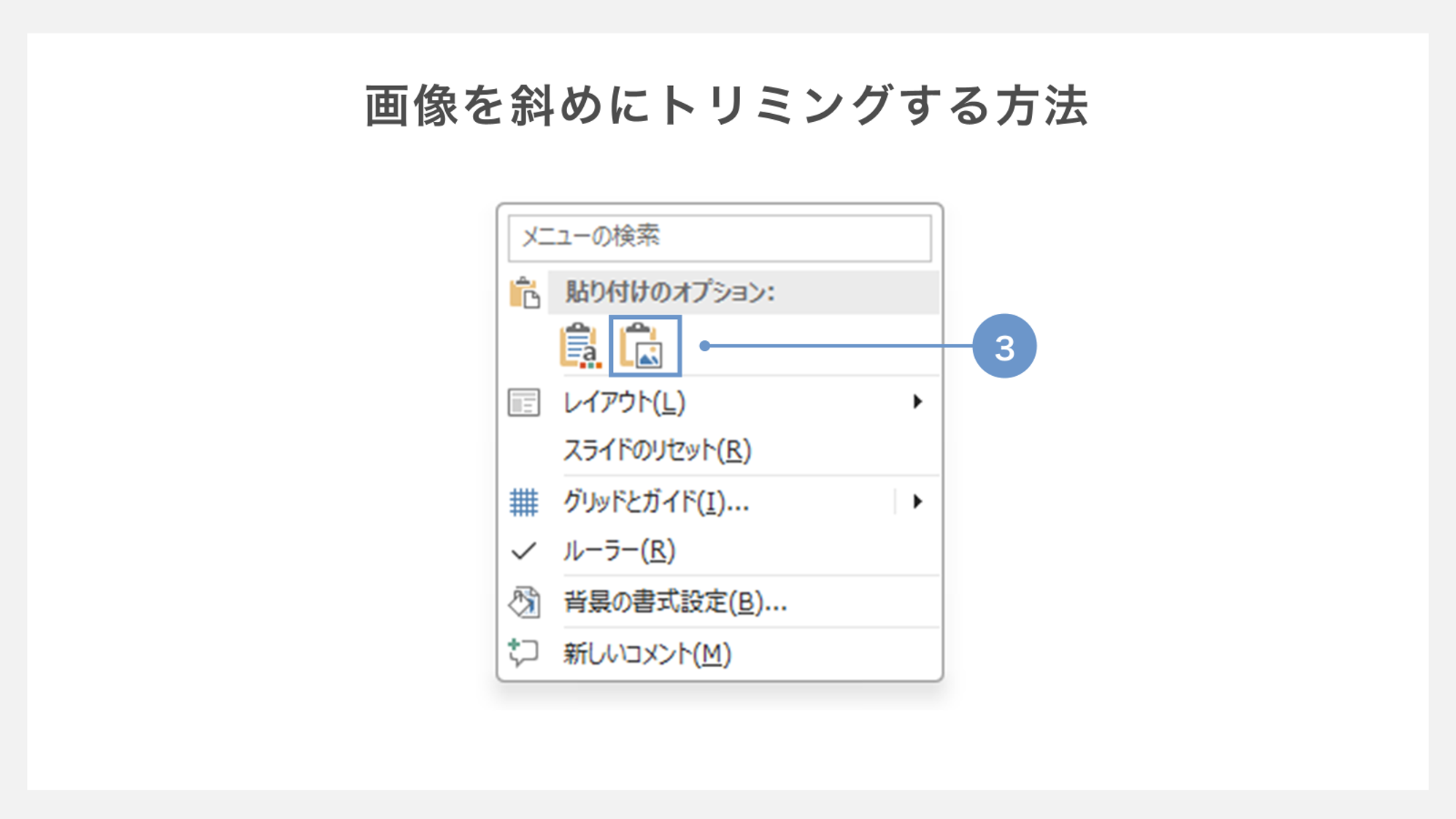
③スライド内で右クリックをして「貼り付けのオプション」から「図」を選択して貼り付けます。
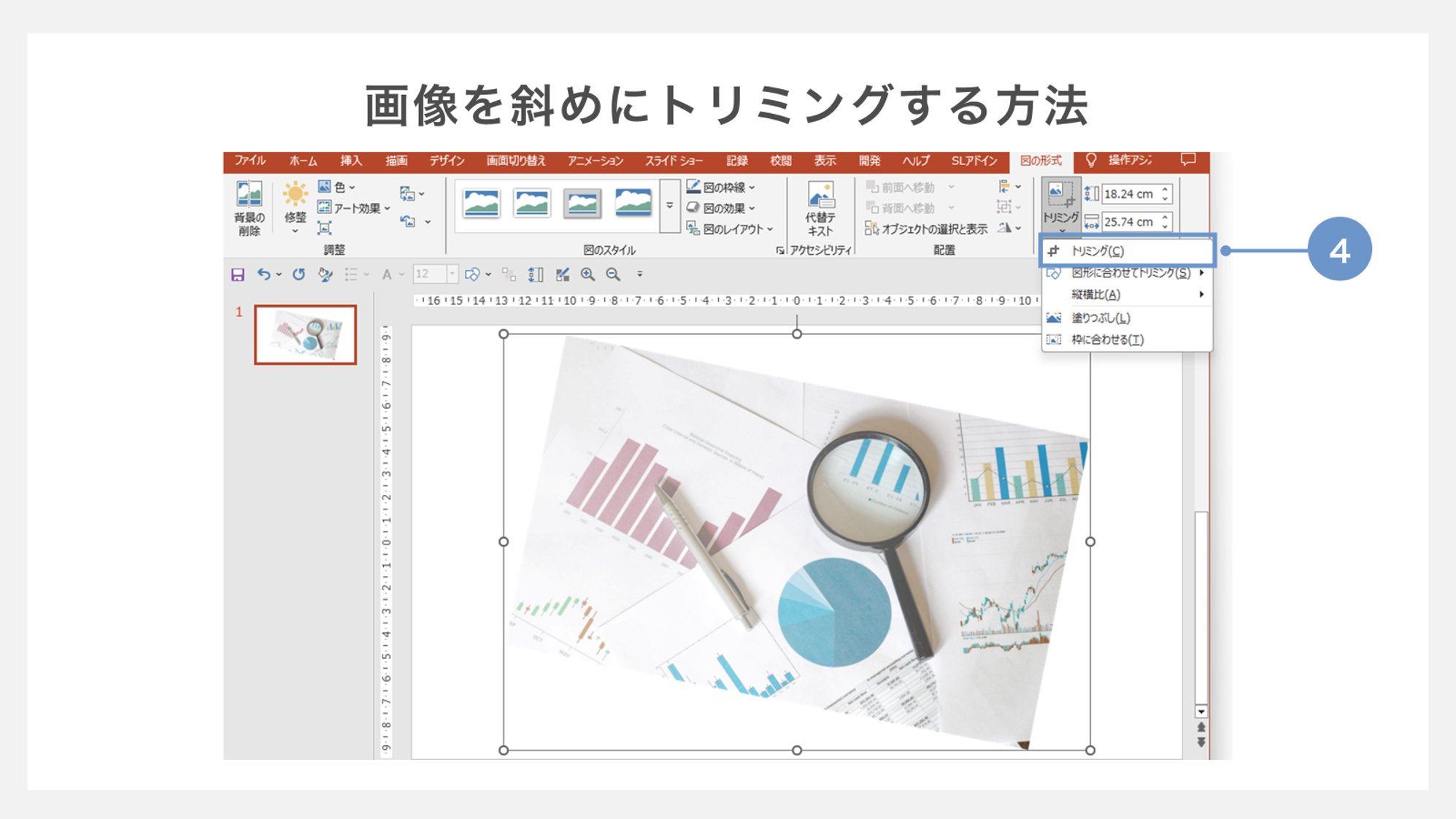
④斜めの画像が貼り付けられるので、「トリミング」を選択します。

⑤希望の領域でトリミングを実行します。

⑥トリミング後の画像を、ハンドルをドラッグして元画像と同じ角度に戻します。

⑦再度コピーして、図として貼り付けを実行すれば、斜めのトリミングは完了です。
自由な形に切り抜く方法
決まった図形の形ではなく、好きな形にトリミングする方法を紹介します。
「重なり抽出」機能を使ってトリミングする
トリミングではなく、結合の「重なり抽出」機能を使って画像を切り抜くと、図形以外の形にトリミングすることができます。
今回は「STREAMLINE」の文字の形に切り抜いていきます。
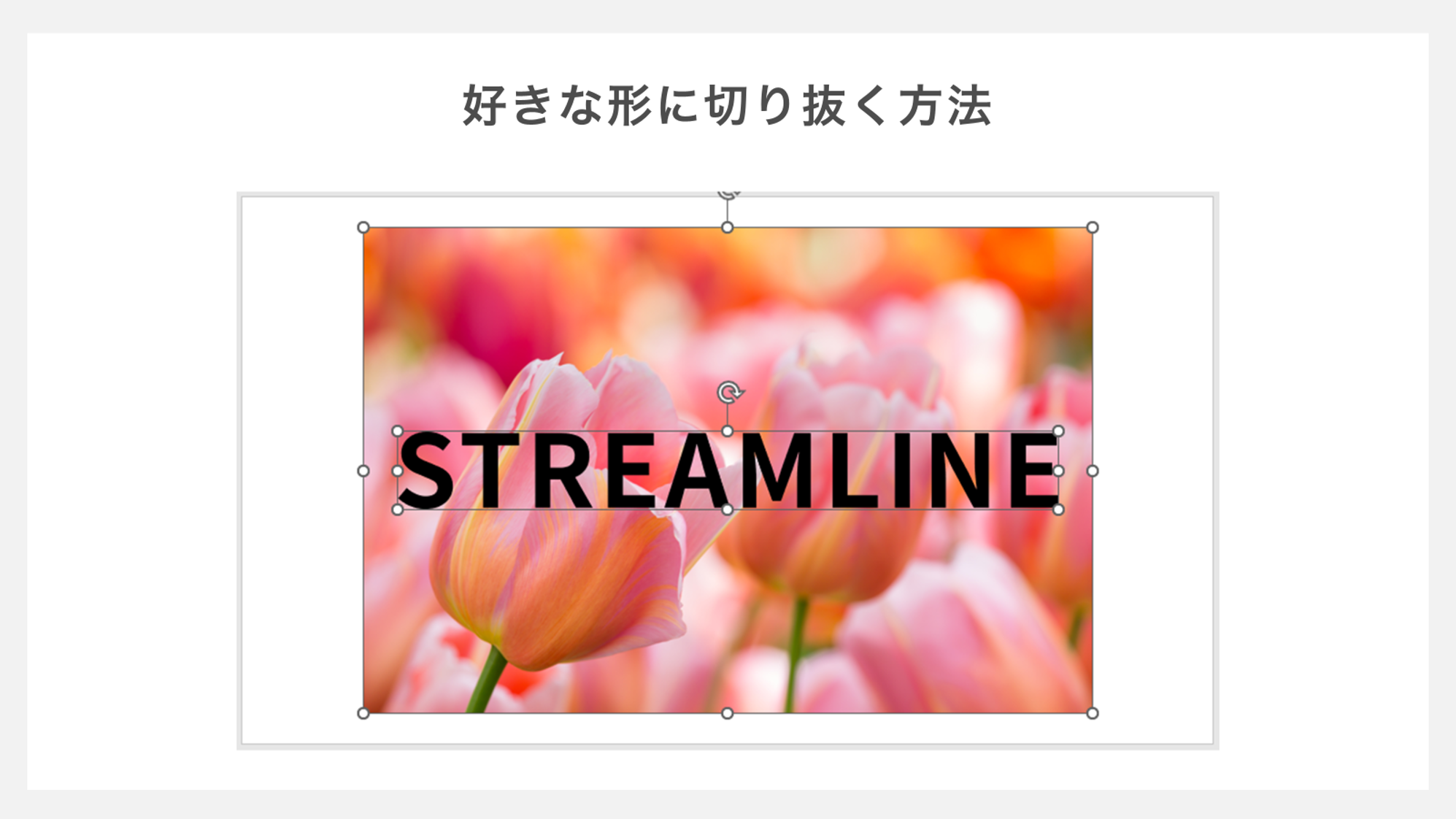
①クリックで画像を選択し、「Ctrl」キーを押しながら、上に置いた図形をクリックします。
画像と描画した図形の両方が選択されました。
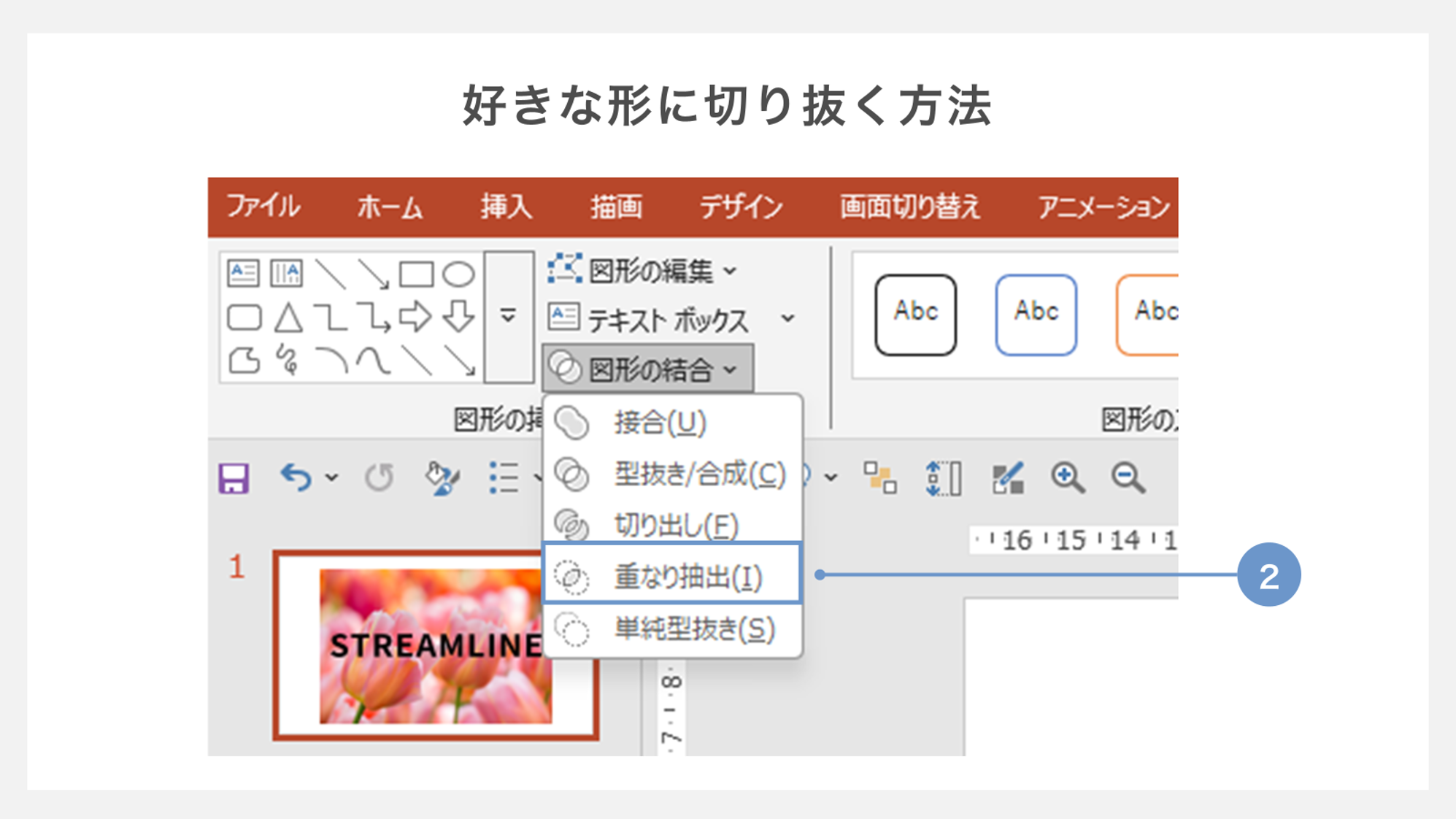
②「書式」タブから「図形の結合」を選び、プルダウンから「重なり抽出」を選択します。
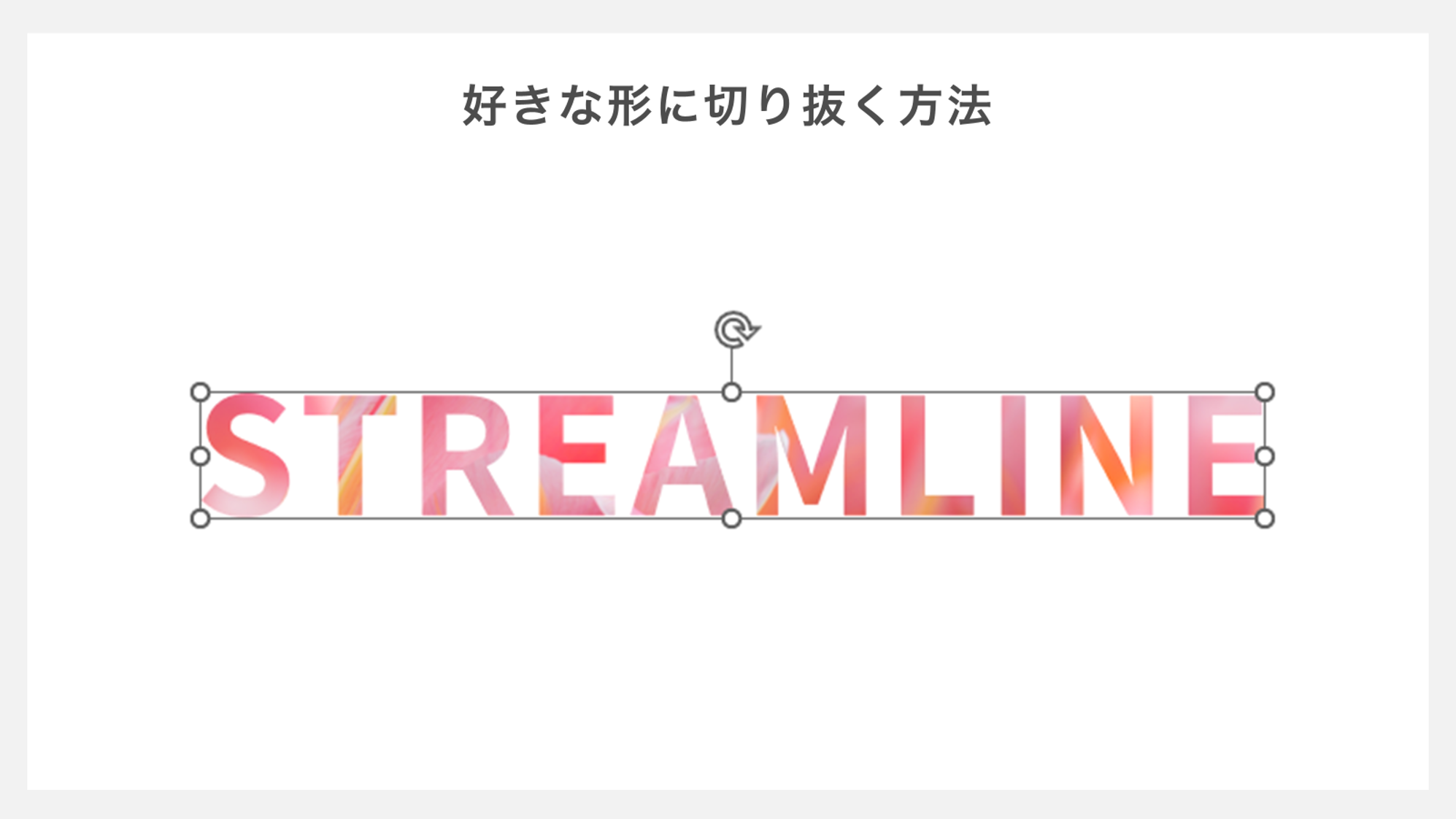
③画像が、描画した図形の形にトリミングされました。
なお、画像→図形の順番で選択しないとうまくトリミングできないので、注意が必要です。
縦横比のサイズを指定してトリミングする方法
他の画像と縦横比をあわせるためにトリミングを活用する際には、この機能が役立ちます。
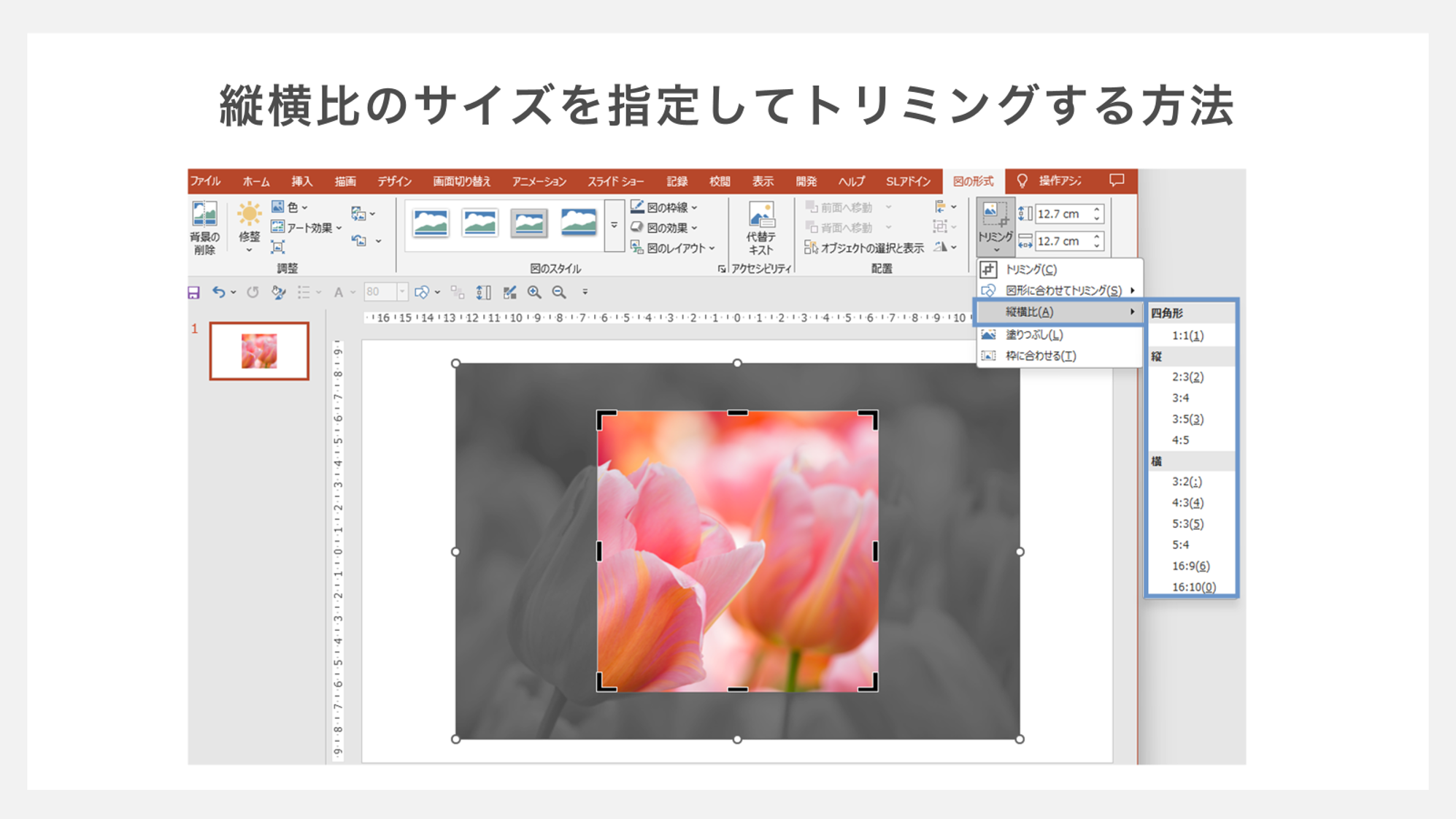
トリミングしたい画像をクリックで選択し、トリミングメニューの中から「縦横比」が表示されるので、使用したい比率を選択しましょう。
画像の周辺に黒い太線が表示されるので、ドラッグしてトリミングの範囲を調整します。
調整が終わったら画像の外側(スライドの空白部分)をクリック、もしくは「Esc」キーを押して確定します。
画像上に表示されるトリミング調整用の黒い太線をドラッグしてサイズを調整する際に、「Shift」キーを押しながらドラッグすることでも縦横比を保ったまま調整することができます。
この場合、「Shift」キーを押さないでドラッグすると、比率が変わってしまうので注意してください。
トリミングした箇所を削除する方法
トリミングした後でも、「図のリセット」や「元に戻す」ボタンのクリック、「Ctrl」キーと「Z」キーを同時に押すことで元の画像に戻すことができます。画像加工をやり直すときには便利ですが、トリミングで消去した部分に社外に出せない情報が含まれている場合は、リセットをしても元に戻せないように完全に削除しておく必要があります。
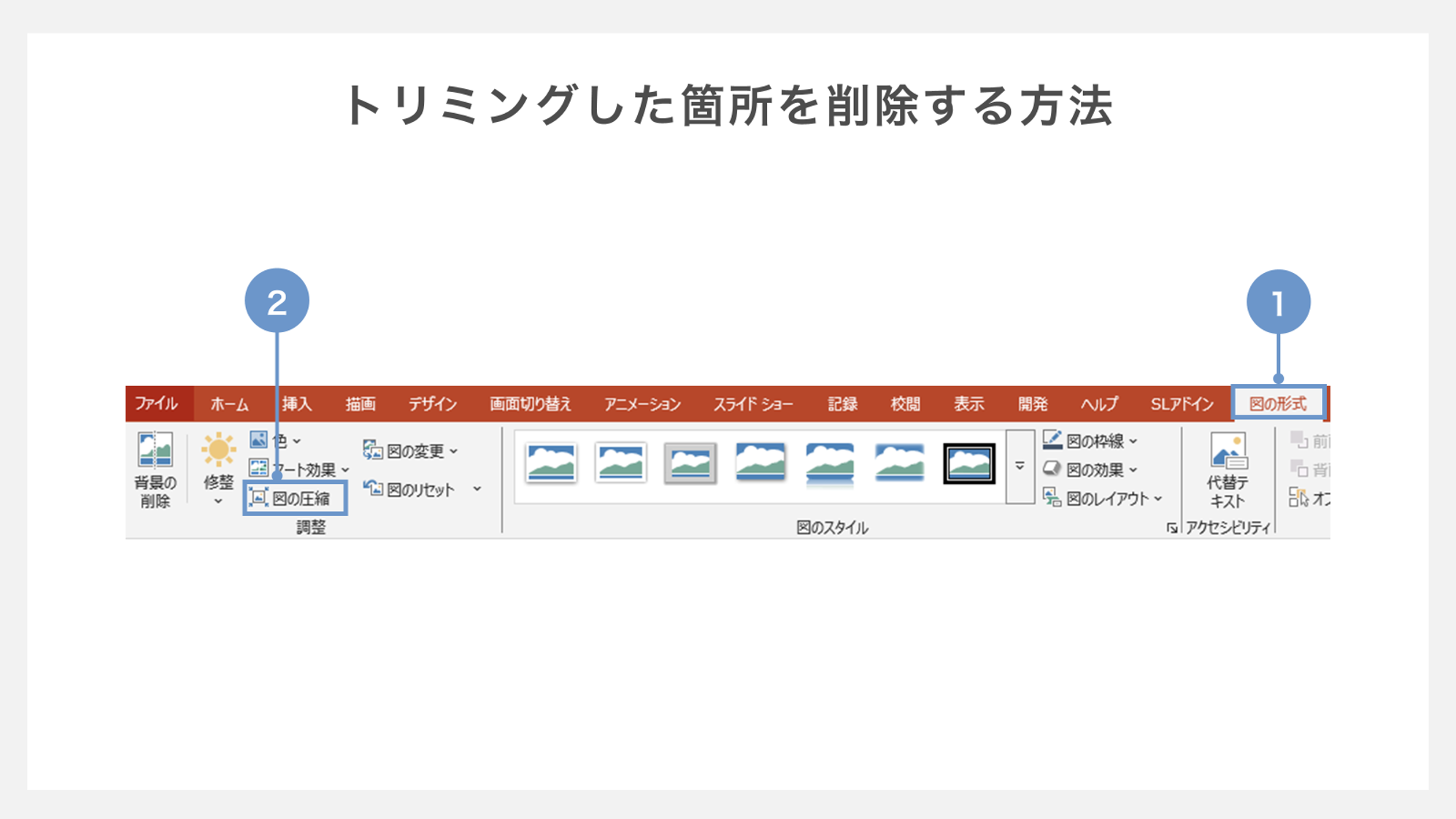
①リボンメニューから「図の形式」のタブを開きます。
②「図の圧縮」を選択すると「画像の圧縮ダイアログボックス」が開きます。
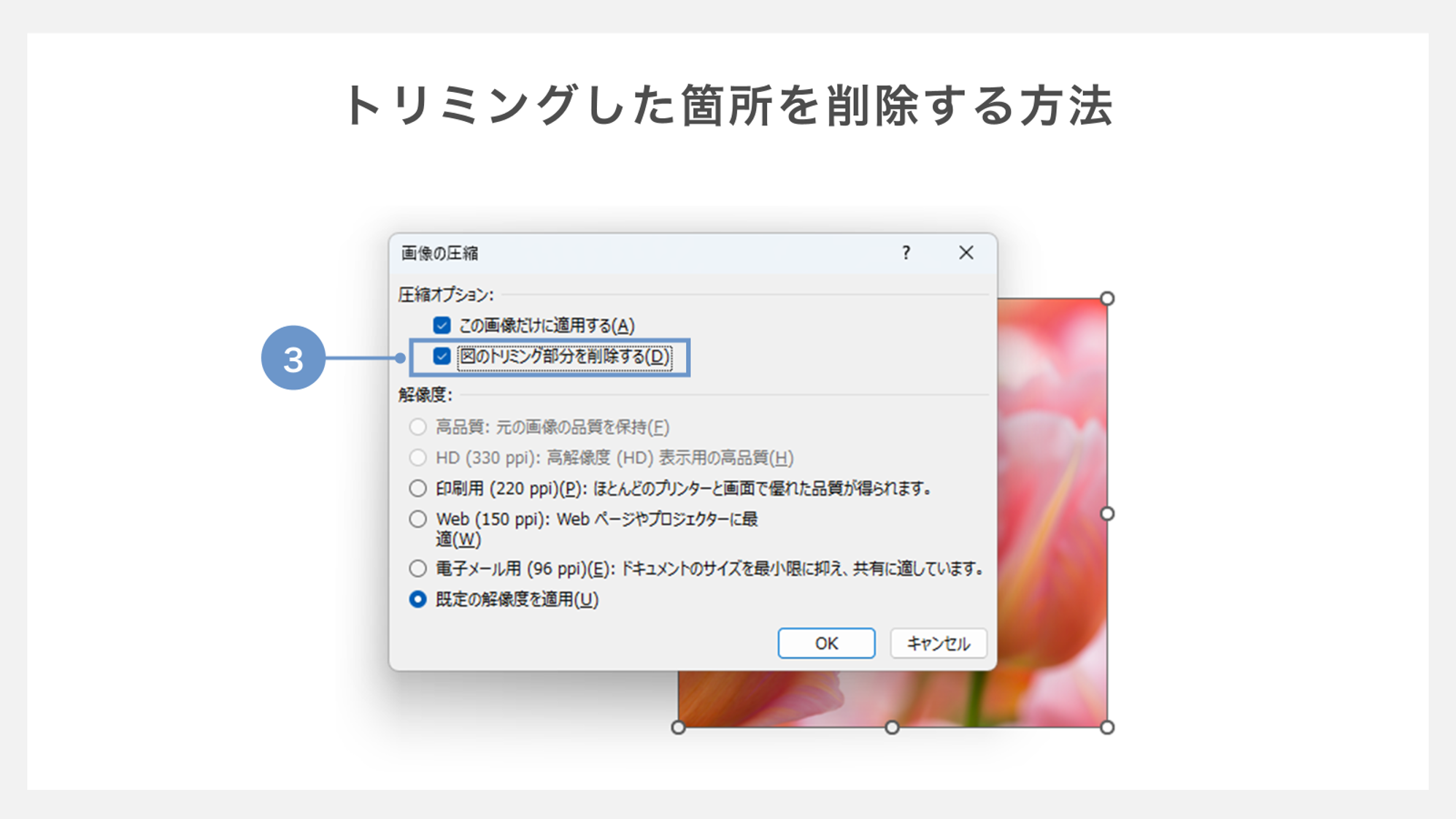
③「図のトリミング部分を削除する」にチェックしてOKすると、トリミングした部分を削除して、元に戻せなくなります。
選択した画像のみに適用するなら「この画像だけに適用する」にチェックしてください。
トリミングした部分の削除は、ファイルサイズを軽量化することにもなります。