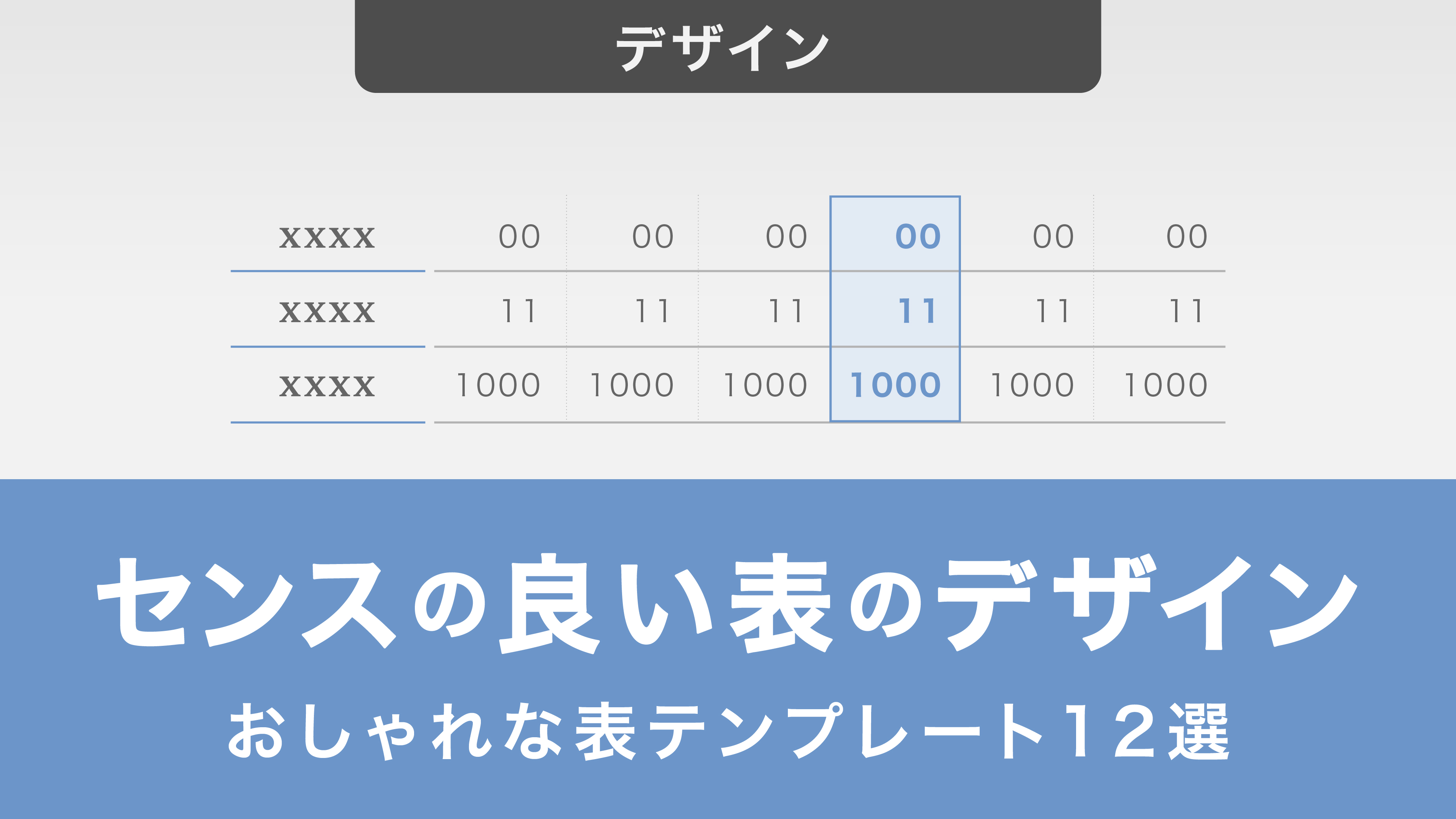パワーポイントで表を作成する方法|デザインのコツも紹介
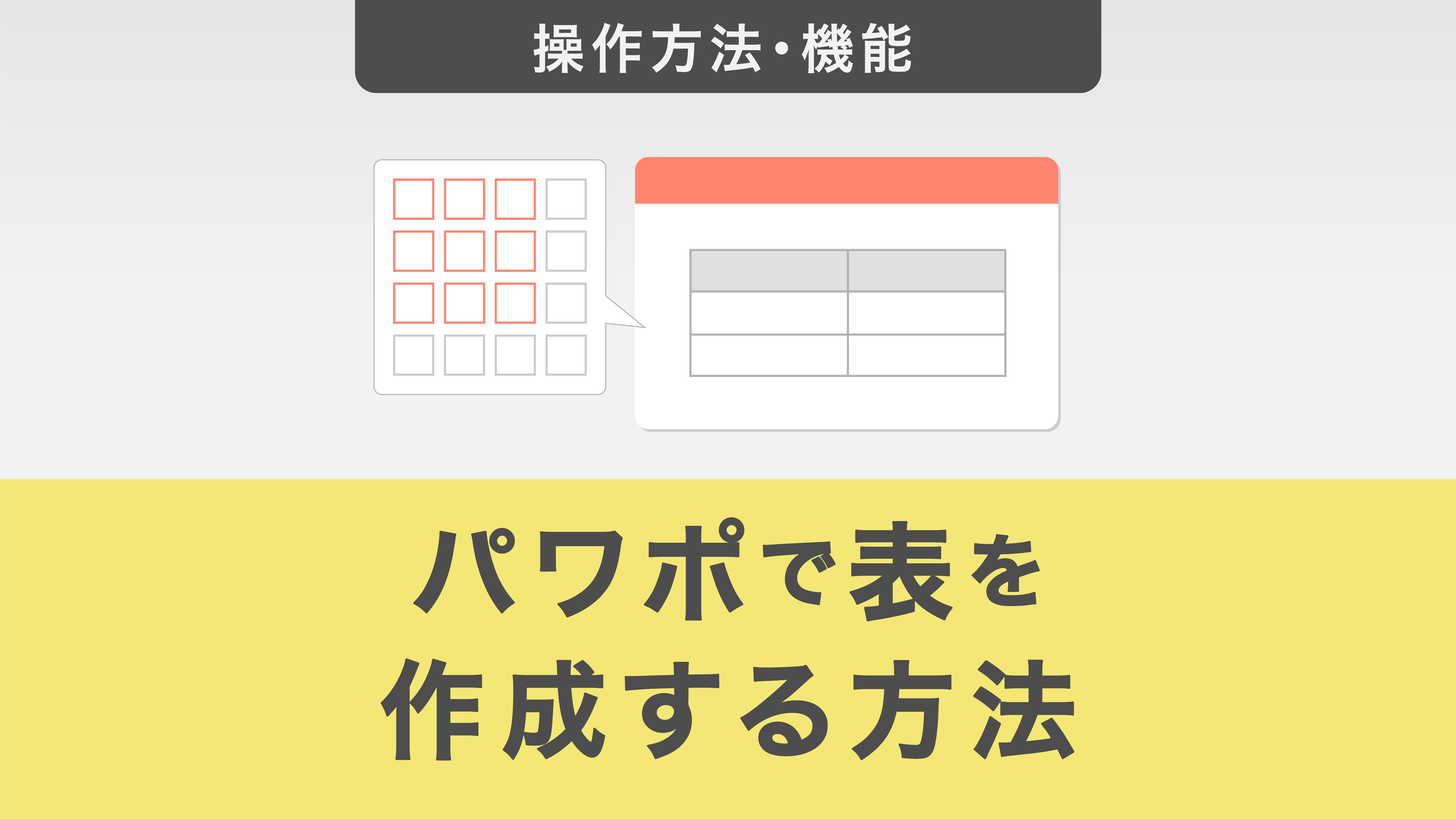
資料の説得力を高めるためには、数値情報などのデータは欠かせません。
パワーポイントの表(テーブル)機能を使えば、数値だけでなくさまざまな項目をリスト化して読みやすくすることができます。
今回はパワーポイントでの表の作り方やデザインのコツを紹介いたします。
パワーポイントで表を作成する方法
パワーポイントのスライド上でもExcelのような表を作成することができます。
いくつかテンプレートも用意されている為、資料の目的やデザインに合わせて調整し、見やすい表を作成していきましょう。
パワーポイントで表を作成するには、主に2つの方法があります。
下記で順番に紹介していくので、是非使いやすい作成方法を試してみてください。
- セルの範囲(行と列の数)を指定して表を作成する
- プレースホルダーに表を挿入する
1. セルの範囲(行と列の数)を指定して表を作成する
クリック&ドラッグでマス目を指定することによって、直感的に表を作成することができる方法です。
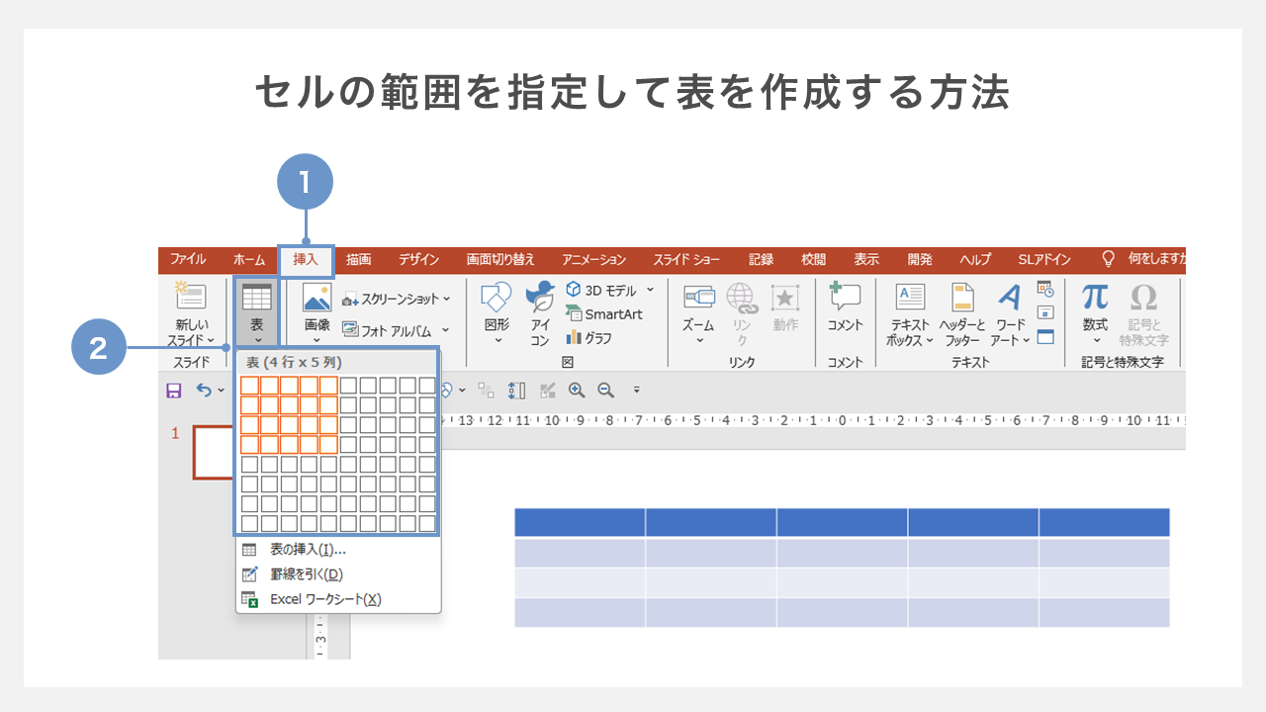
①リボンの「挿入」タブを開きます。
②「表」をクリックすると、表の範囲を選択するプルダウンメニューが開くので、マウスをドラッグしながら選択していきます。
選択したところに色が付き、指定の行列数の表が作成されます。8行×10列の表まではこの方法で作成可能です。
行と列数を数値で指定する
8行×10列以上の表を作成したい場合、「表の挿入」から行数と列数をそれぞれ指定して作成していきます。
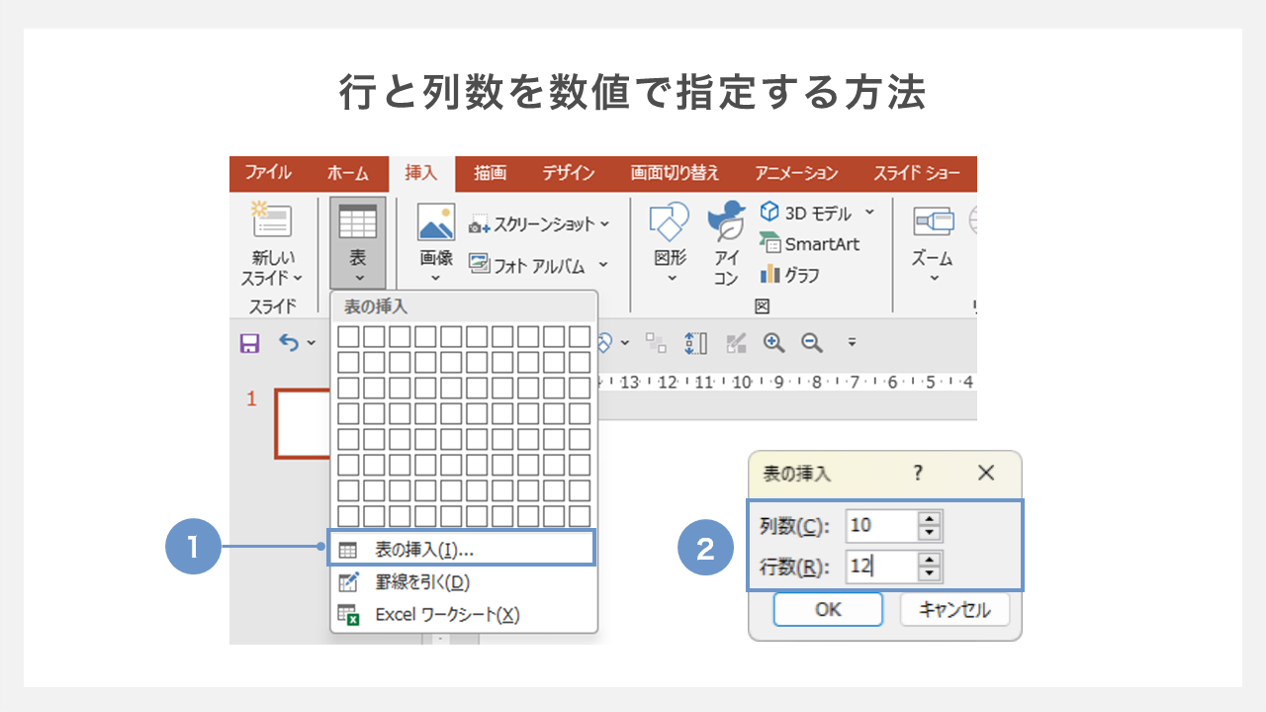
①「表」のメニュー内から「表の挿入」をクリックします。
②ダイアログボックスが表示されるので、行数と列数の欄に数値を設定します。
「OK」をクリックすると指定のセル数の表が作成されます。
2. プレースホルダーに表を挿入する
図表用のプレースホルダーに挿入することによって表を作成することも可能です。
プレースホルダーとは、パワーポイントに図表やテキストなどを挿入するために使われるボックスです。標準画面では、点線のボックスで表示されています。
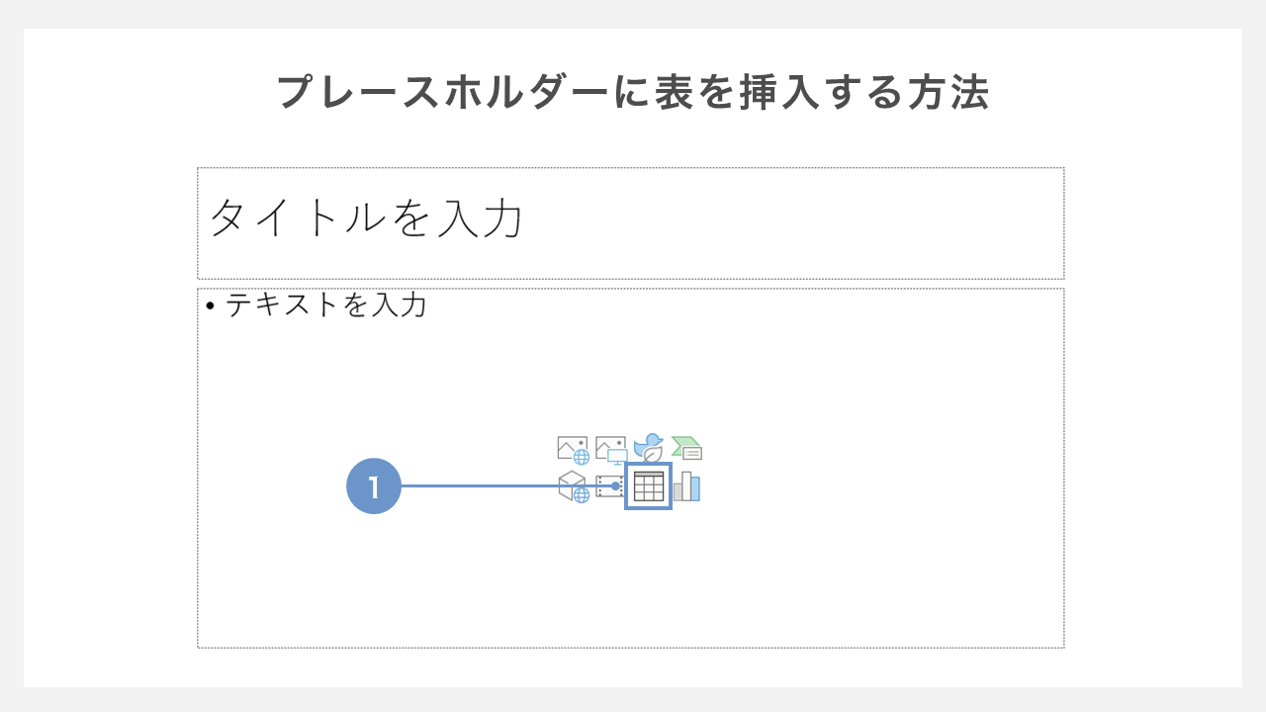
①プレースホルダー内にある「表の挿入」をクリックします。
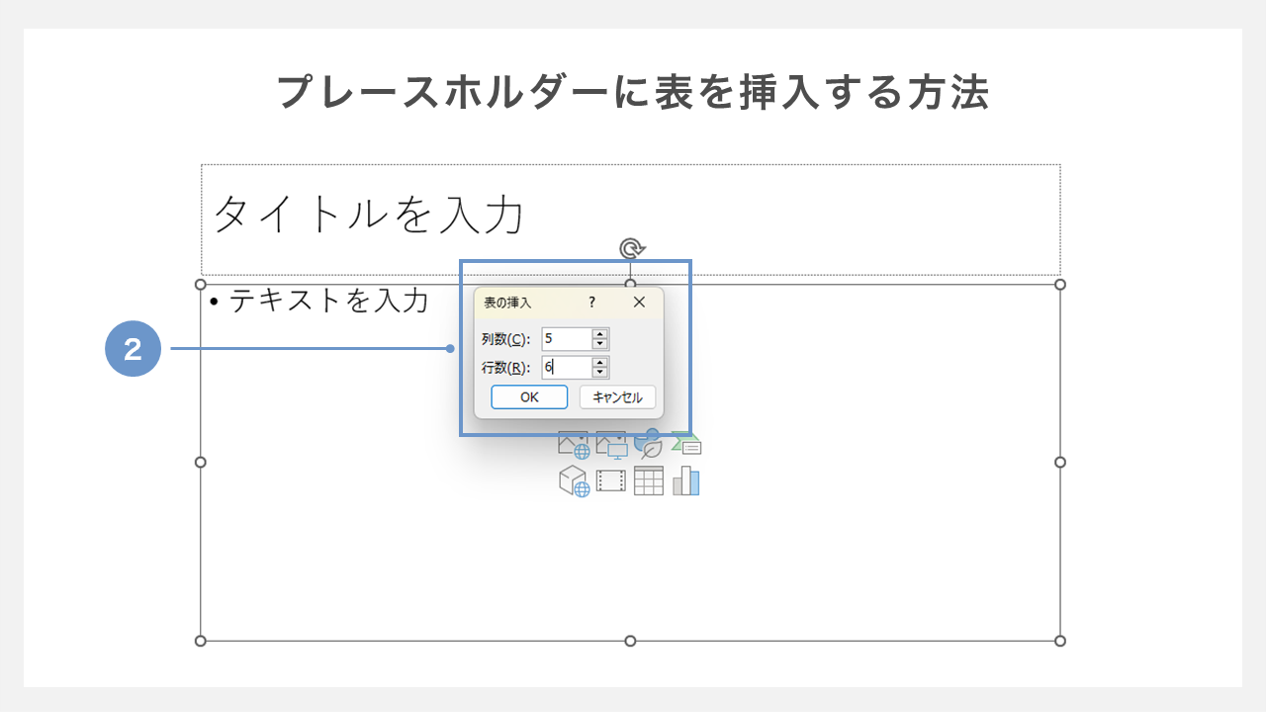
②数値を入力するウィンドウが表示されるので、行数と列数の数値を設定し「OK」をクリックします。
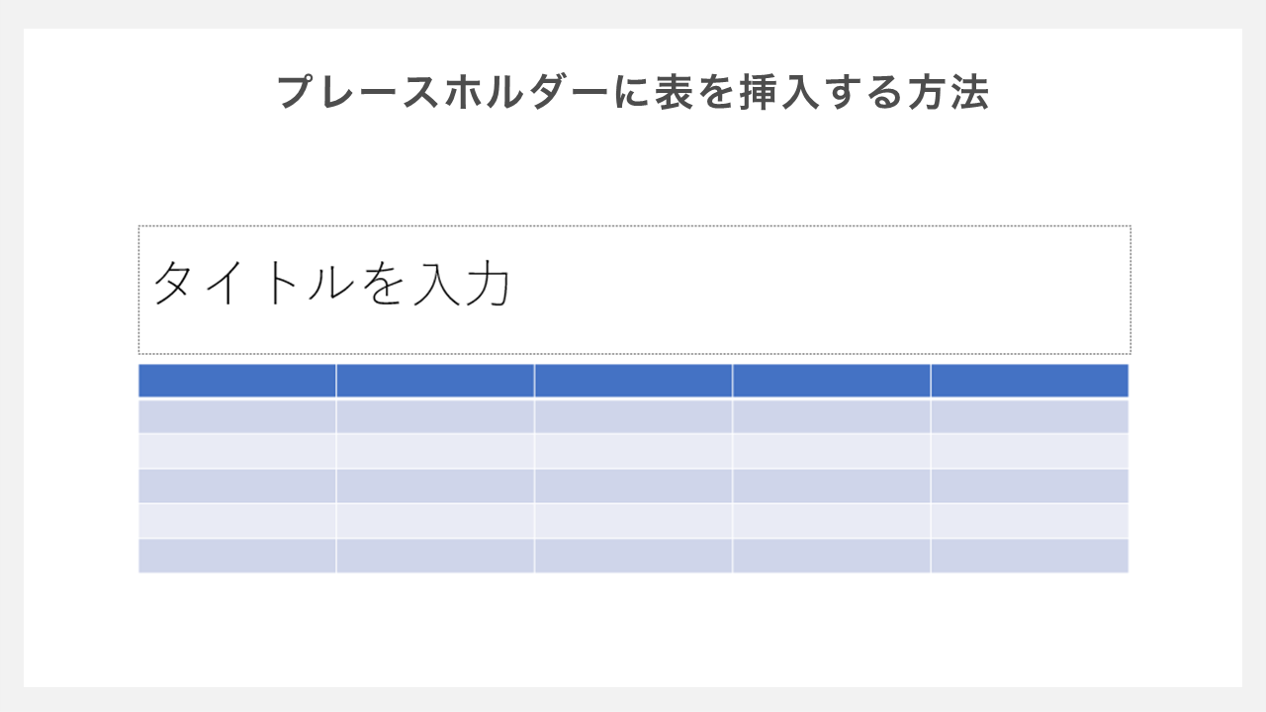
プレースホルダ―の中に表が反映されます。
表を編集する方法
行・列を追加・削除する方法
列・行を追加する方法
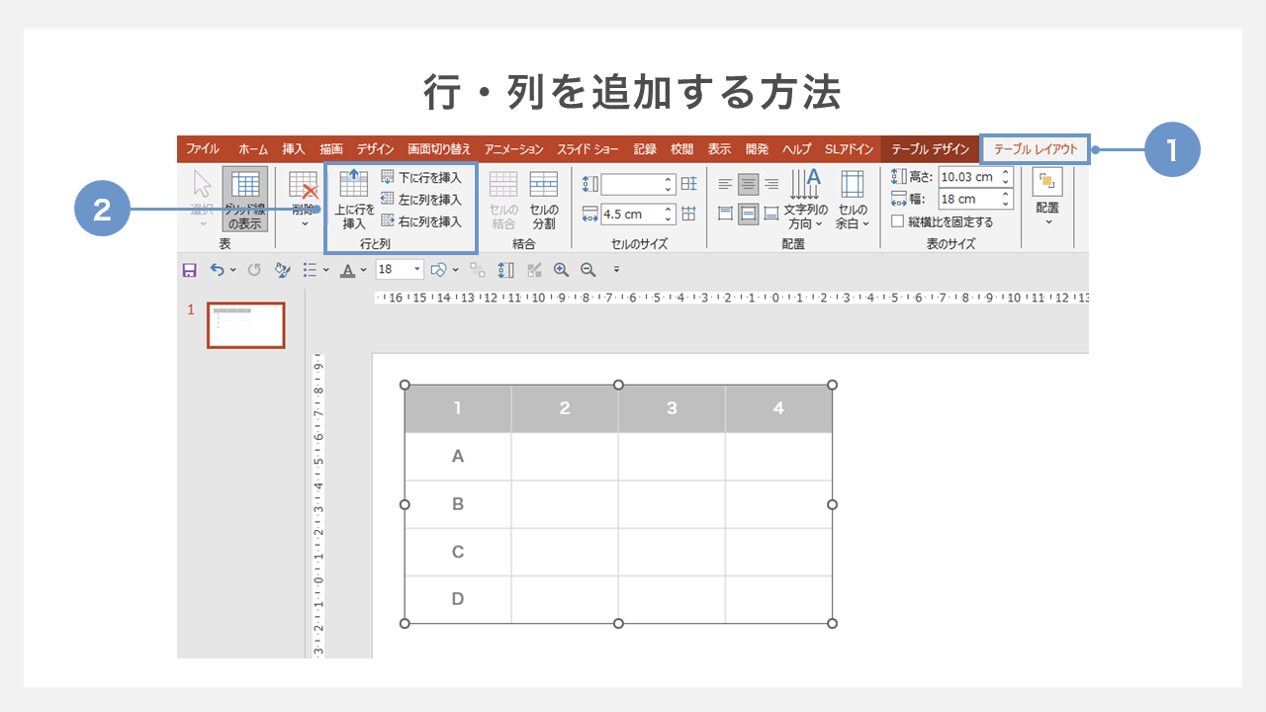
①表の中の特定のセルを選択した状態でリボンの「テーブルレイアウト」タブを開きます。
②「行と列」内の「上に行を挿入」「下に行を挿入」「左に列を挿入」「右に列を挿入」の中から必要な操作を選び、クリックします。
任意のセル(A)を選択した状態でそれぞれの挿入をクリックすると、以下のようになります。
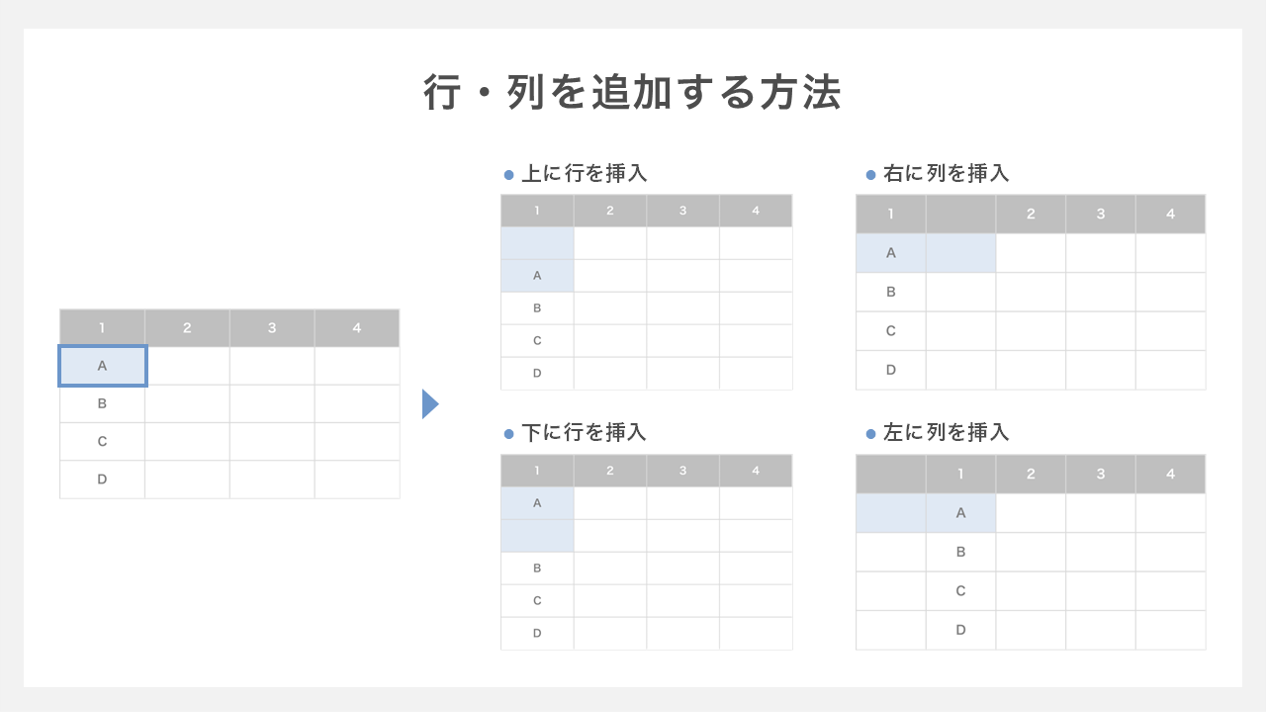
行・列を削除する方法
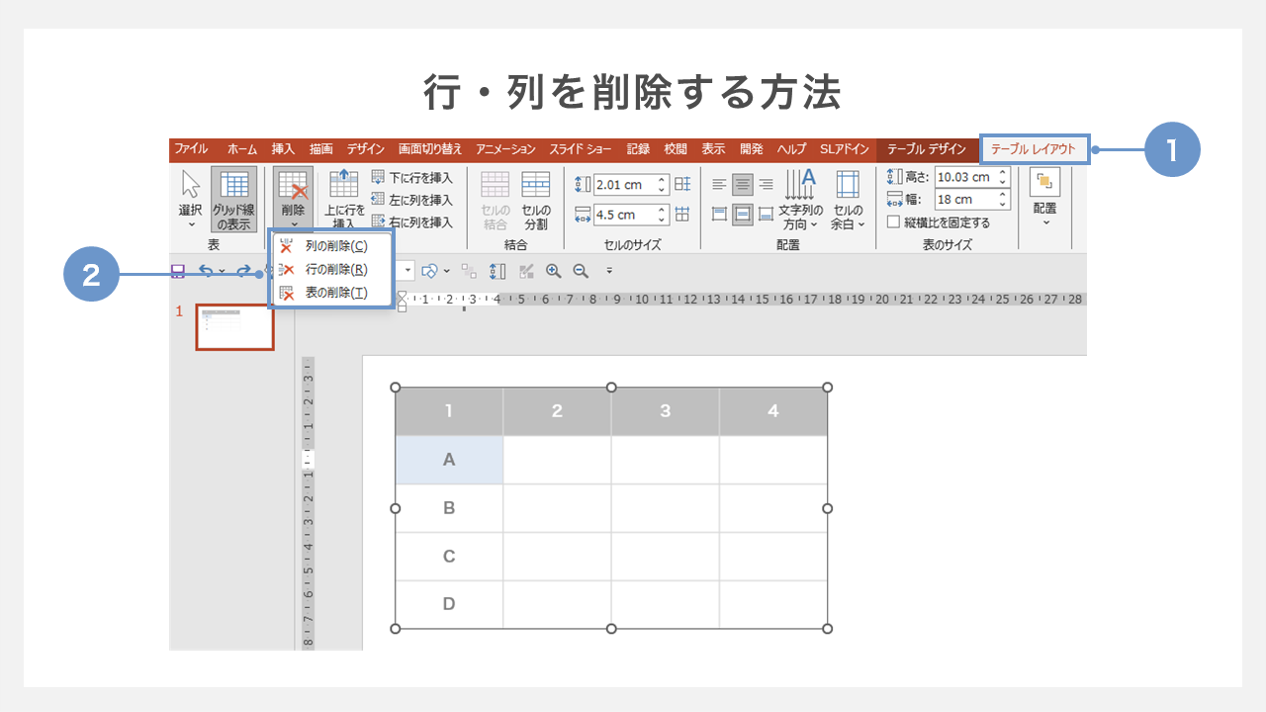
①削除したい行もしくは列のセルを選択した状態で、リボンの「テーブルレイアウト」タブを開きます。
②「削除」のメニューを開き、「列の削除」「行の削除」から必要な操作を選びます。
削除したい行もしくは列の範囲を全選択して「Backspace」キーで削除することも可能です。
同じように表全体を削除することも可能です。
リボンから「削除」→「表の削除」を選択する。もしくは表全体を選択して「Backspace」キーで削除することができます。
セルの幅や高さを調整する方法
セルの幅や高さを適切に調整することで、情報の強弱や量を適切に表現することができます。
セルの境界線上でドラッグする方法
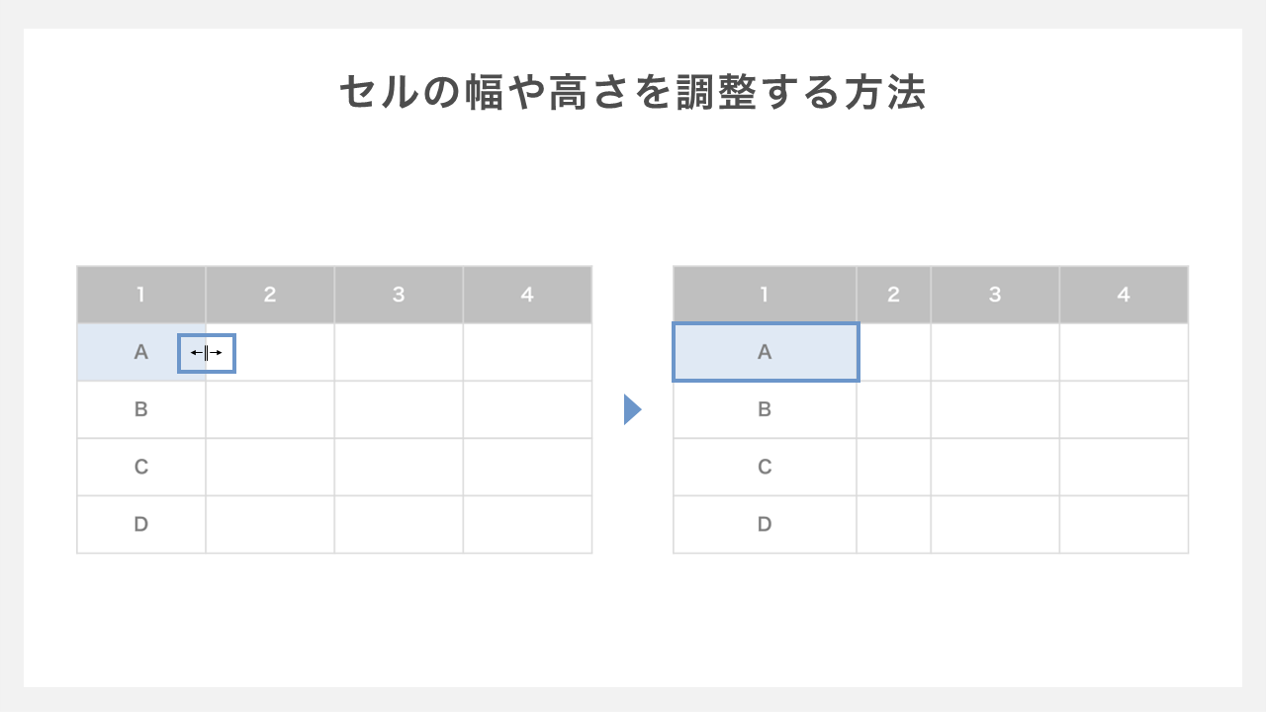
幅を変更したいセルの境界線にカーソルを合わせ、左右にドラッグします。
上の図の例では(A)の行を右側に延ばしました。隣の「2」の列がその分小さくなることに注意です。
セルのサイズを数値で設定する方法
またセルにカーソルを合わせた上で、「セルのサイズ」で幅をセンチメートル単位で指定することも可能です。
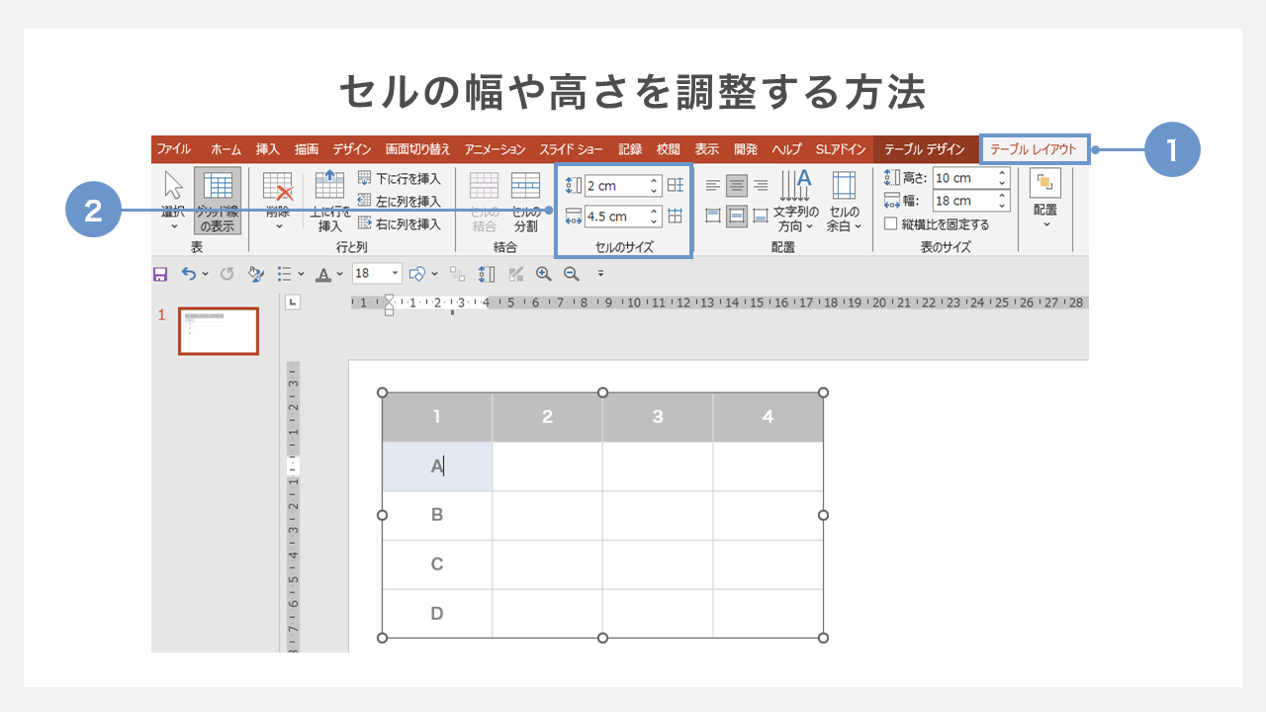
①任意のセルを選択した状態で「テーブルレイアウト」のタブを開きます。
②「セルのサイズ」内の行と列の数値をそれぞれ調整します。
行と列の高さ・幅を一度に揃える方法
行の高さや列の幅を一つひとつ調整していくと、時間と手間がかかってしまいます。
複数のセルを同じサイズに合わせる場合、一度に揃える方法を使いましょう。
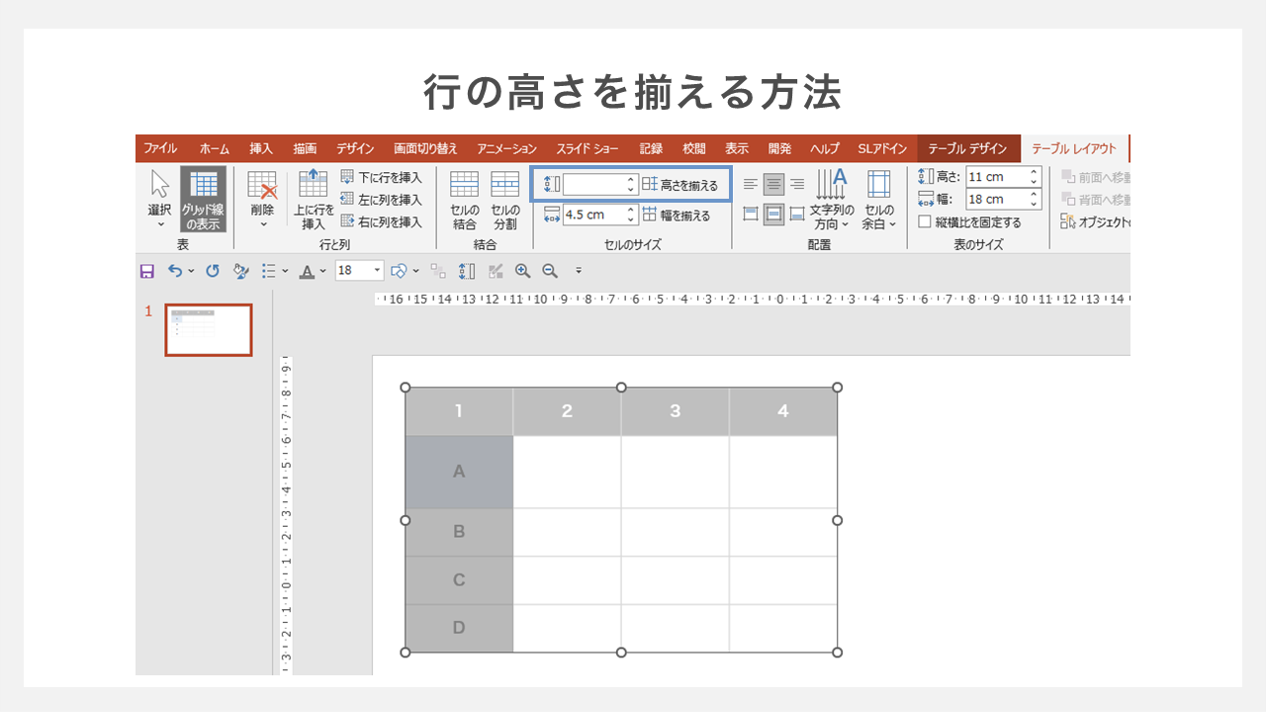
(A)~(D)の行を選択し、「セルのサイズ」で高さの数値を入力した後、右側にある「高さを揃える」をクリックします。
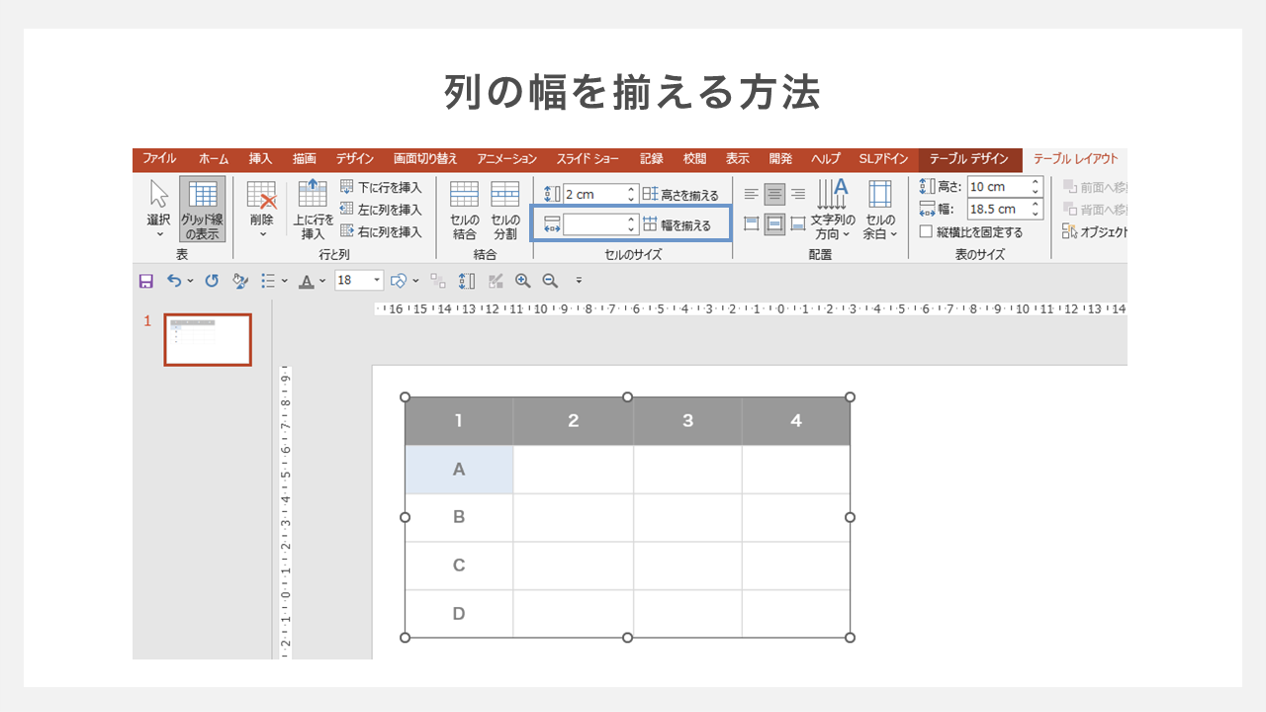
「1」~「4」の列を選択し、「セルのサイズ」で幅の数値を入力した後、右側にある「幅を揃える」をクリックします。
セル内のテキストの位置を変更する方法
表を作成した直後は、セル内のテキストは「左揃え」+「上揃え」の状態となっています。
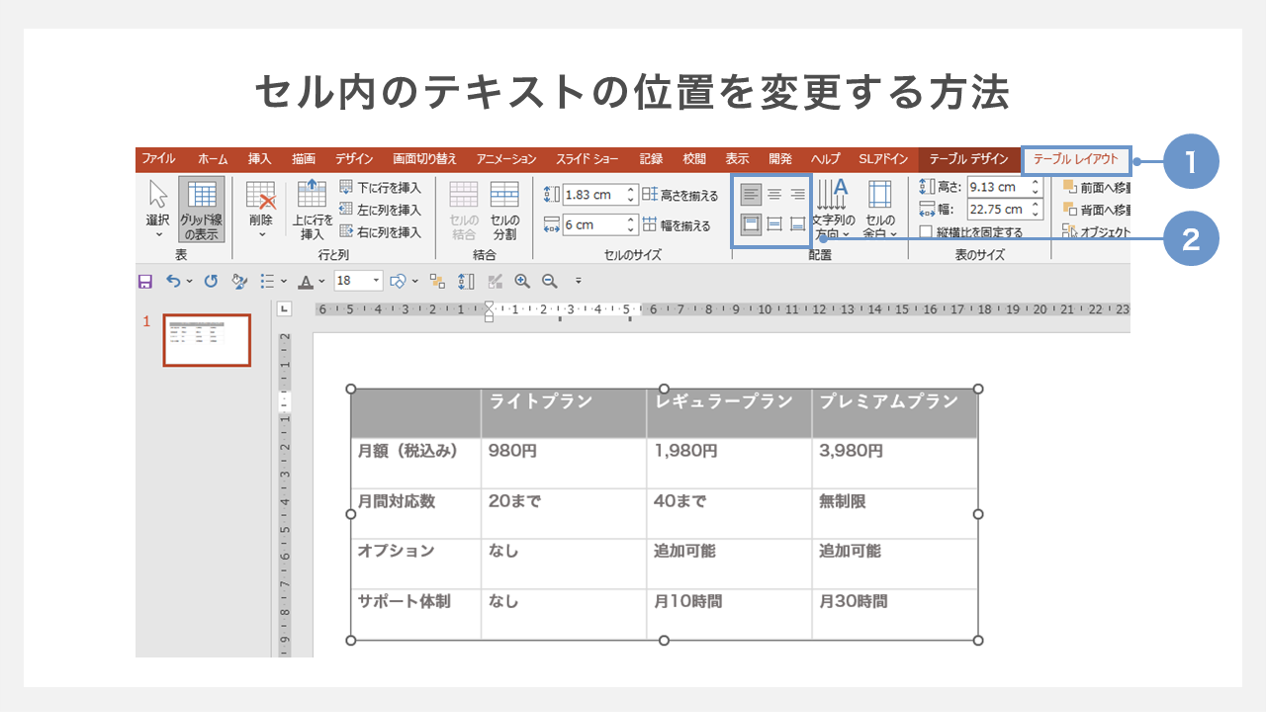
①テキストの配置を変更するためには、テキストの入力されたセルを選択して「テーブルレイアウト」タブを開きます。
②「配置」の中から、「右揃え」「中央揃え」「左揃え」、「上揃え」「上下中央揃え」「下揃え」の中から必要なものを選びクリックします。
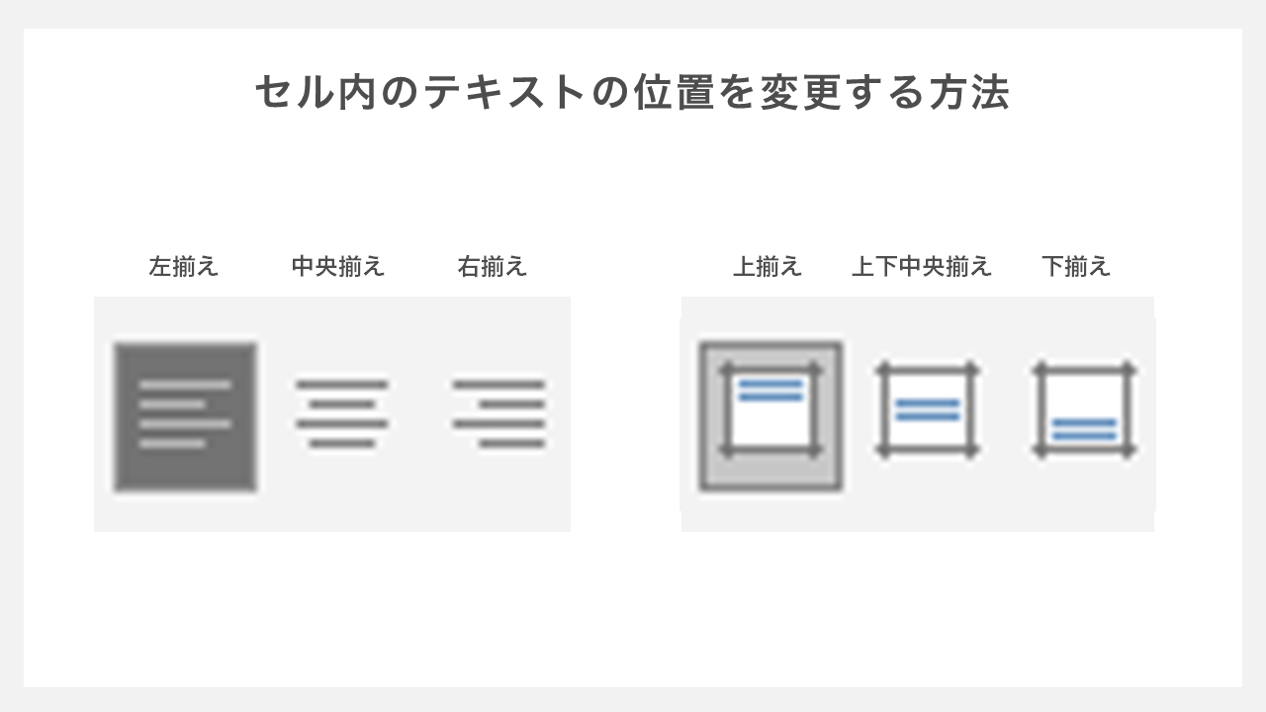
テキストは「左揃え」や「中央揃え」。価格等の数値は「右揃え」で合わせると見やすい表になります。
セル内の余白を調整する方法
セル内の余白は最初は「標準」が設定されています。
ただフォントサイズやテキスト量によっては、余白が狭く窮屈な印象を与えてしまうことがある為、
余白を適切に調整する必要があります。
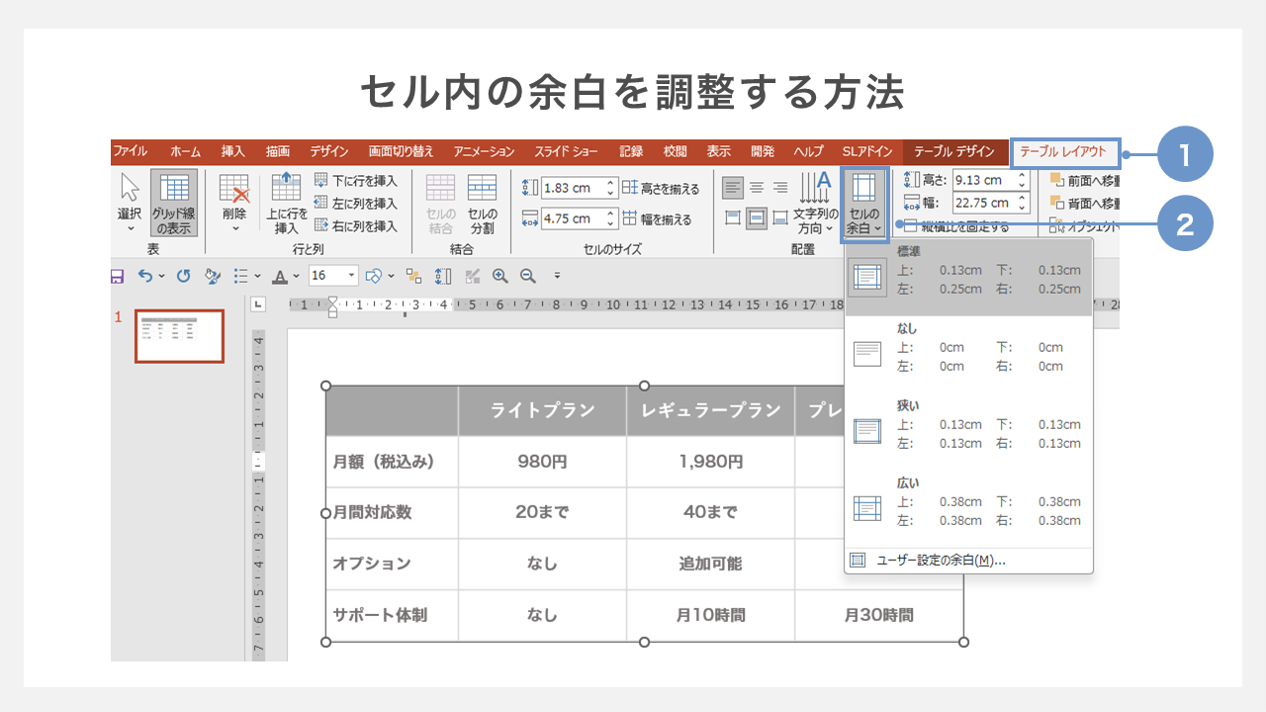
ココでは一番左側の余白を整えてみます。
①セルを選択した状態でリボンの「テーブルレイアウト」を選択します。
②配置の中にある「セルの余白」をクリックします。
プルダウンメニューでは、最初「標準」が選択されています。
状況に応じて「なし」「狭い」「広い」「ユーザー設定の余白」のいずれかを選びクリックします。
ユーザー設定の余白では、セルの左右上下をそれぞれ別の数値に設定することが可能です。
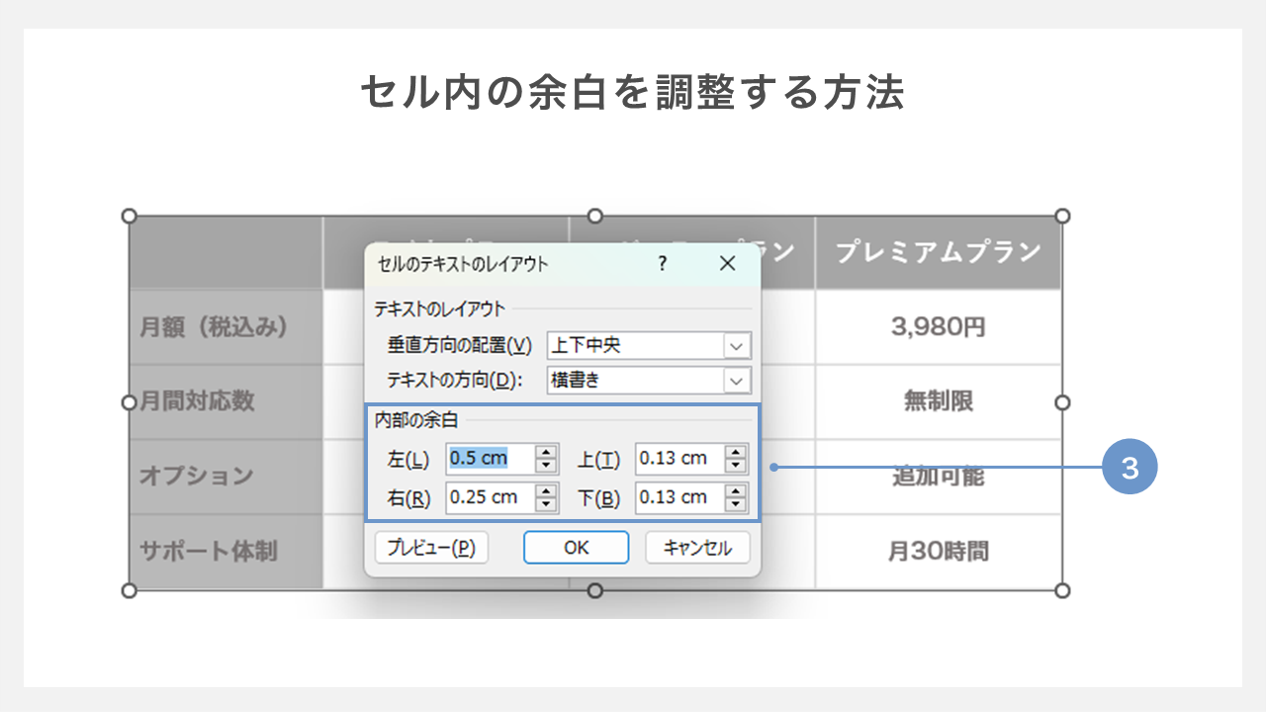
③「左」の数値を0.5cmに変更しました。
この操作によって、テキストの左側の余白が広くなります。
テキストが複数行にわたる場合などは、上下の幅も広くすると圧迫感を与えにくくなります。
表のサイズやフォントの種類、テキストのサイズなどによって見やすさが変わってくるので、なるべく「ユーザー設定の余白」で余白を調整してみてください。
表の色を変更する方法
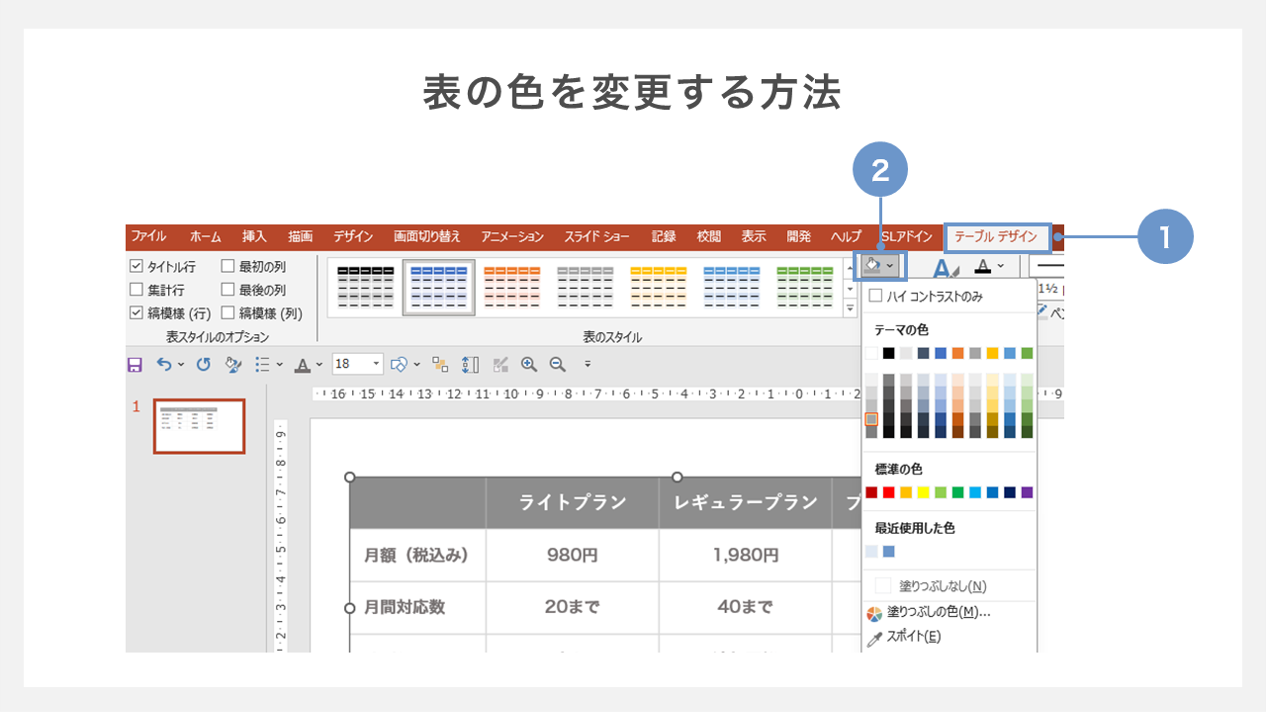
①セルの色を変更するには、セルを選択して「テーブルデザイン」タブを開きます。
②「塗りつぶし」をクリックし、カラーパレットを開きます。
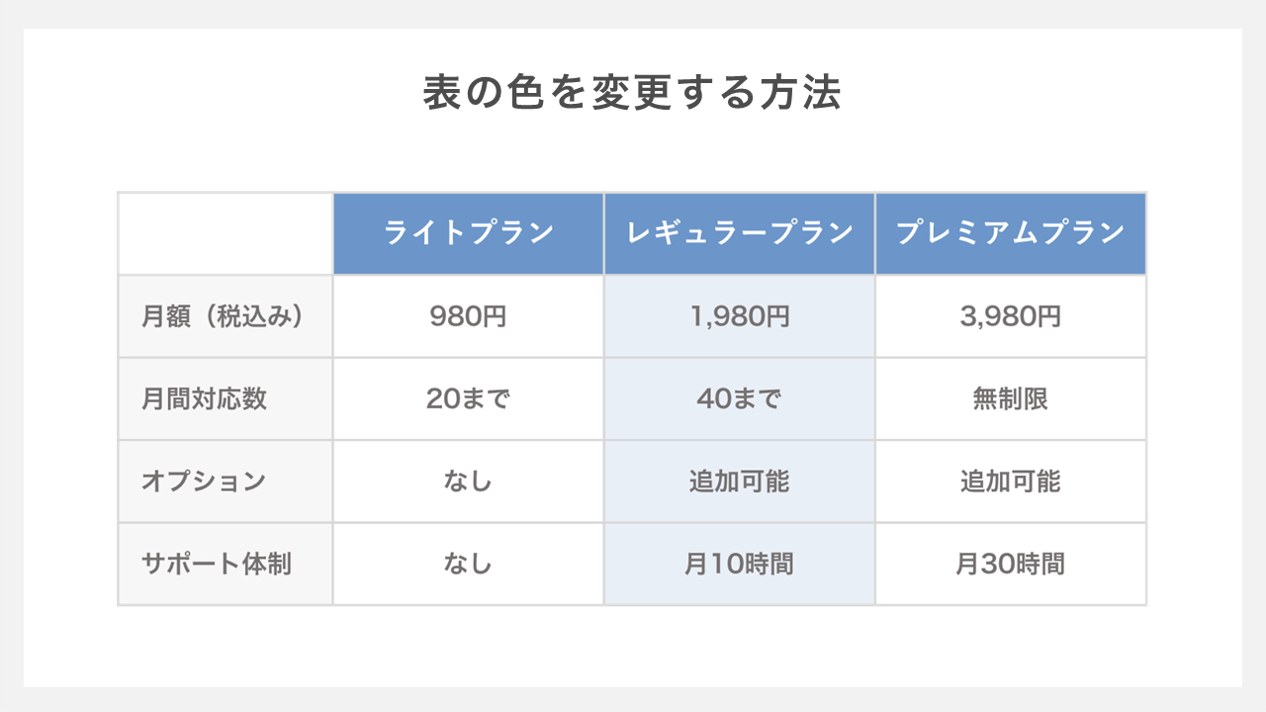
最後に、カラーパレットから色を選択すると、色の変更は完了です。
表頭など、情報の内容によって色の濃淡を分けたりサブカラーを使用すると効果的です。
また別の方法として、「表ツール」の「デザイン」タブから、表全体のスタイルをテンプレートに合わせて変更・設定することも可能です。
ただし、パワーポイントに備え付けのテンプレートは見やすい仕様になっている訳ではないので、テンプレートを用いたスタイル変更はあまり推奨されません。
罫線を編集する方法
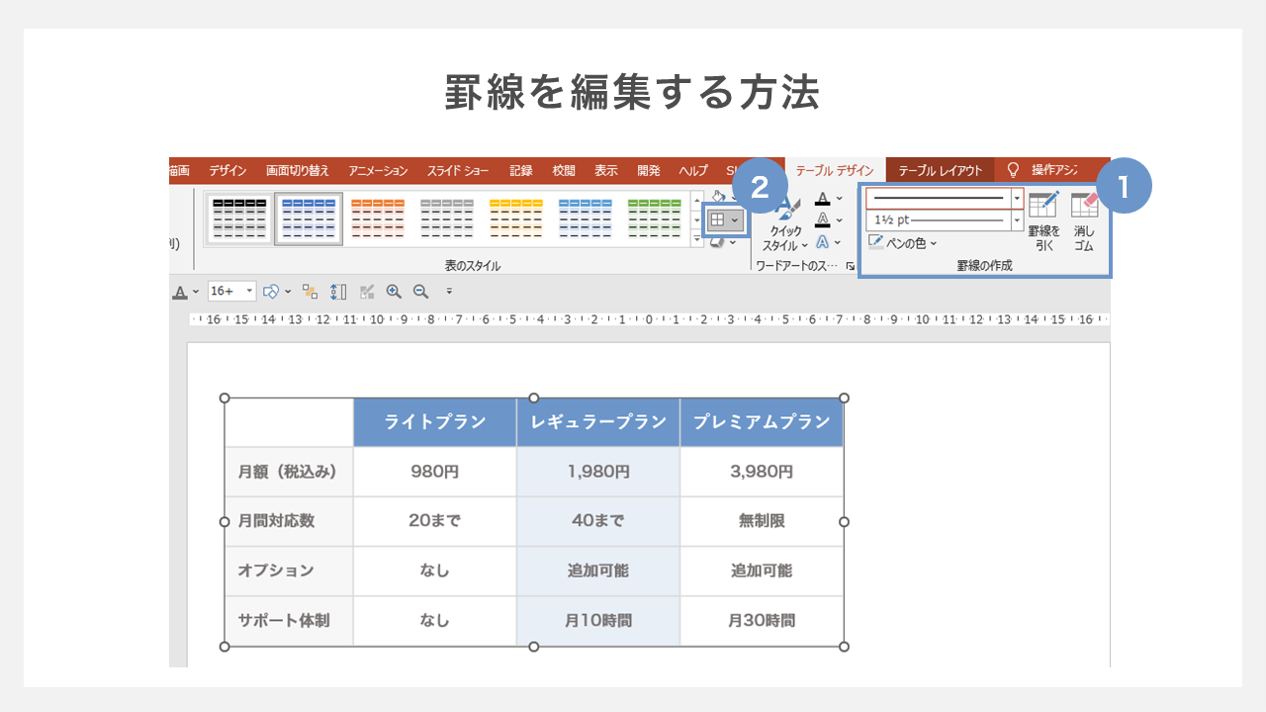
①表の罫線を編集するには、テーブルデザイン内にある「罫線の作成」でペンのスタイル・太さ・色などを設定します。
②次に表のスタイル内の「格子」で反映する箇所を選択します。
それではまず、「罫線の作成」で設定する項目を順に見ていきましょう。
ペンのスタイル(線の種類)
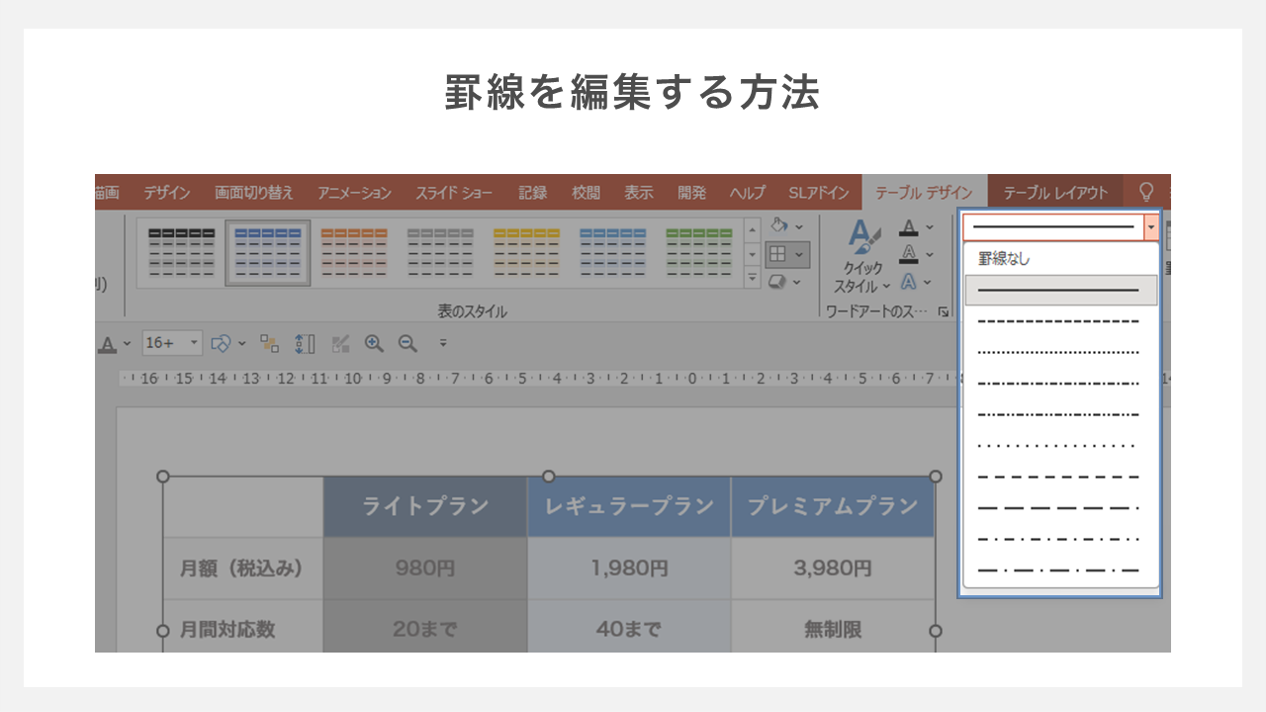
「ペンのスタイル」のプルダウンでは、直線や点線のスタイルが表示されます。
表のデザインでは「直線」とその下にある「点線(幅が統一されているもの)」を使用することが多いでしょう。
ペンの太さ(線の太さ)
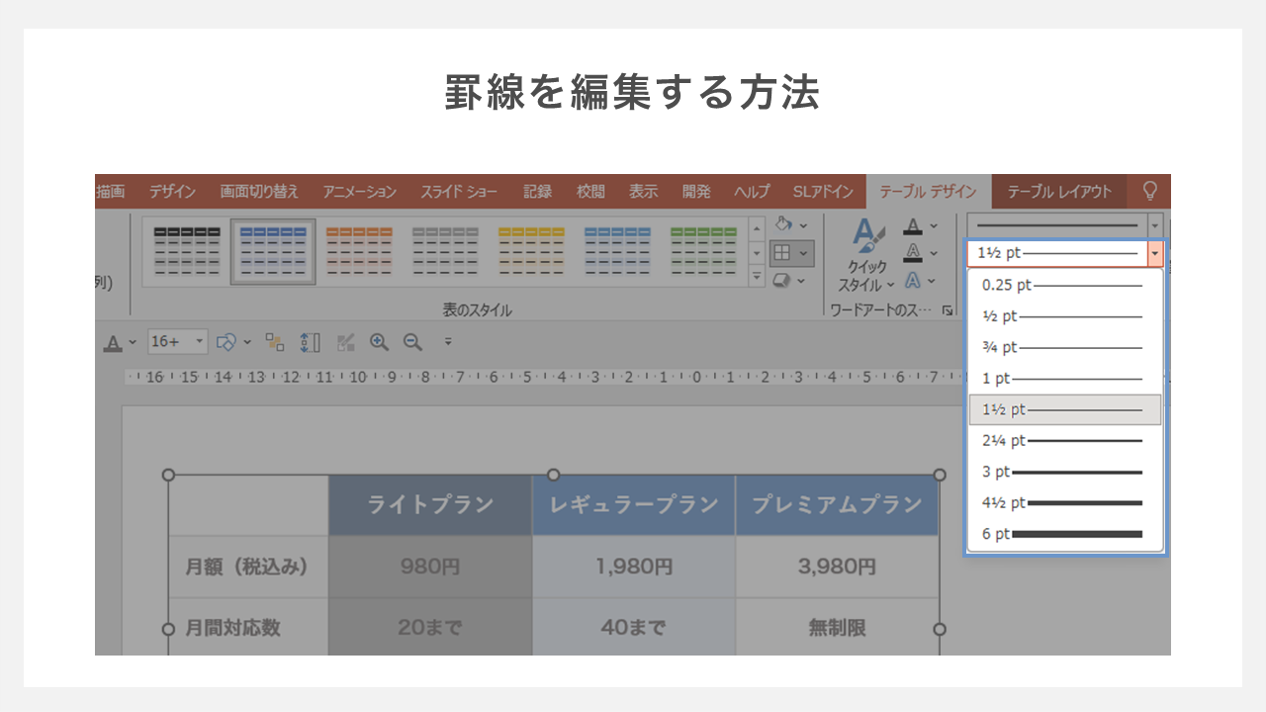
「ペンの太さ」は最小0.25pt~最大6ptまでを選択することが可能です。
表のサイズやセルの数にもよりますが、見やすい表を作成するには1/2pt以上を選択しましょう。
ペンの色(線の色)
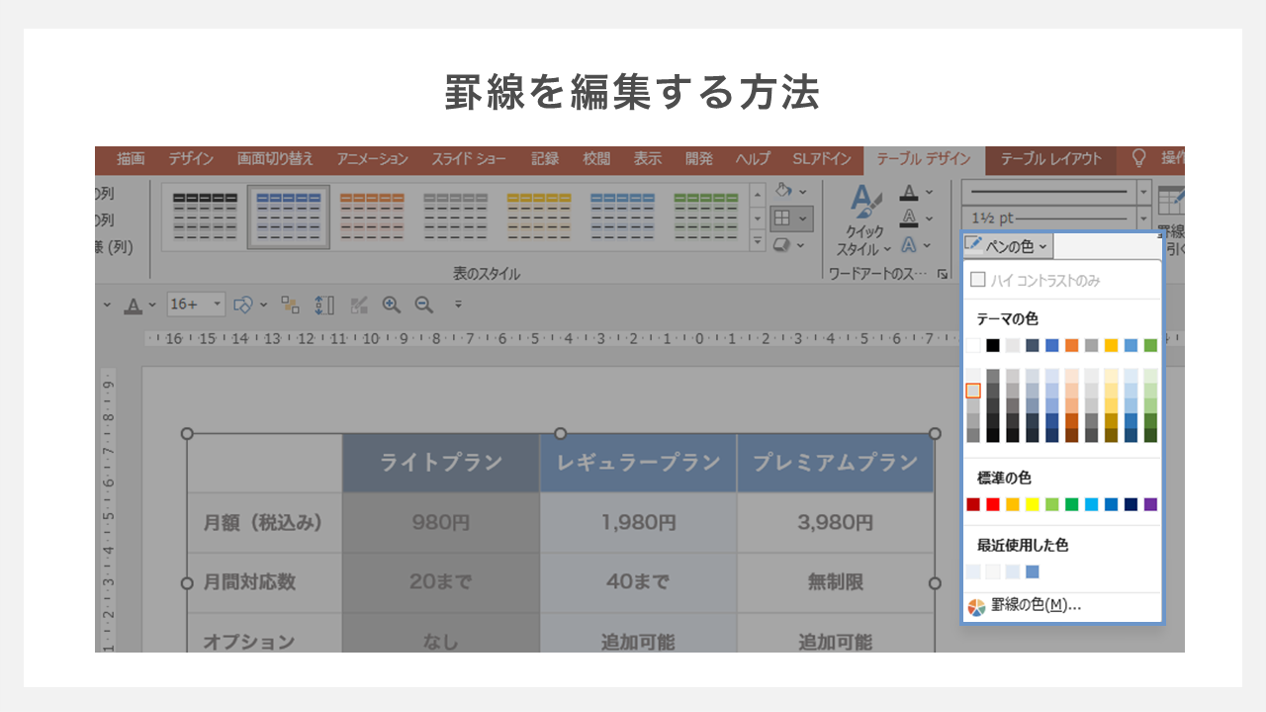
「ペンの色」で線を任意の色に変更することができます。
行や列を区切る際、彩度の高い色はなるべく避け、サブカラーなどの控えめな色味にすると表内のテキストを邪魔しません。
線のスタイルを表に反映する
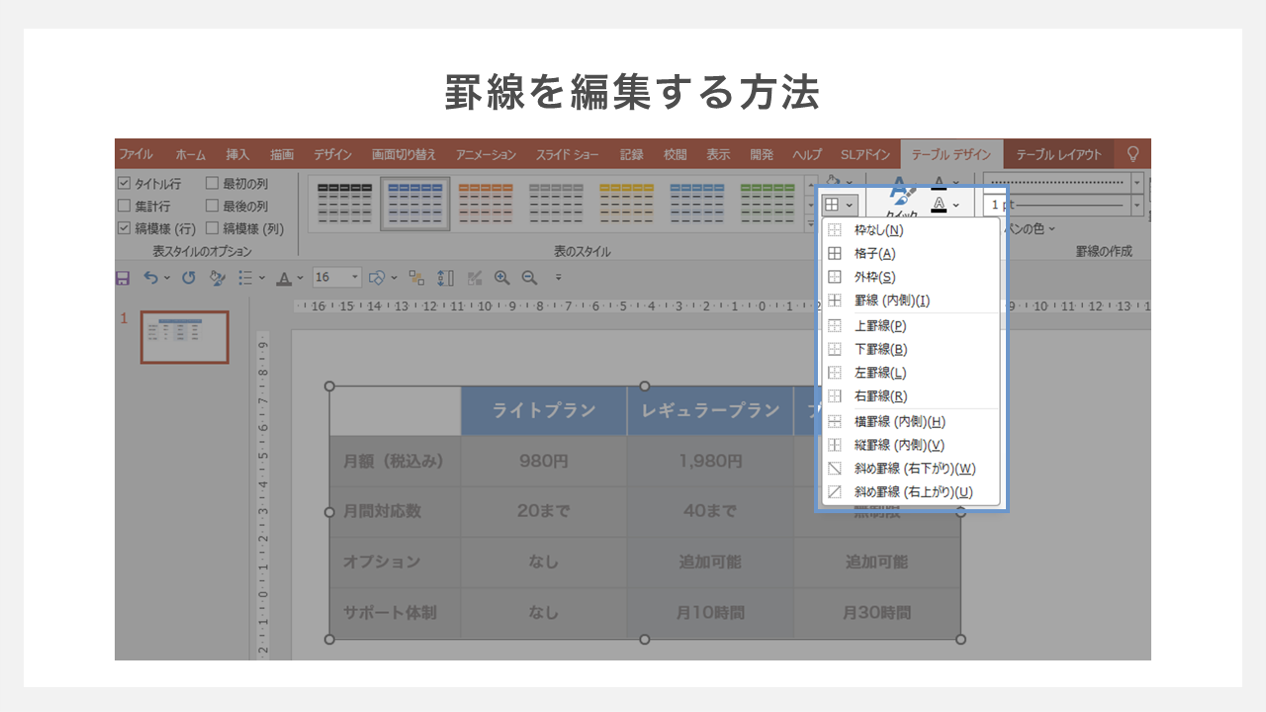
ペンのスタイル~色までの設定が完了したら、「格子」を開いて反映する場所を選びます。
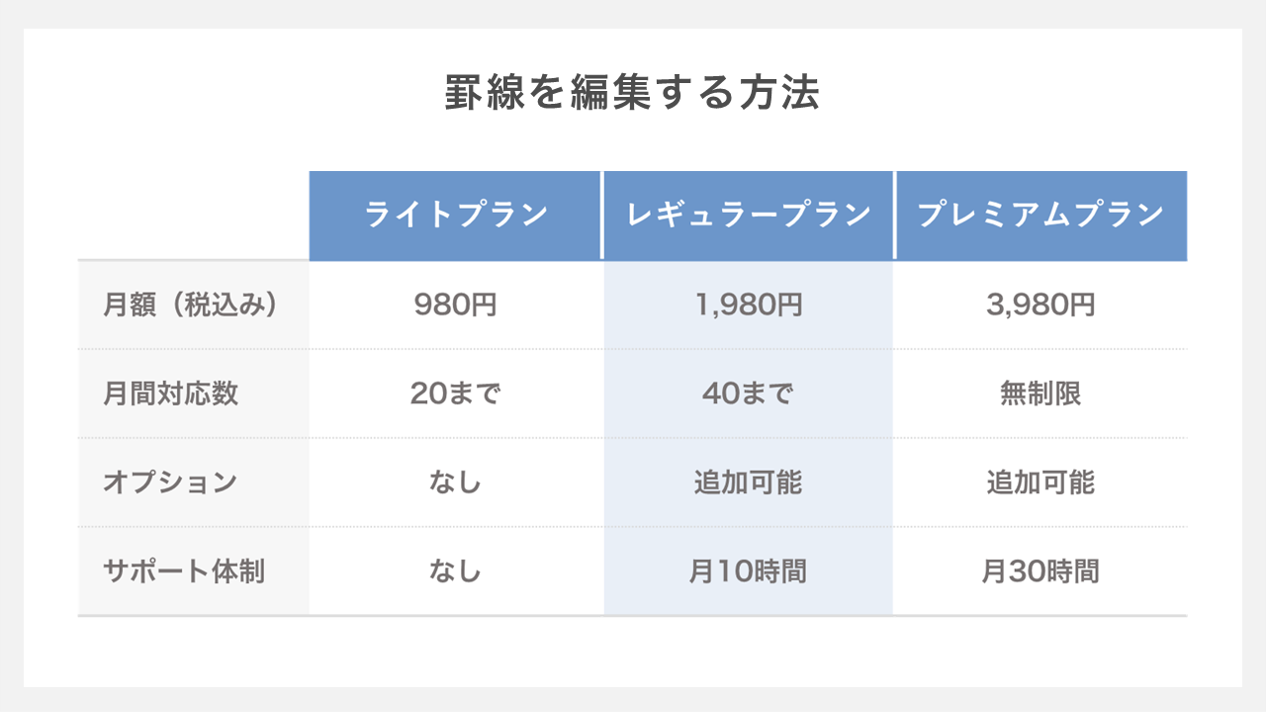
表頭のプランの間は「白の太い線」、料金~サポート体制の行の間は「グレーの細い点線」など、情報の種類によって線の色や太さを変更しました。
線の太さやスタイルを全て同じにすると見にくい場合もあるので、セルの色や全体のデザインに合わせて調整してみましょう。
セルを結合する方法
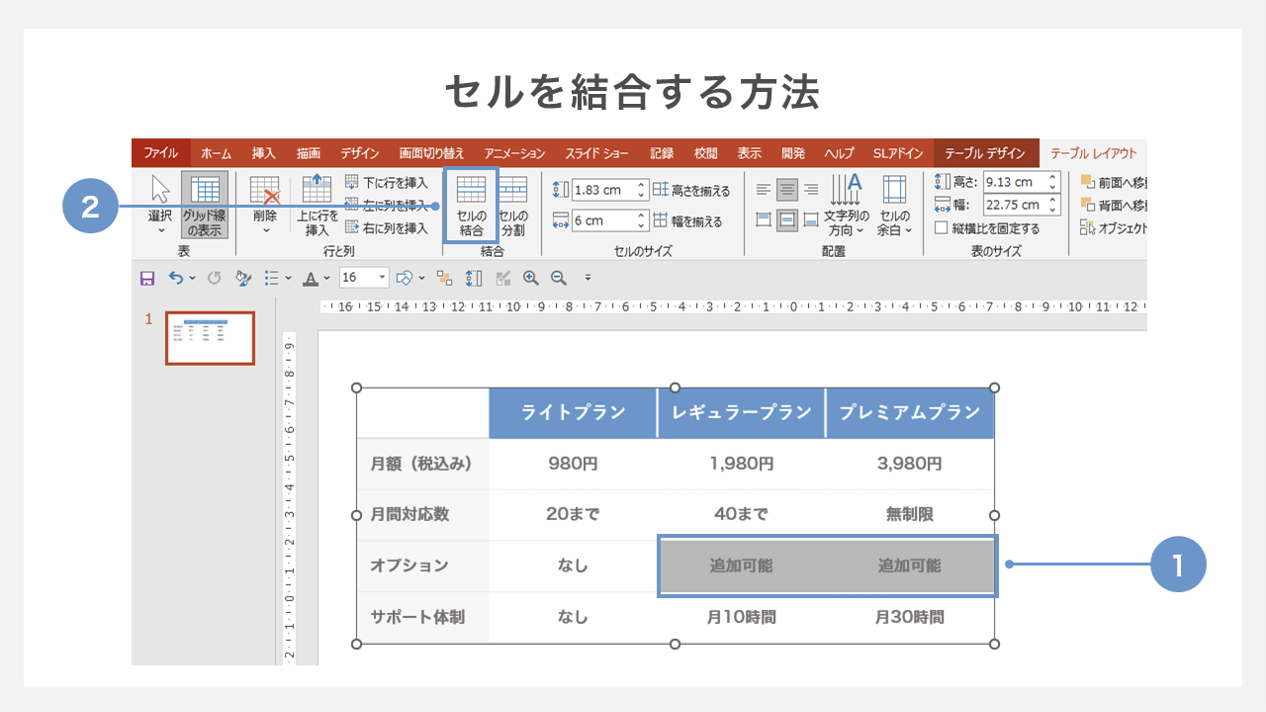
①該当するセルを選択します。
②リボンの「テーブルレイアウト」タブから「セルの結合」をクリックします。
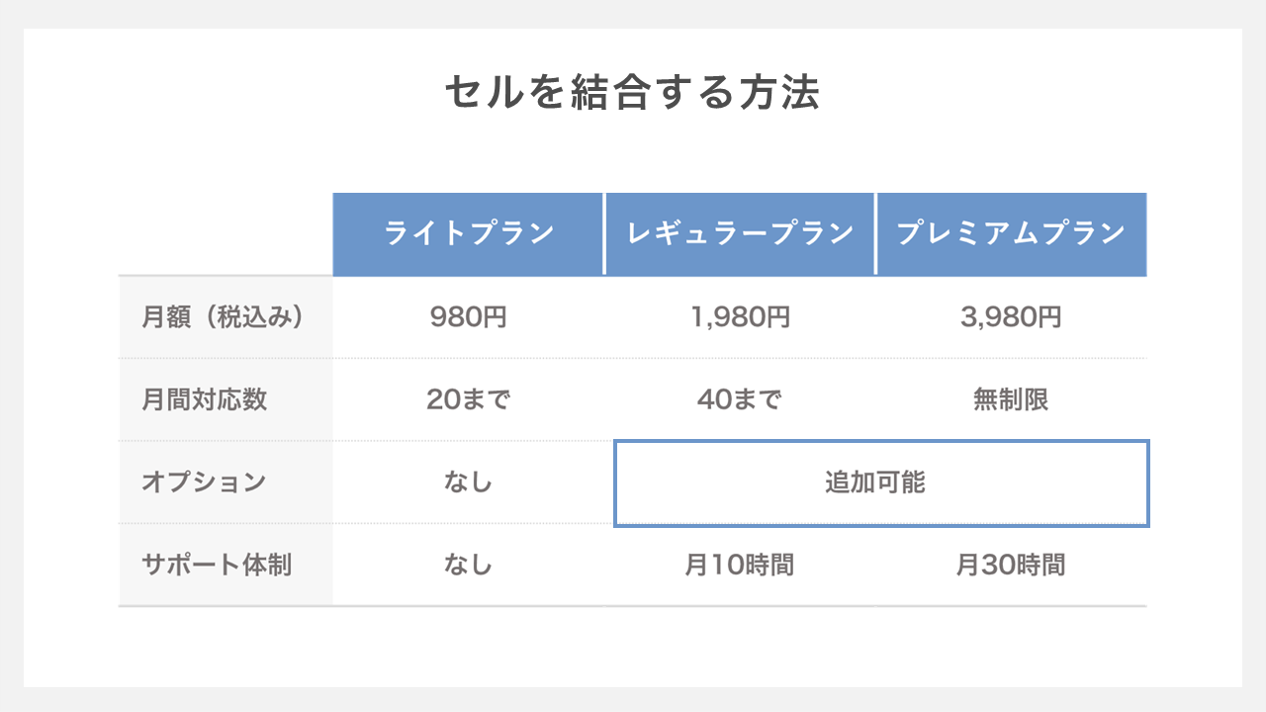
セルの左右や上下で内容が重複する場合に使用すると良いでしょう。
エクセルの表を貼り付ける方法
パワーポイントで表を作成する方法を解説しましたが、ここからはエクセルで作った表をパワーポイントに貼り付ける方法について紹介いたします。
エクセルで作成した表をパワーポイントに貼り付ける方法もいくつかありますが、この記事では挿入後にパワーポイント上でも表を編集できる方法をオススメいたします。
①貼り付け先のスタイルを使用する方法
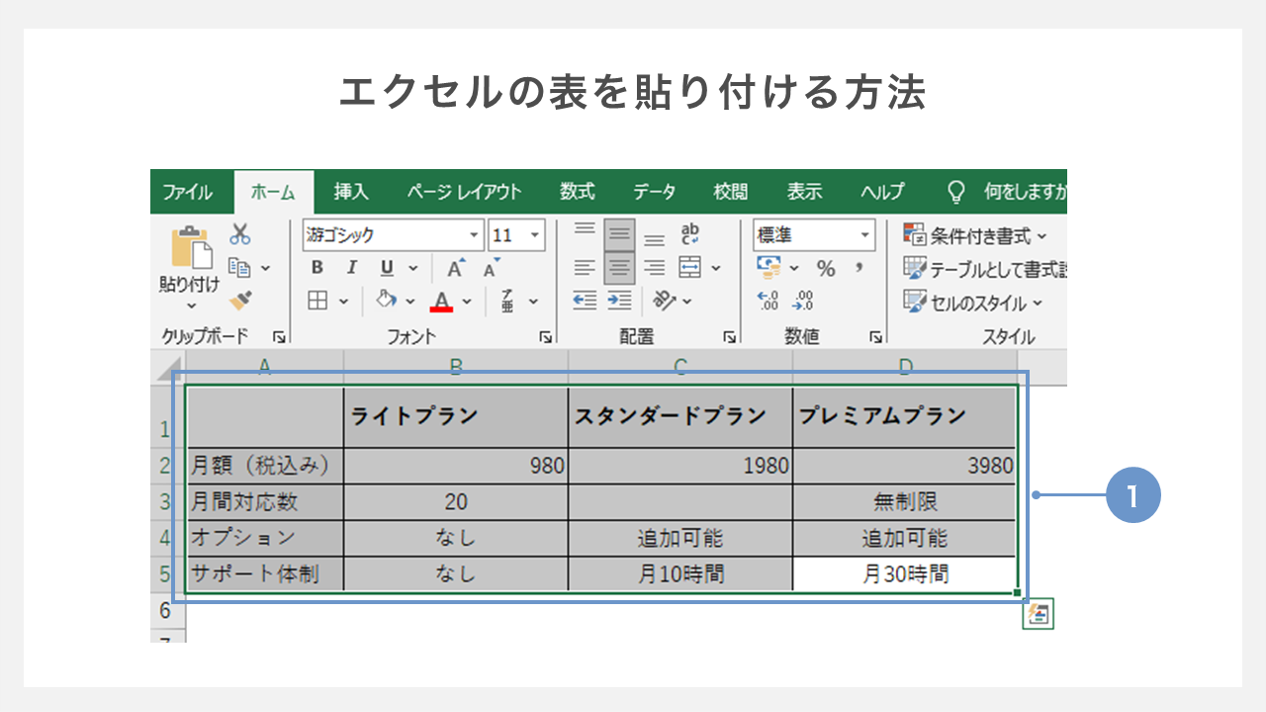
①Excelで作成した表を選択し、「Ctrl」+「C」などでコピーします。
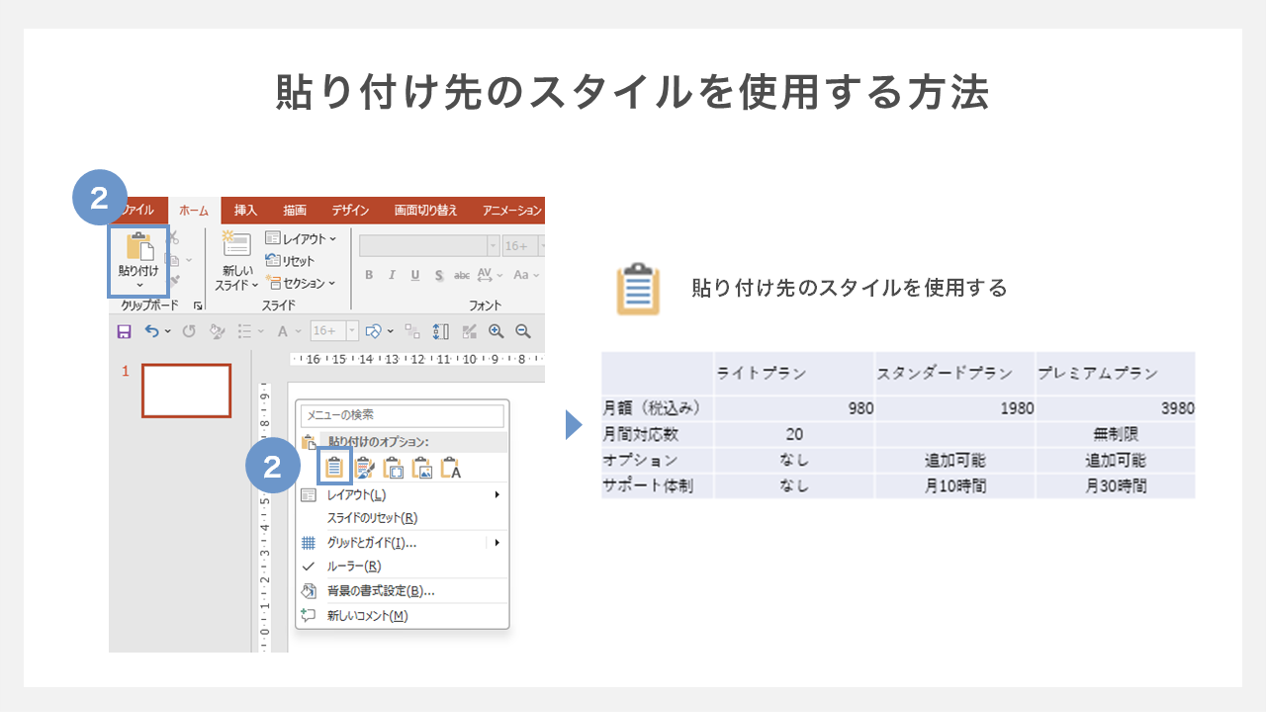
②リボンの「ホーム」タブから「貼り付け」を選択、もしくはスライド上で右クリックしてメニューを開き、一番左側の「貼り付け先のスタイルを使用する」をクリックします。
この方法を用いた場合、パワーポイントに挿入される表にはパワーポイント側の書式・デザインが適用されます。
テーブル(表)のスタイルを既定に設定する方法
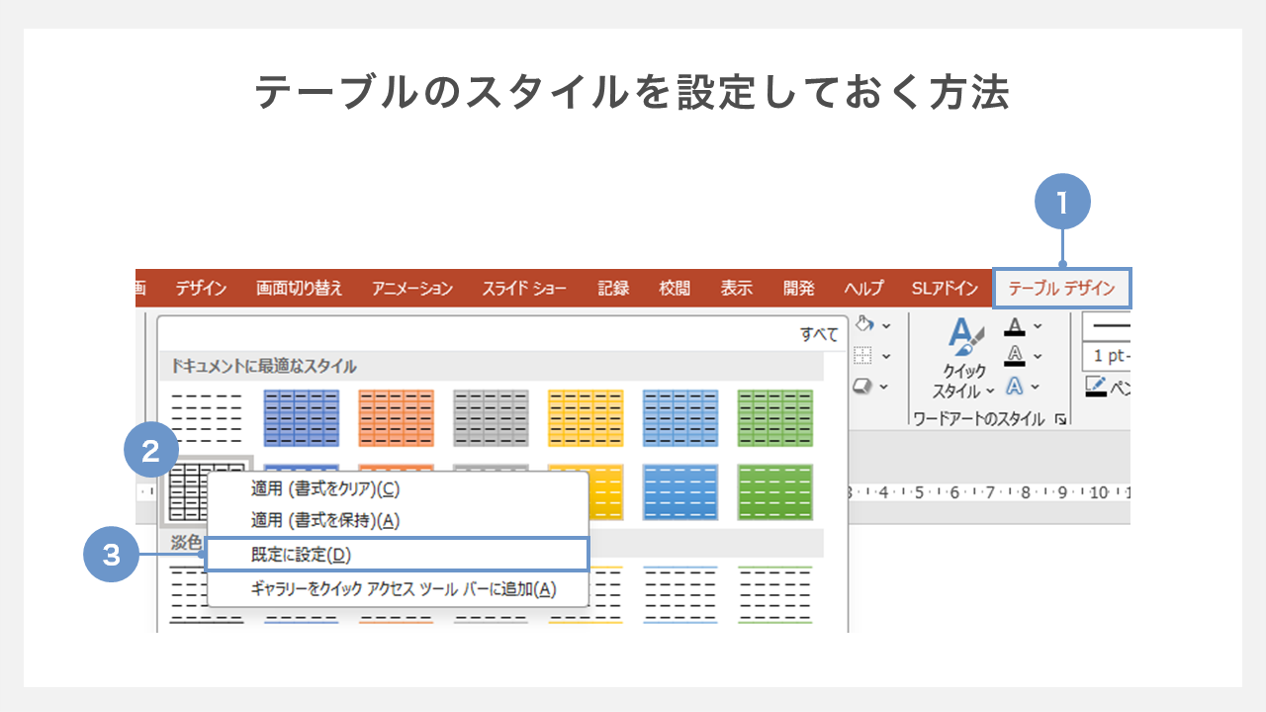
①「テーブルデザイン」タブを開きます。
②表のスタイル一覧の中から任意のデザインを選択し、右クリックしてメニューを開きます。
③「既定に設定」を選択すると、表の貼り付けの際に②で選んだデザインが反映されます。
②元の書式を保持して貼り付ける方法
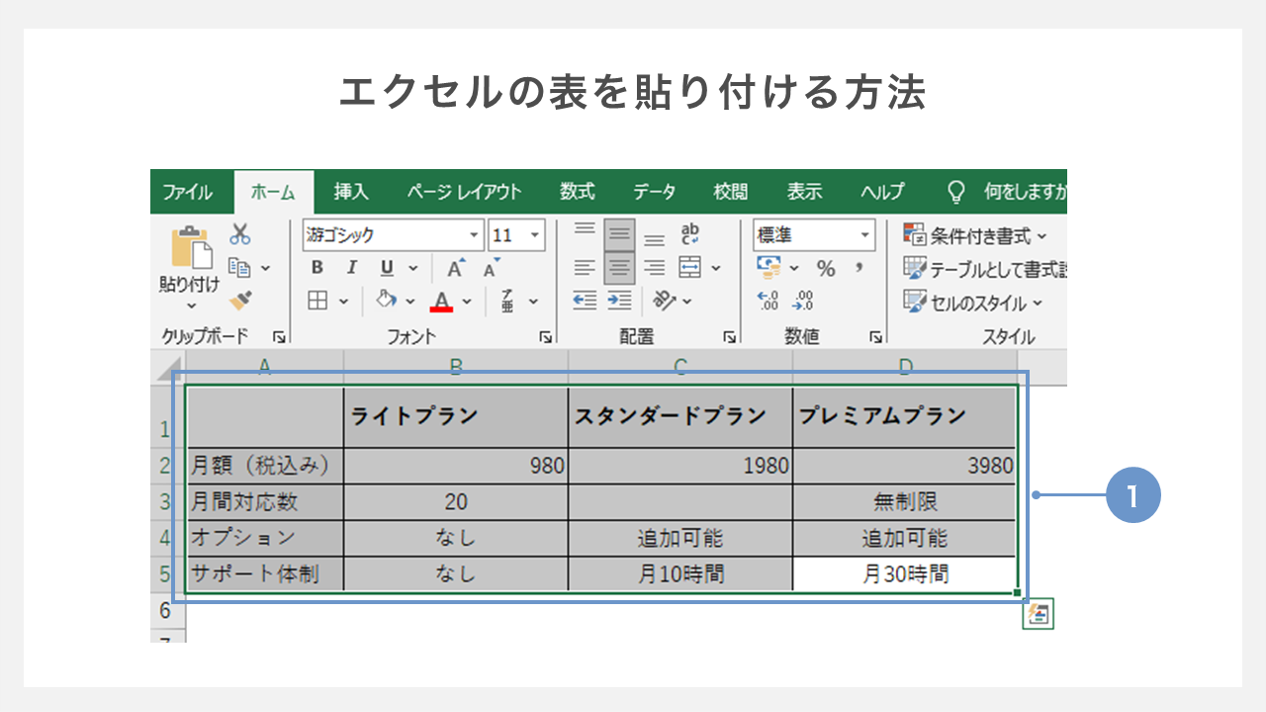
①Excelで作成した表を選択し、「Ctrl」+「C」などでコピーします。
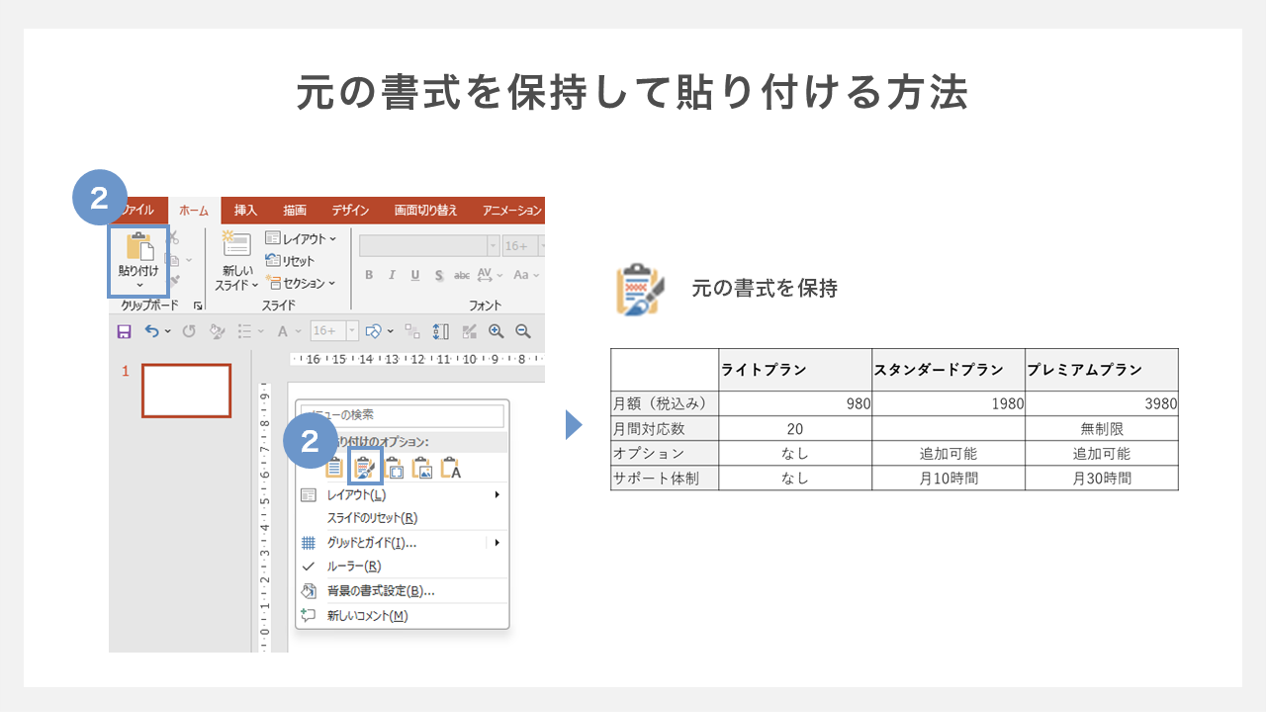
②リボンの「ホーム」タブから「貼り付け」を選択、もしくはスライド上で右クリックしてメニューを開き、「元の書式を保持」をクリックします。
この方法を用いた場合、挿入した表にはエクセル上の書式・デザインが適用されますが、パワーポイント上で編集することができます。
③エクセルの表を埋め込む方法
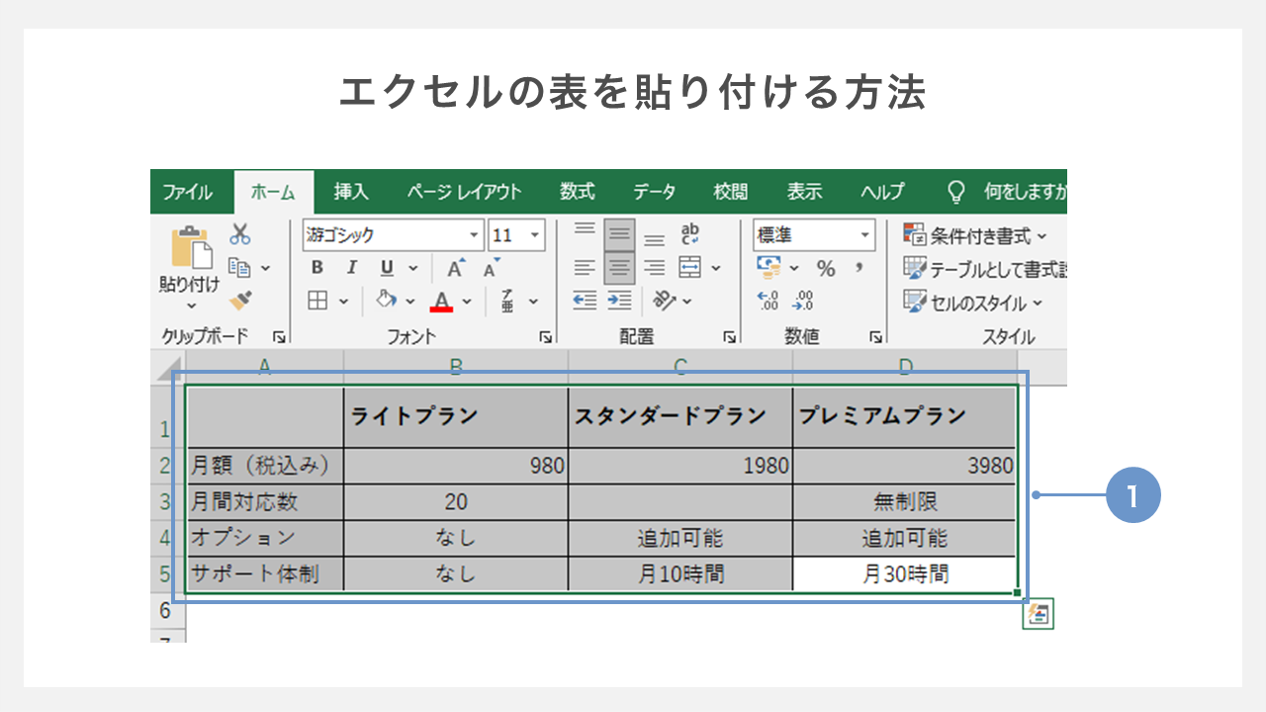
①Excelで作成した表を選択し、「Ctrl」+「C」などでコピーします。
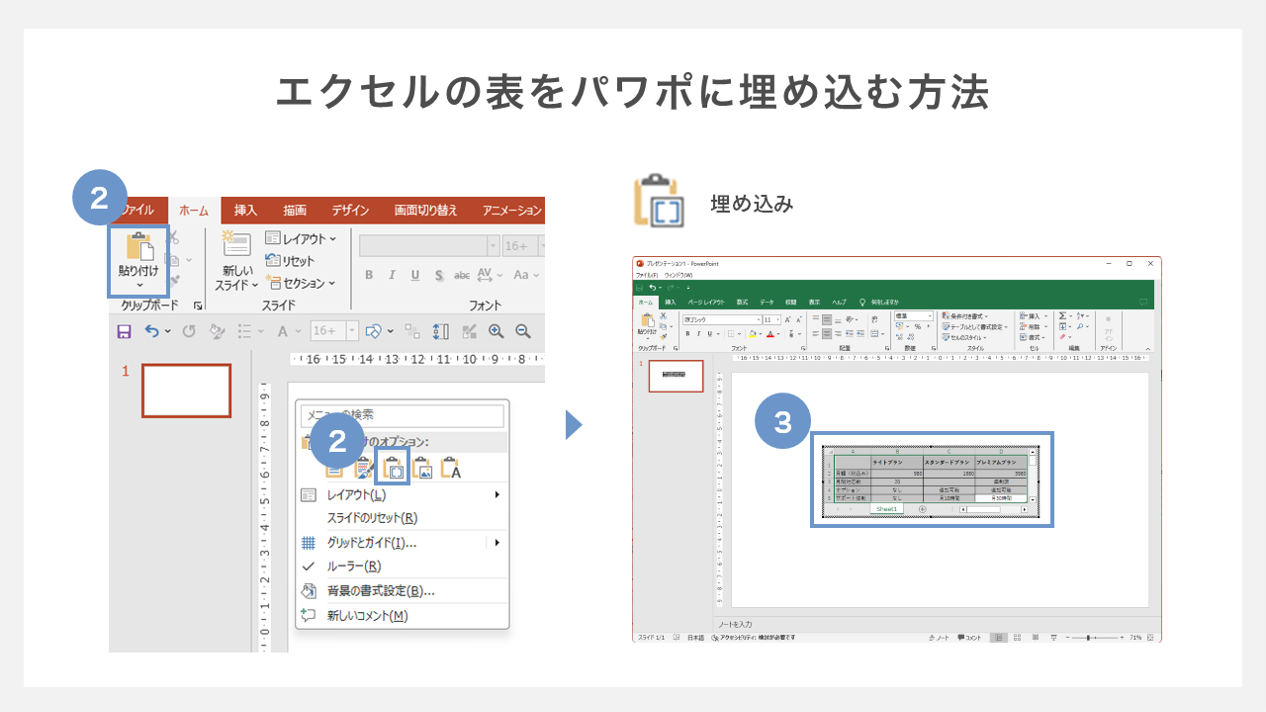
②リボンの「ホーム」タブから「貼り付け」を選択、もしくはスライド上で右クリックしてメニューを開き、「埋め込む」をクリックします。
③埋め込まれた表をダブルクリックすると、エクセルが起動して表の数値の編集が可能になります。
埋め込みで生成されたエクセルの表は、コピー元のエクセルの表とはリンクしていません。
そのため、コピー元のエクセルの表が消えたとしても、貼り付け先のパワーポイントの表は消えません。
一方でコピー元のエクセルを更新したとしても、貼り付け先のパワーポイントの表には更新が反映されないので注意が必要です。
④リンク貼り付け
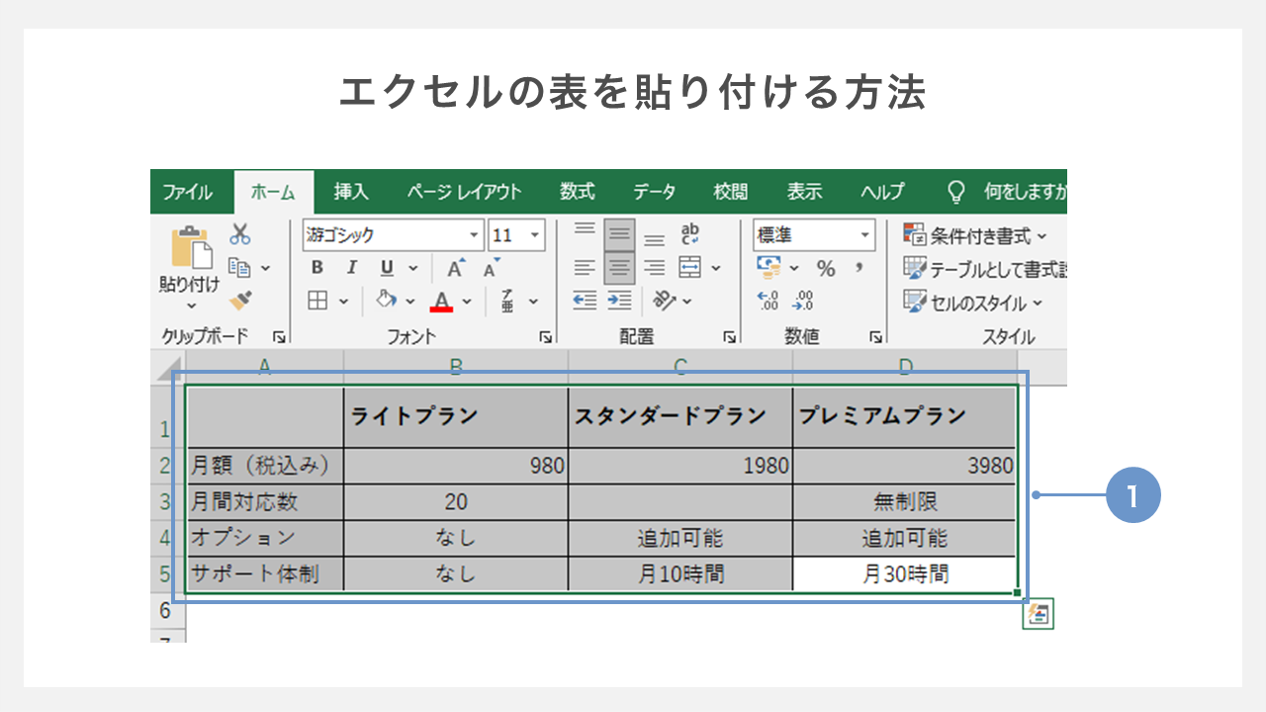
①Excelで作成した表を選択し、「Ctrl」+「C」などでコピーします。
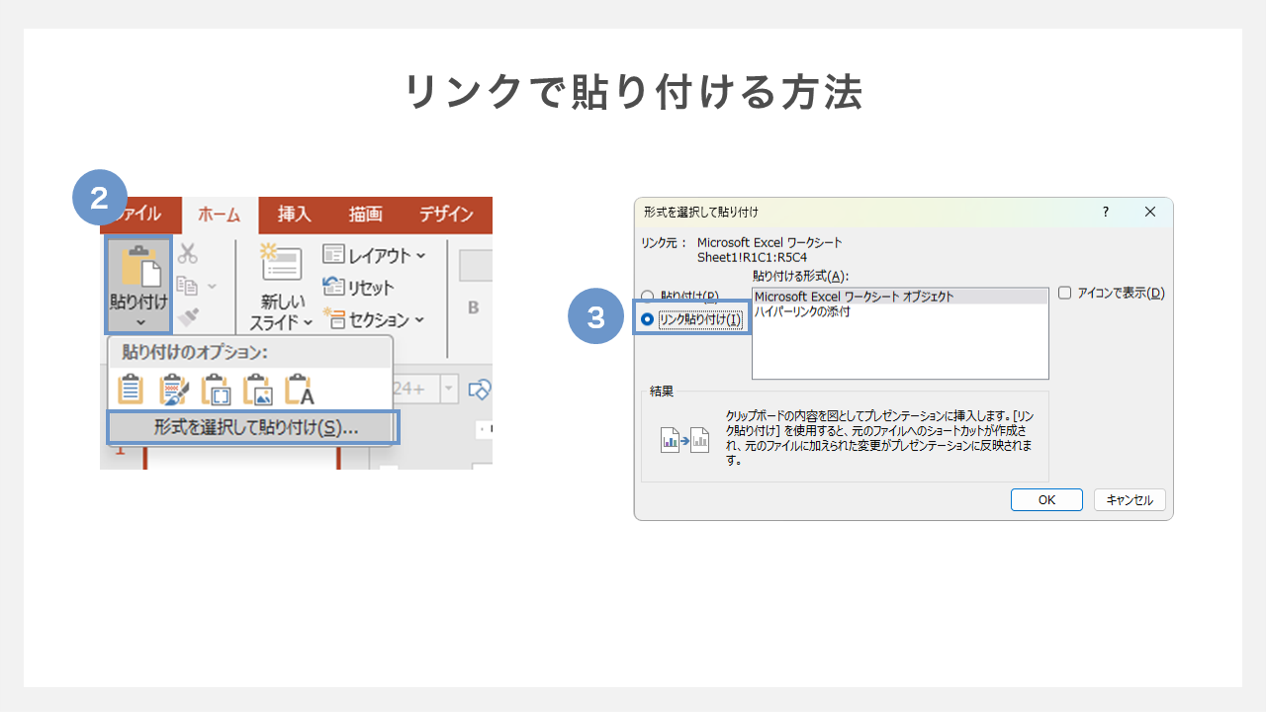
②リボンの「ホーム」タブから「貼り付け」を選択し、「形式を選択して貼り付け」を開きます。
③ダイアログボックスが表示されるので、「リンク貼り付け」にチェックを入れます。
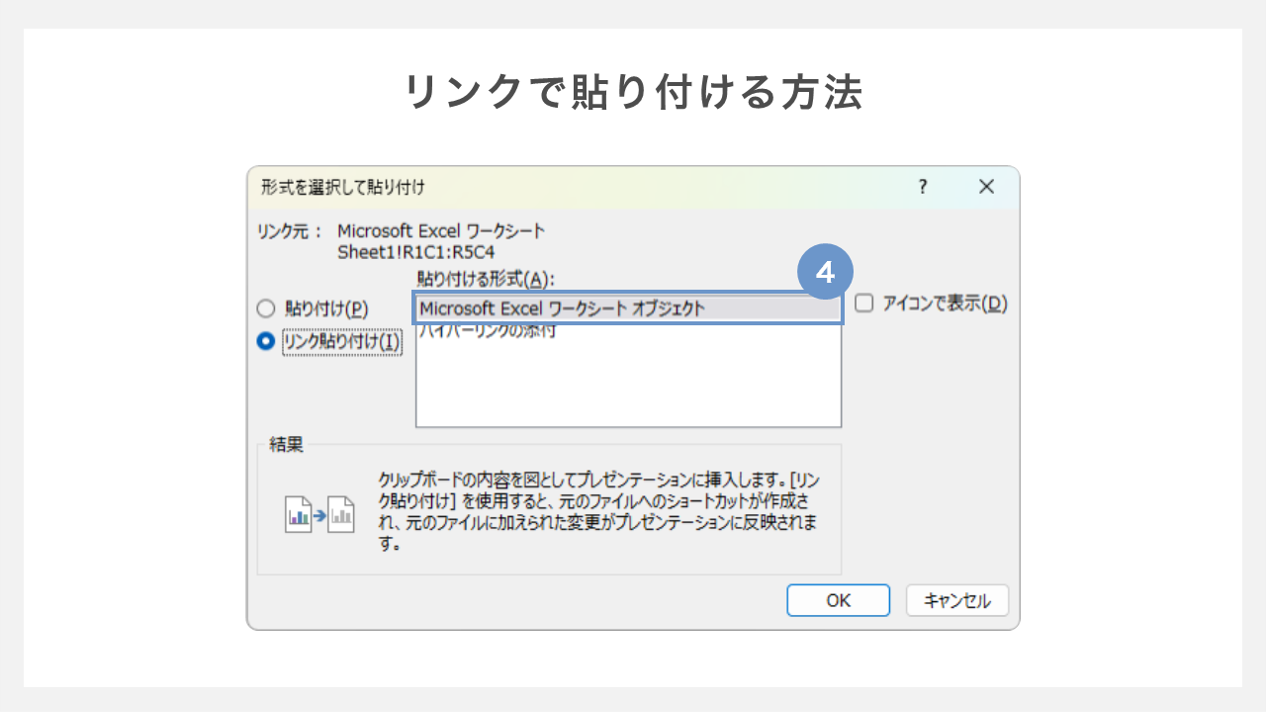
④「Microsoft Excelワークシート オブジェクト」を選択し、OKボタンをクリックします。
この方法を用いた場合、エクセル上で更新されたデータがパワーポイントの表にも反映されるようになります。
さらに、パワーポイント上で表をダブルクリックすると、元のエクセルの表を編集することができます。
ただし、リンク元のエクセルファイル、もしくはパワーポイントファイルの保存場所が変更にされると、リンクが切れてしまうので注意が必要です。
パワーポイントでは編集できない貼り付け方法
Excelの表を図として貼り付ける
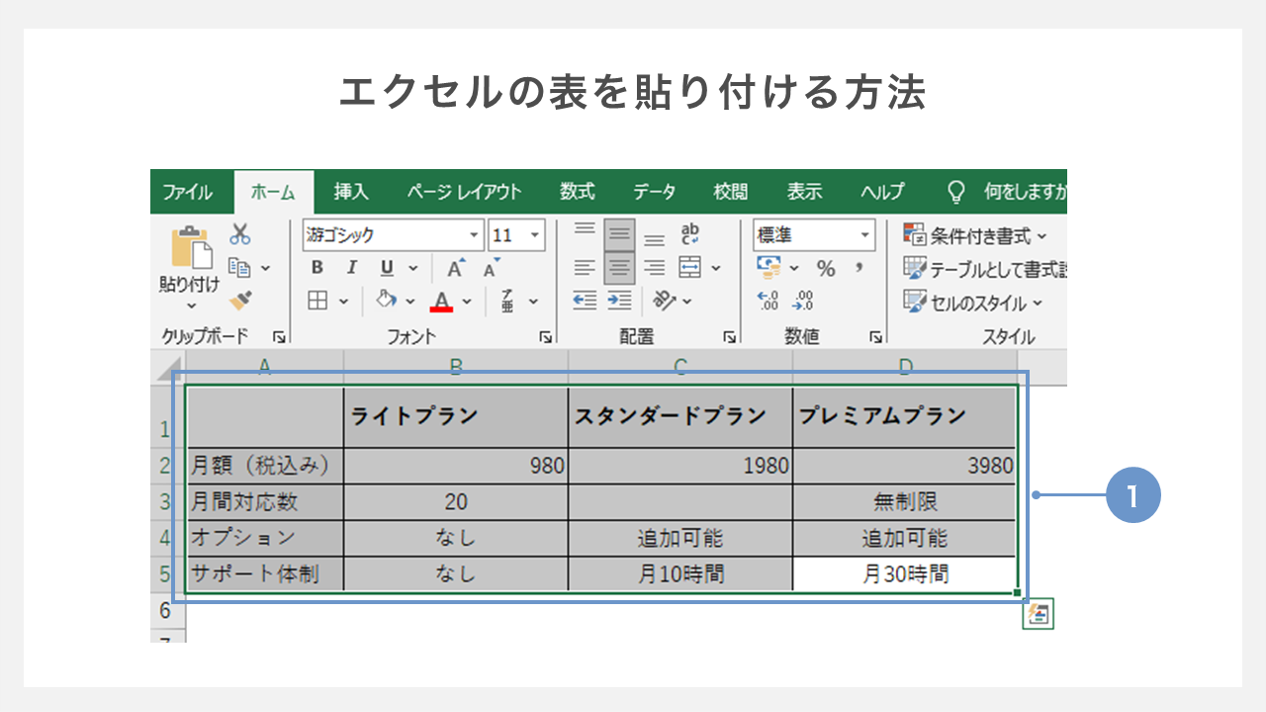
①Excelで作成した表を選択し、「Ctrl」+「C」などでコピーします。
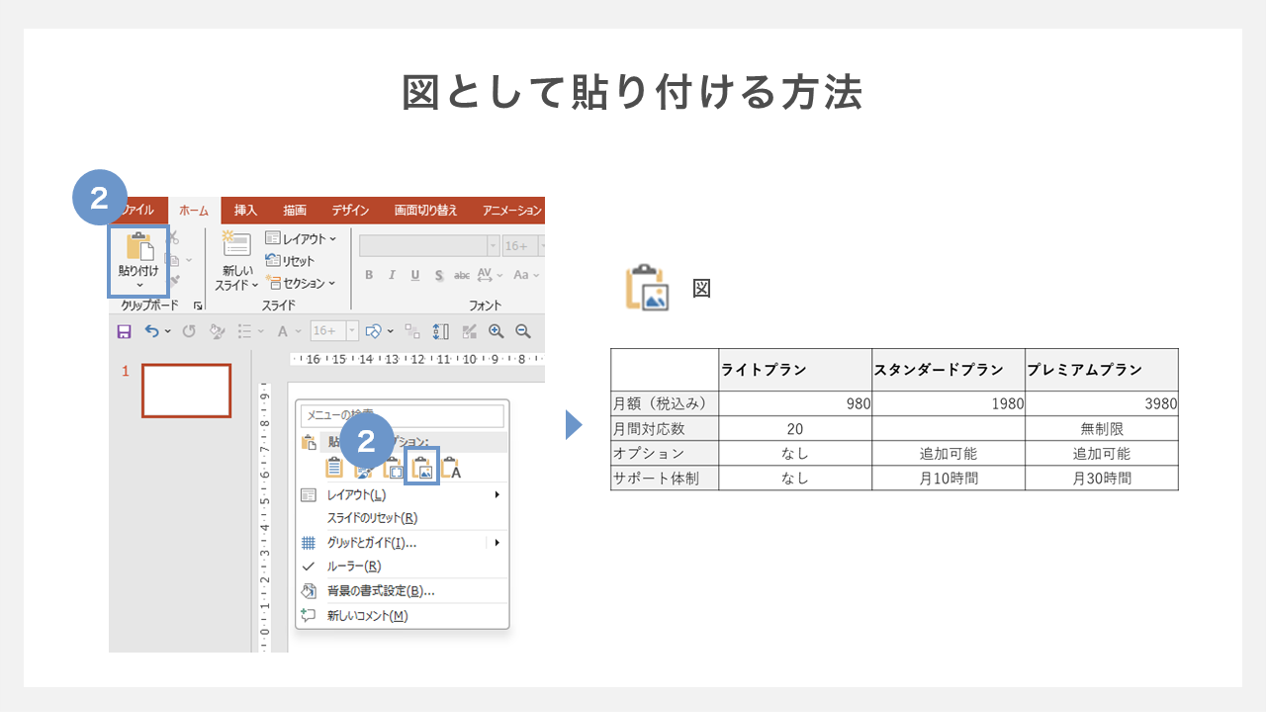
②リボンの「ホーム」タブから「貼り付け」を選択、もしくはスライド上で右クリックしてメニューを開き、「図」をクリックします。
この方法を用いた場合、エクセルで作成した表がそのまま図として挿入されます。したがって、パワーポイント上で編集することはできません。
見やすい表を作る為のデザインのコツ5選
1. 罫線は目立たないようなデザインにする
表の主要な情報は、セルの中に入っているテキスト情報(文字や数値)です。罫線の印象が強いと文字や数値が読み取りづらくなるため、罫線が目立たないよう色や太さを調整しましょう。
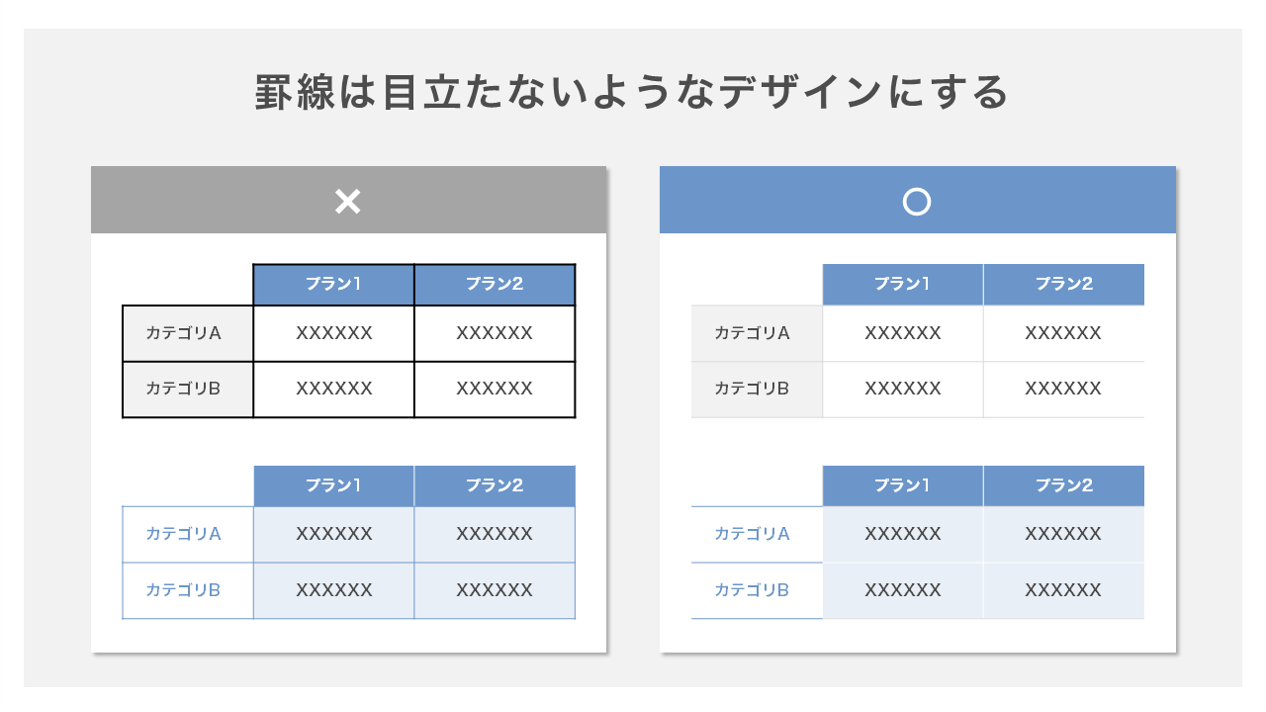
罫線の色は、グレー、メインカラーの淡い色、白などに合わせると表のデザインに馴染みます。
太さは原則として0.5pt以上とし、スライドサイズや表のサイズに応じて、太すぎない範囲で設定します。
2. タイトル行とデータ行の違いをわかりやすくする
タイトル行(データを分類する情報)とデータ行をデザイン上区別することで、それぞれの役割が一目でわかります。
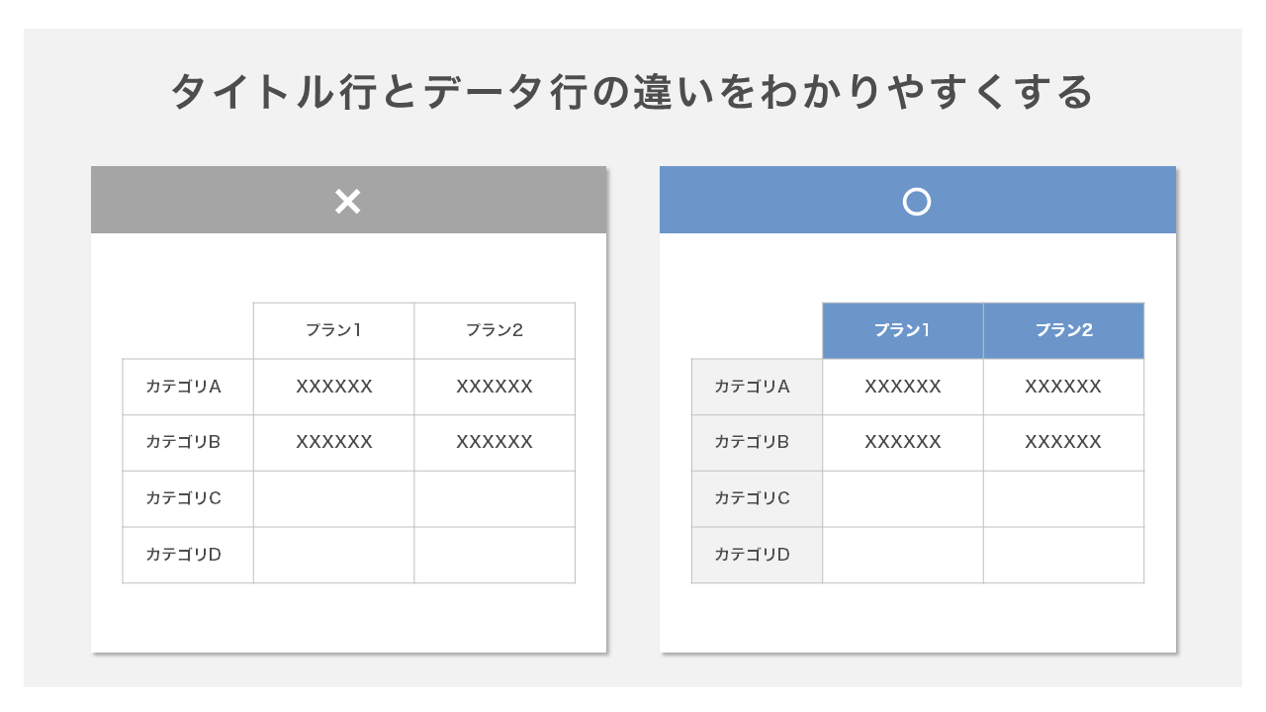
上の図のようにタイトル行(グラフの最左行もしくは最上列)にメインカラーを使用し、データ行のセルには白や薄いグレーなどのサブカラーを配置するとデータが見やすくなります。
3. テキストと罫線の間の余白は十分にとる
セル内に余白を作ることを意識すると、テキストを判別しやすくなります。
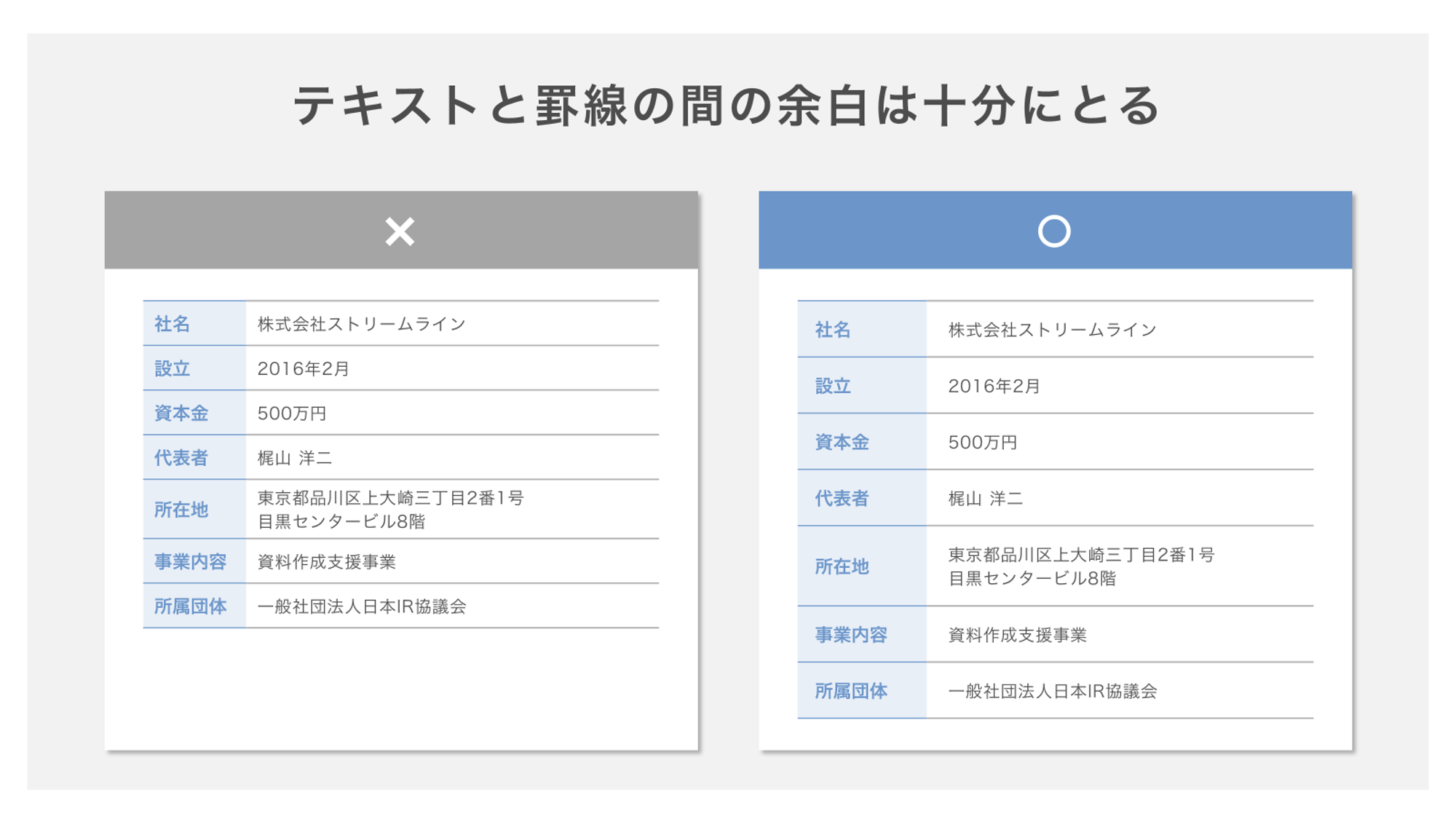
表のサイズ、テキストのサイズなどを目視で確認しながら、余白を適切なサイズに調整しましょう。
適切な余白のサイズはテキストの量や表のサイズにも左右されるため一概には言えませんが、目安として0.5~1文字分ほど空けることを意識すると良いでしょう。
4. セルの幅や高さを統一する
行列の幅や高さは、原則として統一するようにしましょう。
各セル内の情報量が同じ程度にも関わらず複数の幅のセルが存在すると、雑然とした印象になってしまいます。
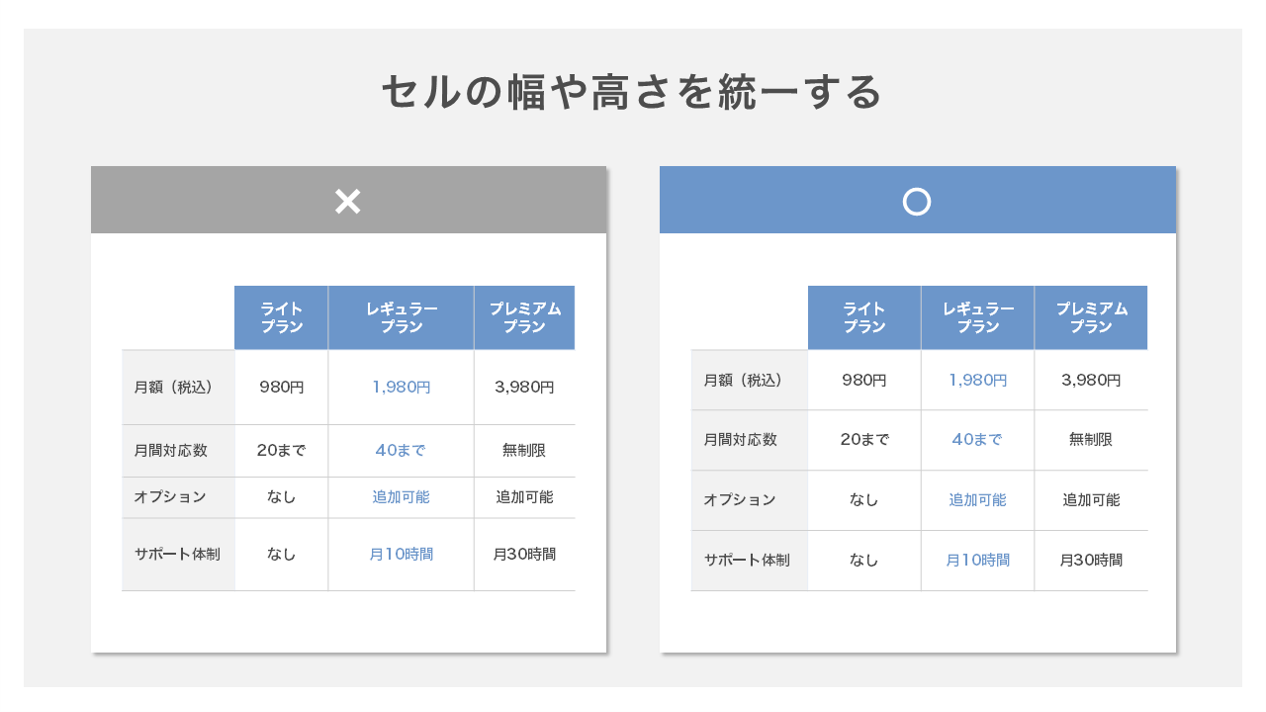
上の例では、同じ情報量にも関わらず、「月間対応数」と「オプション」の行の高さが狭くなっています。また「レギュラープラン」の列だけ、幅が長くなっています
このようにセルの高さや幅が不揃いにならないよう、統一する必要があります。上の「セルの幅や高さを編集する方法」で紹介した方法を用いて、セルの幅や高さを整えましょう。

セルの幅もしくは高さを厳密に統一するためには、該当するセルを選択し、リボンの「テーブルレイアウト」タブから「幅を揃える」もしくは「高さを揃える」をクリックします。
5. 要素に強弱をつける
目立たせたい内容とそうでない要素にメリハリをつけるようにしましょう。
たとえば、目立たせたい行だけ色を変える、補足説明の部分はフォントサイズを小さくする、数値を大きくして単位を小さくするなどです。
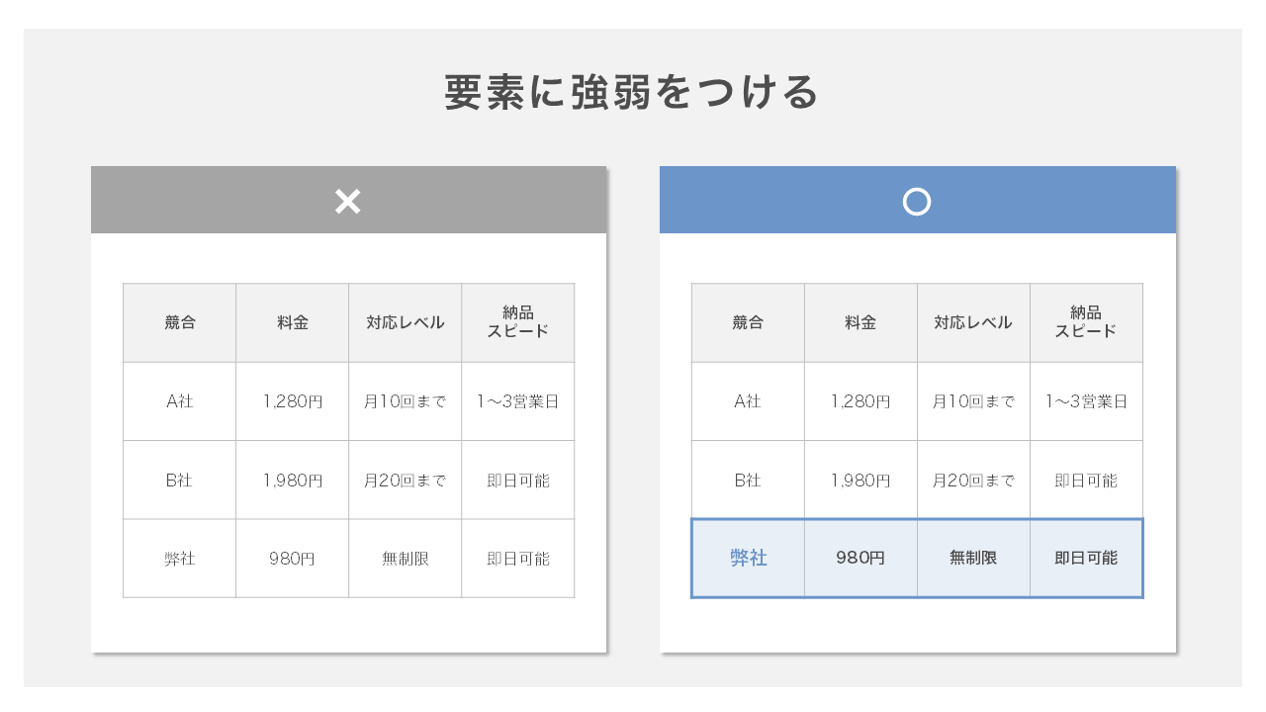
画像のように目立たせたい要素は枠線で囲み薄い色で塗りつぶすと、読み手の注意をひくデザインになります。
まとめ
表は会社説明資料やホワイトペーパー、決算資料などさまざまな資料で使われるデザイン要素の一つです。
シンプルで見やすい表を作成すると、数値などの情報を正確かつ簡潔に読み手へと伝えることが可能です。
この記事では表の基本の作成方法やデザインのコツなどを紹介いたしましたが、表のデザイン例や塗り・線の使い方をもっと知りたいという方は下記の記事も参考にしてみてください。