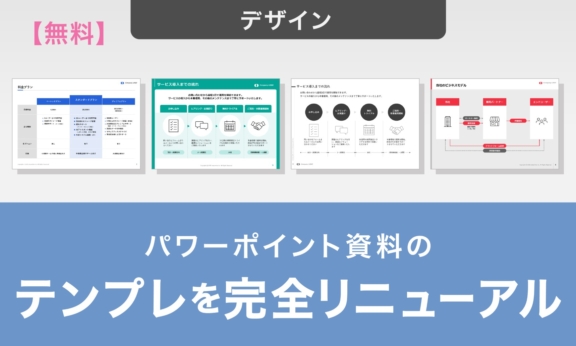パワポでピラミッド図を作る方法&デザイン例 5選
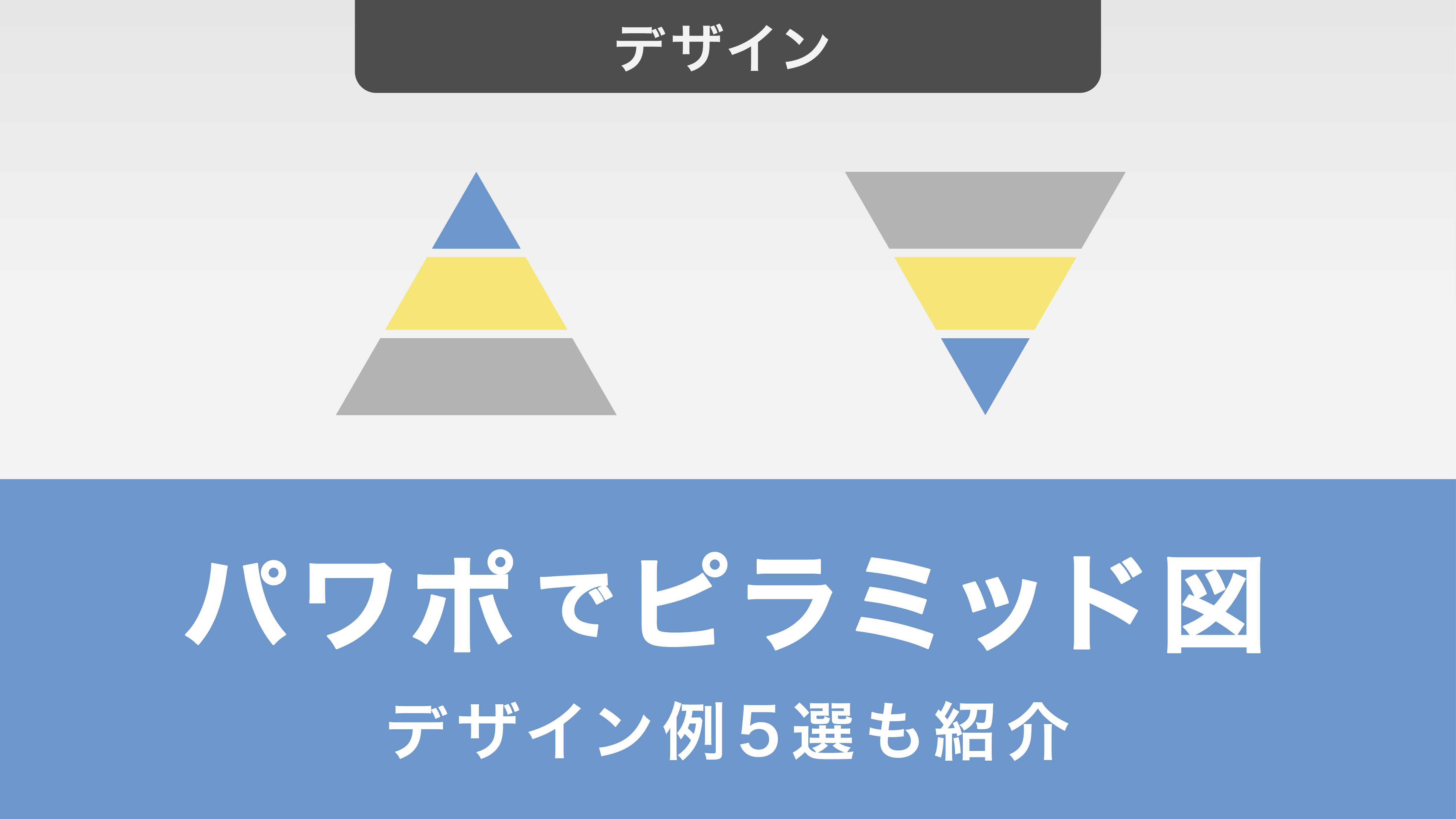
この記事ではPowerPointでのピラミッド図作成方法とデザイン例を詳しく解説しています。階層関係や企業理念の表現に最適なピラミッド図を、SmartArtやオブジェクトを使って簡単に作成・編集する手順を紹介。さらに、5つの視覚的に魅力的なピラミッド図のデザイン例もまとめました。
ピラミッド図とは
ピラミッド図は、情報を階層的に整理し、視覚的にわかりやすく伝えるための図表です。
頂点に最も重要な要素を配置し、下に行くほど詳細な情報や具体的な項目を示すことで、全体の構造や関係性を一目で理解することができます。おもに以下のような用途で使われます。
1.階層関係を表現する
組織の階層構造やプロジェクトの段階を示すのに、ピラミッド図がよく使われます。
上位から下位への流れを明確にすることで、伝えたい情報がスムーズに理解できます。
2.企業理念やビジョンを表現する
企業の理念やビジョンをピラミッド図で表現することで、その根幹となる価値観や目標を視覚的に強調できます。
これにより、社員やステークホルダーに対して、企業の方向性を分かりやすく伝えることができます。
ピラミッド図の作り方 2選
ここではピラミッド図の作り方を、以下の2つの方法でご紹介します。
1. smartartを使い、ピラミッド図を作成する方法
2. オブジェクトからピラミッド図を作成する方法
作りやすい方法を見つけるため、参考にしてみてください。
1.SmartArtを使い、ピラミッド図を作成する方法
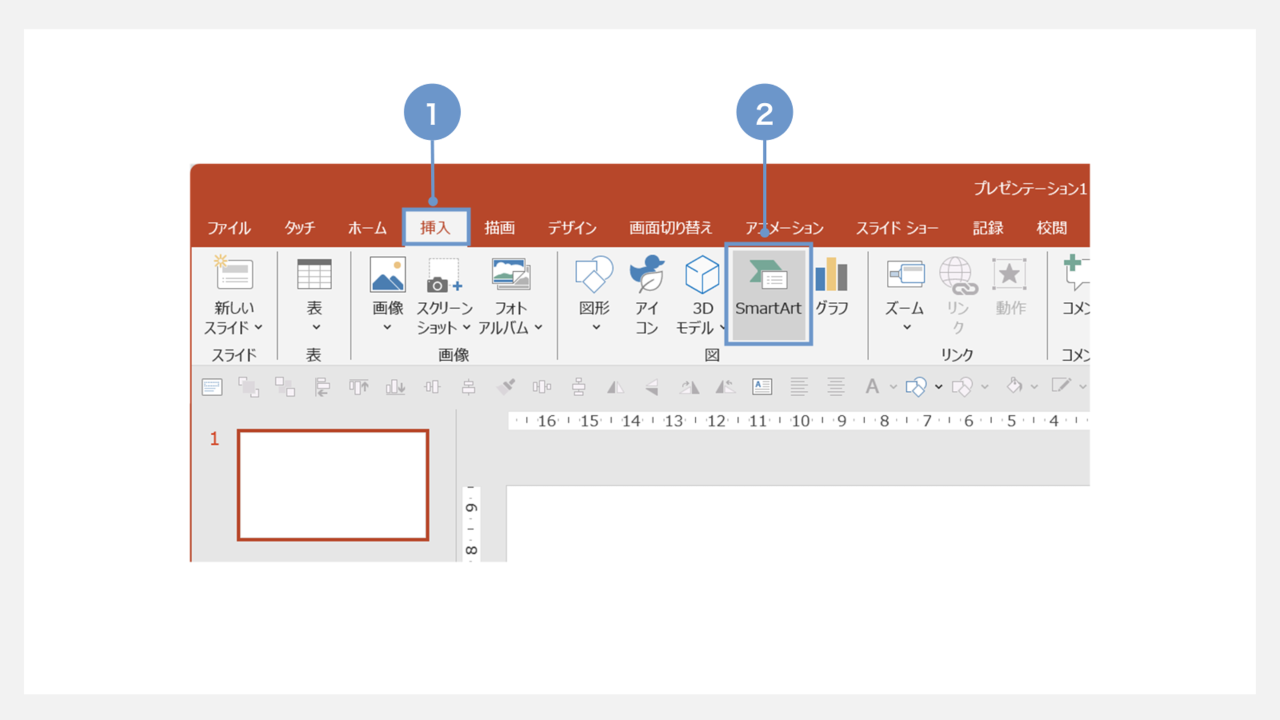
①PowerPointのメニューから「挿入」タブを選択します。
②「SmartArt」ボタンをクリックします。
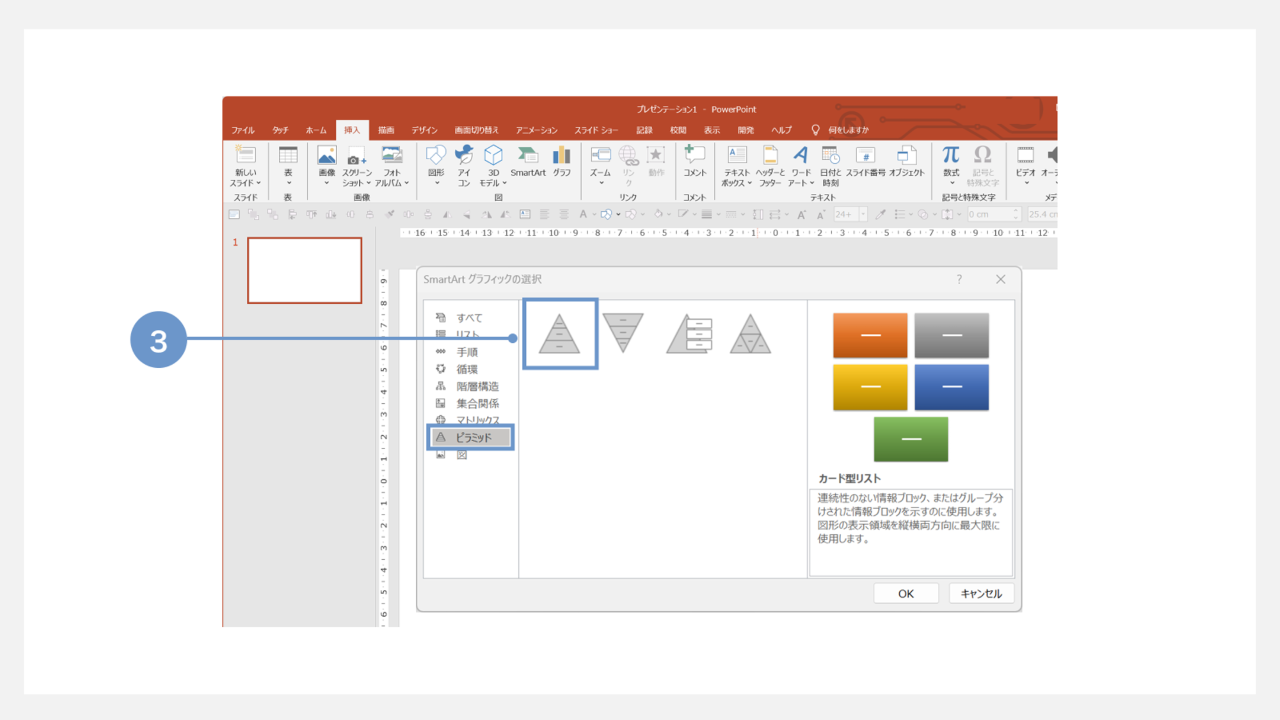
③SmartArtギャラリーが表示されたら、「ピラミッド」の形式を選びます。
ここには、様々なピラミッドのデザインが用意されています。
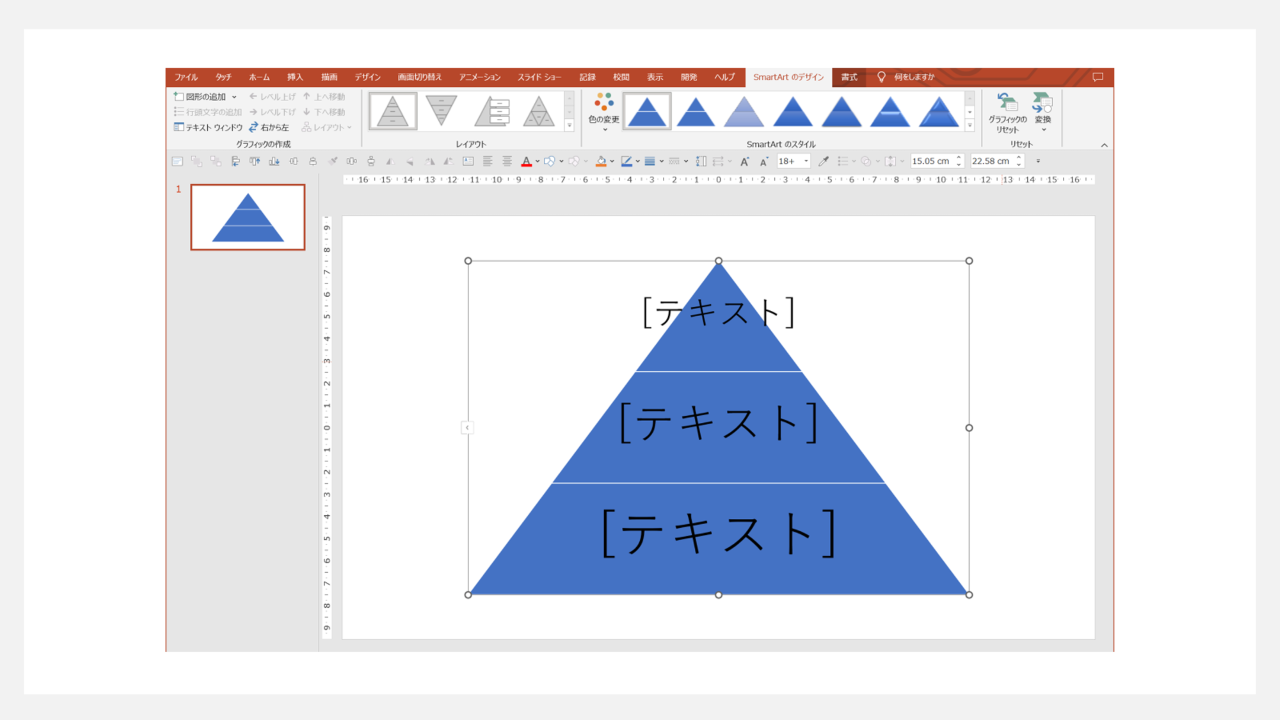
任意のピラミッドのデザインをダブルクリックすると、スライドにピラミッド図が挿入されます。
画像では「基本ピラミッド」を選んでいます。
シンプルでわかりやすいデザインのピラミッドが挿入されます。
ピラミッドの編集
ピラミッド図を作成した後、以下の方法でデザインを変更してさらに魅力的に表現することができます。
①テキストを入力
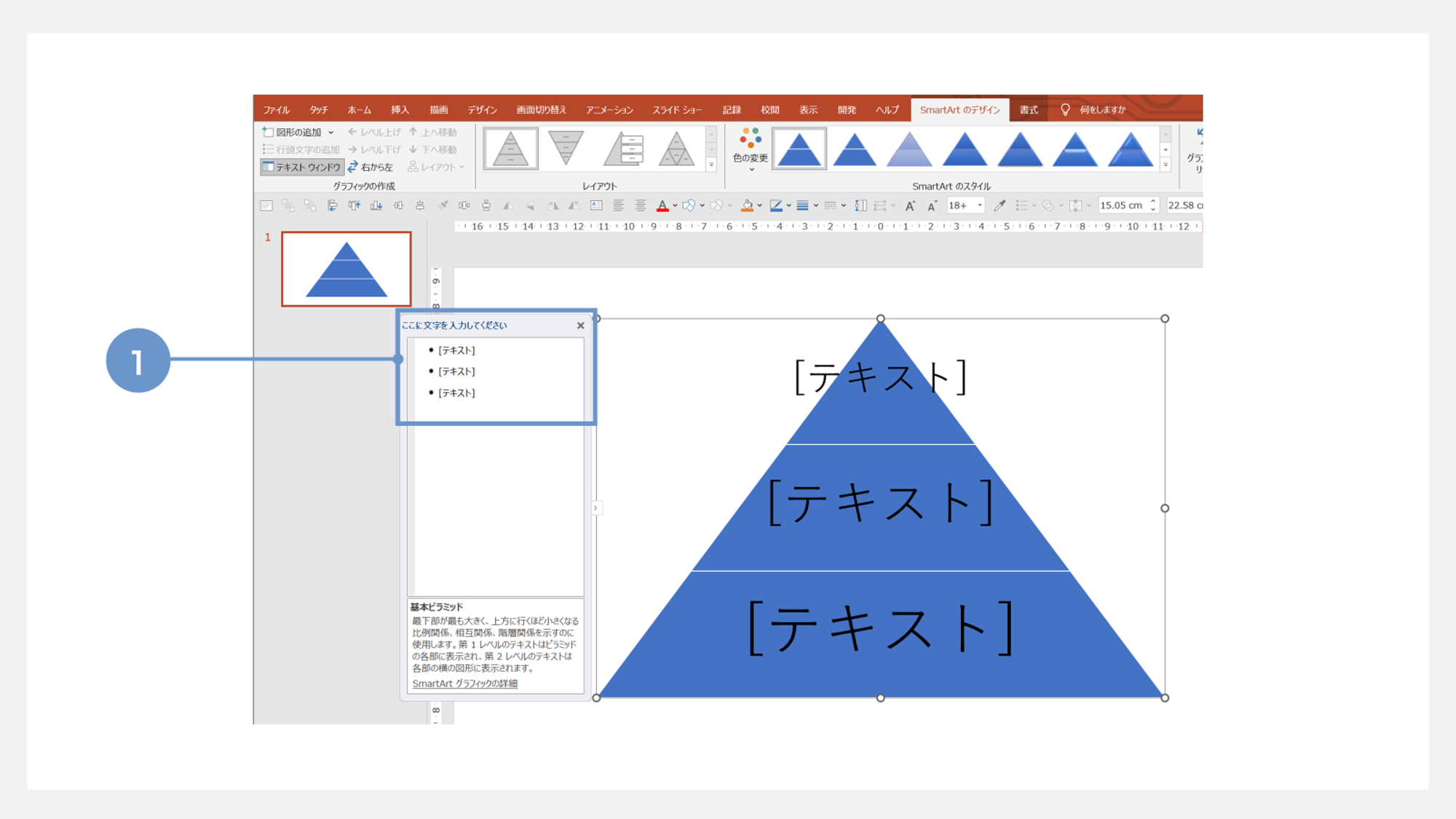
ピラミッドの左側に表示されるSmartArtテキストボックスをクリックし、内容を入力します。
入力したテキストは自動的にピラミッド図に反映されます。ピラミッド内に直接テキストを入力することも可能です。
②階層の増減
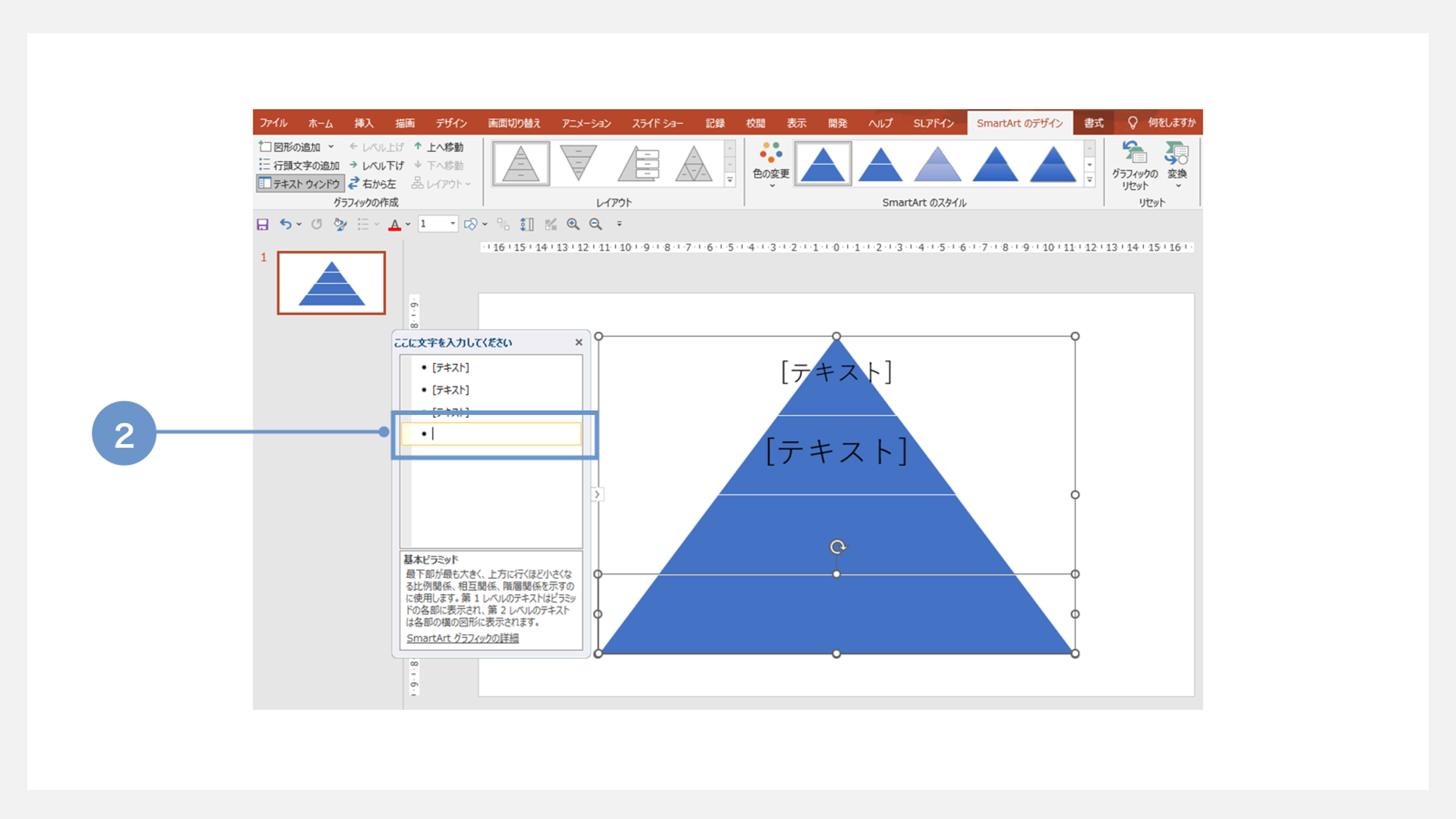
SmartArtテキストボックス内で「Enterキー」を押して改行すると、ピラミッドの階層が1段増えます。
逆に「BackSpaceキー」をクリックし、階層を減らすこともできます。
必要な情報量に応じて階層を調整できます。
③色・スタイルの変更
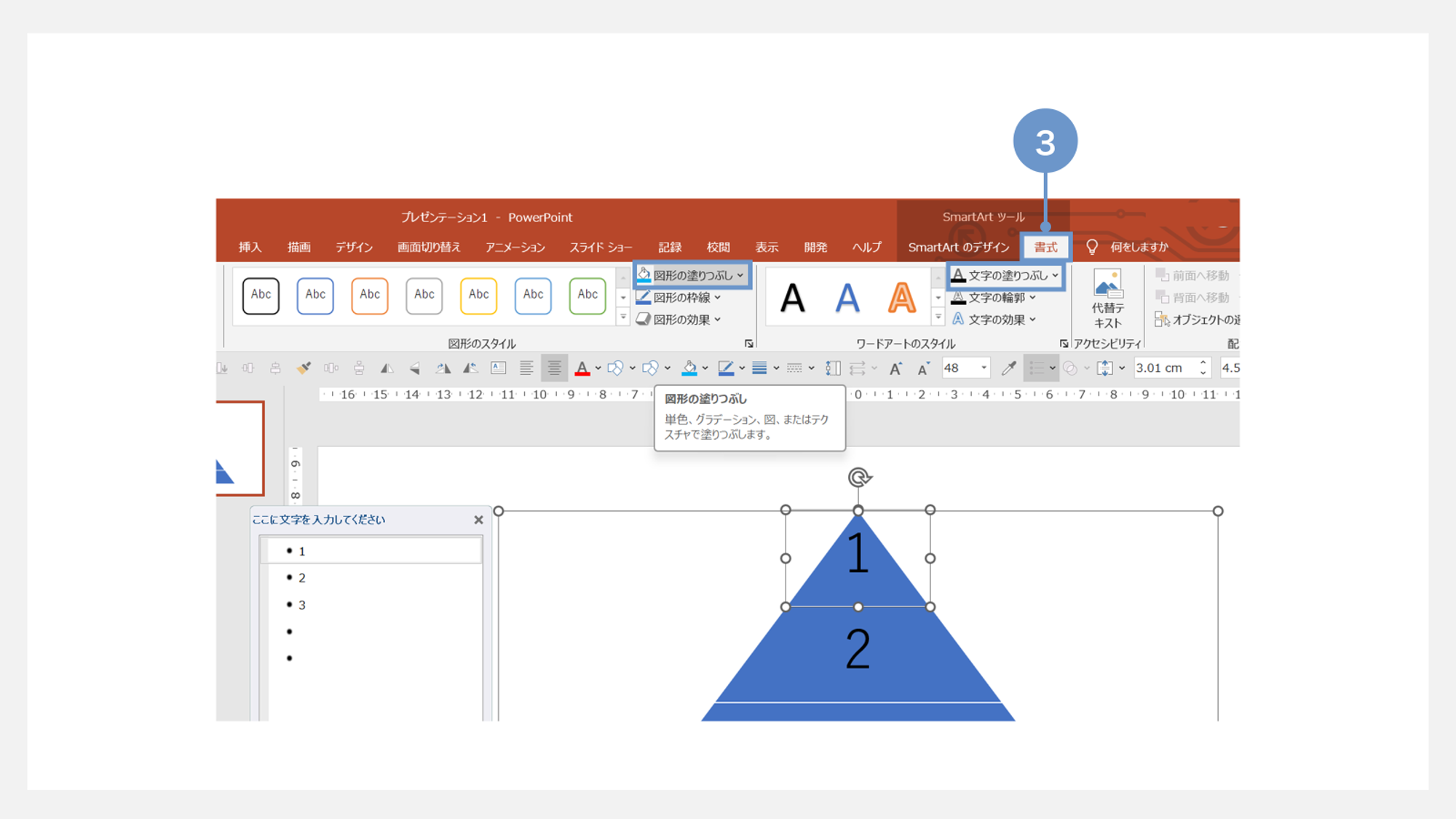
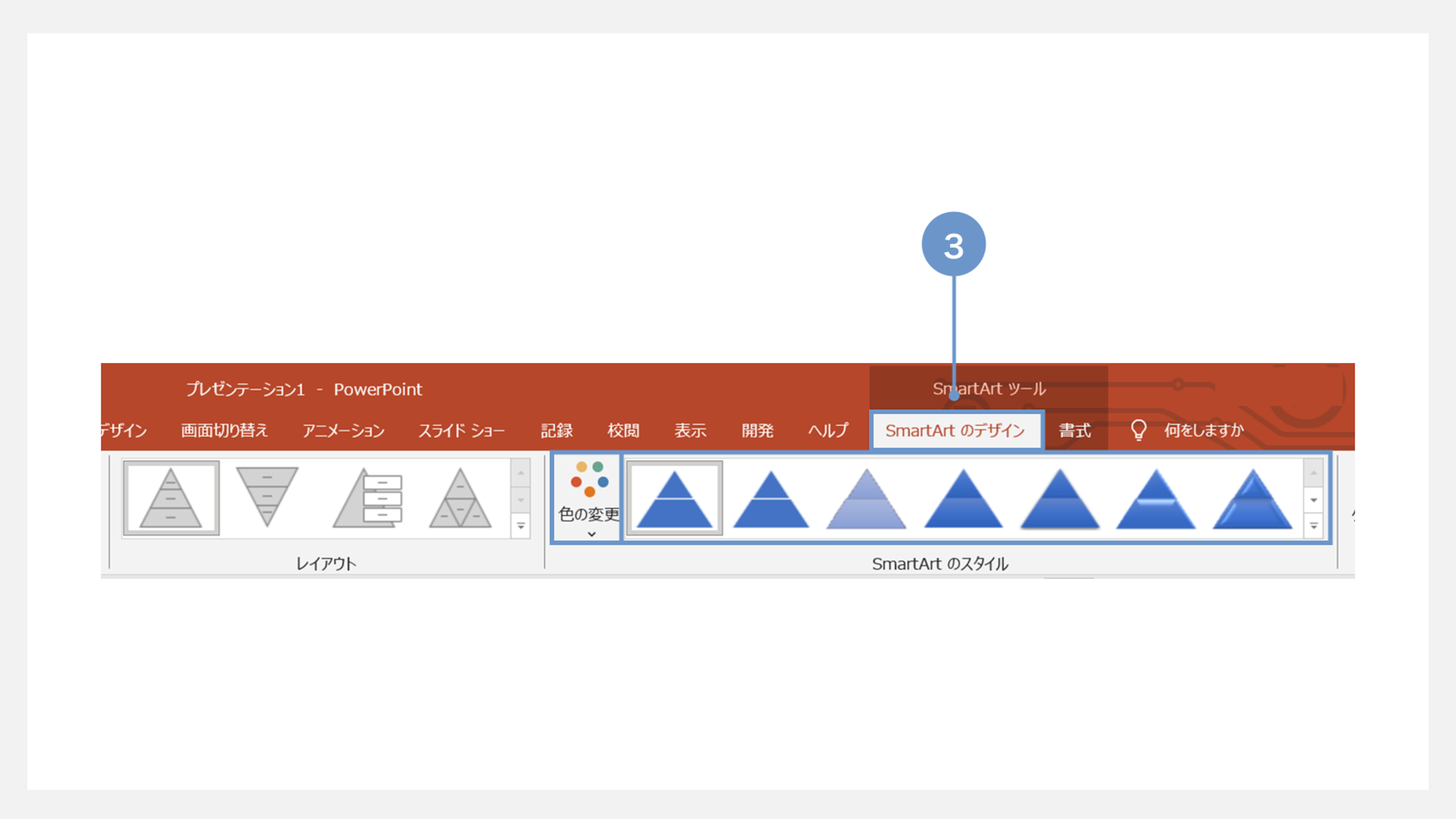
ピラミッド図を選択した状態で「SmartArtのデザイン」タブや「書式」タブを使って、デザインをカスタマイズします。
各階層の色や文字色、全体のスタイルを変更できます。例えば、階層ごとに異なる色を設定したり、3Dスタイルに変更したりすることで、視覚的に魅力的なピラミッド図を作成できます。
2.オブジェクトからピラミッド図を作成する方法
オブジェクト(図形)を使って、ピラミッド図を作成する方法もご紹介します。
オブジェクトを使うと、最初から任意の高さ・階層でデザインできるため、ピラミッド図全体のバランスがとりやすくなります。
オブジェクトを使った作成方法は、主に
- 三角形の挿入
- 長方形の挿入
- 長方形の配置
の3つの手順に分けることができます。
三角形の挿入
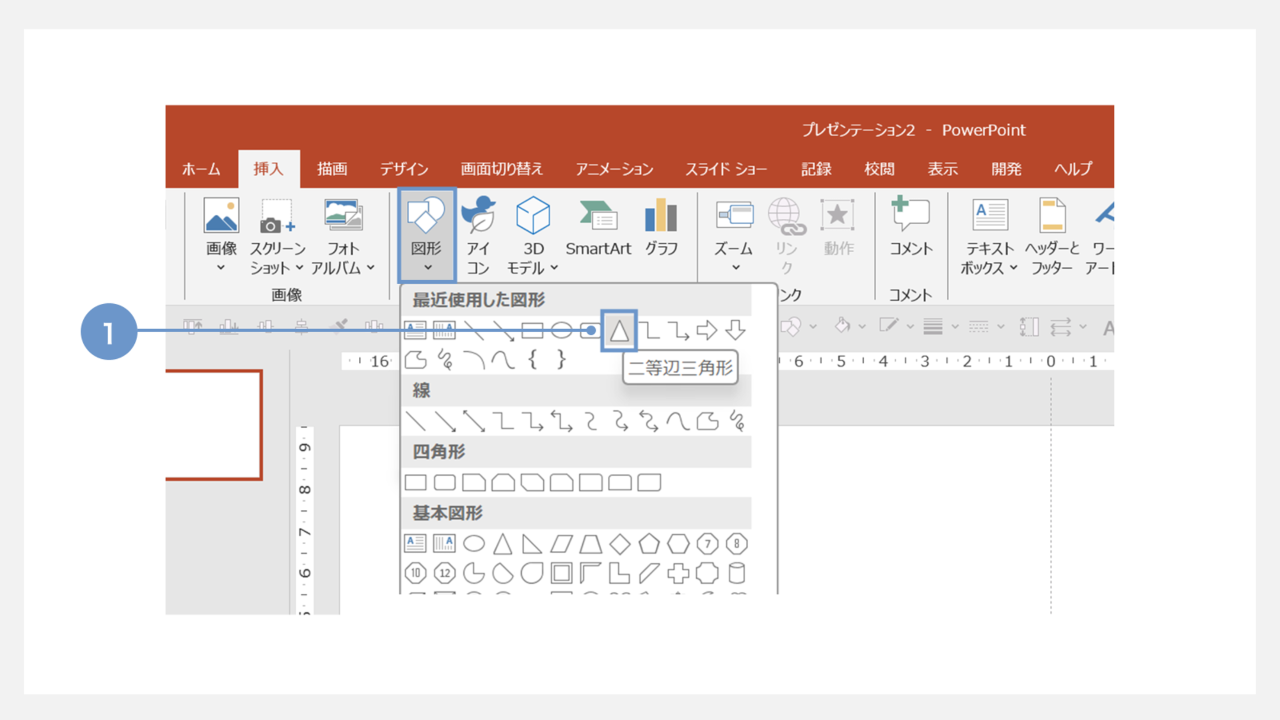
①PowerPointの「挿入」タブにある「図形」から「二等辺三角形」を選びます。
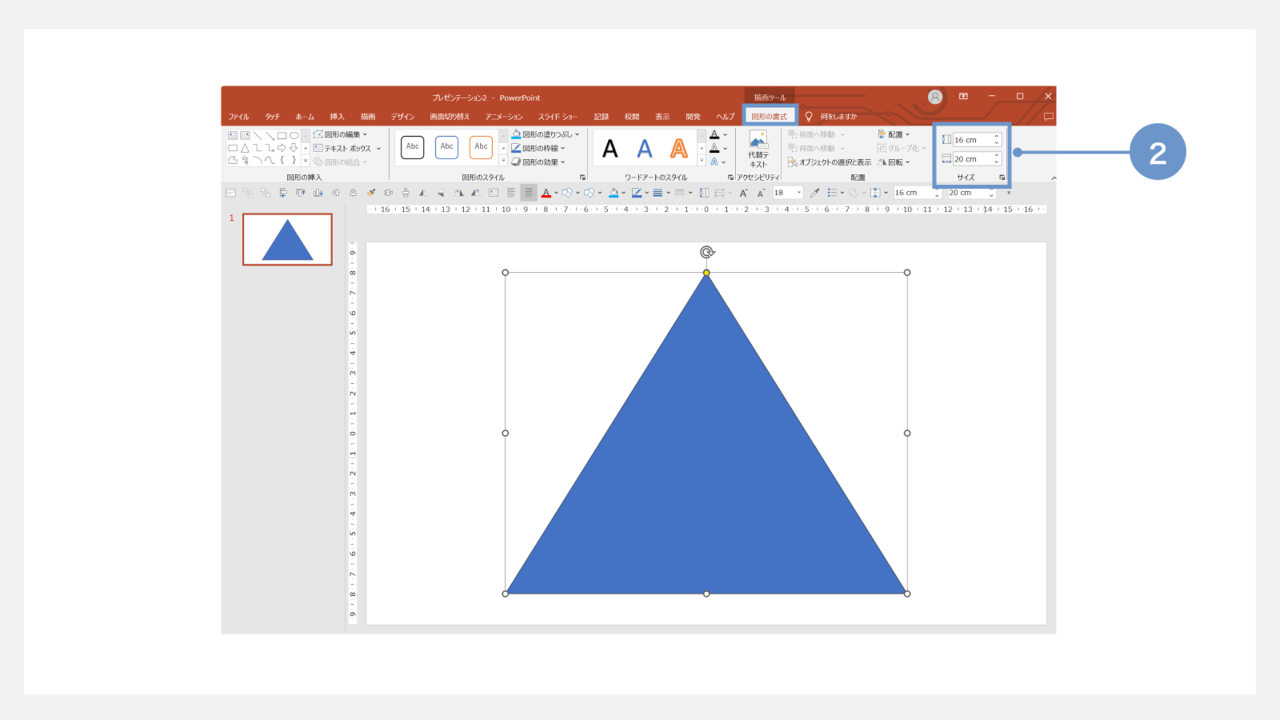
②①をスライドに挿入し、ピラミッド全体の大きさに合わせて調整します。
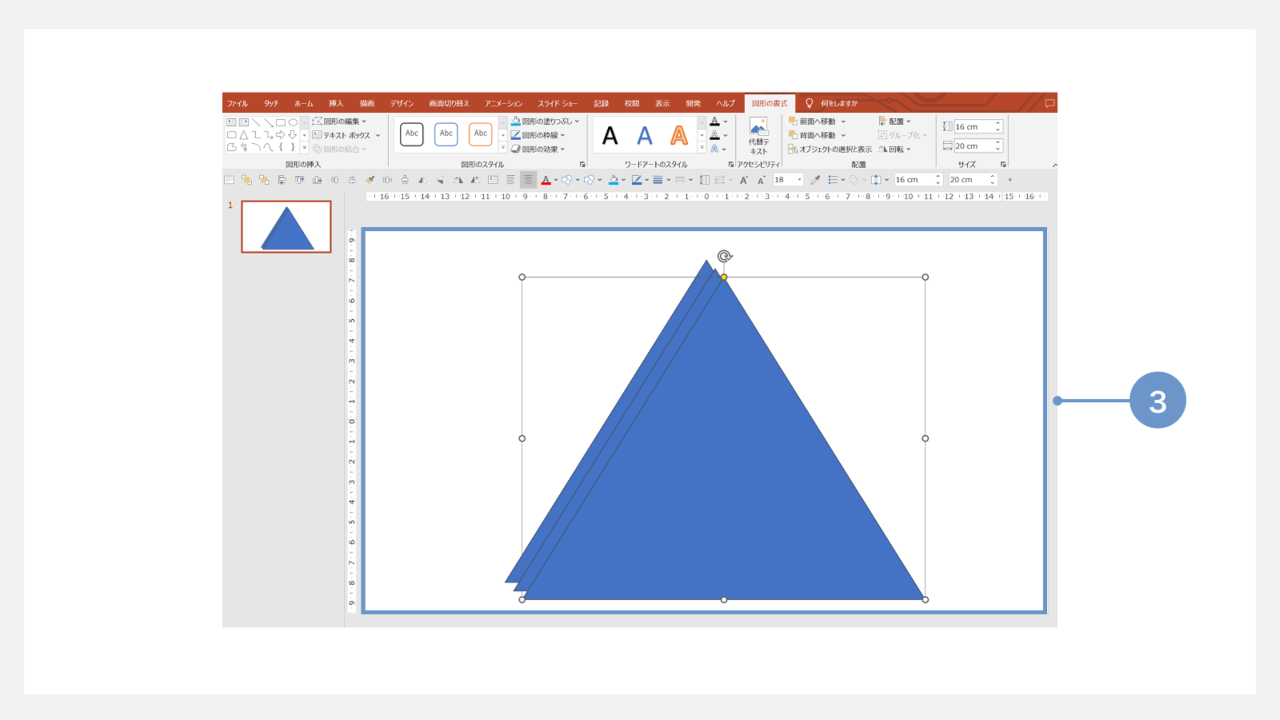
③挿入した三角形を必要な階層の数だけコピー&ペーストします。
たとえば、3つの階層が必要な場合は、三角形を3つ用意します。
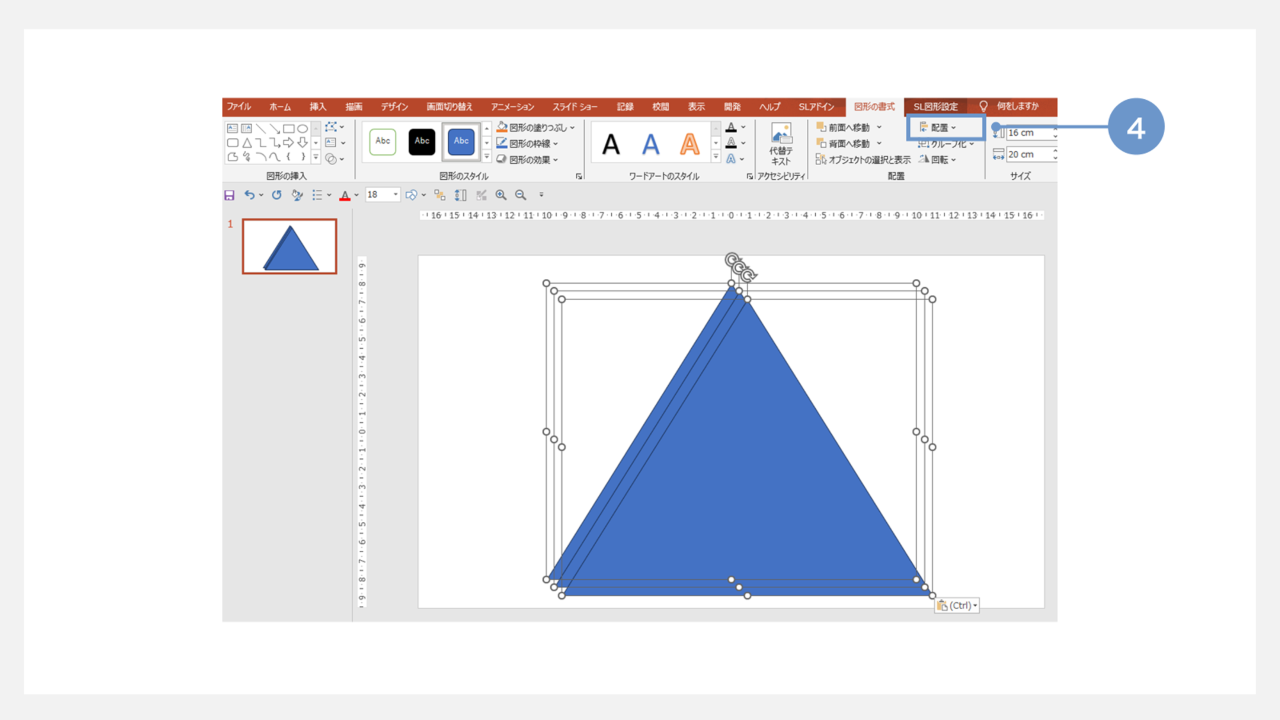
④すべての三角形を選択し、「図形の書式設定」タブから「配置」をクリックします。
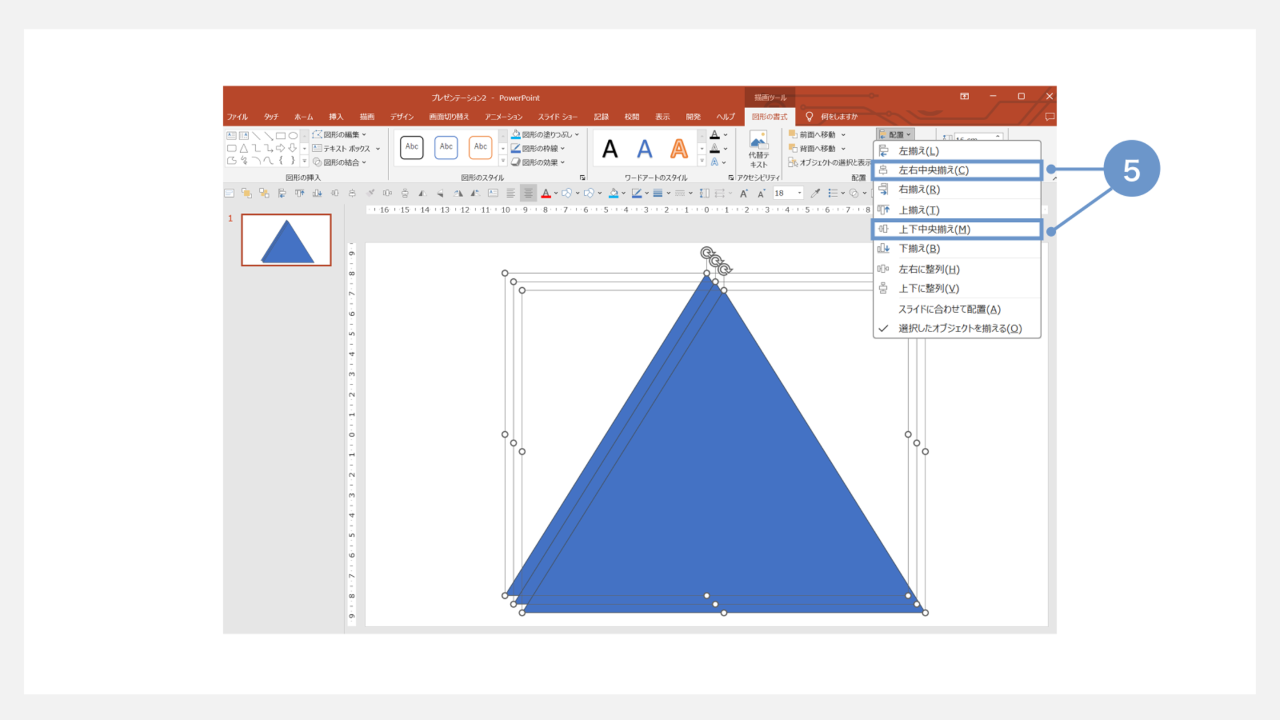
⑤「左右中央揃え」と「上下中央揃え」を選び、三角形をぴったり重ねます。
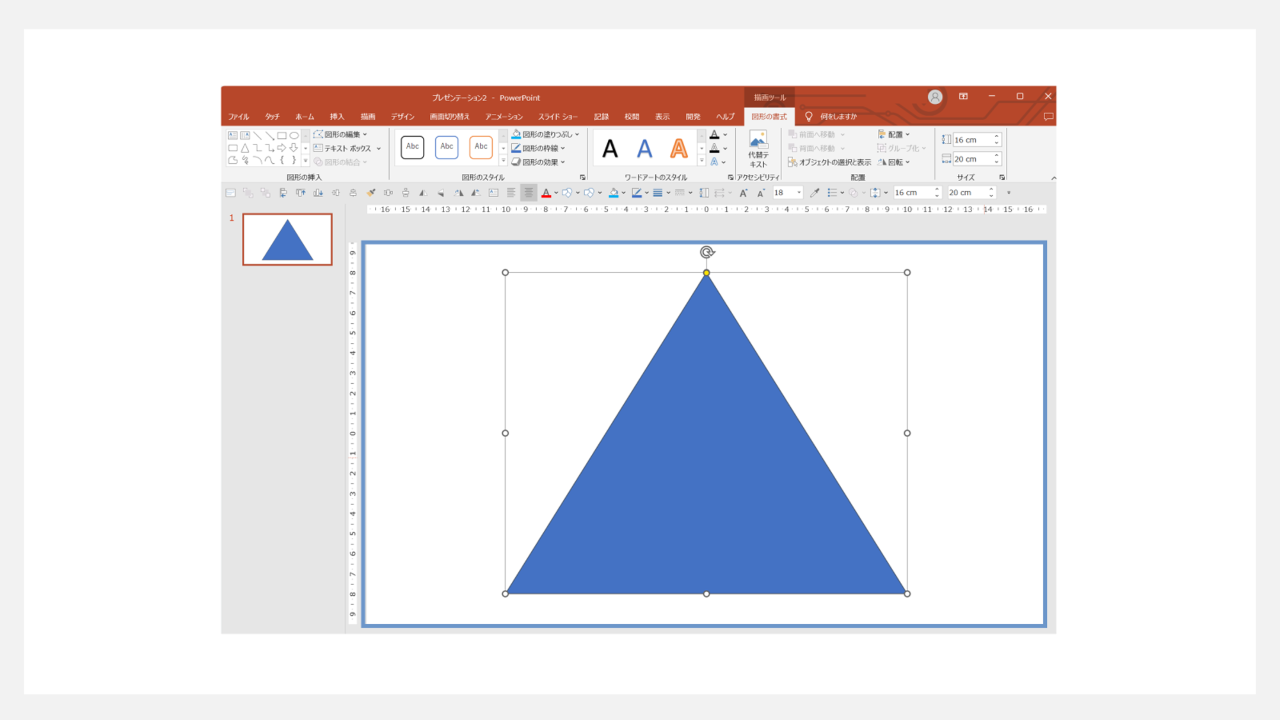
長方形の挿入
次に、各階層の高さに合わせた長方形を作成します。
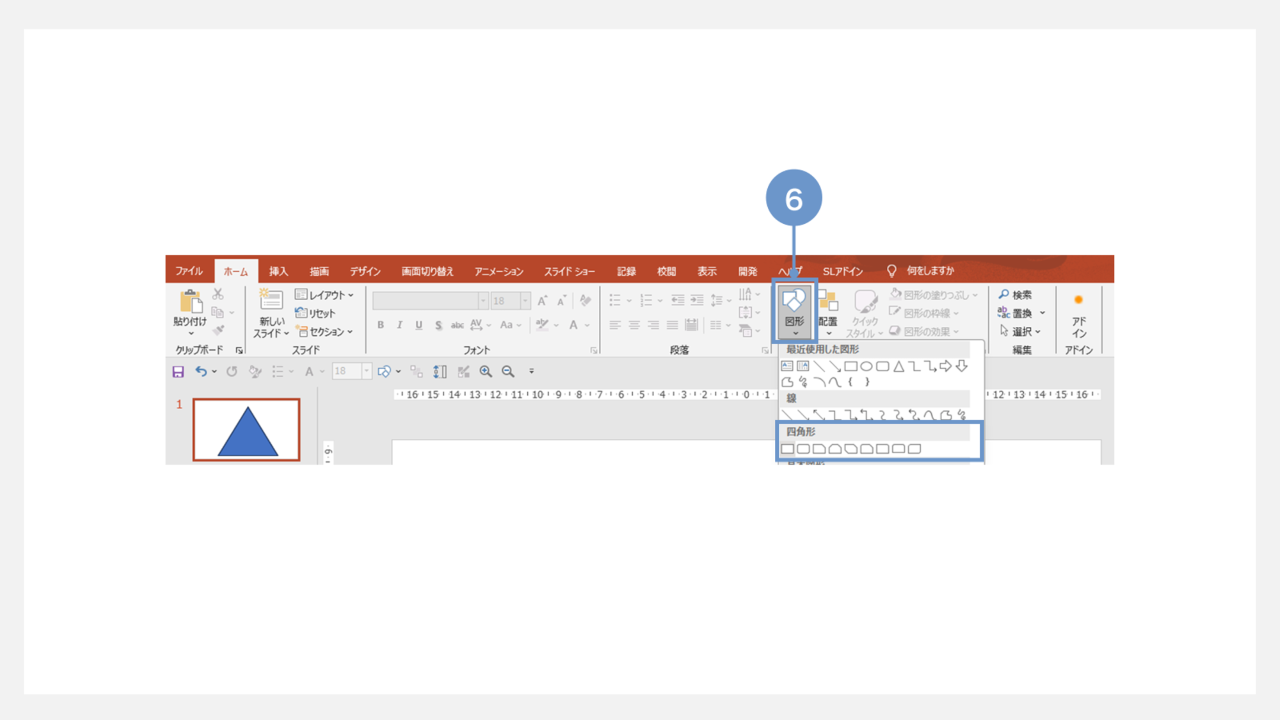
⑥「挿入」タブの「図形」から「長方形」を選び、必要な高さと幅に調整します。
三角形の底辺よりも少し長めに設定します。
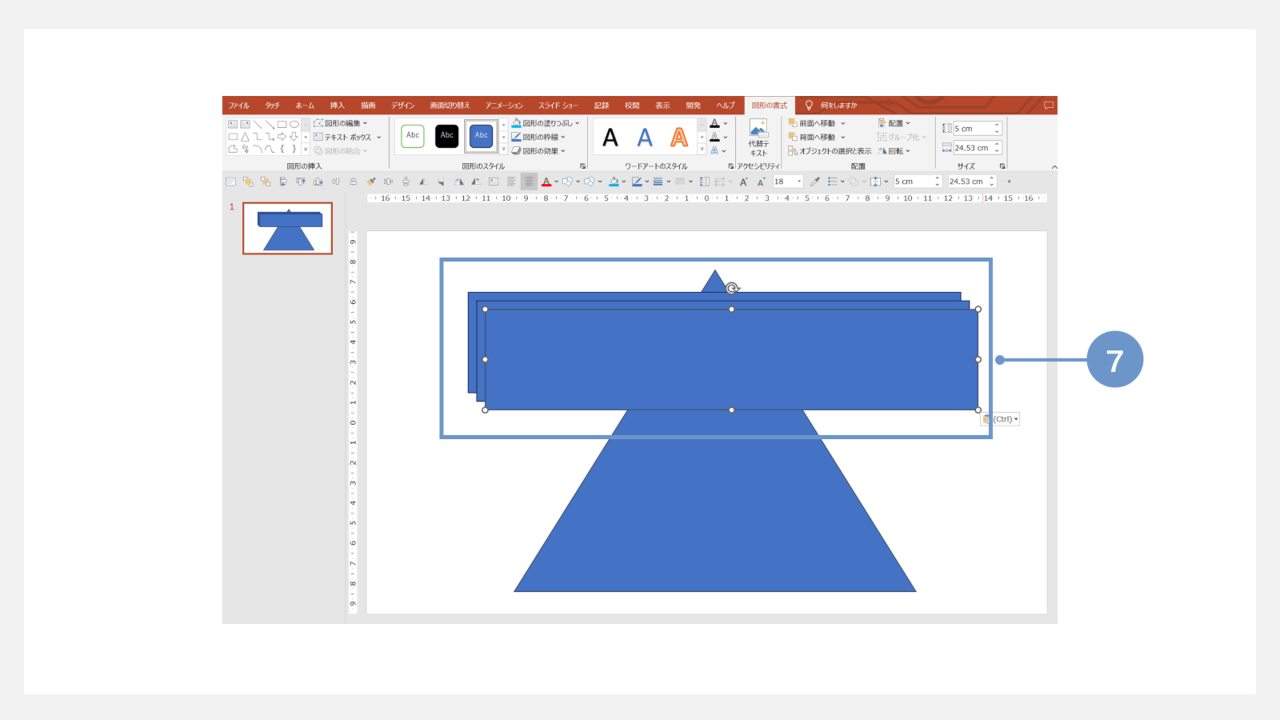
⑦長方形を必要な階層の数だけコピー&ペーストします。
長方形の配置
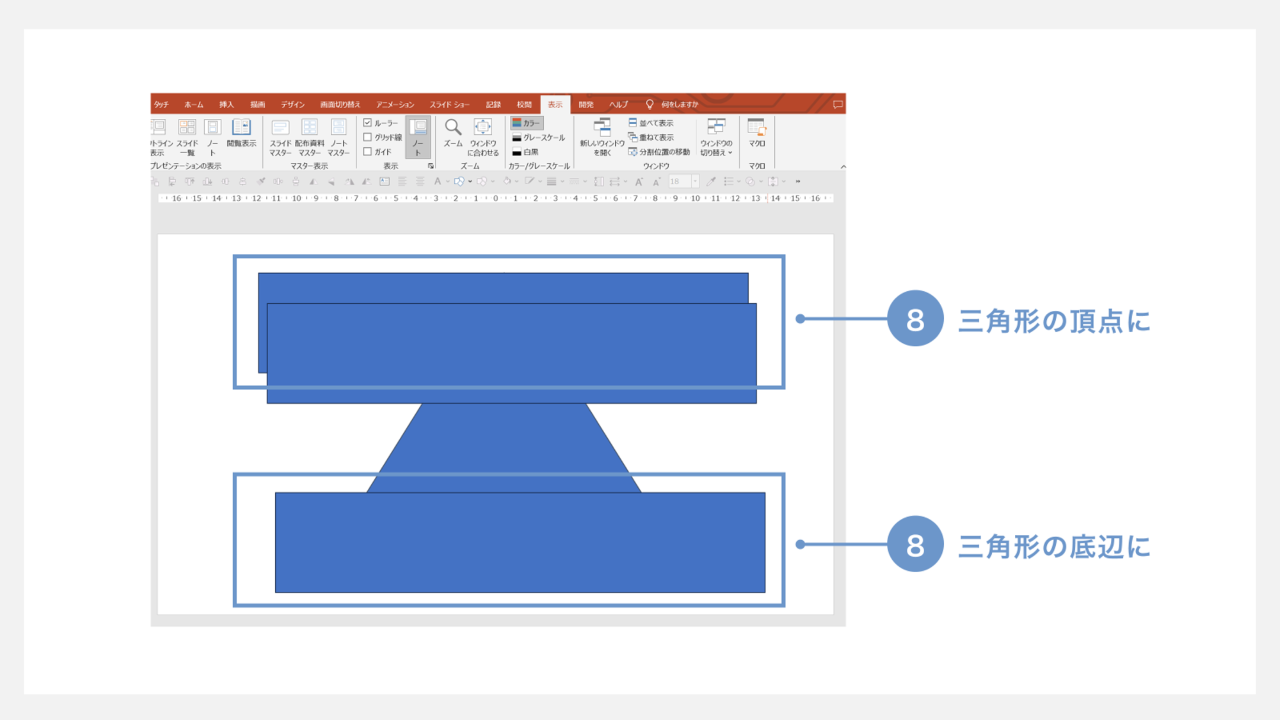
⑧長方形を各三角形の頂点と底辺に配置し、中央の長方形はそのままにしておきます。
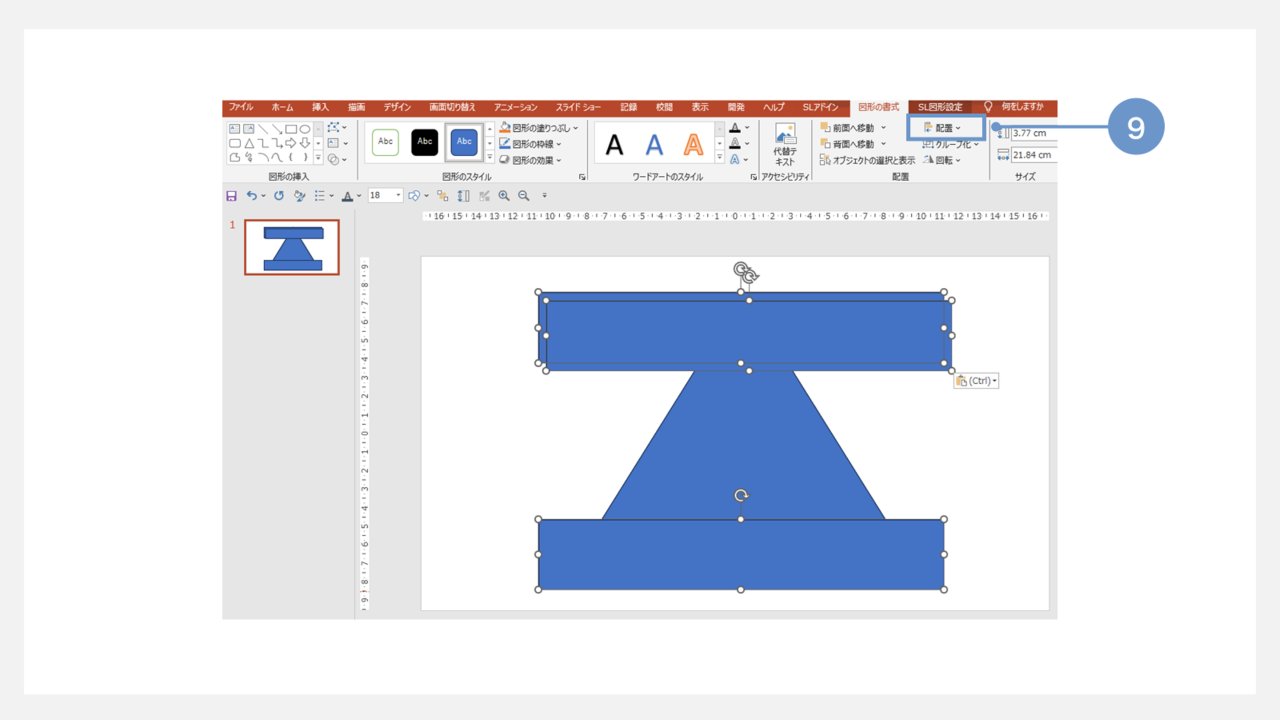
⑨すべての長方形を選択し、「図形の書式設定」タブ内の「配置」をクリックします。
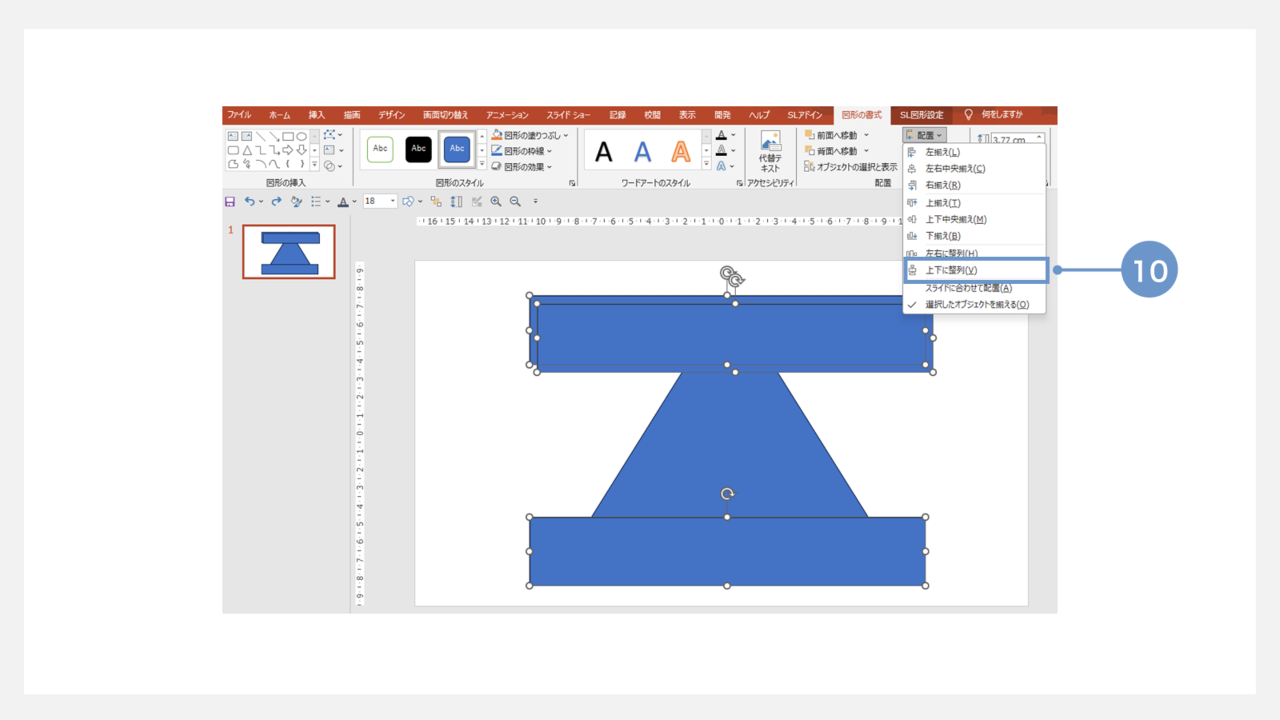
⑩「上下に整列」を選び、長方形を等間隔に配置します。
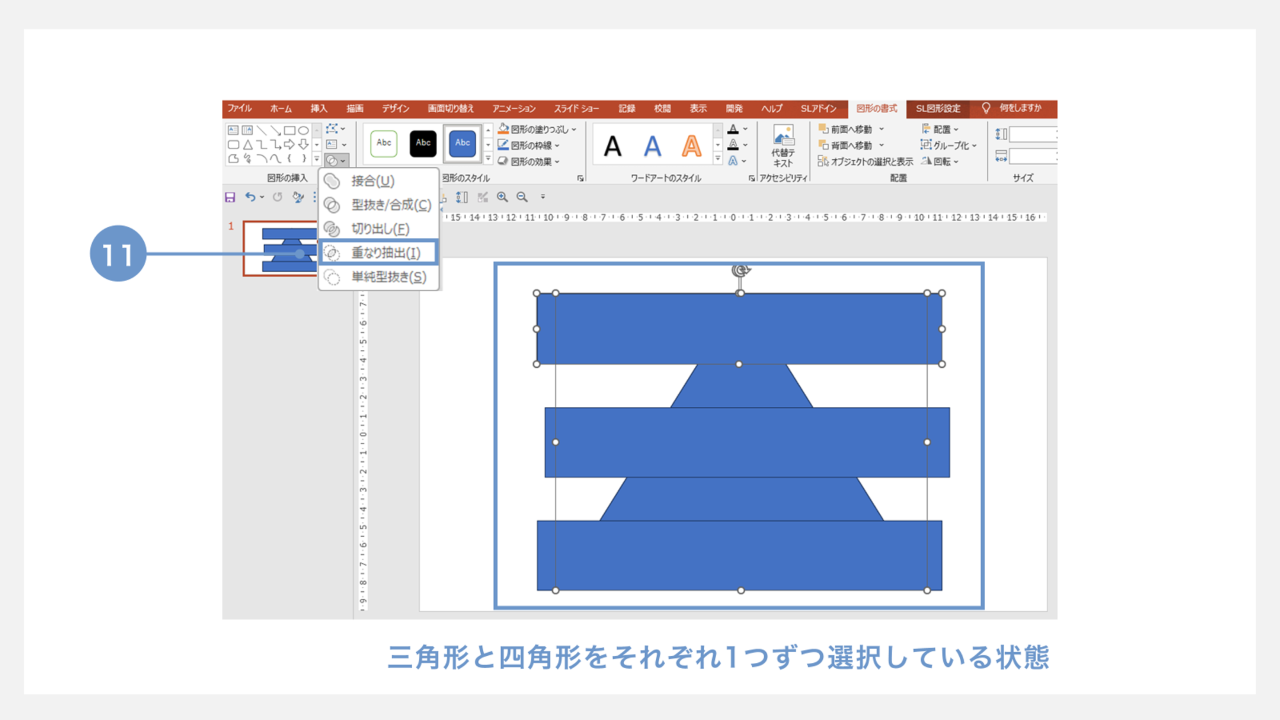
⑪各階層を作成するために、長方形と三角形を1つずつ選択し、「図形の結合」から「重なり抽出」を選びます。
重なっている部分のみが抽出されました。
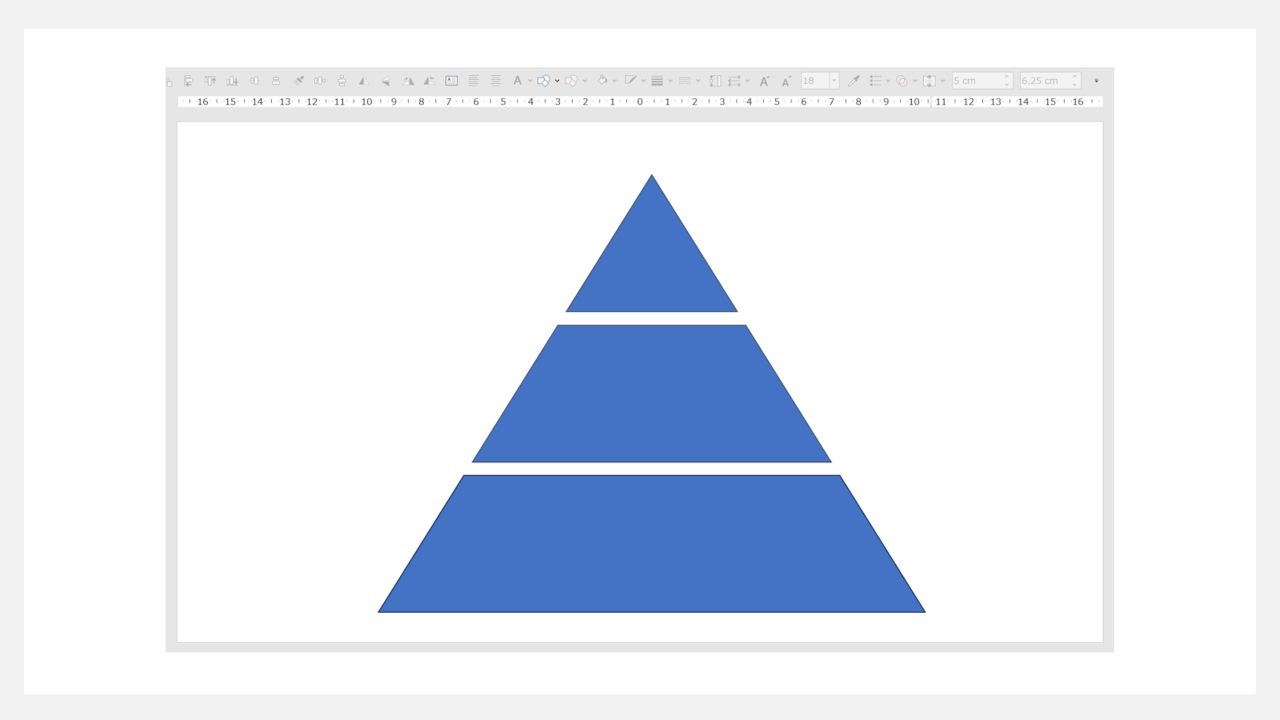
同じ手順で、他の階層も作成し、全ての階層が完成です。
ピラミッド図を作成した後は、「図形の書式設定」タブから各階層の色の変更、枠線の設定などを編集することができます。
次の項目で紹介するピラミッド図のデザイン例を参考に、色や形を変更してみてください。
ピラミッド図のデザイン例5選
ピラミッド図を作成する上で特に参考になるデザインを5つご紹介します。
①階層ごとに色分けされたピラミッド図
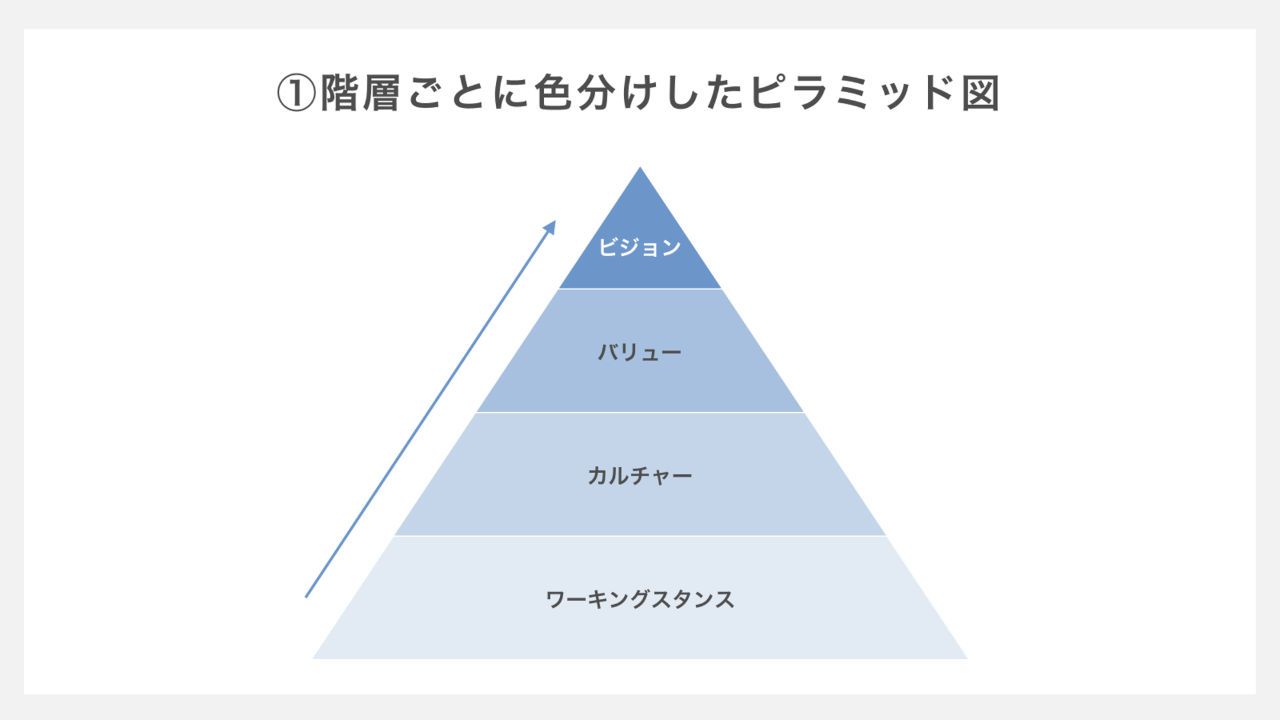
階層ごとに色分けされたピラミッド図は、各階層の違いを明確にし、視覚的にわかりやすくするデザインです。上から順に異なる色を使うことで、各階層の内容や重要性を簡単に区別できます。
同色系でグラデーションにする場合、最上段の三角形の色が一番濃くなるようにします。
サブカラーを使用する場合、メインカラーをなるべく上段に、サブカラーは下段といったように調整しましょう。
②逆三角形のピラミッド図
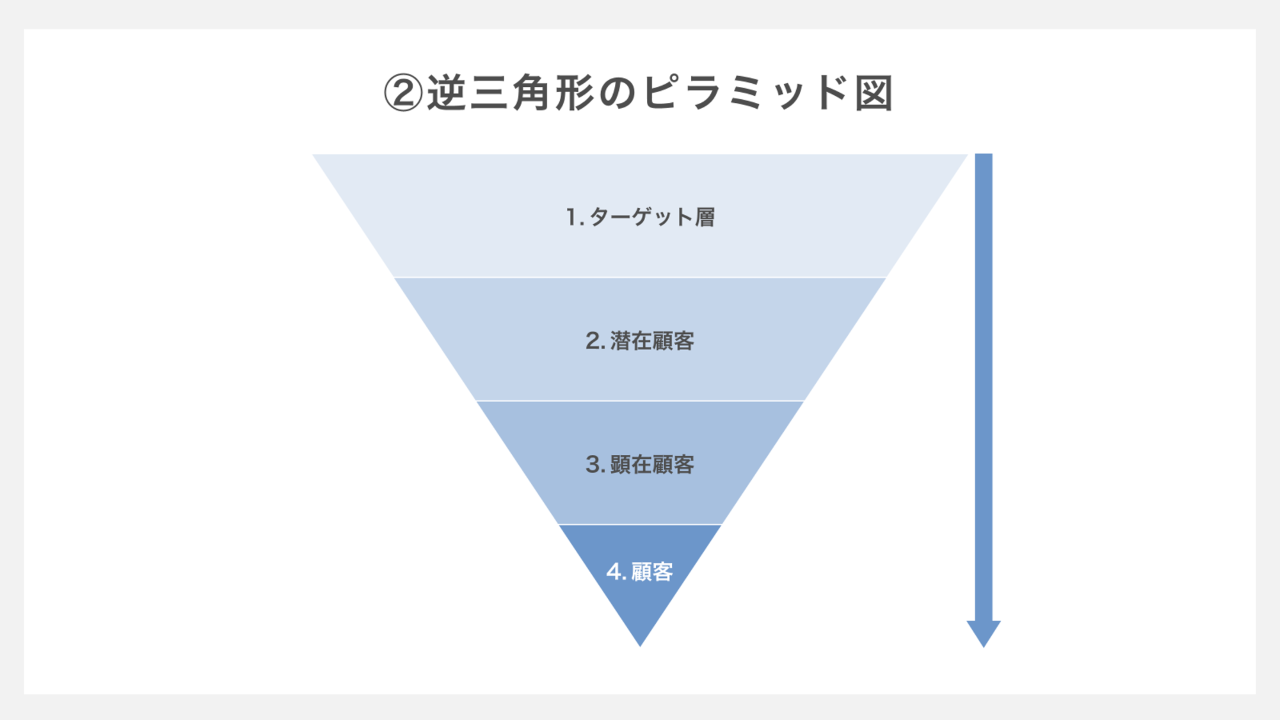
逆三角形ピラミッドは、通常のピラミッドとは逆に、頂点が下に向いているデザインです。
このデザインは、情報が下位から上位に向かうプロセスや、基礎的な情報から始まり、最終的な結論や目標に到達する流れを示すのに適しています。
①のピラミッド図とは反対に、この場合は最下段の三角形の色が一番濃くなるようにします。
③立体型のピラミッド図
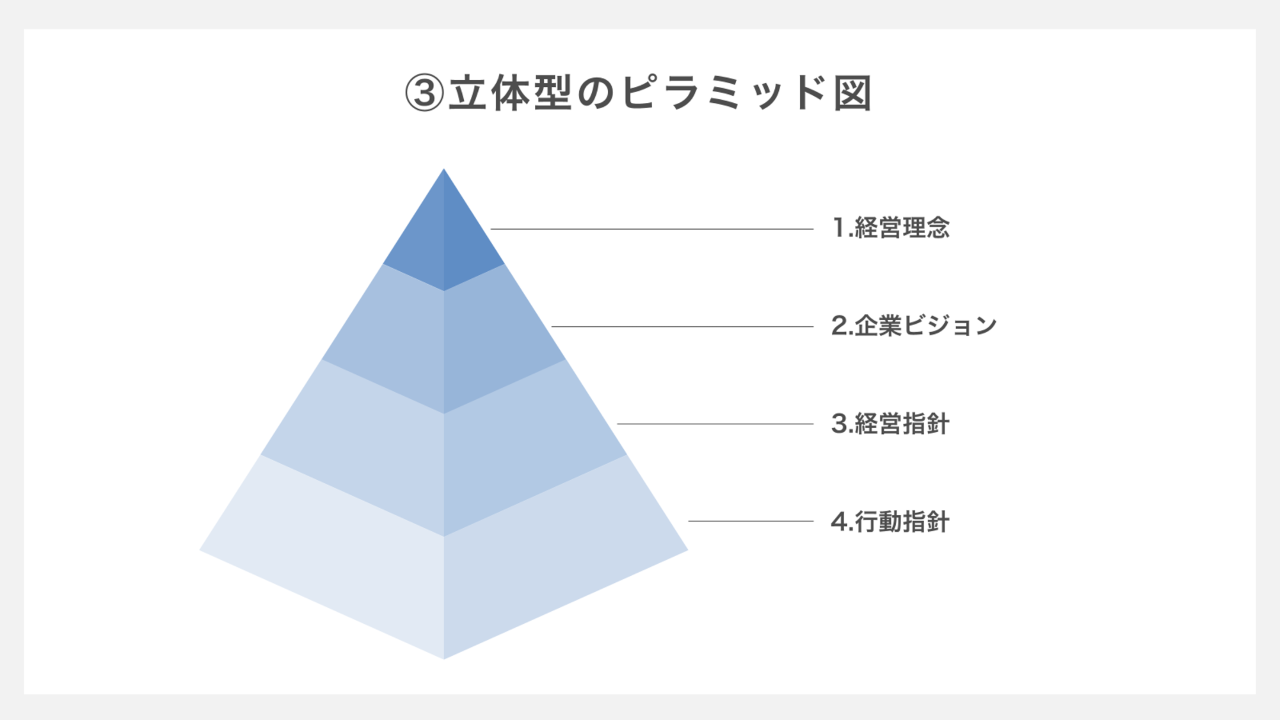
立体ピラミッドは、3D効果を取り入れたデザインで、視覚的にインパクトを与えることができます。
立体感を持たせることで、ピラミッド図がよりリアルに見え、情報が立体的に整理されている印象を与えます。
④比較型のピラミッド図
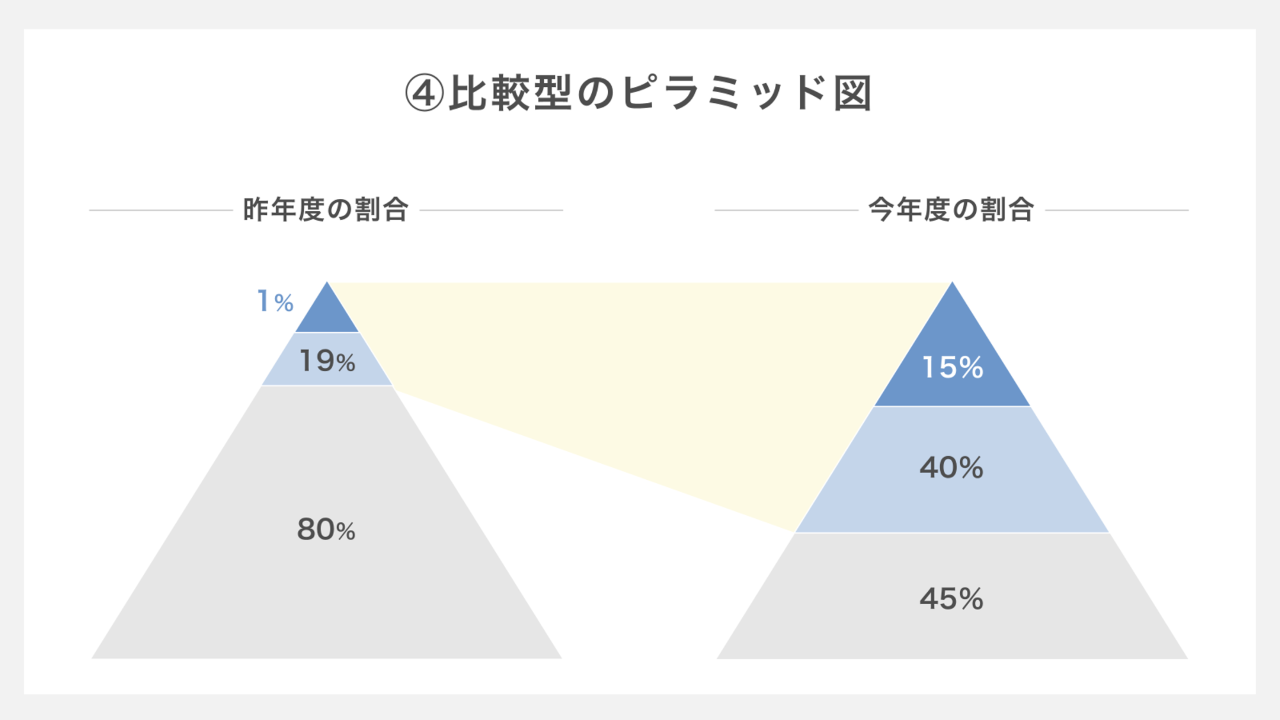
比較ピラミッドは、2つ以上のピラミッドを並べて比較するデザインです。これにより、異なるデータセットやオプションを視覚的に比較することができます。
⑤一部の階層を強調しているピラミッド図
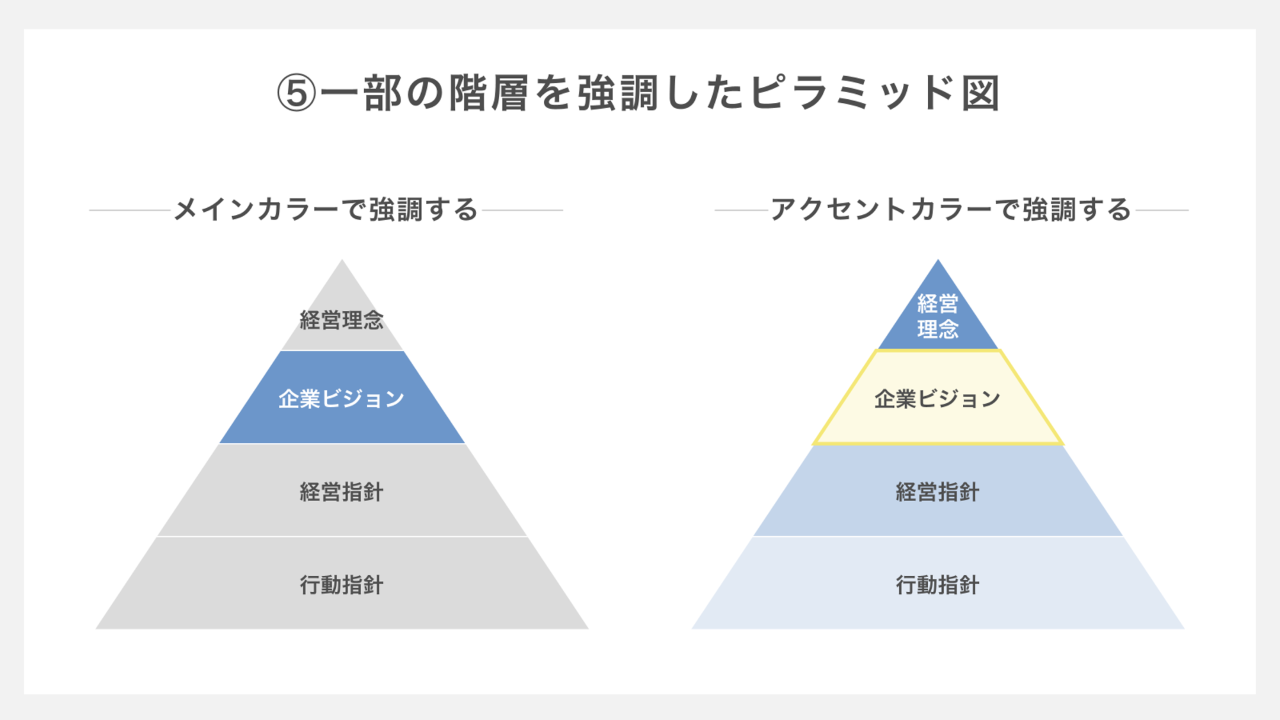
強調ピラミッドは、特定の階層や要素を強調するデザインです。
上の図解では特定の部分の色を変えることで、その部分の重要性を強調しています。
まとめ
この記事では、PowerPointでピラミッド図を作成する方法や、デザイン例について解説しました。
ピラミッド図は、情報を階層的に整理して視覚的にわかりやすく伝えるための強力なツールです。またピラミッド図を編集することで、パワーポイントのデザイン性を高めることも可能です。
この記事を参考にし、ぜひプレゼンテーションにピラミッド図を取り入れてより魅力的でわかりやすいスライドを作成してみましょう。