パワーポイントに音楽を挿入する方法|BGMを複数スライドで再生させる
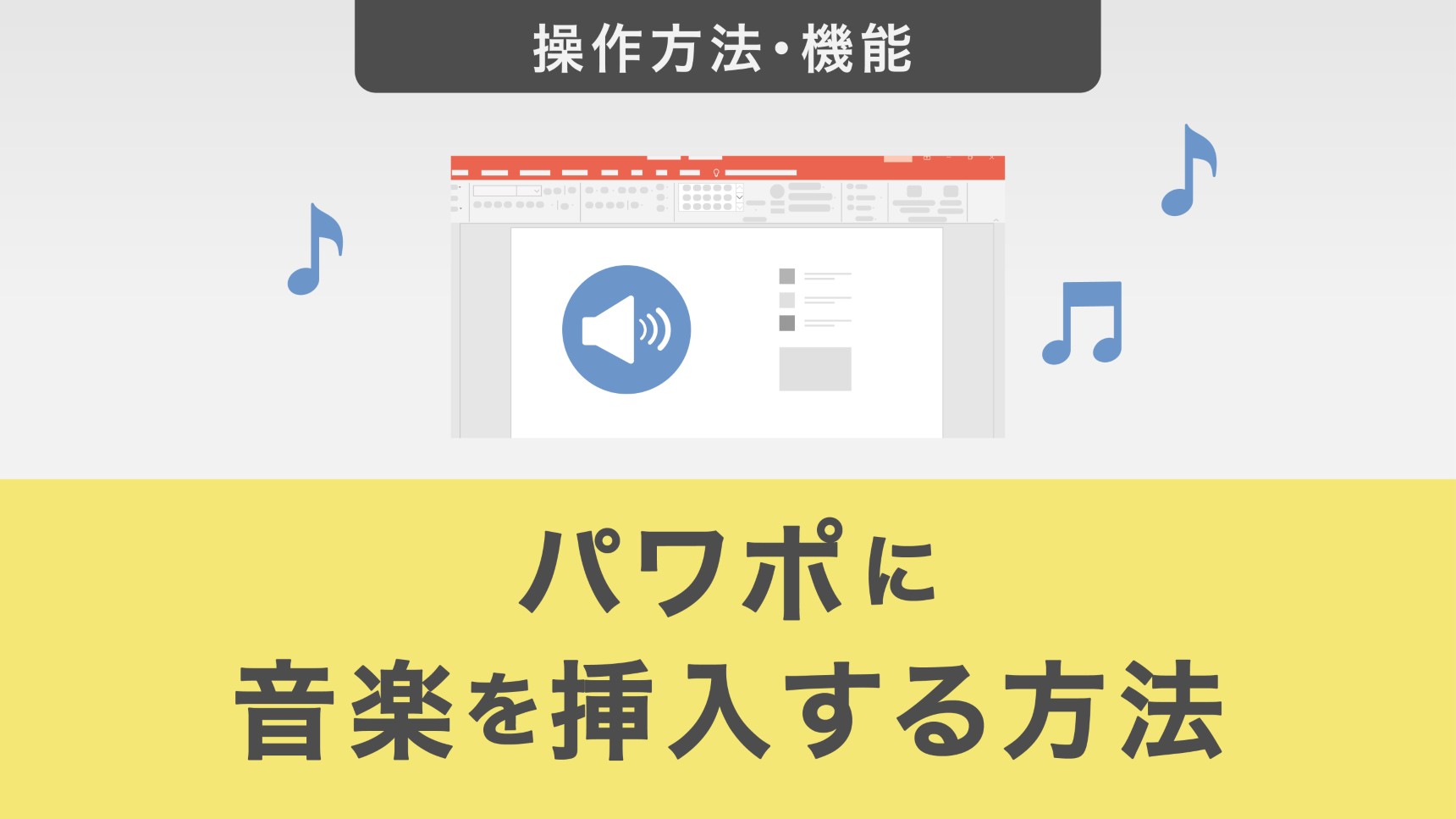
パワーポイントを使ったプレゼンテーション資料に、BGMやナレーションなどのオーディオ(音声)ファイルを追加する場合があります。音楽などを挿入することで文字や図表などの視覚効果だけでなく、聴覚効果も交えながら情報を伝えることができます。
目次
・パワーポイントに音楽を挿入する方法・パワーポイントに挿入した音楽を削除する方法・パワーポイントで音楽を編集する方法・スライドショーの開始と同時に音楽を流す方法・音楽を繰り返し流す方法・1枚目と2枚目以降のスライドに異なる音楽を挿入する方法
パワーポイントに音楽を挿入する方法
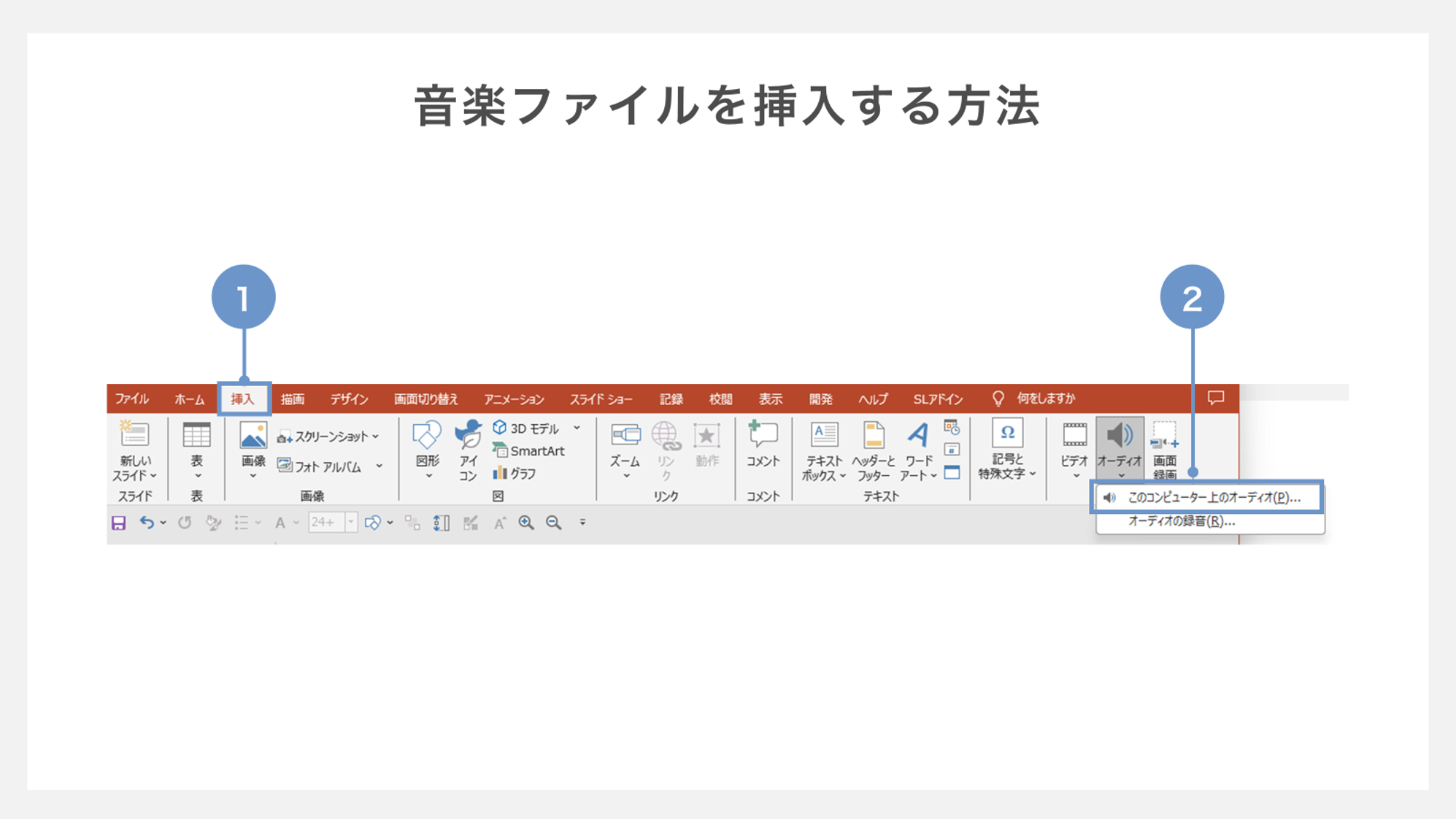
①リボンの「挿入」タブを開きます。
②「オーディオ」をクリックし、「このコンピューター上のオーディオ」を選択します。
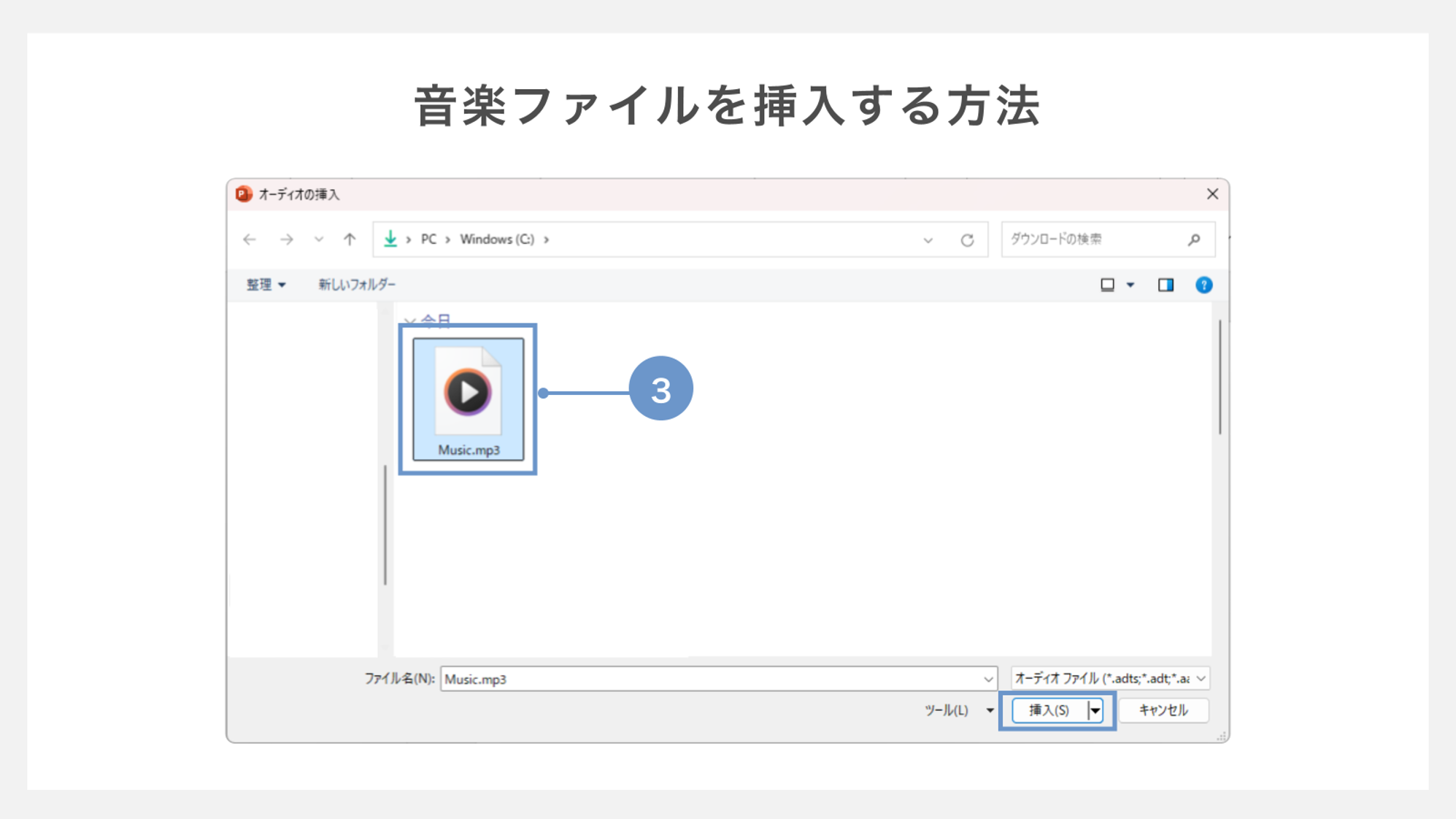
③「オーディオの挿入」ダイアログボックスが表示されるので、挿入したい音声ファイルを選択し、「挿入」をクリックします。
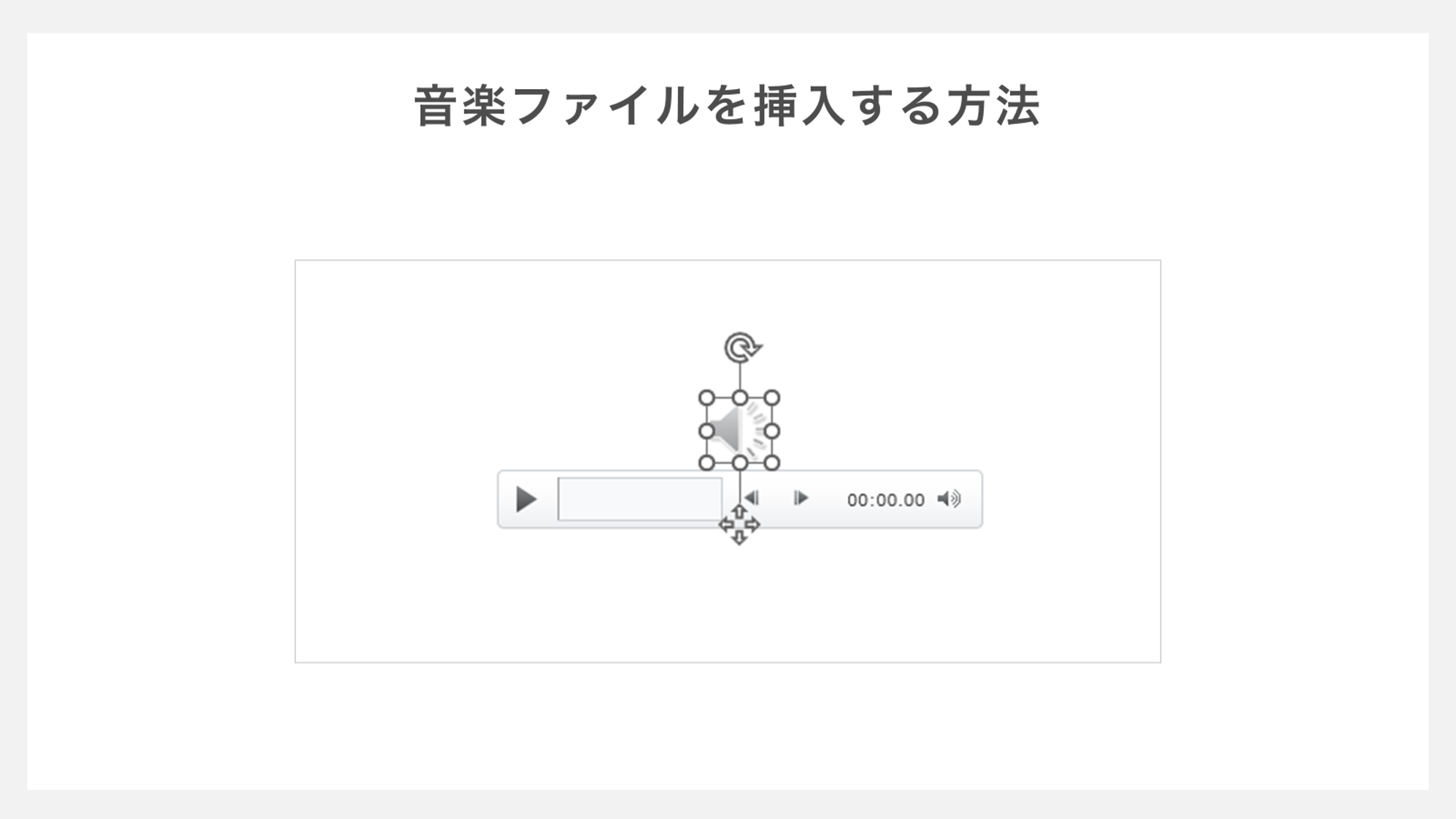
スライドに音声ファイルが埋め込まれました。
音声ファイルが正しく挿入された場合、スライド上にサウンドを示すアイコンが表示されます。
このアイコンを操作することによって、プレゼンテーションの最中に音声ファイルを再生することができます。
音楽が挿入できないときに確認するべきこと
先述の操作をしたにもかかわらず音声ファイルが挿入されない場合には、挿入したい音声ファイルの形式がパワーポイントに対応しているかを確認しましょう。
パワーポイントでは、下記形式の音声ファイルを開くことができます。
・.wma
・.wav
・.mp3
・.m4a/mp4
・.mid/midi
・.au
・.aiff
パワーポイントに挿入した音楽を削除する方法
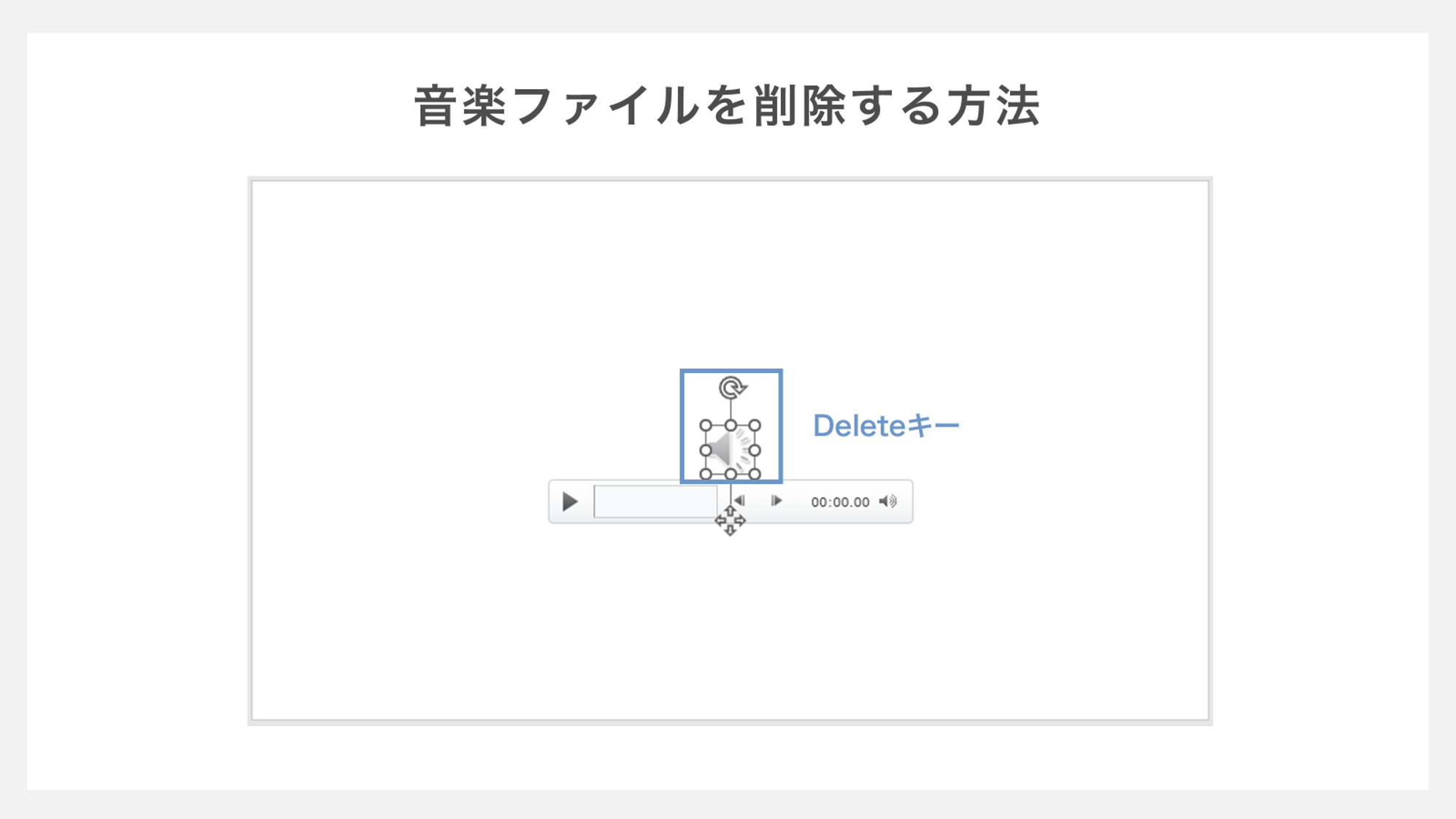
パワーポイントに挿入済みの音声ファイルを削除するためには、スライド上のサウンドアイコンをクリックで選択します。
サウンドのアイコンを選択した状態で、Deleteキーを押すと、ファイルが削除されます。
パワーポイントで音楽を編集する方法
音楽ファイルをトリミングする
パワーポイントでは、挿入された音声ファイルをトリミングをすることができます。
BGMなどの音声を自分の好きな箇所から開始したい場合や、途中で終了したいときなどに便利です。
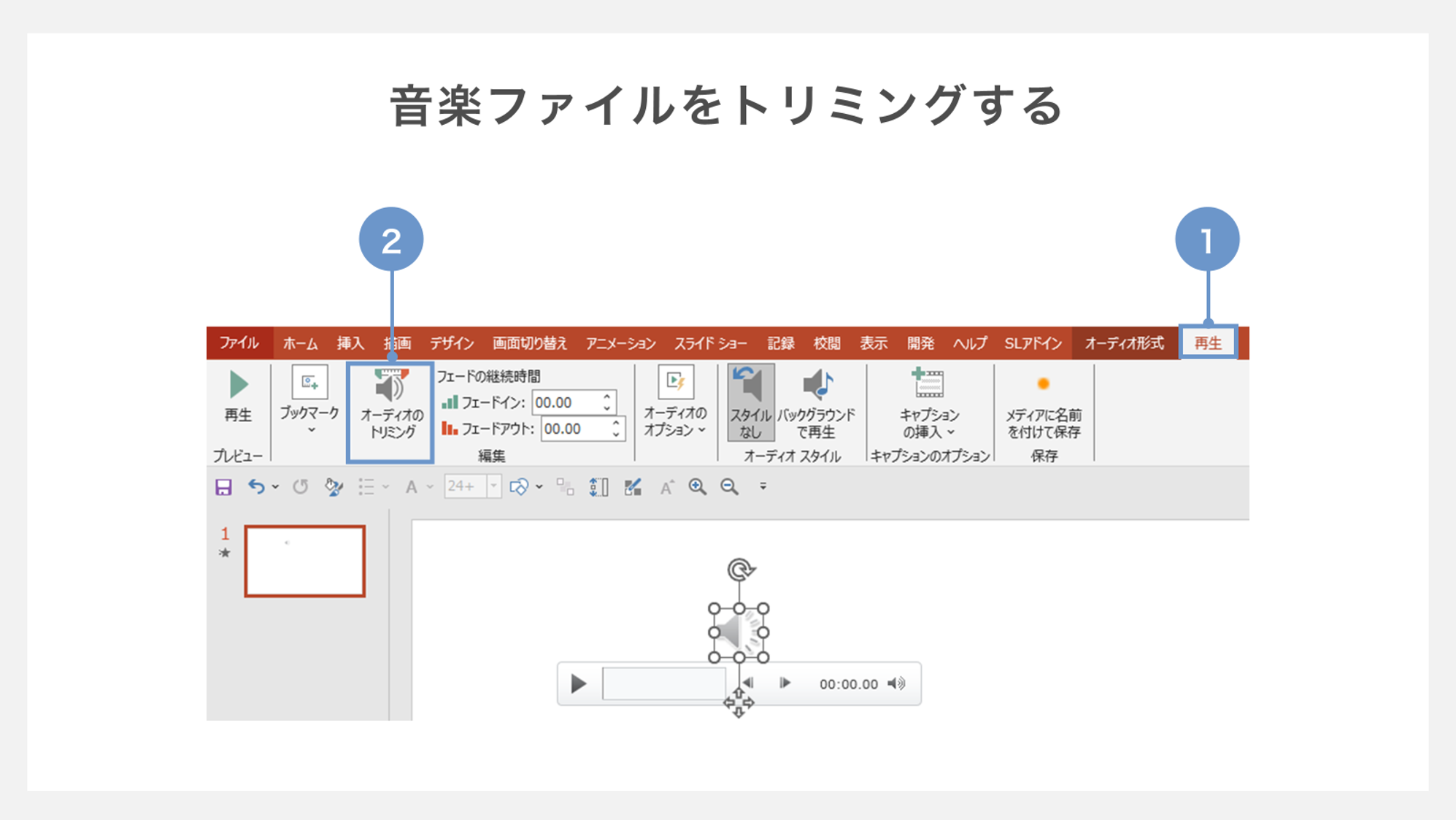
①スライド上のサウンドアイコンを選択し、「オーディオツール」の「再生」タブを開きます。
②「オーディオのトリミング」をクリックします。
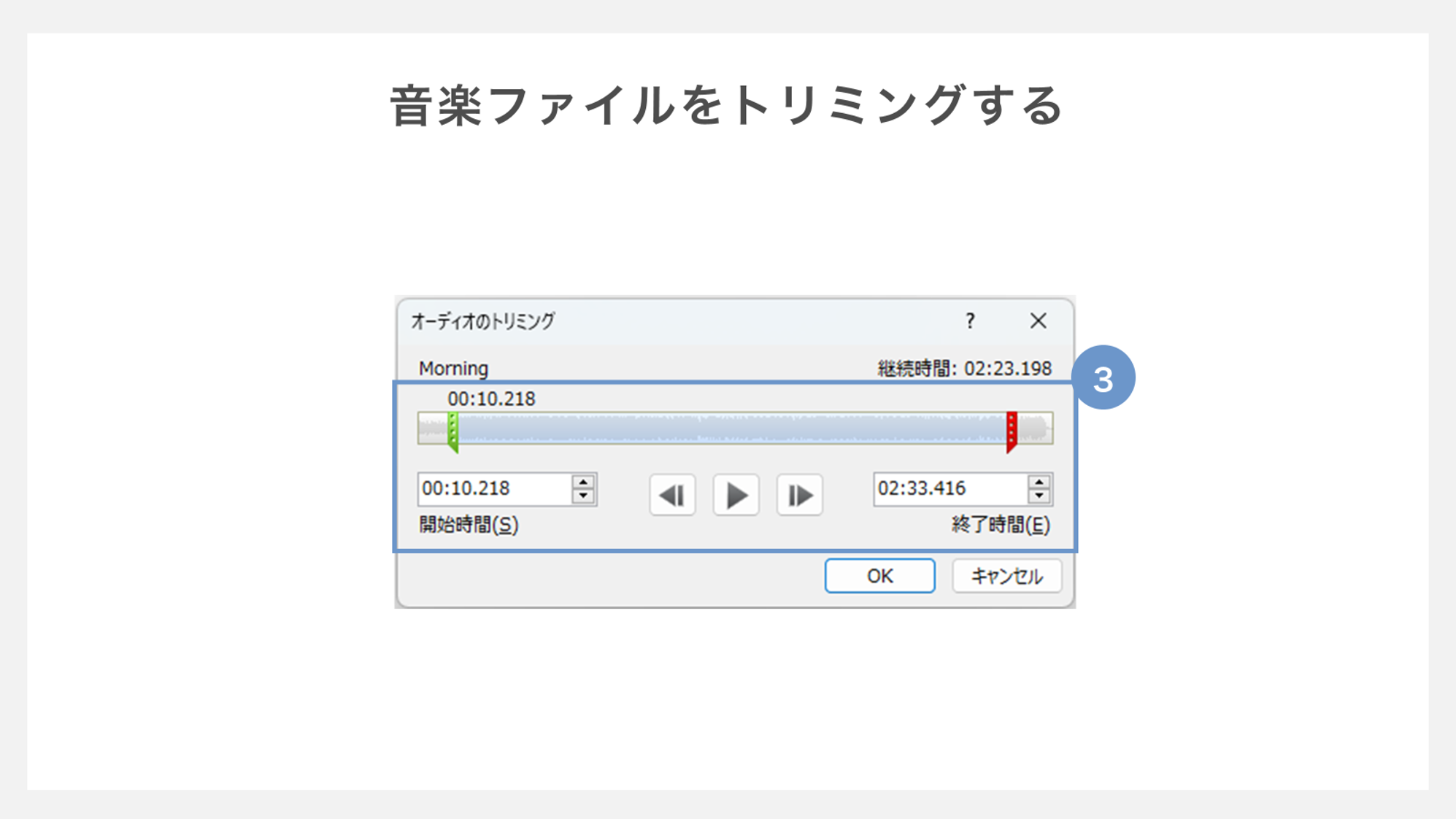
③表示されたダイアログボックス内の「音楽の開始・終了の時刻」をドラッグで設定します。
再生ボタンで音声を流しながら開始と終了のタイミングを調整し、最後にOKボタンをクリックします。
パワーポイントのトリミングでできることは、音声ファイルの一部分を切り出す作業のみです。
したがって、任意の箇所を切り取って繋げるといったような編集には対応していません。
音声を本格的に編集する必要がある場合には、事前に編集ソフトを用いて調整した上でパワーポイントに挿入しましょう。
音声をフェードイン/フェードアウトさせる
音声のフェードイン/フェードアウトとは、音量をゼロから上げていく(またはゼロまで下げていく)効果のことです。
BGMなどを自然に開始/終了させたい場合に有効な使い方です。
| フェードイン | ボリュームを0から徐々に上げていく |
| フェードアウト | ボリュームを徐々に0まで落としていく |
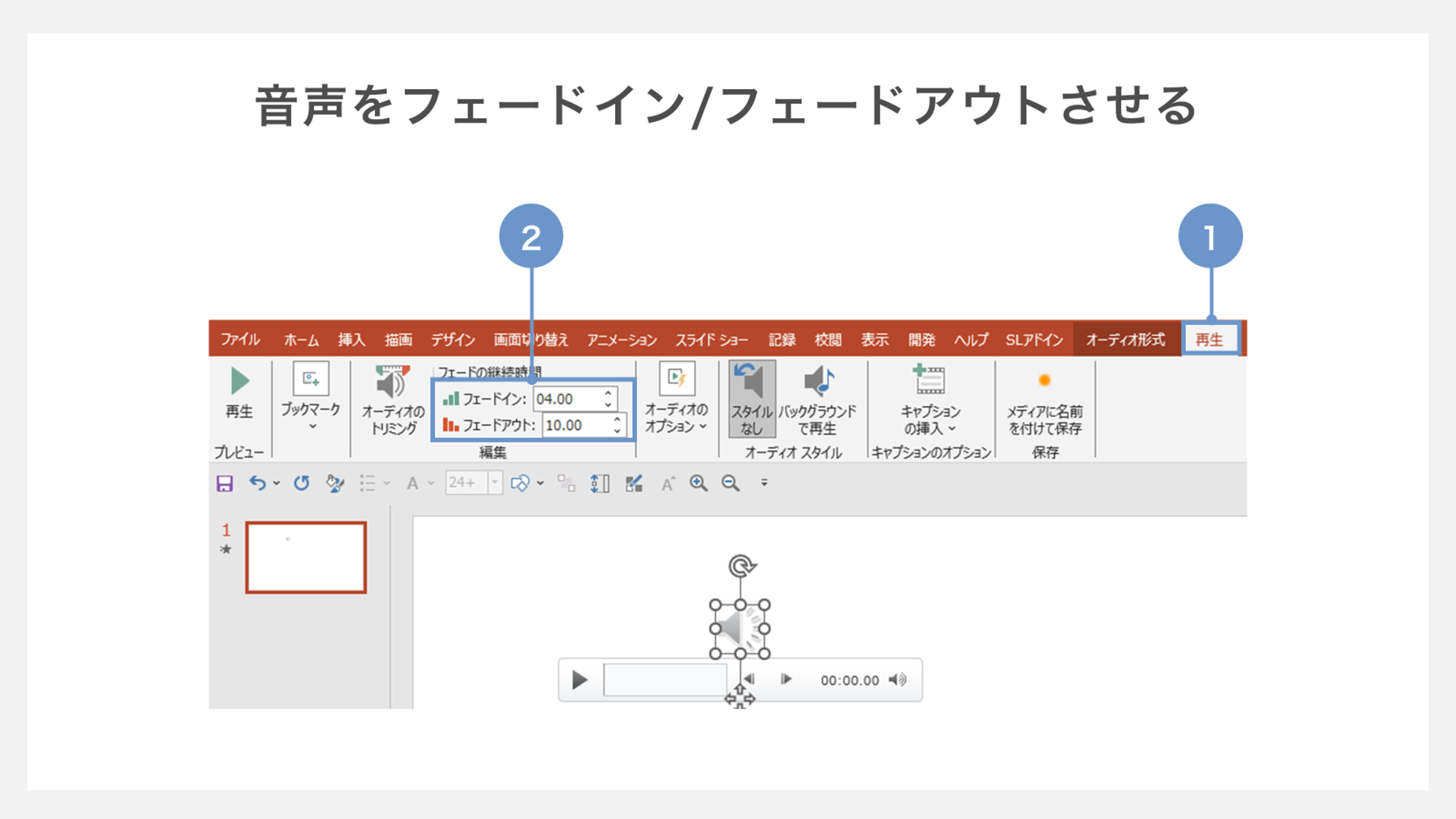
①スライド上のサウンドアイコンを選択し、「再生」タブを開きます。
②編集内の「フェードイン」「フェードアウト」の長さをそれぞれ設定します。
上記では、開始4秒間は0からMAXに向かって音量が上がっていき、終了10秒前から0に向けて音量が下がっていく設定となっています。設定後には違和感がないか確認し、調整していきましょう。
スライドショーの開始と同時に音楽を流す方法
スライド開始後にすぐ音楽を流す
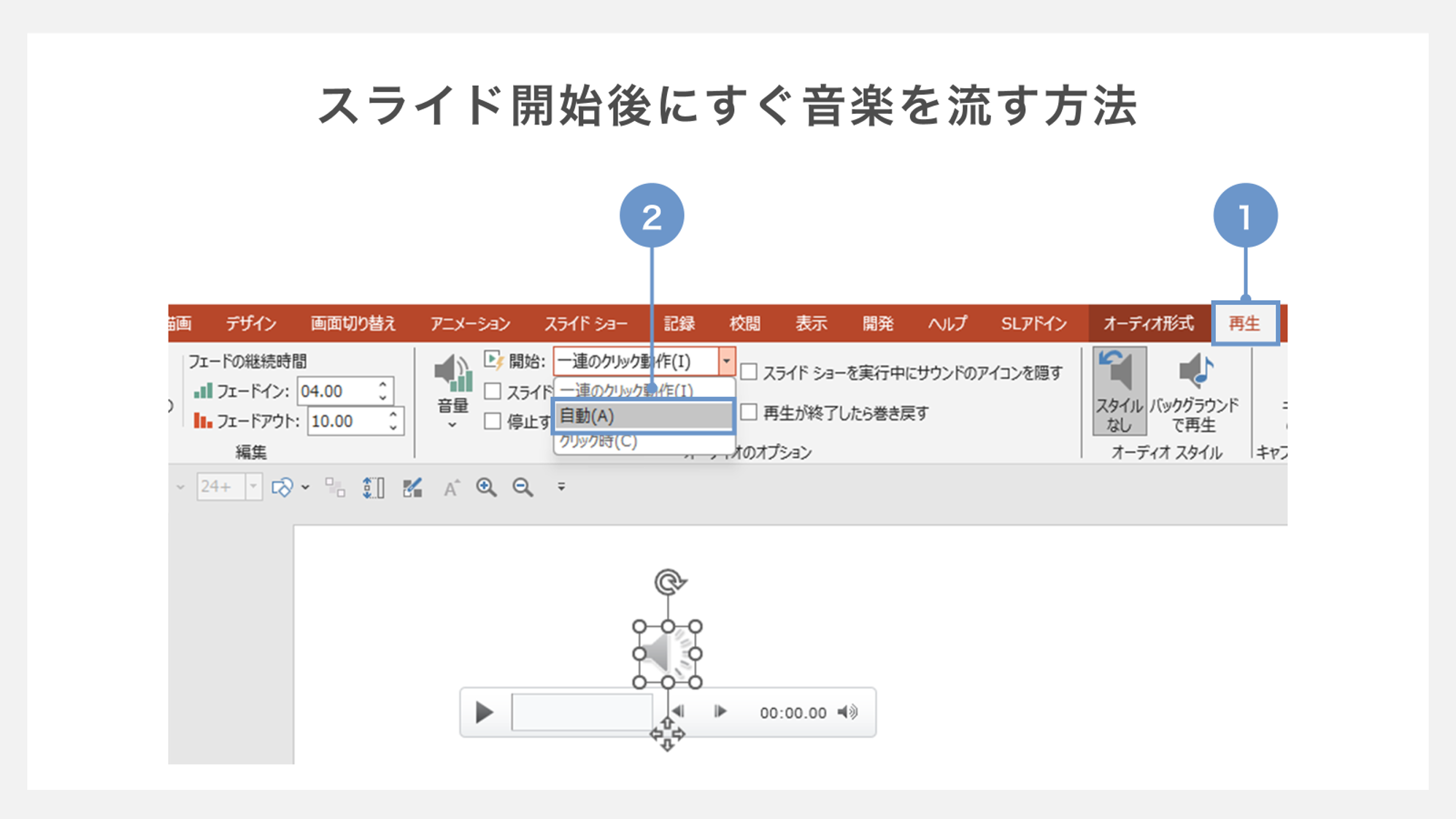
①「オーディオツール」の「再生」タブを開きます。
②「オーディオオプション」グループにある「開始」から「自動」を選択します。
これによって、音声ファイルの自動再生が設定されました。
「スライドショー」タブの「最初から」をクリックして、違和感がないかテストしておくと安心です。
スライド開始から少し遅れて音楽を流す
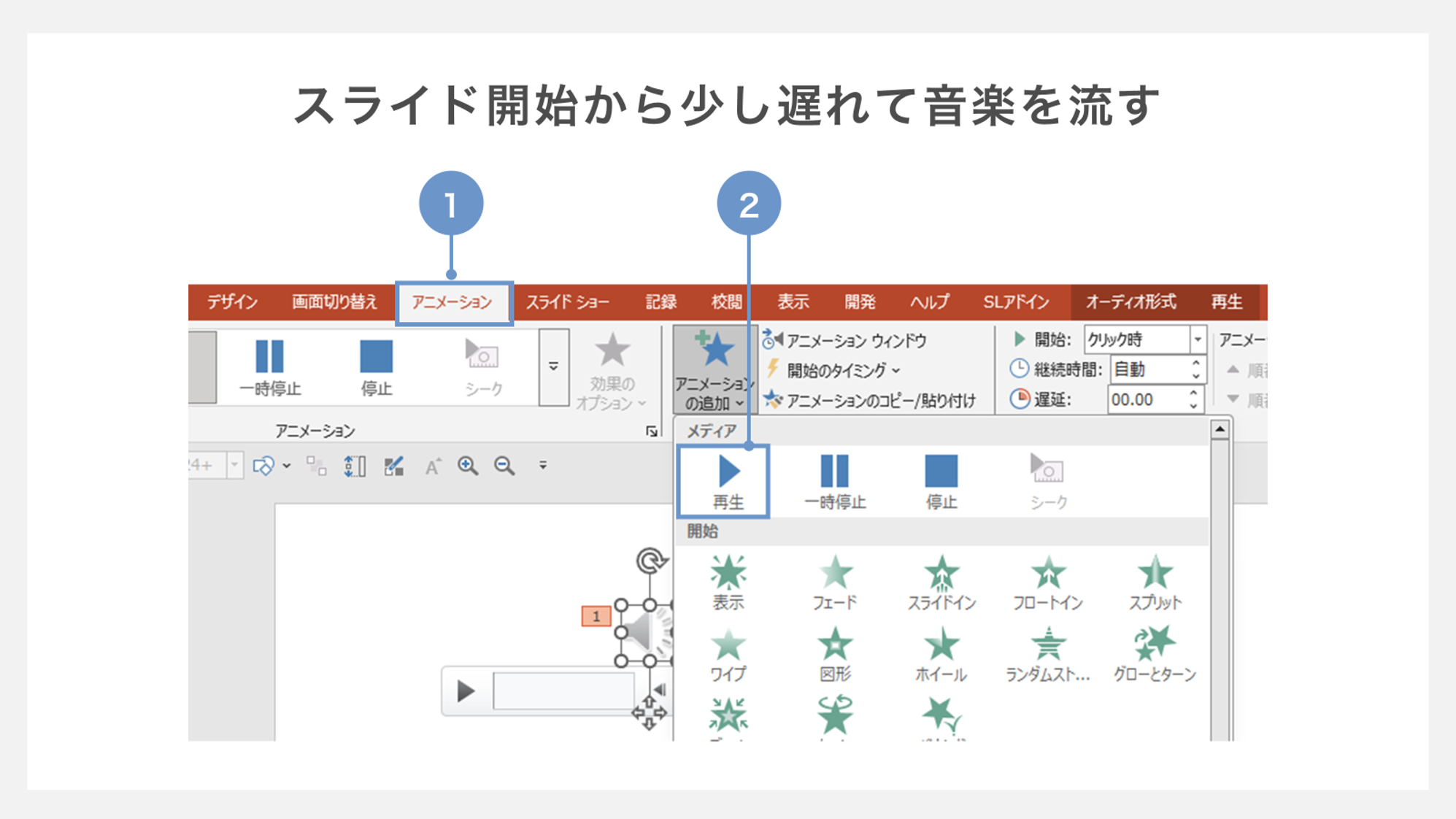
①「アニメーション」タブを開きます。
②「アニメーションの追加」をクリックし、「再生」を選択します。
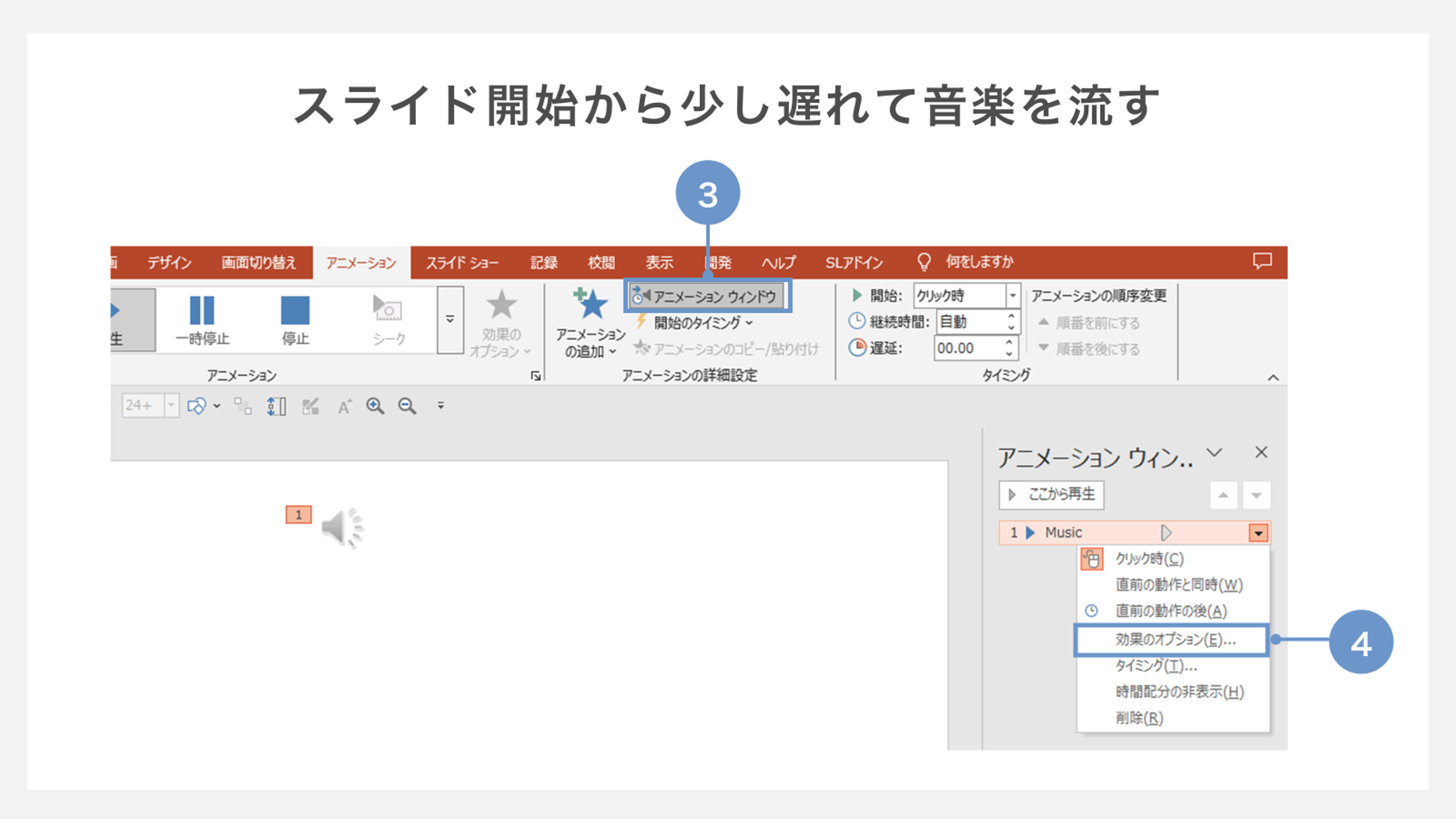
③「アニメーション」タブから「アニメーションウインドウ」をクリックして表示します。
この時、音声クリップがウィンドウの一番上に来ていることを確認しましょう。
④音声クリップの下矢印(▼)のプルダウンメニューから「効果のオプション」をクリックします。
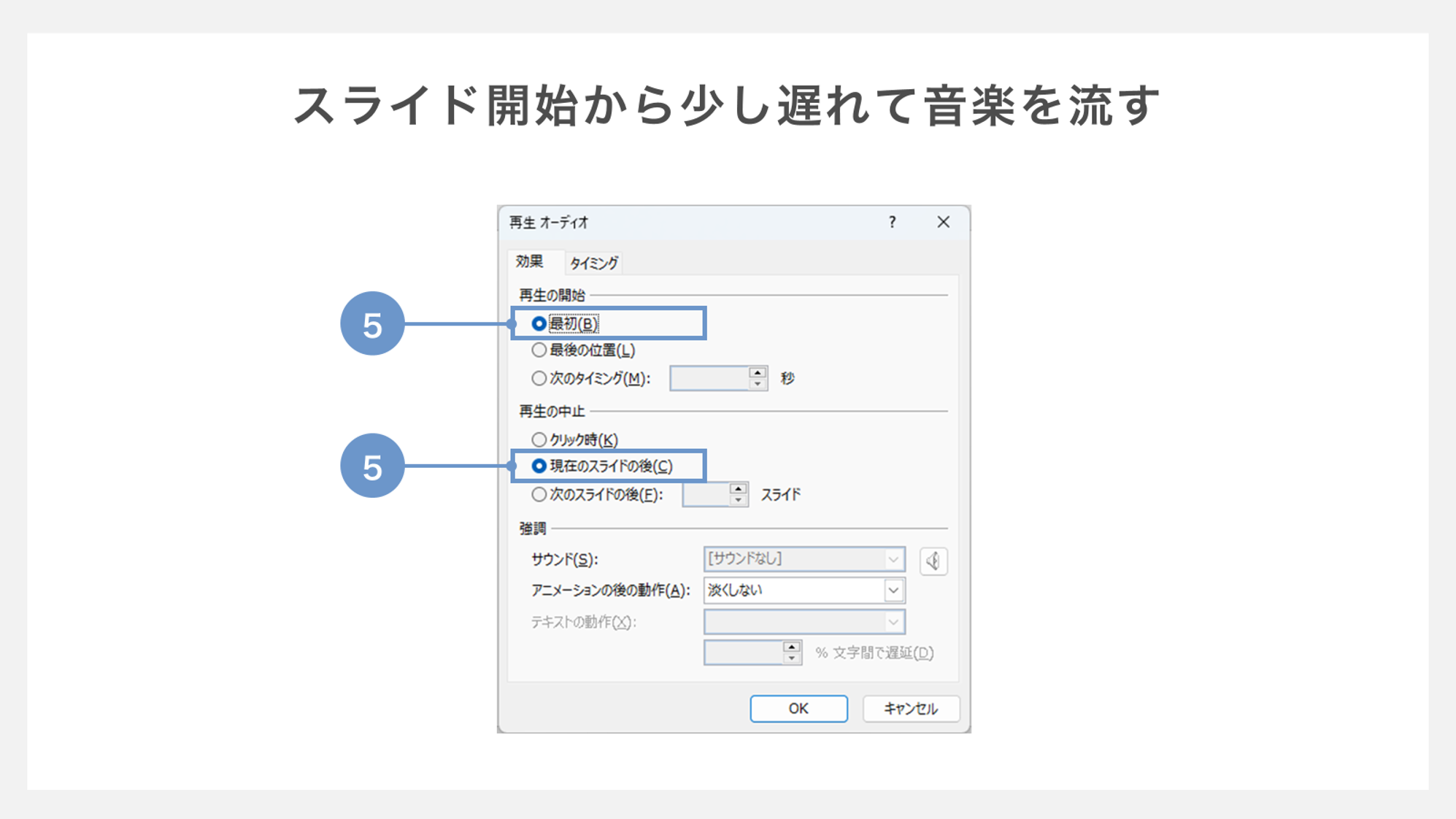
⑤「効果のオプション」の「効果」タブ内から、「再生開始」のオプションを「最初」にします。
また「再生停止」のオプションを「現在のスライドの後」にします。
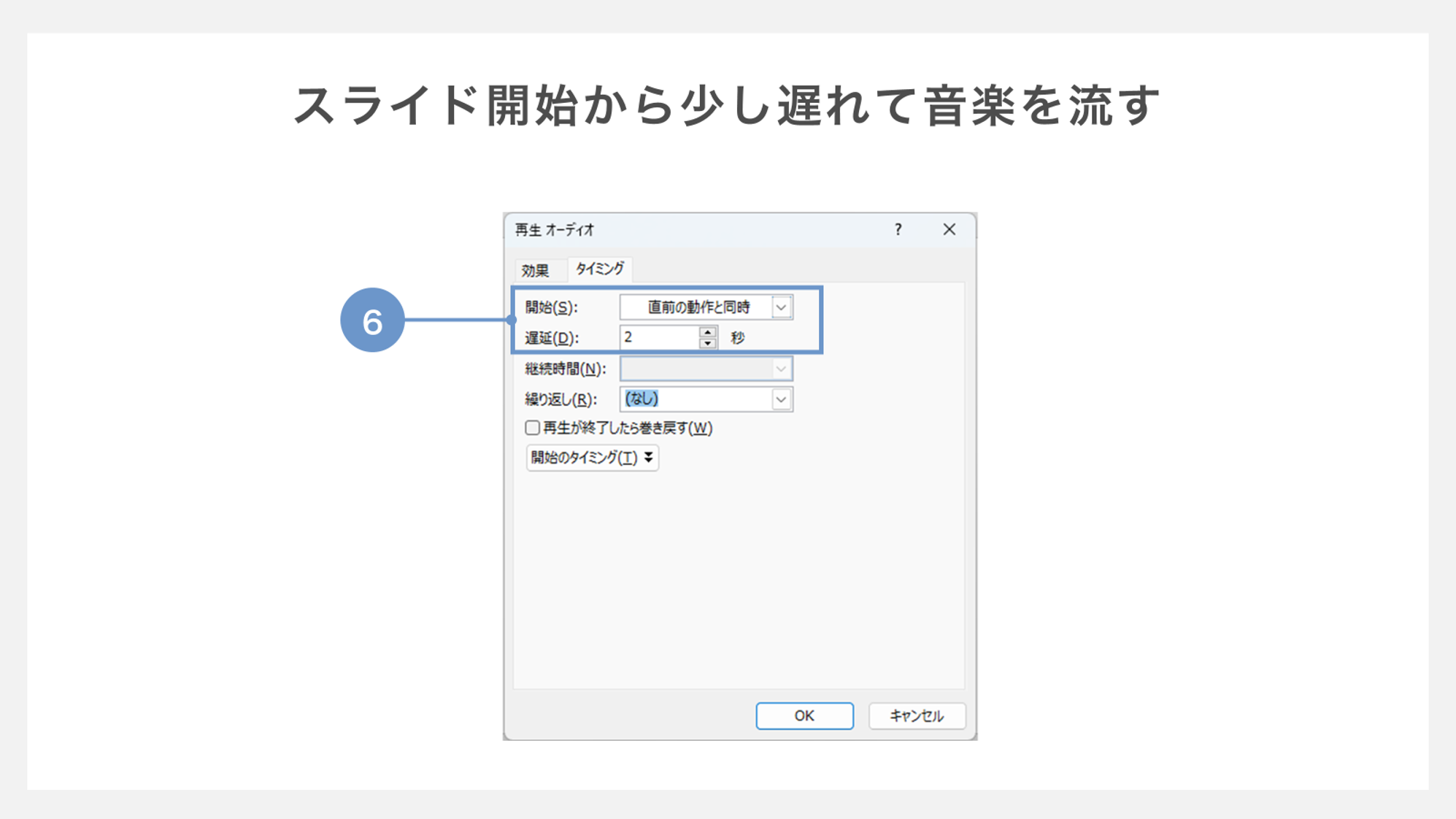
⑥次に「タイミング」タブを開き、「開始」で「直前の動作と同時」を選択。遅延ボックスで時間差(秒単位)を設定します。
音声ファイルをテスト再生するためには、「スライドショー」タブの「最初から」をクリックします。
遅延機能を活用することで、スライド上の音声ファイルとオブジェクトのアニメーションの再生タイミングを揃えることもできるので、知っておくと便利です。
音楽を繰り返し流す方法
スライドが終わるまで音楽を繰り返す
任意のスライドを別のスライドに切り替えるまで、同一の音声ファイルを繰り返し再生し続ける方法です。
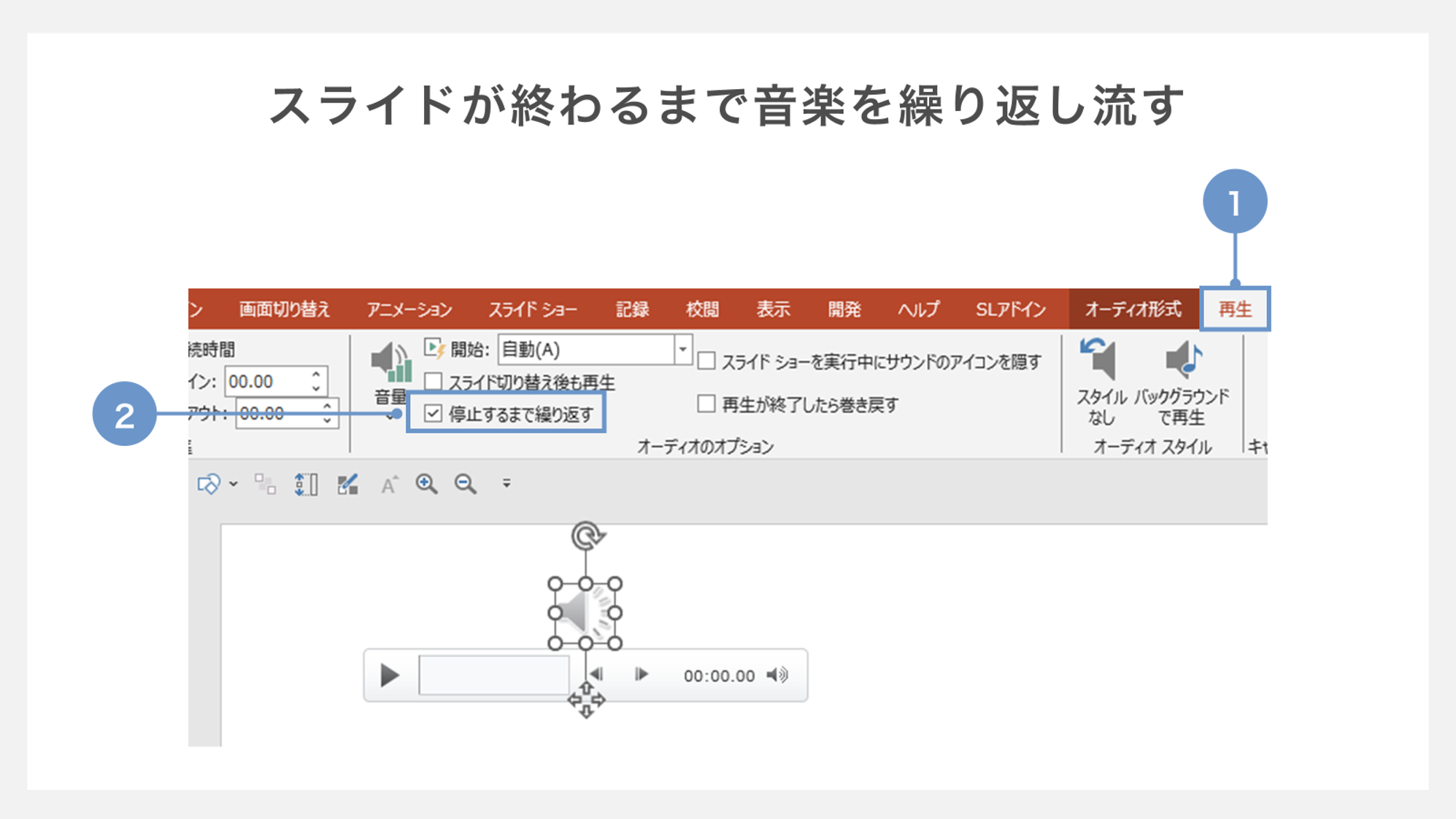
①「再生」タブを開きます。
②「オーディオのオプション」グループの中にある「停止するまで繰り返す」にチェックマークを入れれば完了です。
実際に再生して反映されているかを確認しましょう。
スライドを切り替え後も音楽を繰り返し流す
任意のスライドを別のスライドに切り替えても、同一の音声ファイルを繰り返し再生し続ける方法があります。
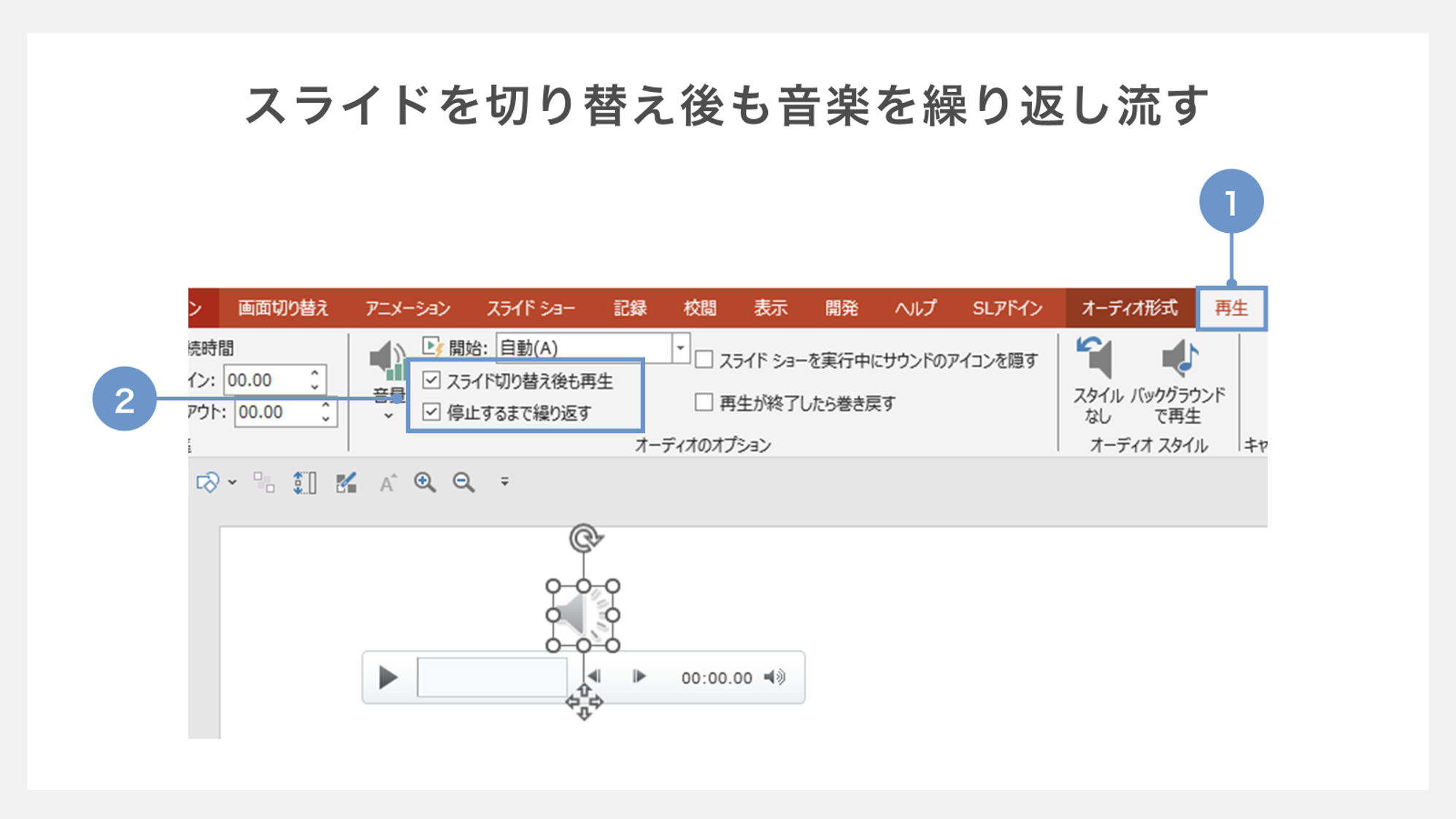
①「再生」タブを開きます。
②「オーディオのオプション」グループの中にある「停止するまで繰り返す」と「スライド切り替え後も再生」の2ヶ所にチェックマークを入れれば完了です。
1枚目と2枚目以降のスライドに異なる音楽を挿入する方法
1枚目のスライドの設定方法
まずは、1枚目のスライド設定です。
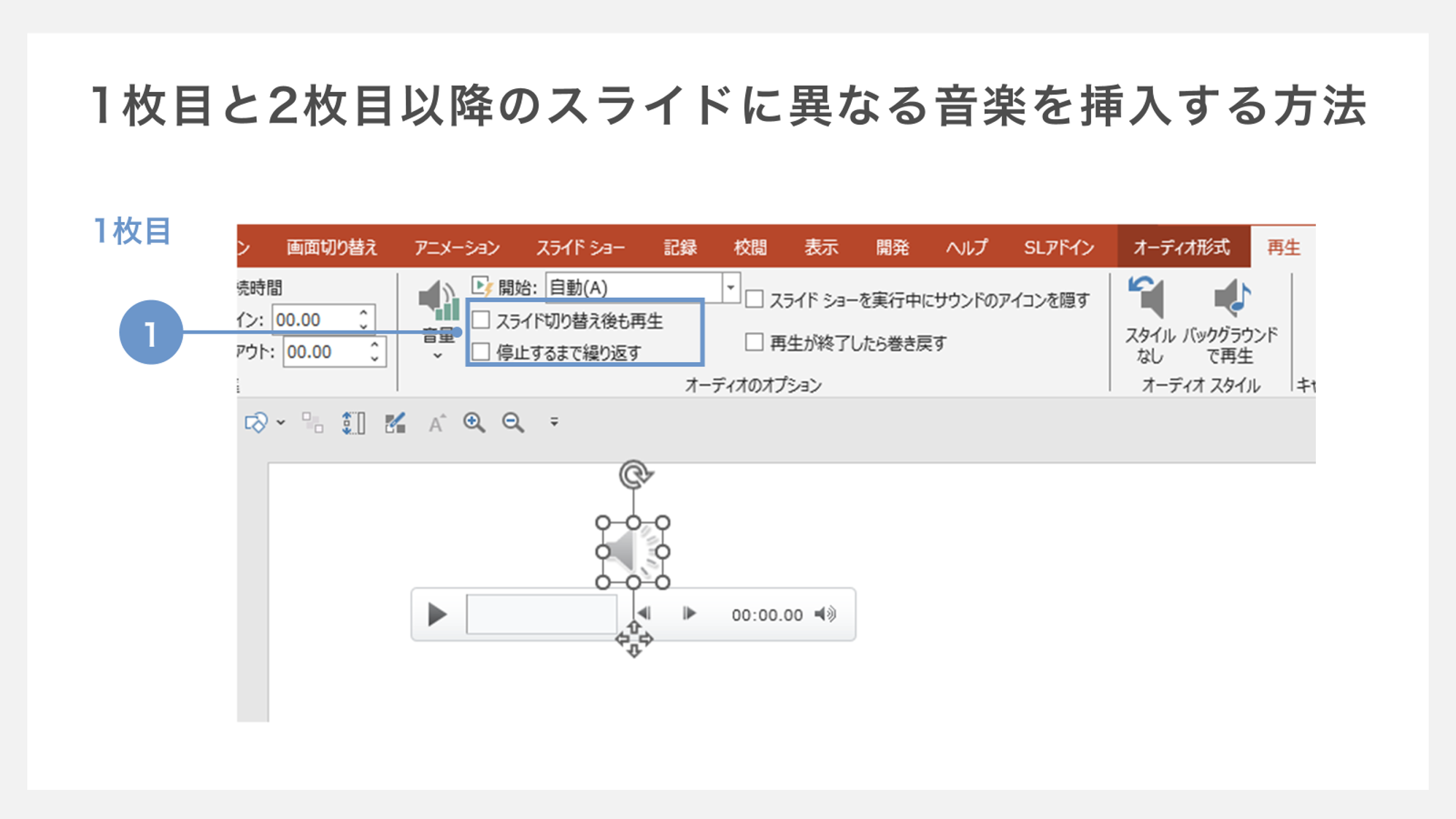
1枚目のスライド上で、「スライド切り替え後も再生」のチェックマークを外します。
これによって、挿入された音声は1枚目のスライドが終わると同時に終了します。
2枚目のスライドの設定方法
次に、2枚目以降のスライドに音声ファイルを設定します。
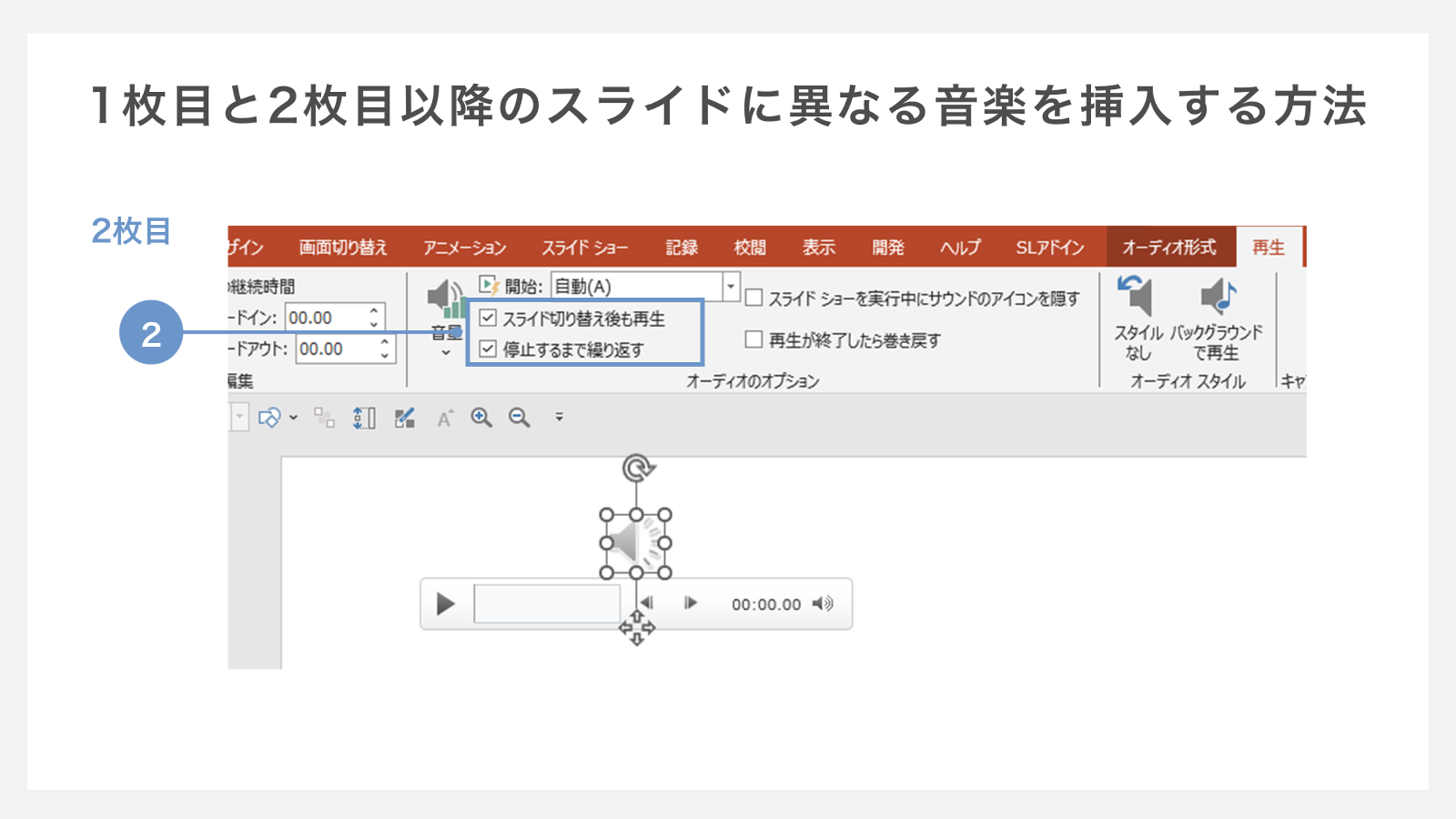
2枚目のスライド上では「停止するまで繰り返す」と「スライド切り替え後も再生」の2ヶ所にチェックマークを入れます。
2枚目のスライドに挿入された音声ファイルは、2枚目のスライド以降、スライドショーが終了するまで繰り返し再生されます。
1枚目と2枚目以降のスライドの設定を終えたら、最後に、「スライドショー」タブの「最初から」をクリックし、音声ファイルをテスト再生しましょう。























