パワーポイントのクイックアクセスツールバー活用方法|便利に使いこなして作業を効率化
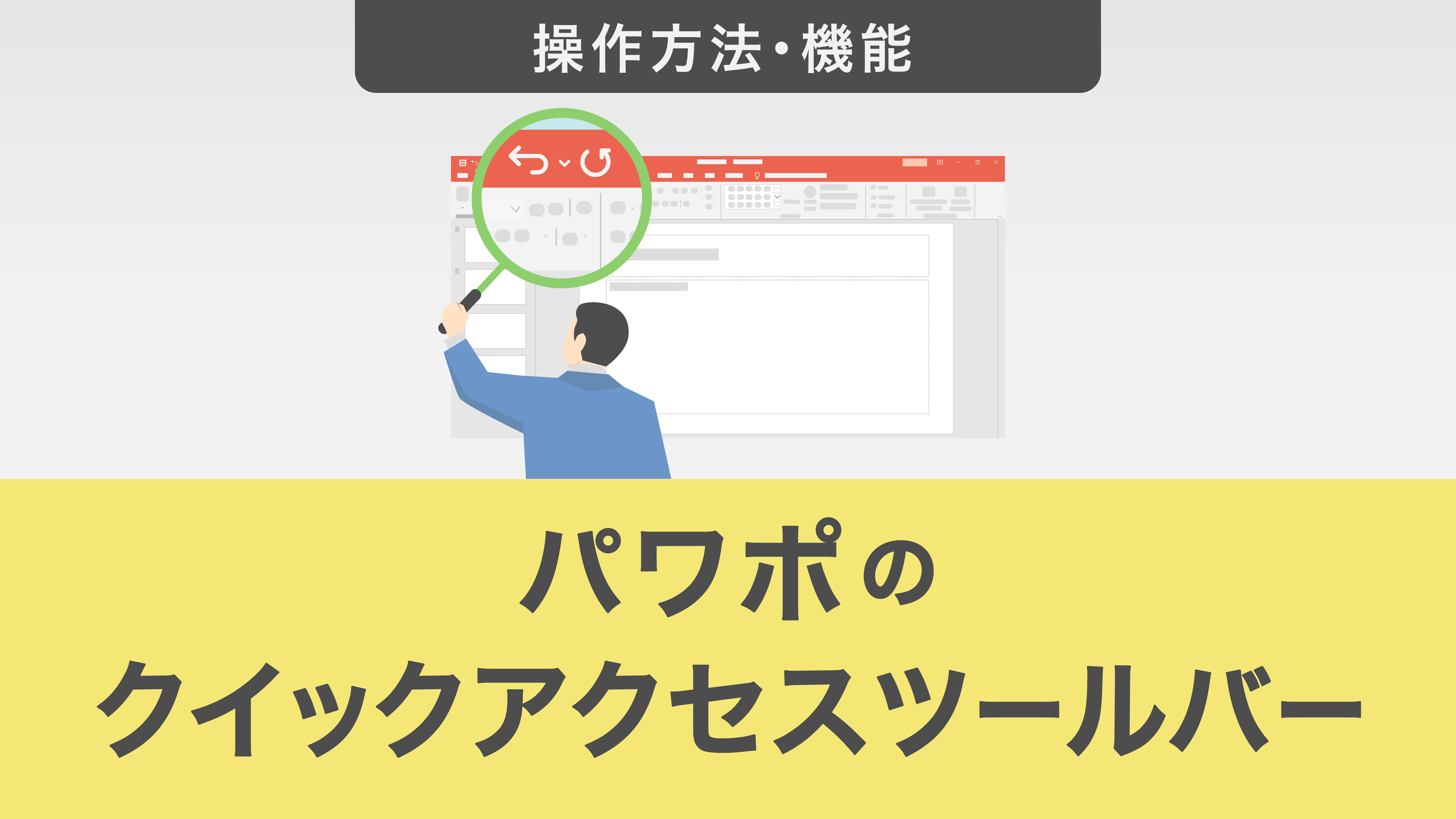
パワーポイントの機能の一つ、クイックアクセスツールバー。クイックアクセスツールバーを自分仕様にカスタマイズすることで、パワーポイントの作業効率を上げてみませんか?
この記事では、クイックアクセスツールバーを初めて使う人向けに、メリットや具体的な使用方法を解説します。
目次
・クイックアクセスツールバーとは・機能(コマンド)を登録・削除する方法・クイックアクセスツールバーの活用方法4選・クイックアクセスツールバーが表示されない場合の対処法・登録しておくと便利なおすすめ機能
クイックアクセスツールバーとは
クイックアクセスツールバーとは、マイクロソフトオフィスの各ソフトについている機能で、使用頻度の高い機能や任意の機能をショートカットボタンで配置する一覧のことです。
パワーポイントの場合、クイックアクセスツールバーは標準編集画面の最上部に表示されます。
デフォルトでは「上書き保存」「元に戻す」「やり直し」のボタンが配置されています。
クイックアクセスツールバーを使うメリット
よく使う操作を一覧に表示して使用することができるので、マウスでの操作が減り作業効率が上がります。
また、クイックアクセスツールバーは自分の使いやすいようにカスタマイズできます。登録した機能は、ショートカットキーで使用することも可能です。
たとえば、フォントの色を自社のコーポレートカラーに変更したい場合、その都度カラーパレットを開いて任意の色を選択していると、手間や時間がかかります。
上記のような操作をクイックアクセスツールバーにあらかじめ登録しておくことで、マウスを多用することなく簡単に操作ができるようになります。
さらに、クイックアクセスツールバーは画面上に常に表示されるので、別タブを開いて特定の機能を選択しているときでも、ダイレクトにコマンドを実行できます。
タブを切り替えて作業する手間がかかりません。
機能(コマンド)を登録・削除する方法
ここからは、クイックアクセスツールバーを自分仕様にカスタマイズする方法について解説します。
リボン内の機能を登録する
リボンとは、パワーポイントの標準編集画面上でクイックアクセスツールバーとスライドの間に表示されている、編集のための機能(コマンド)がまとまっている領域のことです。
リボン内のコマンドをクイックアクセスツールバーに登録するためには、
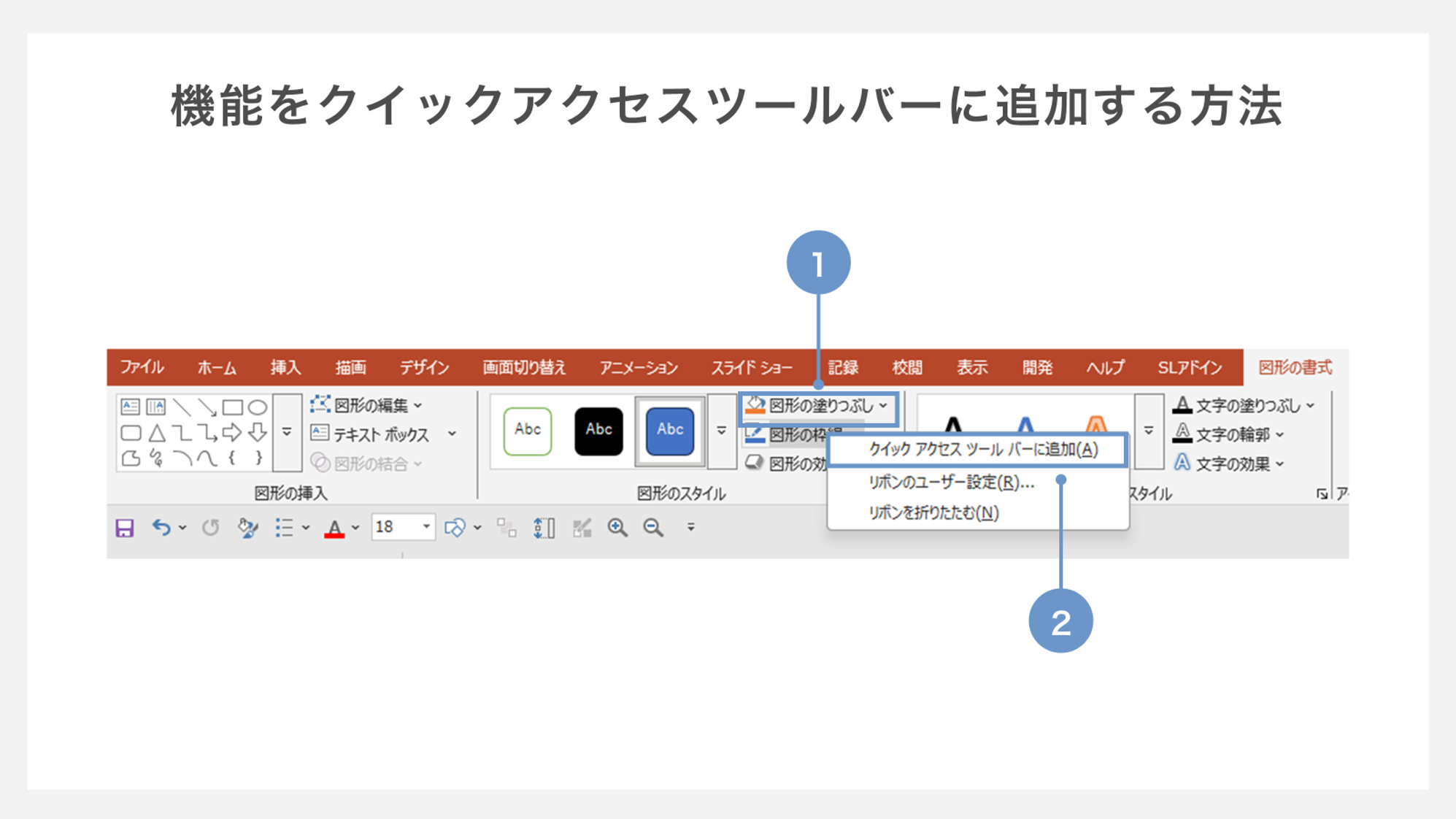
①マウスカーソルを登録したいコマンドの上に移動し、右クリックします。
②次に、メニューの中から「クイックアクセスツールバーに追加」を選択します。
リボン内に表示されている機能の中でも特に、下記のような操作をクイックアクセスツールバーに登録しておくとよいでしょう。
・使用頻度の高いコマンド
・マウスを多用するコマンド
・複数の機能と組み合わせるコマンド
・タブを行き来しながら使う頻度の高いコマンド
リボンに表示されていない機能を登録する
リボンに表示されていないコマンドをクイックアクセスツールバーに登録することも可能です。
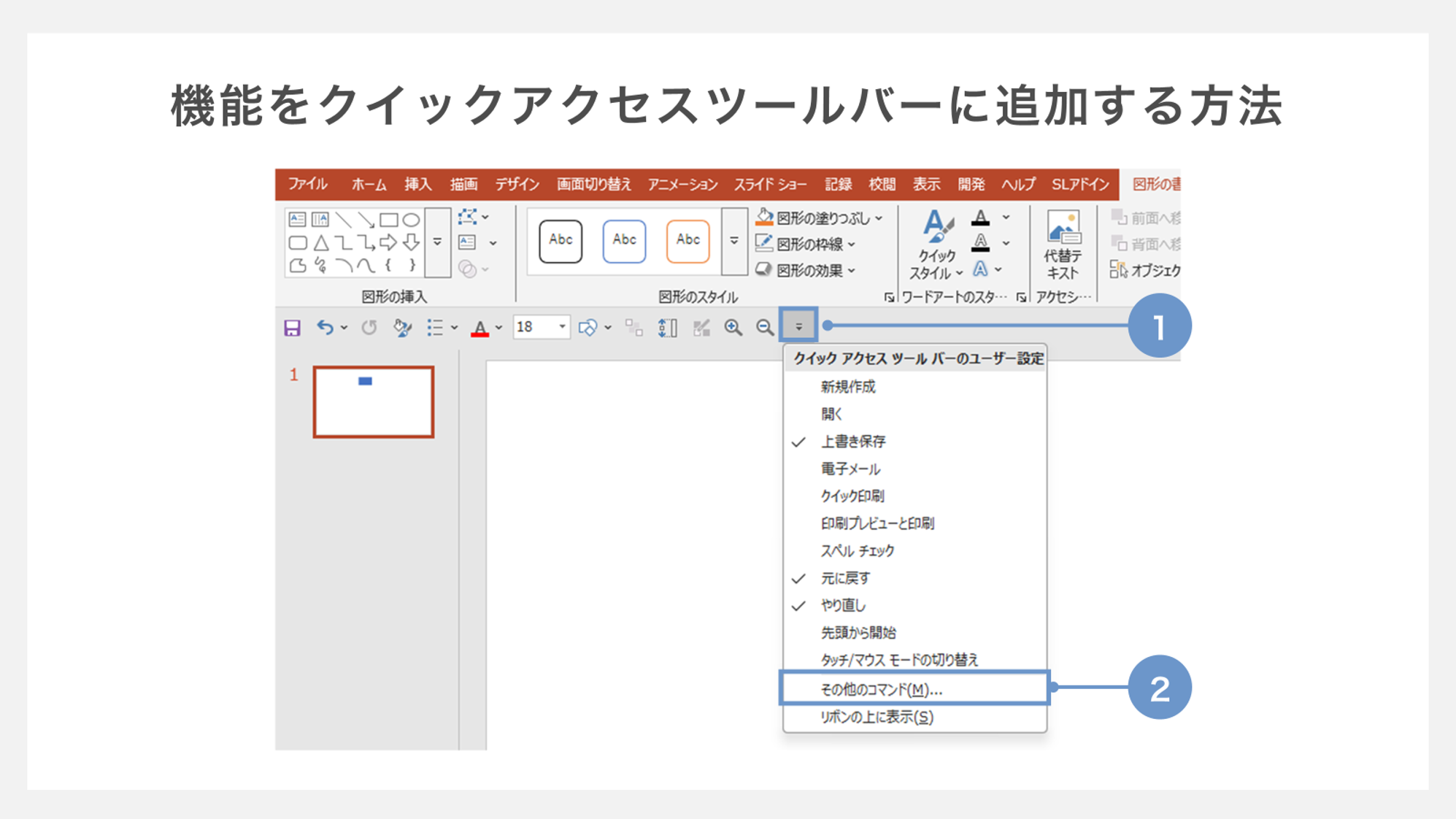
①クイックアクセスツールバー右端の三角マークをクリックします。
②表示されるメニューの中から「その他のコマンド」をクリックします。
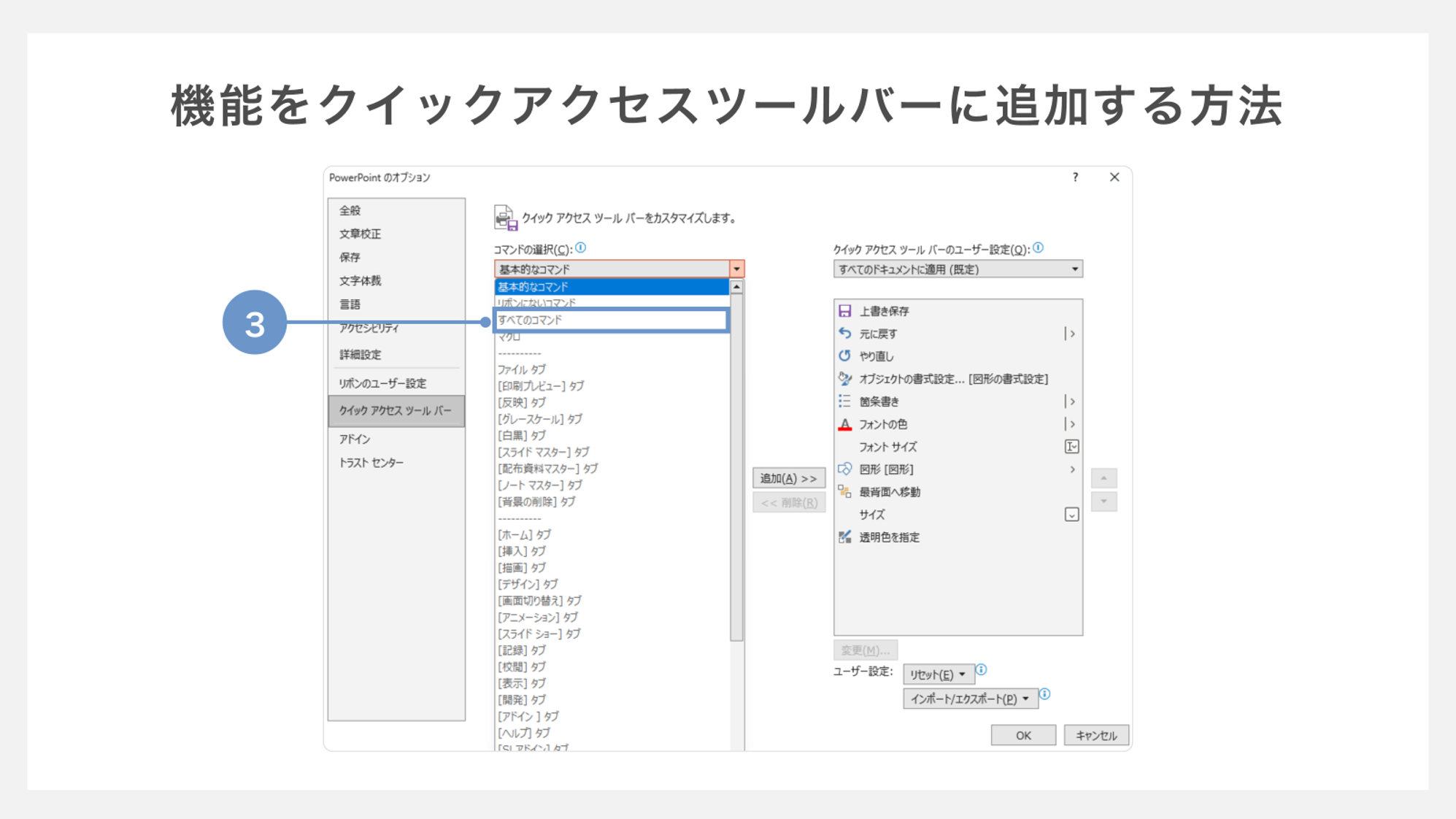
③「PowerPointオプション」ダイアログが表示されるので、ダイアログ内にある「コマンドの選択」(左側のボックス)のプルダウンメニュー の中から「すべてのコマンド」を選択します。
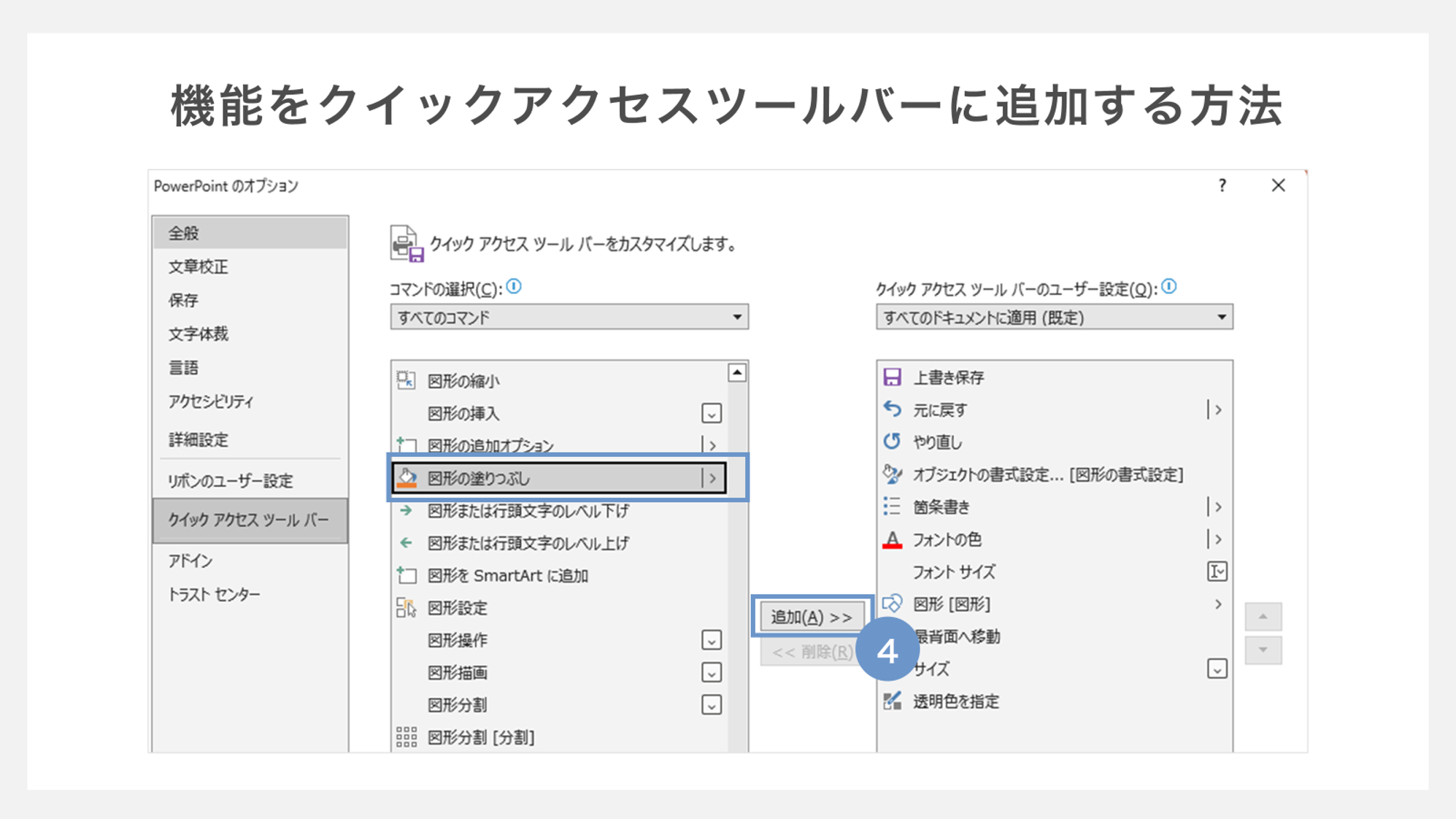
④表示されたコマンド一覧の中から登録したい機能を選択し、「追加」をクリックします。
最後に「OK」をクリックすると、ツールバーに選択した機能が追加されます。
上述の「PowerPointオプション」ダイアログは「ファイル」タブから「オプション」「クイックアクセスツールバー」の順にクリックすることでも開けます。
不要な機能を削除する
使わなくなった機能をクイックアクセスツールバーから削除するには、以下の方法があります。
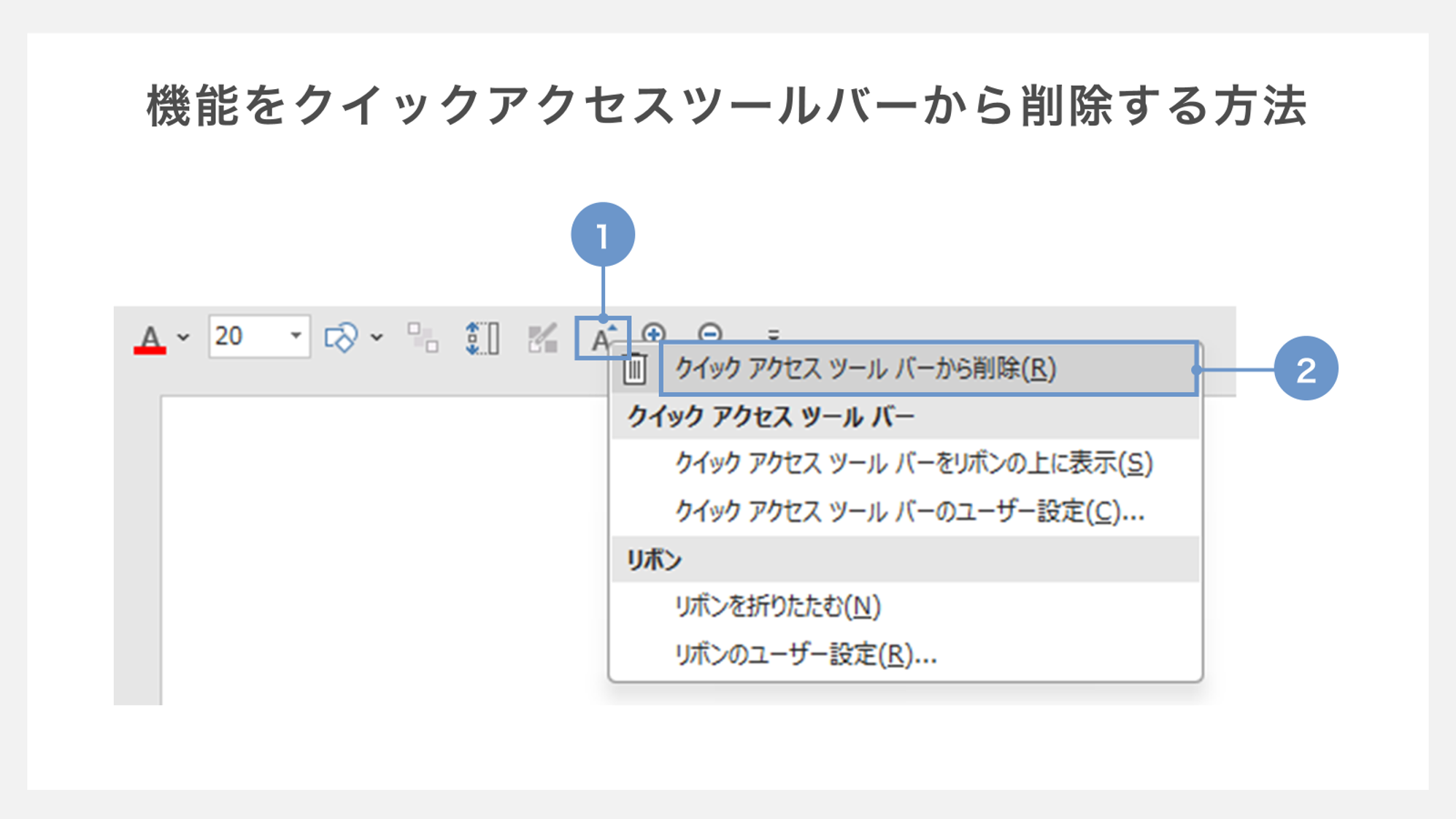
①削除したい機能のアイコン上で右クリックします。
②次に「クイックアクセスツールバーから削除」を選択します。
また別の方法として、「PowerPointオプション」ダイアログから削除する方法もあります。
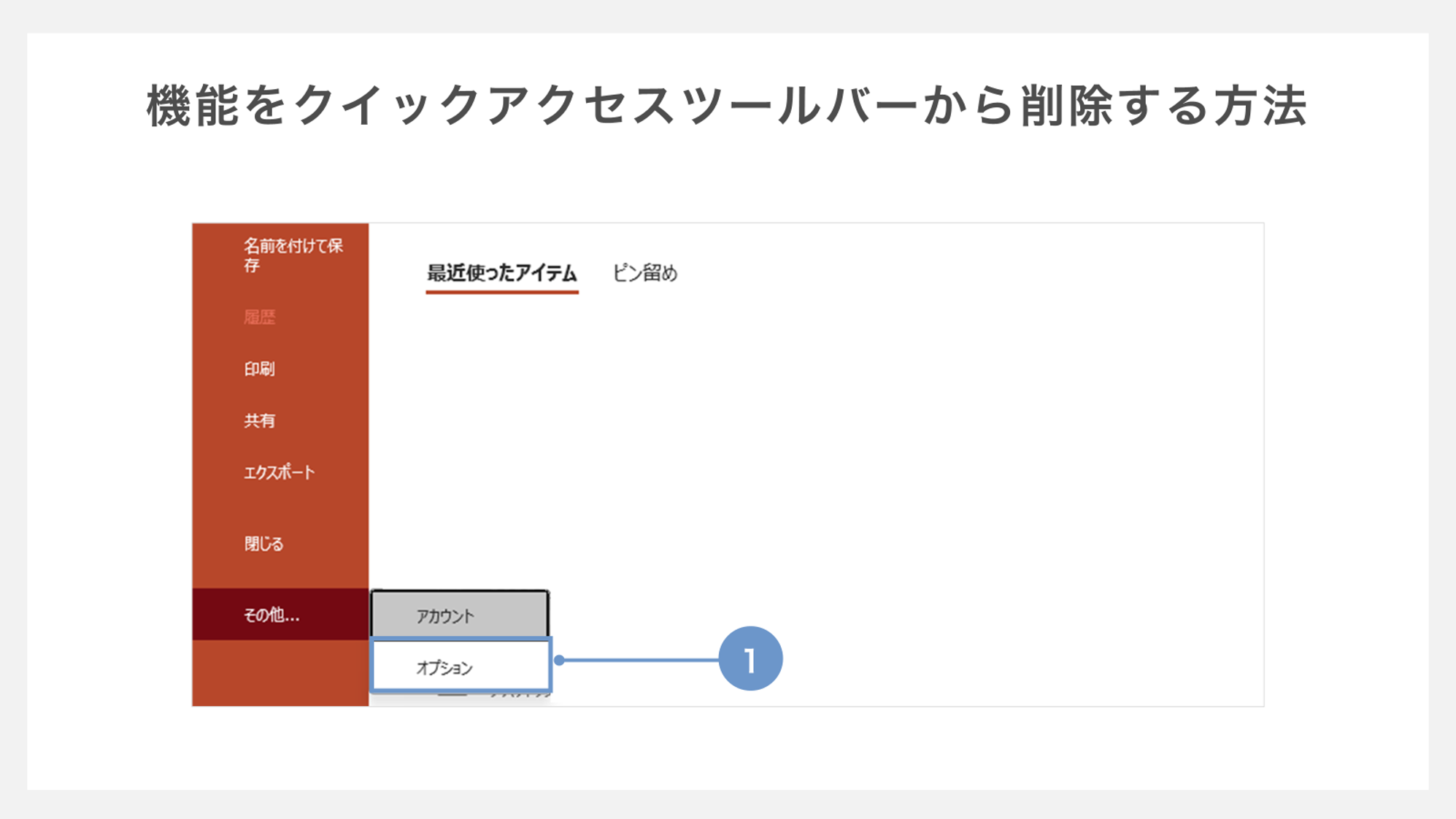
①まず「ファイル」タブにある「オプション」を開きます。
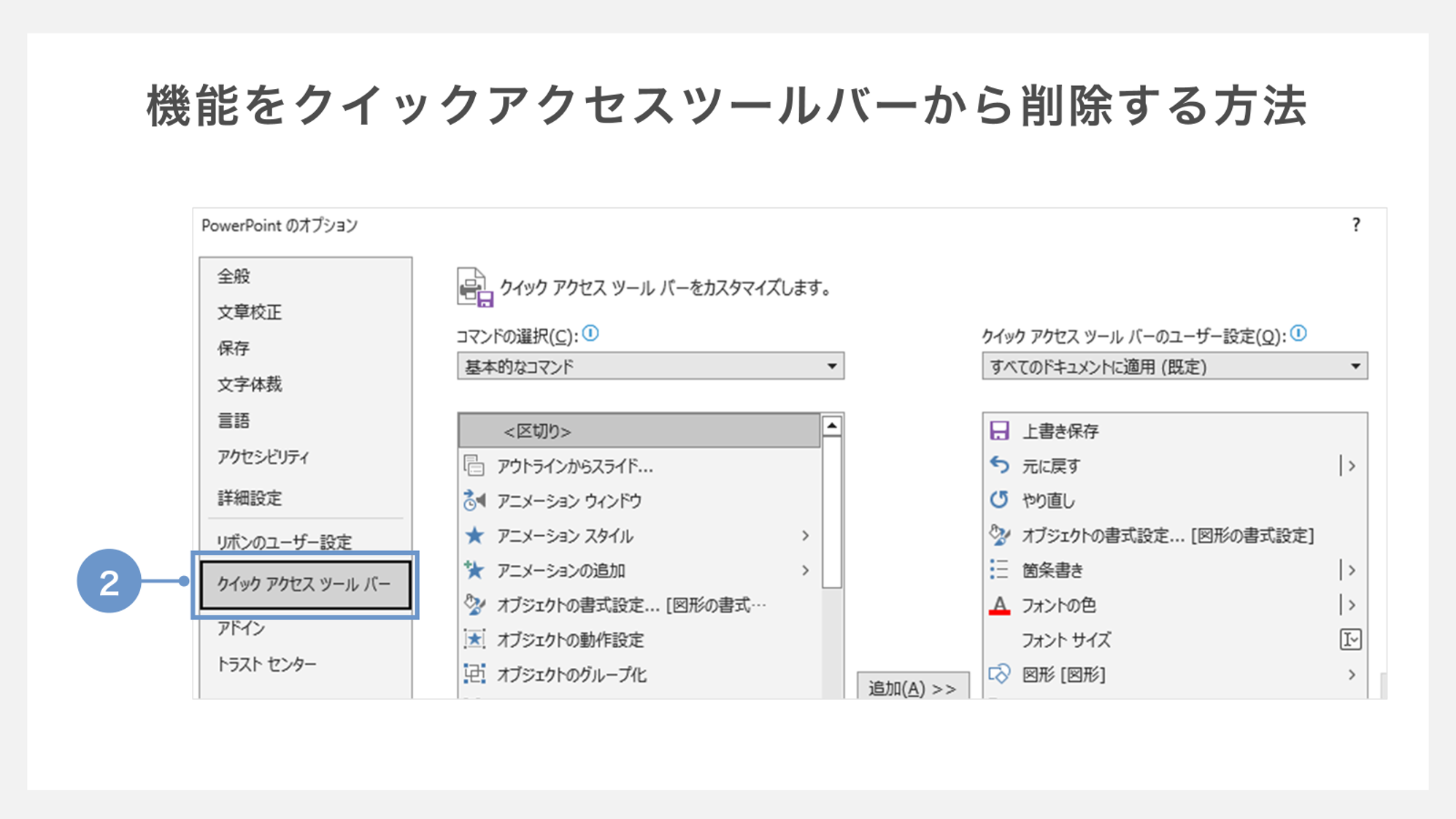
②左側のメニューから「クイックアクセスツールバー」を選択します。
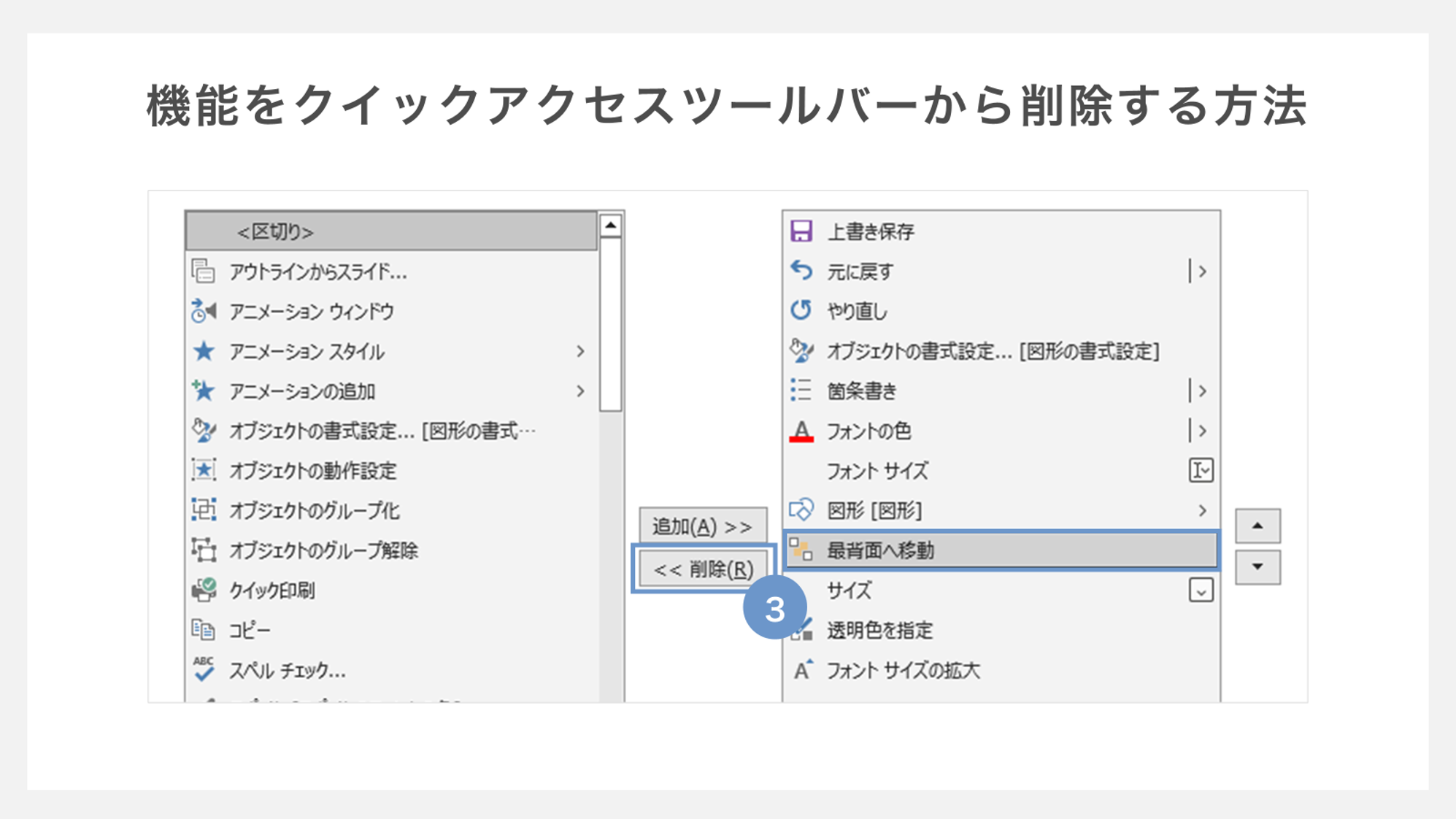
③「クイックアクセスツールバーのユーザー設定」(右側ボックス)から削除したいコマンドを選択し、中央の「削除」ボタンをクリックします。
すべてのコマンドを削除しデフォルトに戻す方法
すべてのコマンドを削除し、デフォルトに戻したい場合
まず「PowerPointオプション」ダイアログが表示します。
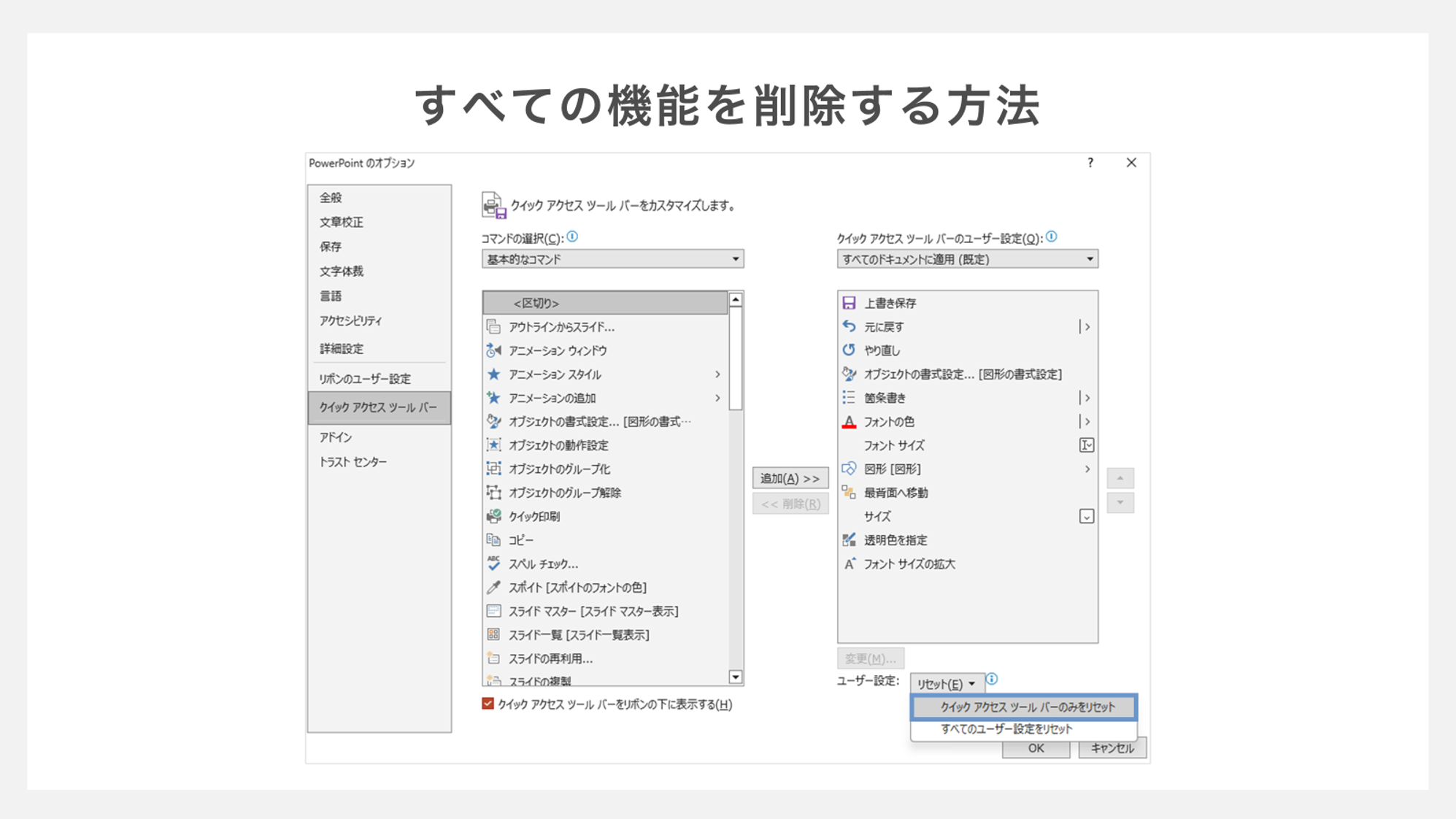
ダイアログ内の右下の「リセット」を開き、「クイックアクセスツールバーのみをリセット」を選択します。
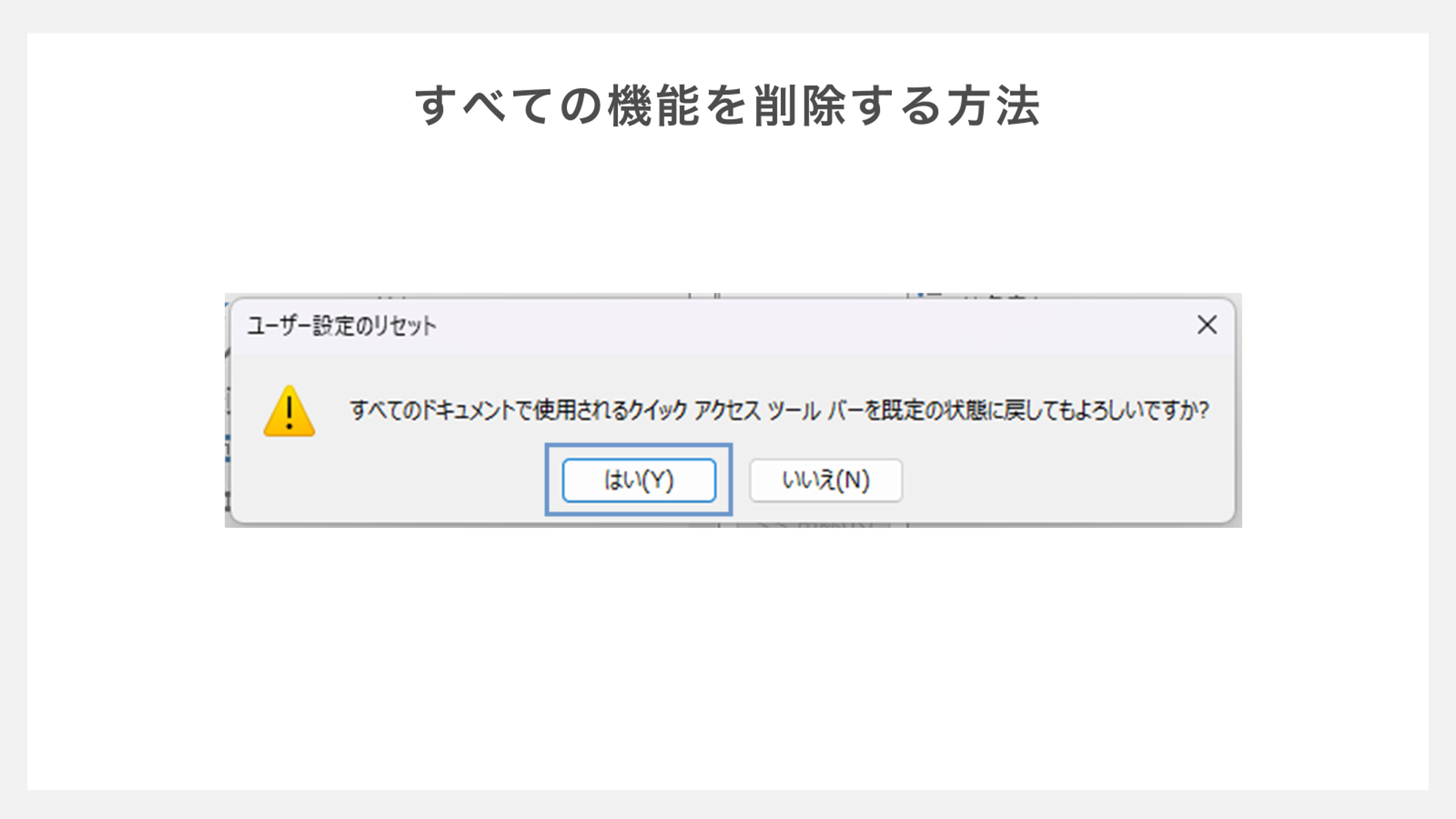
「はい」→「OK」の順にクリックします。
クイックアクセスツールバーの活用方法4選
ここでは、クイックアクセスツールバーをさらに使いこなすための活用法を4つ紹介します。
①機能(コマンド)の順番を入れ替える
クイックアクセスツールバー内のボタンの配置順は入れ替えることができます。
使用頻度の高い順に並べたり、関連のある機能ごとに並べたりするなど好みの順に入れ替えてみましょう。
まず「PowerPointオプション」ダイアログを表示します。
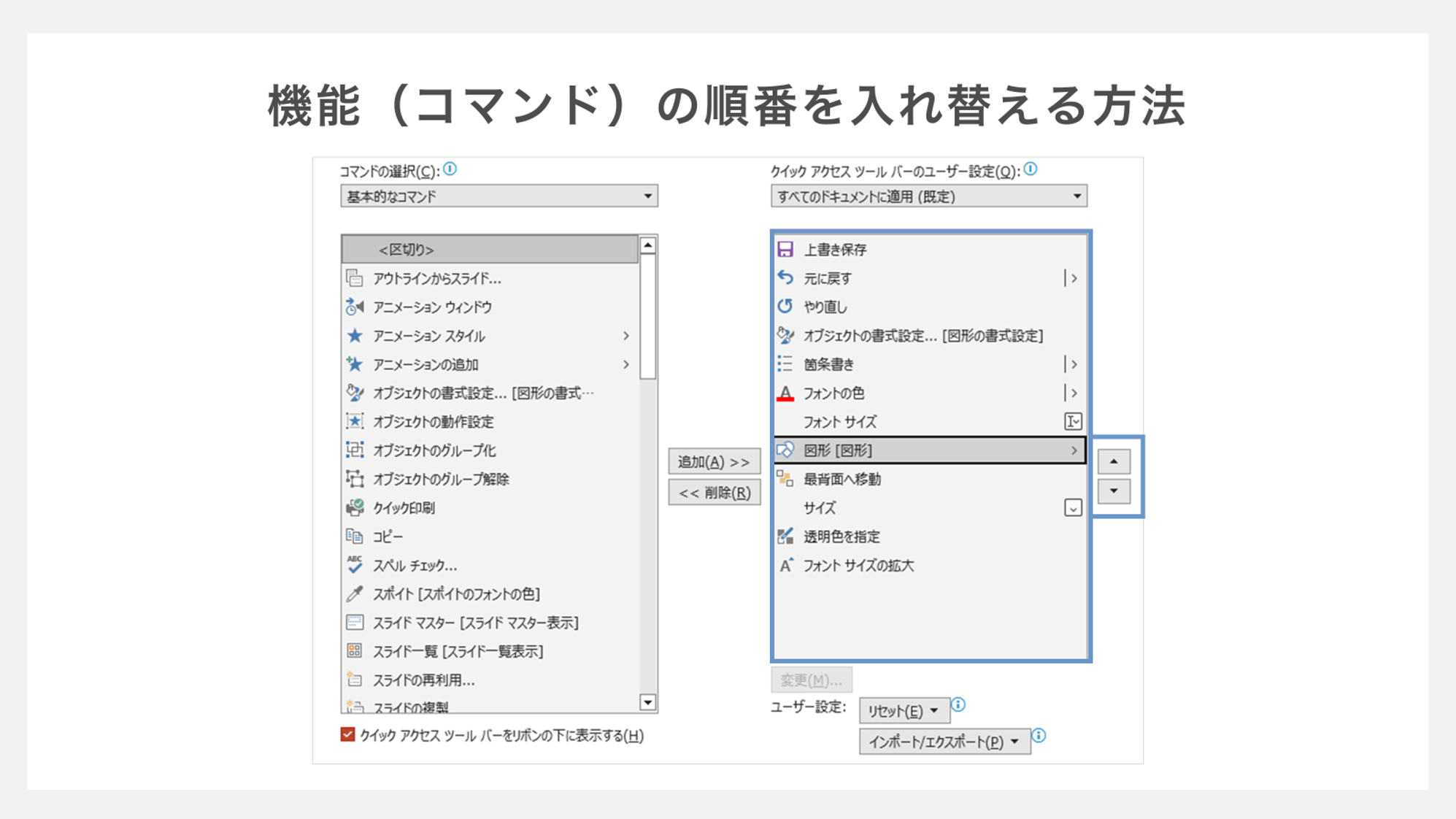
「クイックアクセスツールバーのユーザー設定」(右側のボックス)横に表示される上下の矢印(▲▼)を押すことで機能の順序を入れ替えます。
②機能の間に区切り線を入れる
クイックアクセスツールバーの機能ボタンの間に区切り線を入れることができます。
区切り線を入れることで関連のある機能同士がグループ化され、機能が探しやすくなります。
まず「PowerPointオプション」ダイアログを表示します。
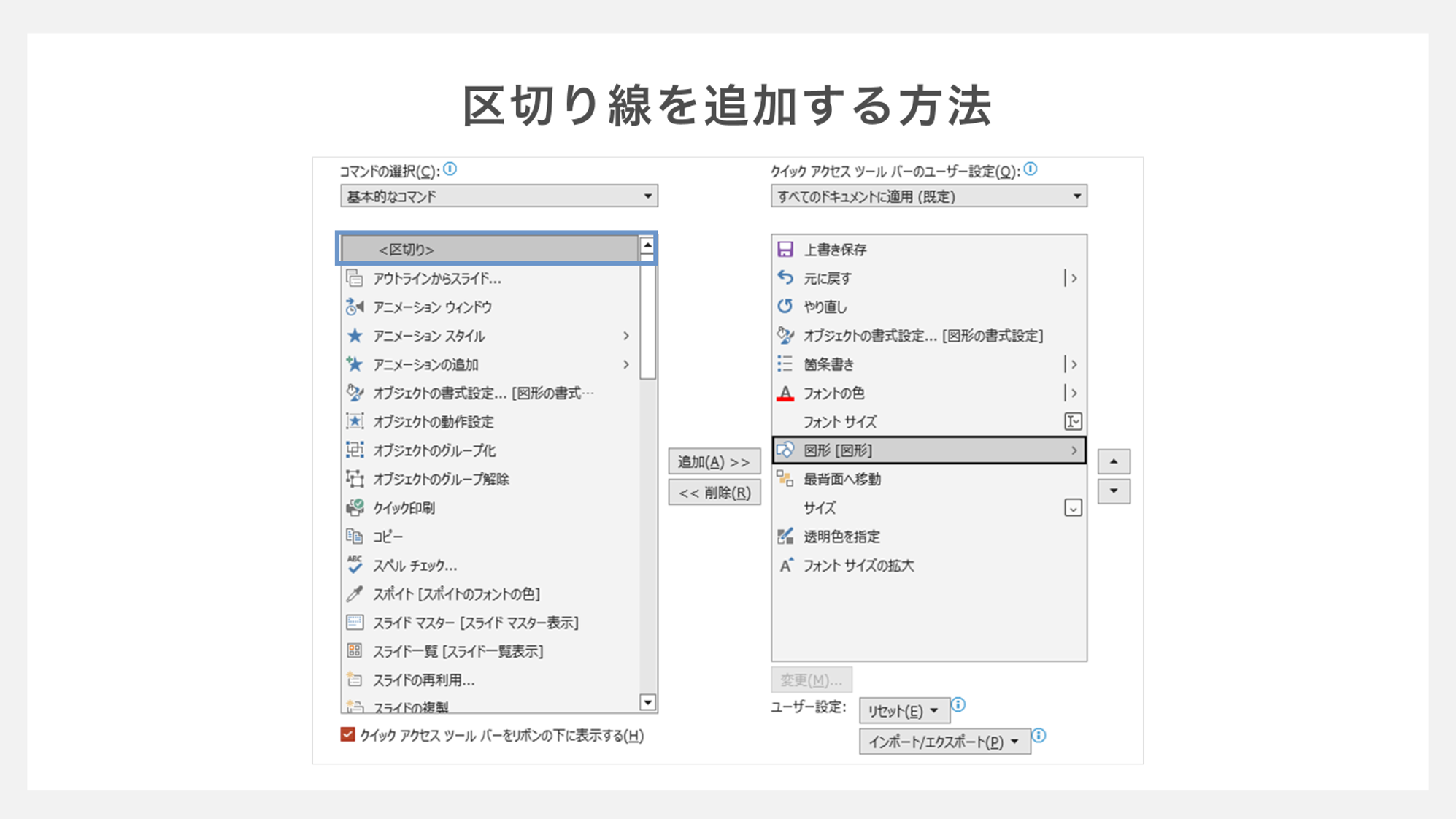
右側のボックス上の区切り線を挿入したい場所の一つ上のコマンドを選択します。
「コマンドの選択」(左側のボックス)から<区切り>という項目を選択し、「追加」をクリックします。
③リボンの下にクイックアクセスツールバーを表示させる
クイックアクセスツールバーは通常はリボン上部に表示されていますが、上部はファイル名なども表示されているため、クイックアクセスツールバーの表示スペースが小さくなります。
登録したい機能が沢山ある場合には、クイックアクセスツールバーの位置をリボンの下に移動するとよいでしょう。
クイックアクセスツールバーがスライド編集スペースのすぐ近くに表示されるため、作業がしやすくなるメリットもあります。
クイックアクセスツールバーをリボンの下に表示させるためには、
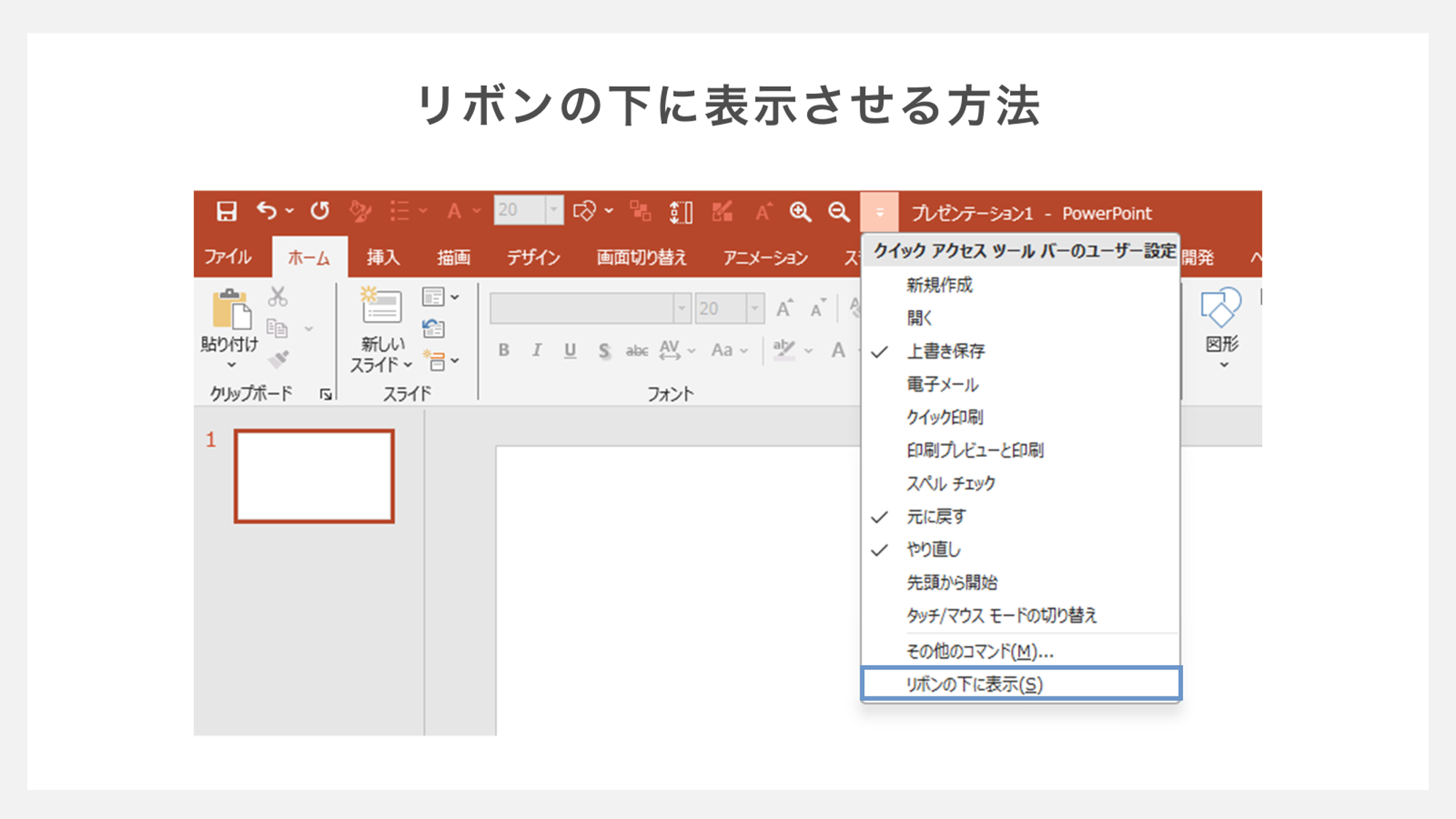
クイックアクセスツールバー右端の三角マークをクリックし、表示されるメニューの中から「リボンの下に表示」をクリックします。
④クイックアクセスツールバーの設定を保存して共有する
カスタマイズしたクイックアクセスツールバーは、保存して他のPCと共有することができます。特に、複数台のコンピュータで作業を行う際や、社内で推奨の設定を共有する際には、クイックアクセスツールバーを保存して共有すると便利です。
共有するためには、以下の手順でエクスポートとインポートをおこないます。
エクスポート
共有元のパワーポイントを開き、「ファイル」タブにある「オプション」から「クイックアクセスツールバー」を表示しておきます。
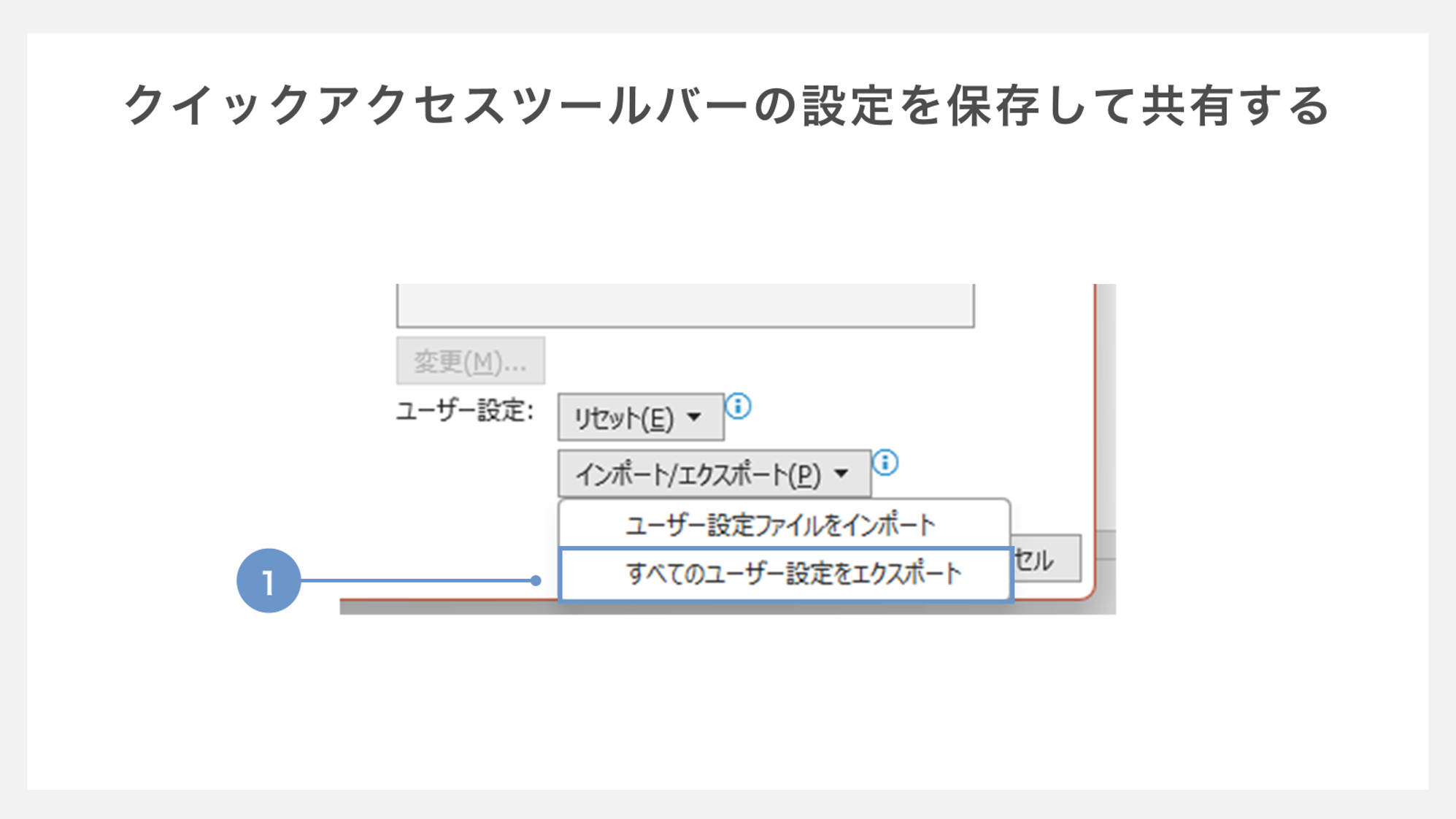
①右下の「インポート/エクスポート」を開き、「すべてのユーザー設定をエクスポート」をクリックします。
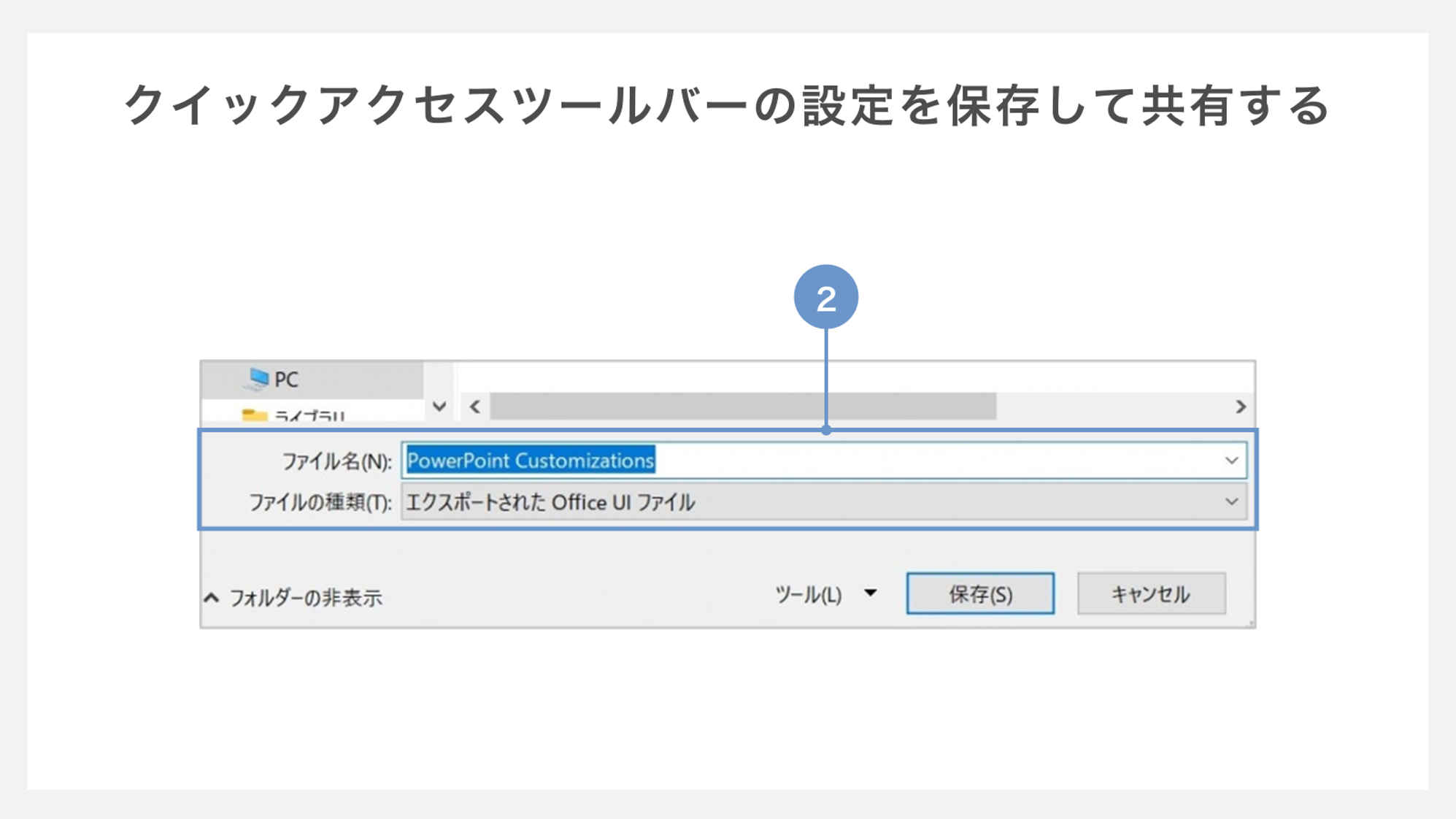
②ダイアログが表示されるので、保存先とファイル名を指定し、「保存」をクリックします。
エクスポートされたファイルは、「.exportedUI」という拡張子で保存されます。
インポート
次に共有先のパワーポイントを開き、「ファイル」タブにある「オプション」から「クイックアクセスツールバー」を表示します。
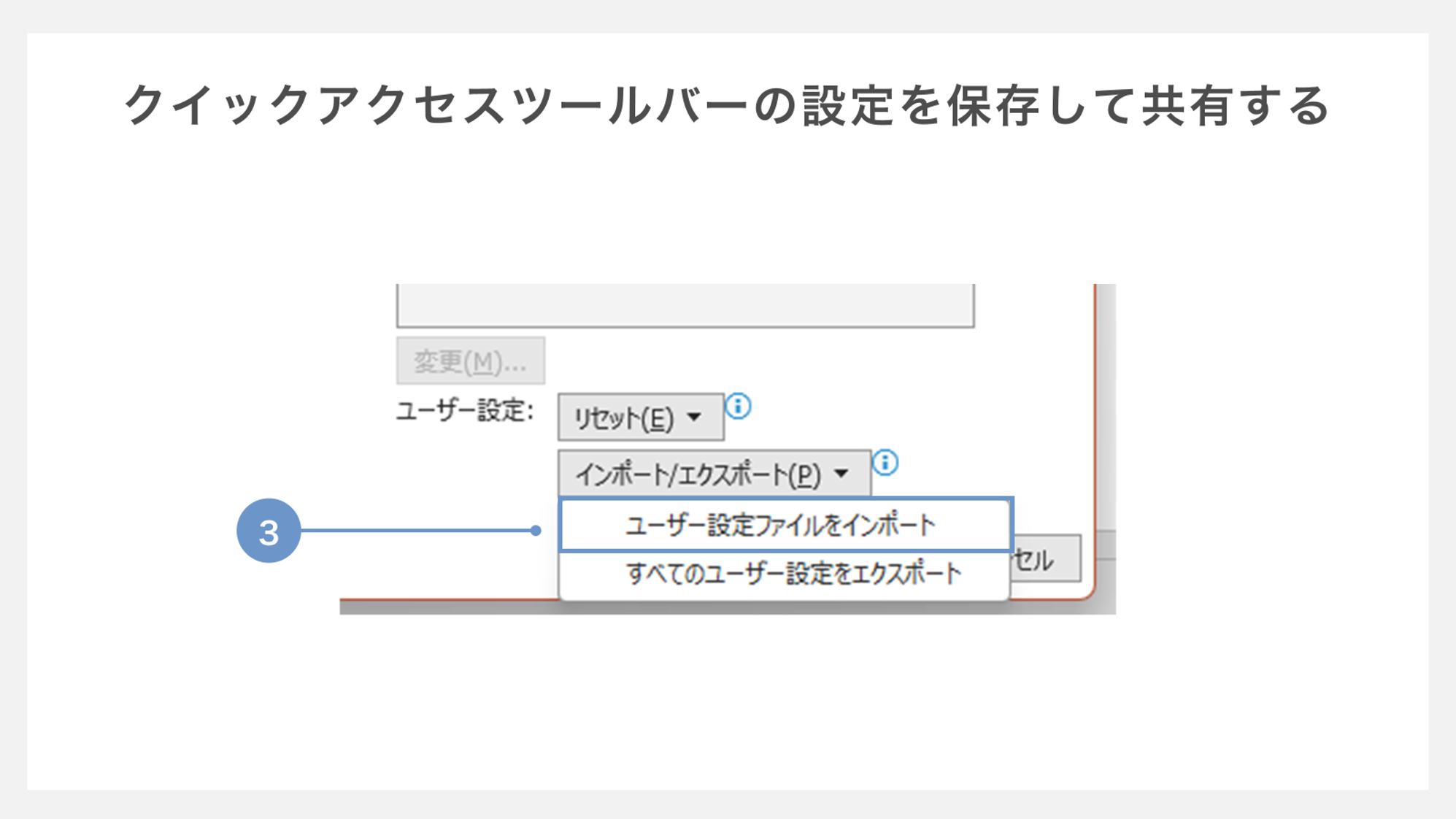
③右下の「インポート/エクスポート」を開き、「ユーザー設定をインポート」を選択します。
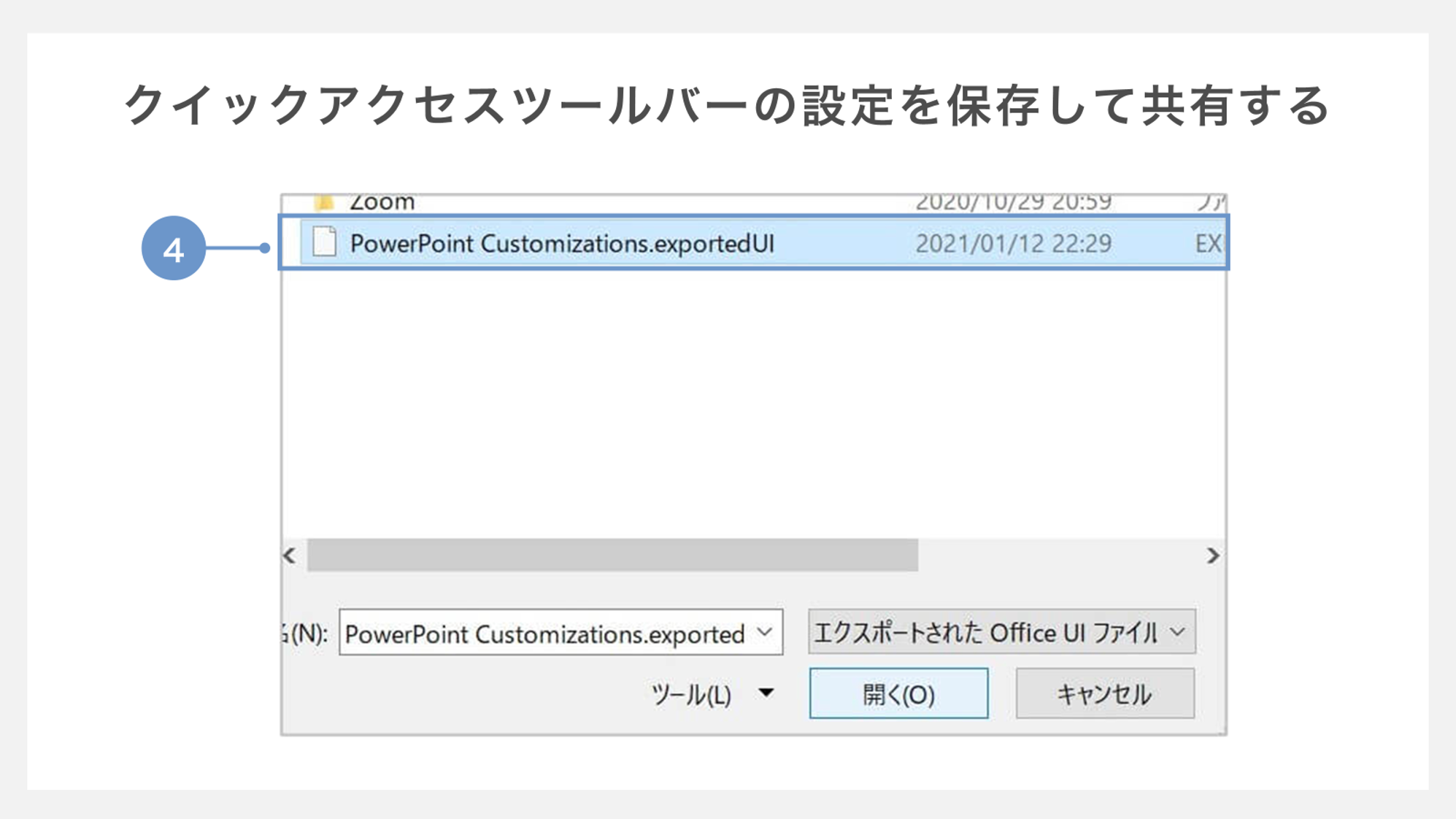
④エクスポートしたファイルを指定し、「開く」をクリックします。
確認画面が表示されるので、「はい」をクリックすれば、インポート完了です。
クイックアクセスツールバーが表示されない場合の対処法
パワーポイント上にクイックアクセスツールバーが表示されない場合、クイックアクセスツールバーが消えたのではなく、先述したように、リボンの下にクイックアクセスツールバーが移動している可能性があります。
クイックアクセスツールバーの位置を元に戻すためには、クイックアクセスツールバー右端の三角マークをクリックし、表示されるメニューの中から「リボンの下に表示」のチェックを外しましょう。
登録しておくと便利なおすすめ機能
最後に、クイックアクセスツールバーに登録しておくと特に便利な機能を一覧で紹介します。
| 機能 | 説明 |
|---|---|
| 左揃え | 選択中の文字列を左揃えにします。 |
| 中央揃え | 選択中の文字列を中央揃えにします。 |
| 右揃え | 選択中の文字列を右揃えにします。 |
| オブジェクトを上に揃える | 選択中のオブジェクトの上端の位置を揃えます。 |
| オブジェクトを下に揃える | 選択中のオブジェクトの下端の位置を揃えます。 |
| オブジェクトを左に揃える | 選択中のオブジェクトの左端の位置を揃えます。 |
| オブジェクトを右に揃える | 選択中のオブジェクトの右端の位置を揃えます。 |
| オブジェクトを中央に揃える | 選択中のオブジェクトを左右中央の位置に配置します。 |
| オブジェクトを上下中央に揃える | 選択中のオブジェクトを上下中央の位置に配置します。 |
| 左右に整列 | 選択中のオブジェクトを上下中央の位置に揃え、さらに左右均等の位置に配置します。 |
| 上下に整列 | 選択中のオブジェクトを左右中央の位置に揃え、さらに上下均等の位置に配置します。 |
| 箇条書き | 選択中の文字列を箇条書きにします。 |
| 行間 | 選択中の文字列の行間を変更します。 |
| フォントの色 | 選択中の文字列のフォントの色を変更します。 |
| 図形 | あらかじめ登録しておいた図形を挿入します。 |
| 図形の変更 | 選択中の図形の形状、大きさなどを変更します。 |
| 図形の塗りつぶし | 選択中の図形の内部に任意の色をつけます。 |
| 図形の枠線 | 選択中の図形に枠線をつけます。 |
| 枠線の太さ | 選択中の図形の枠線の太さを変更します。 |
| 実線/点線 | 選択中の図形の枠線の種類を変更します。 |
| 図形の書式設定 | 選択中の図形の書式設定を開きます。 |























