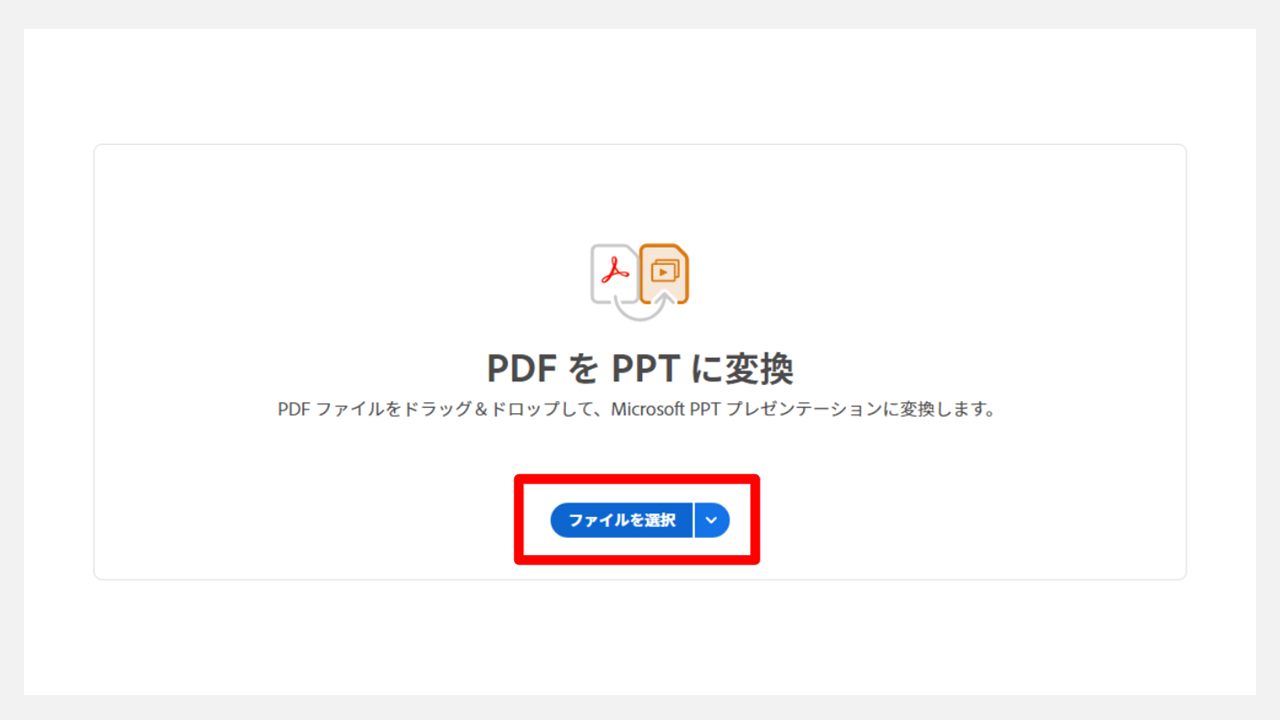【無料&簡単】PDFをパワポに変換する方法を解説|体裁が崩れる原因と対処法を紹介
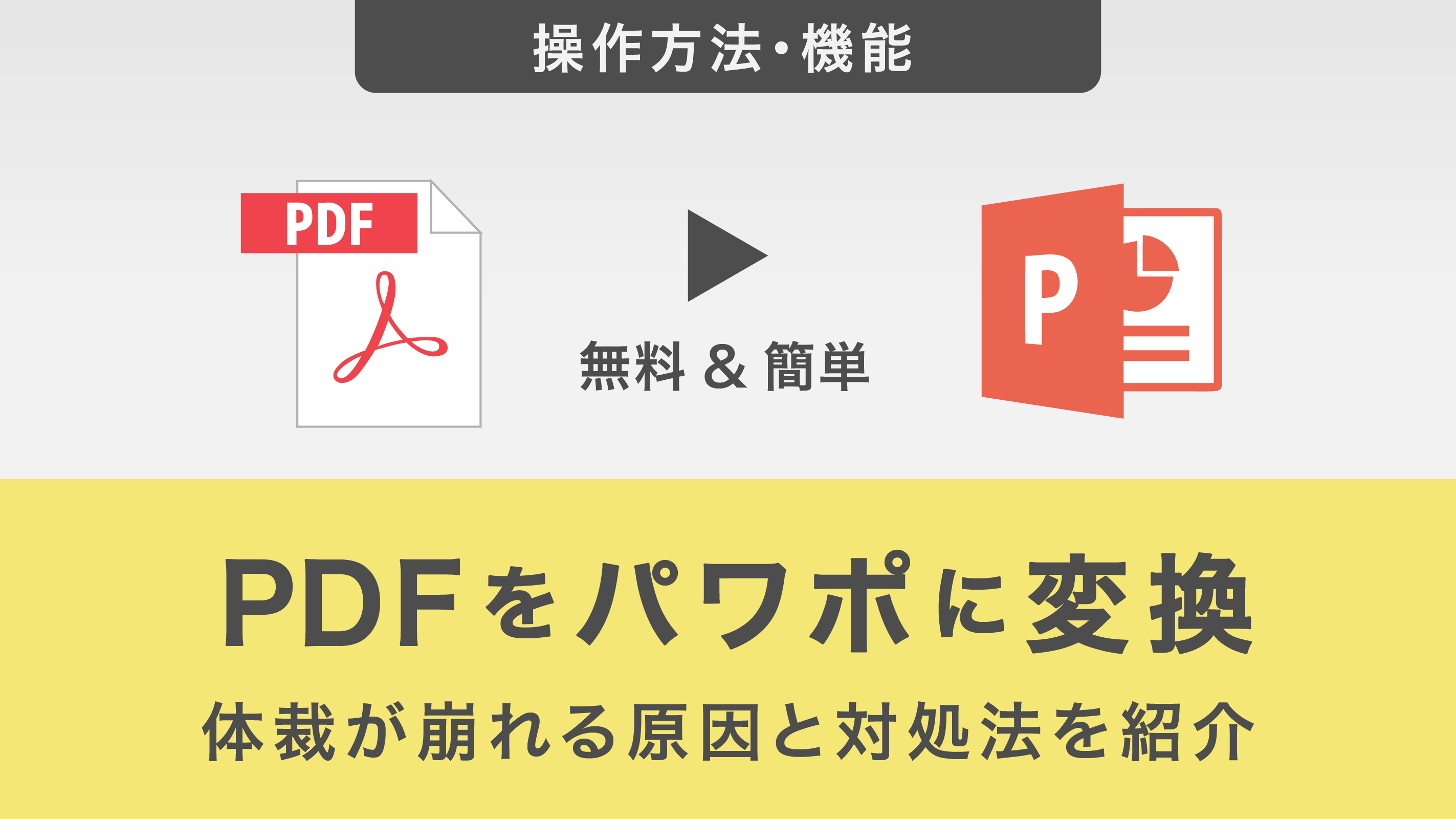
PDFからパワーポイントファイルへの変換は、無料ツールで簡単に行えます。新たに変換ソフトをダウンロードする必要もなく、どなたでもパワーポイントファイルに変換できるでしょう。
本記事では、1000社以上の資料作成に携わった弊社ストリームラインが、以下のテーマについて解説します。
PDFをパワーポイントファイルに変換する方法
パワーポイントファイルに変換するメリット
パワーポイントファイルに変換すると体裁が崩れる原因と対策
ファイルの変換方法がわからない方に向けて画像付きで操作方法を丁寧に解説したので、ぜひ参考にしてみてください。
目次
・PDFをパワーポイントファイルに変換する方法・PDFをパワーポイントファイルに変換するメリット・PDFからパワーポイントファイルに変換すると体裁が崩れる原因と対策・【補足】パワーポイントファイルをPDFに変換する方法・PDFをパワーポイントに変換する際は文字化けや体裁の崩れに注意しよう
PDFをパワーポイントファイルに変換する方法
PDFをパワーポイントファイルに変換する方法には、Adobe Acrobatを使う場合とILOVEPDFを使う方法があります。それぞれのやり方を詳しく見ていきましょう。
1. Adobe Acrobatを使う場合
PDFの作成・編集・変換などができる有料のソフトウェアである、Adobe AcrobatでPDFをパワーポイントファイルに変換する方法を解説します。
まず、Adobeのファイル変換ページにアクセスし「ファイルを選択」をクリックします。
するとファイル選択画面が開くので、変換したいファイルを選択して「開く」をクリックしましょう。
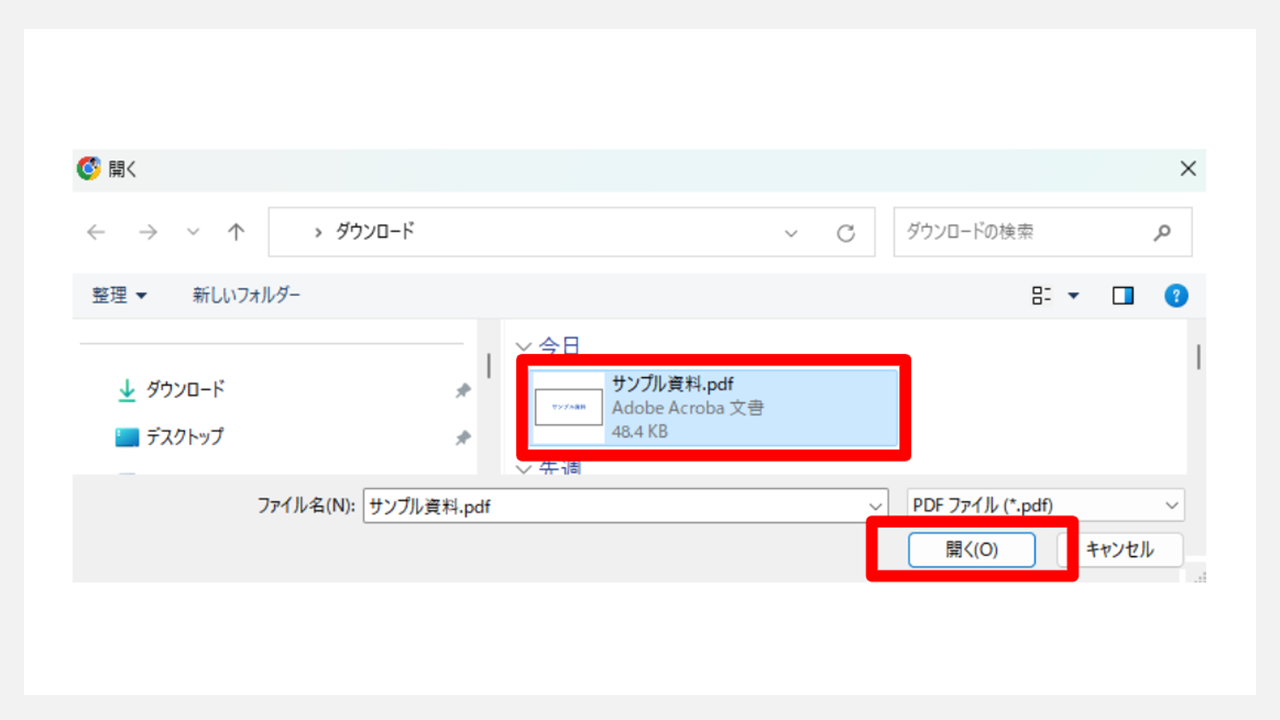
次に表示された画面で「Convert to PPTX」をクリックします。
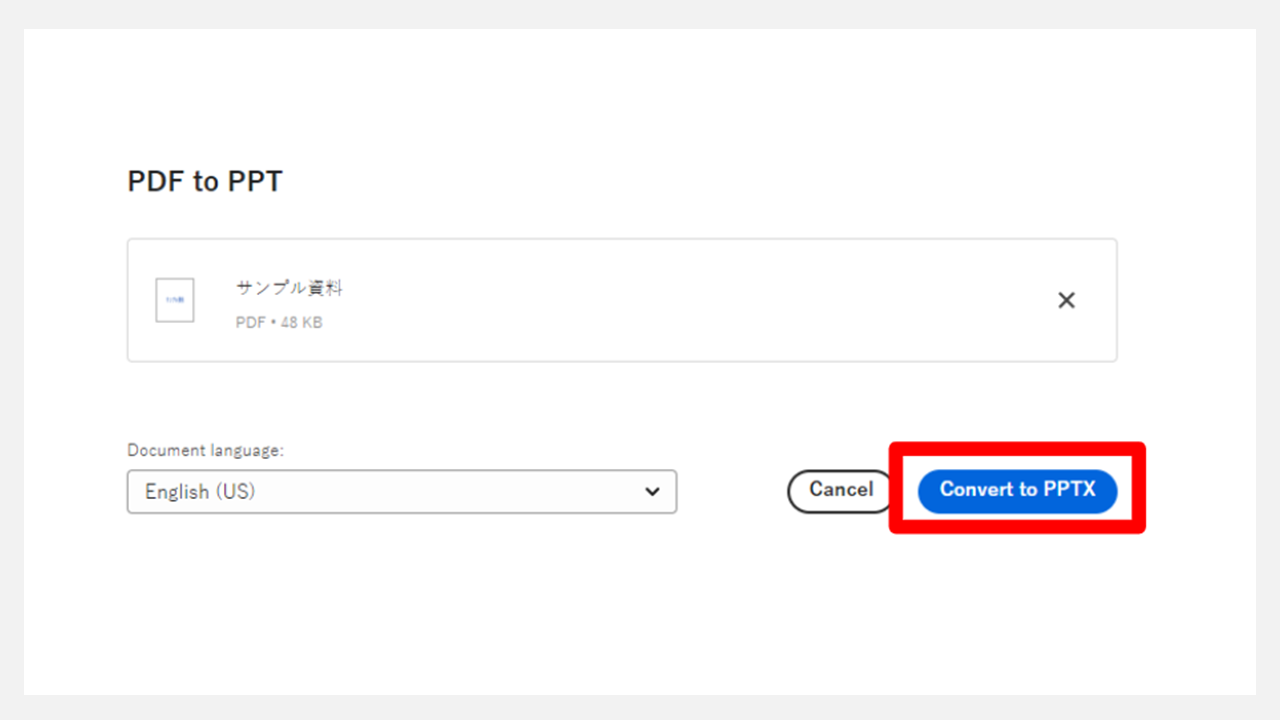
「変換中」という表示が出たら、数十秒待機しましょう。
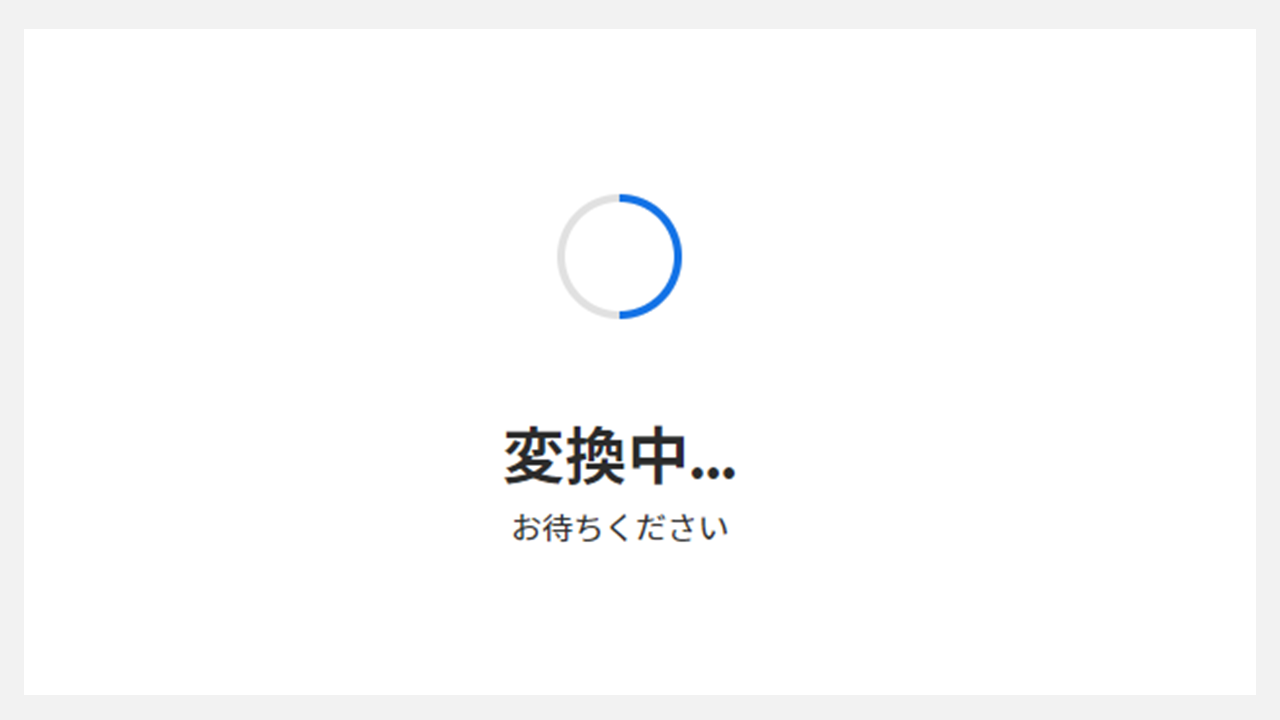
PPTXデータへの変換が完了すると以下のような画面が表示されたら、右上のダウンロードボタンをクリックします。
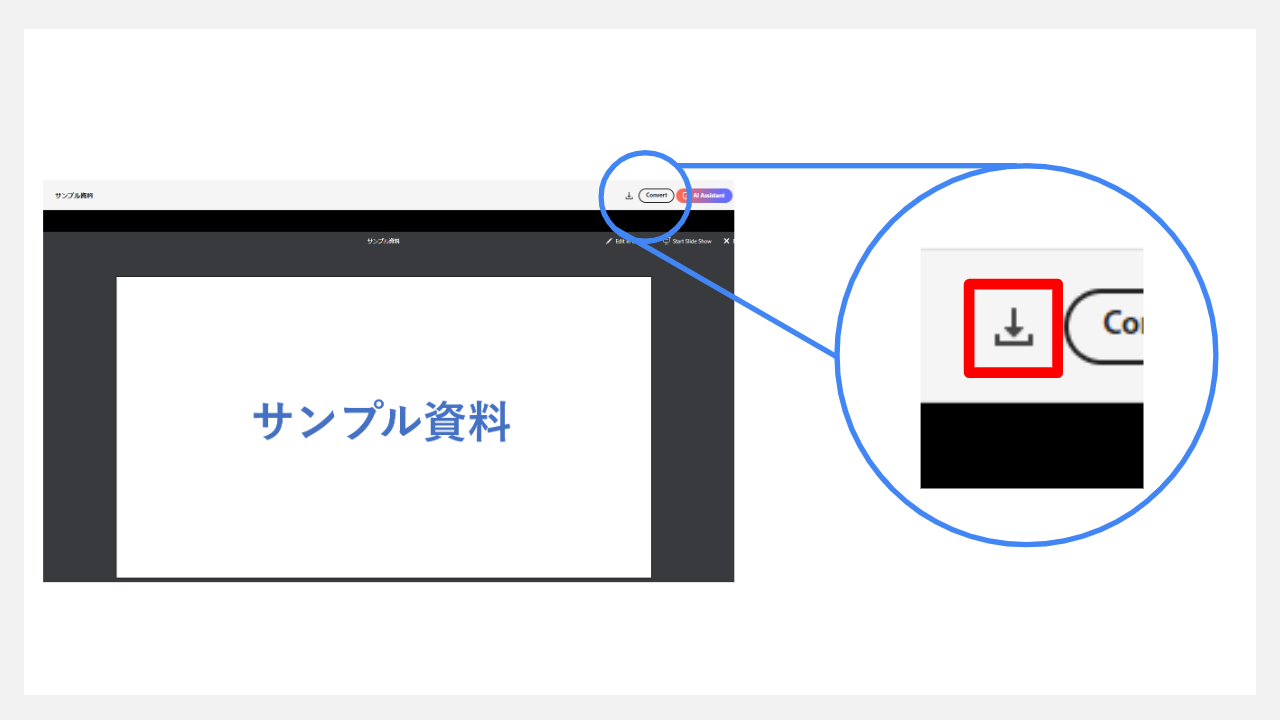
ボタンをクリックすると変換されたパワーポイントファイルがダウンロードされ、PC上にデータが保存されます。
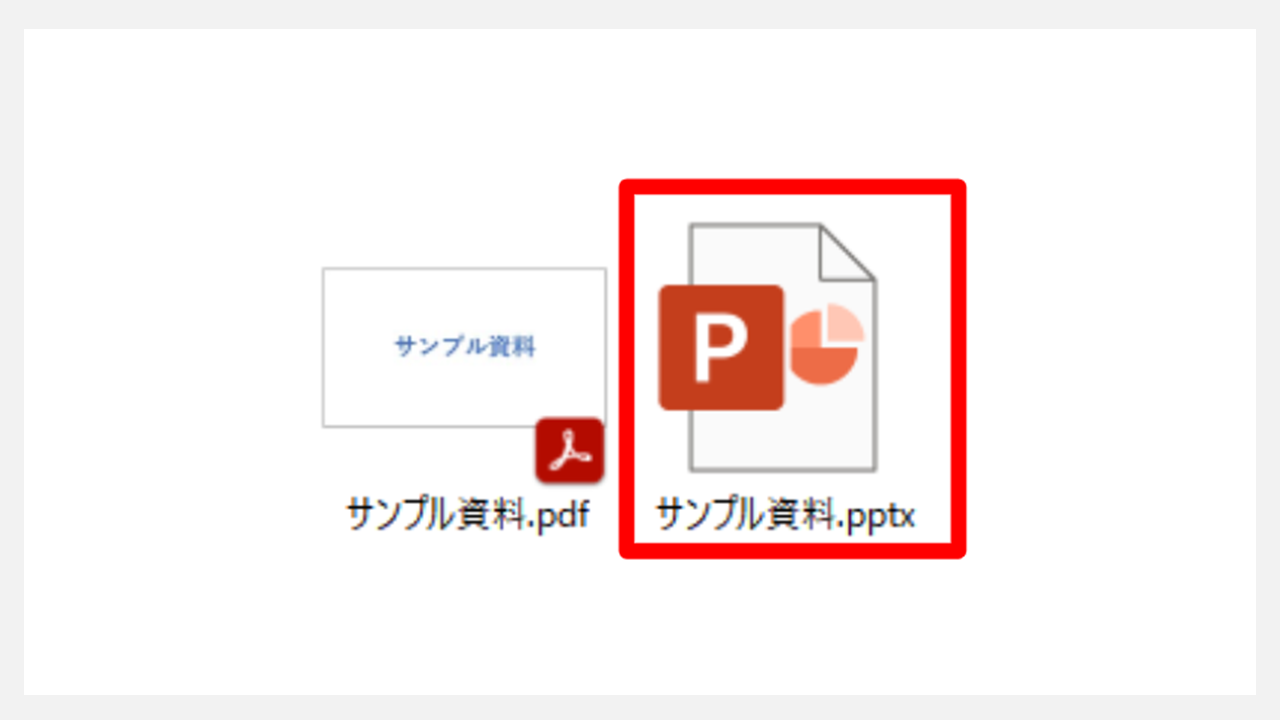
ただし、2回目以降は課金を求められる点だけ押さえておきましょう。料金は月額1,980円です。すでにAdobe Acrobatに登録している人は、こちらの方法でファイルを変換すると良いでしょう。
2. ILOVEPDFを使う方法
次に、PDFの編集・変換などができるオンラインサービスであるILOVEPDFを用いてファイルを変換する方法を紹介します。
ILOVEPDFを使えば、基本的に無料で何回でもファイルを変換できます。
まずILOVEPDFのファイル変換ページへアクセスし、以下のような画面が表示されたら「PDFファイルを選択」をクリックしましょう。
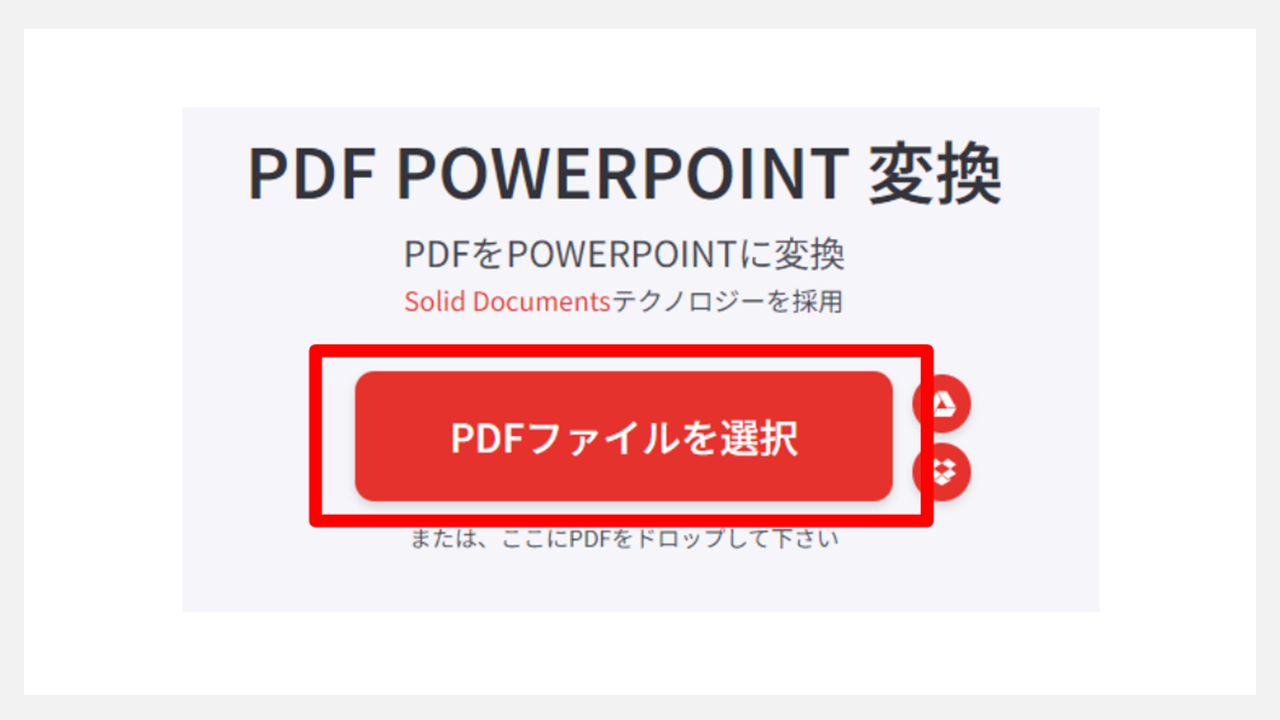
次に変換したいファイルを選択して「開く」をクリックします。
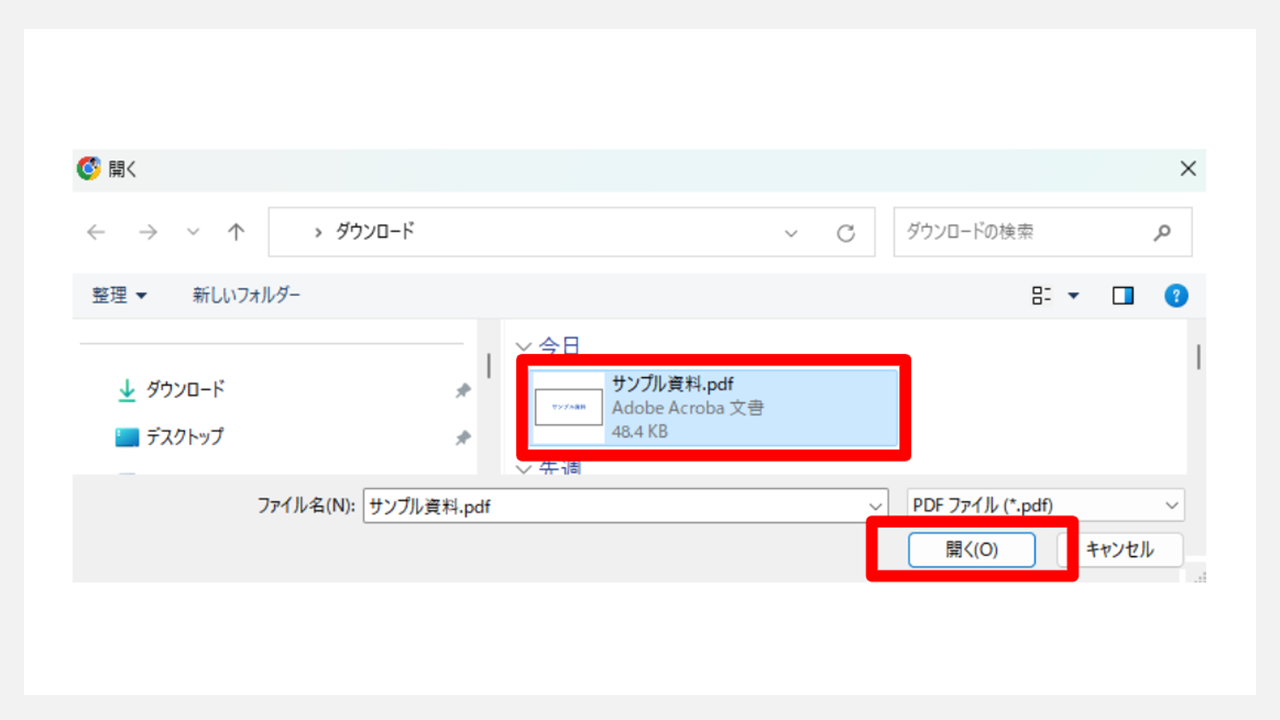
そして、以下のようなページが表示されたら「PPTXに変換」をクリックします。
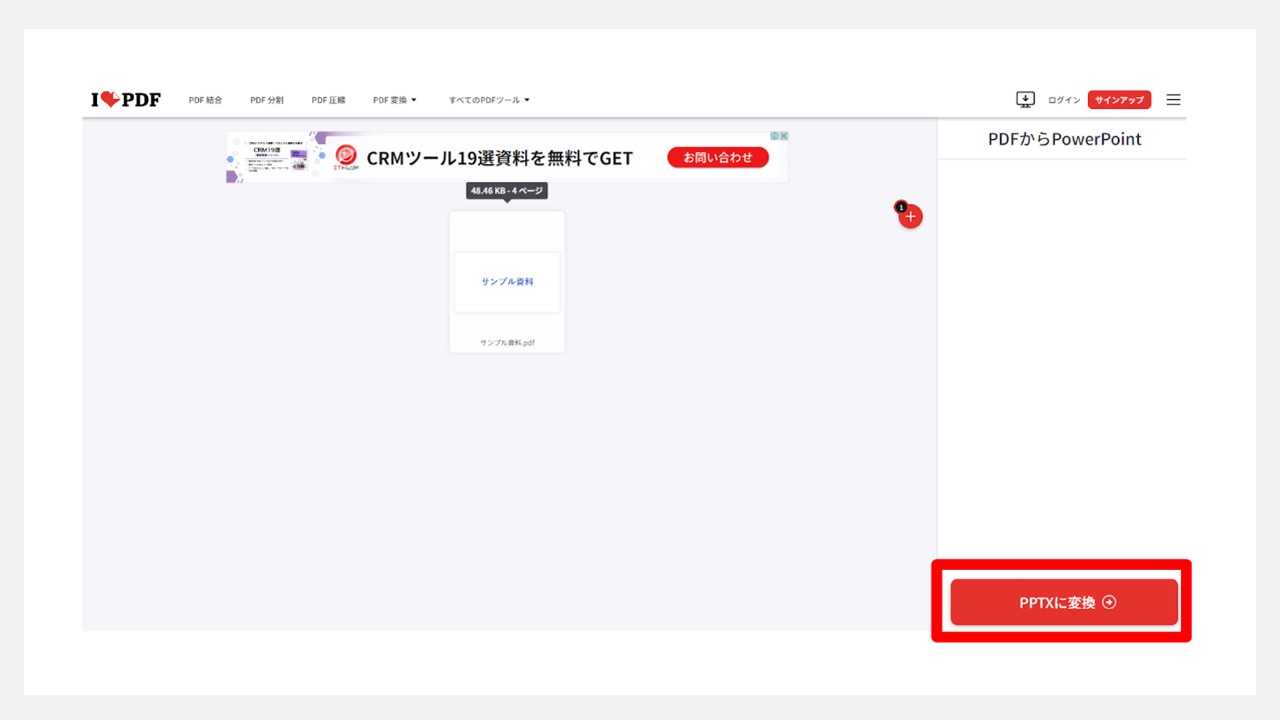
なお、有料版(月額525円)に登録すれば、同時に複数のファイルを変換することも可能です。
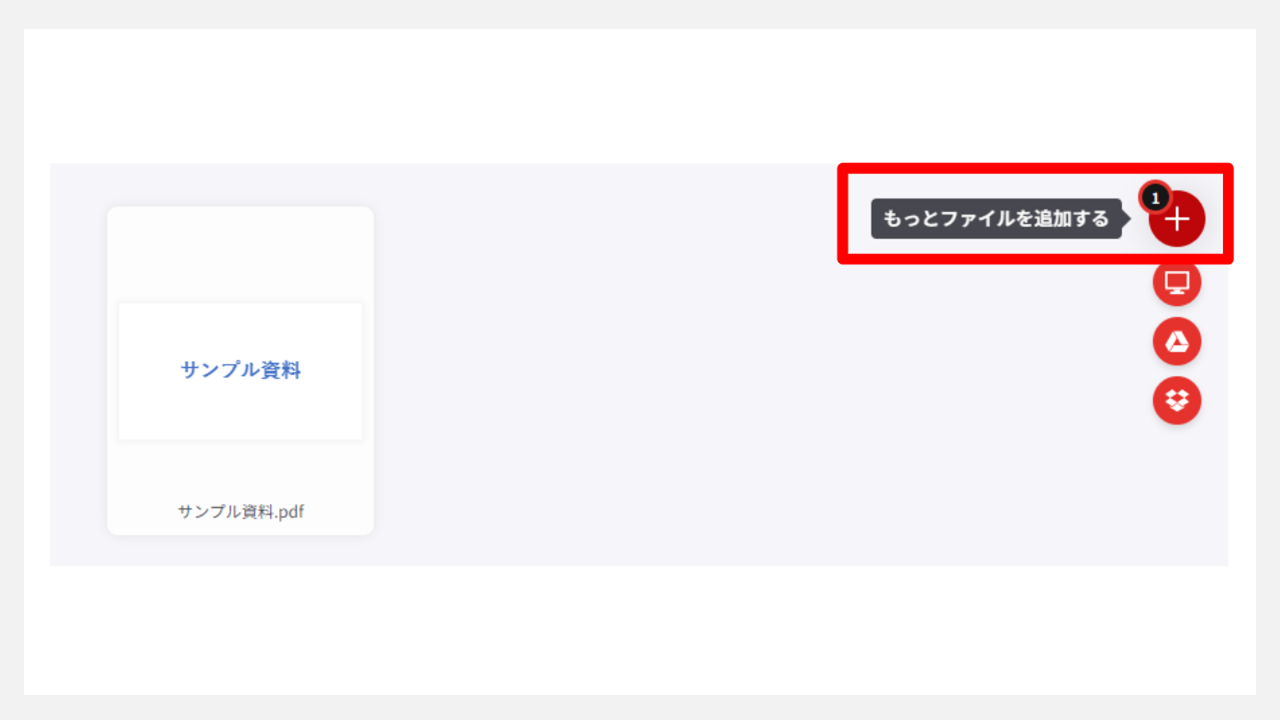
変換が開始すると「変換中」を示す画面が表示されるので、数十秒待機しましょう。
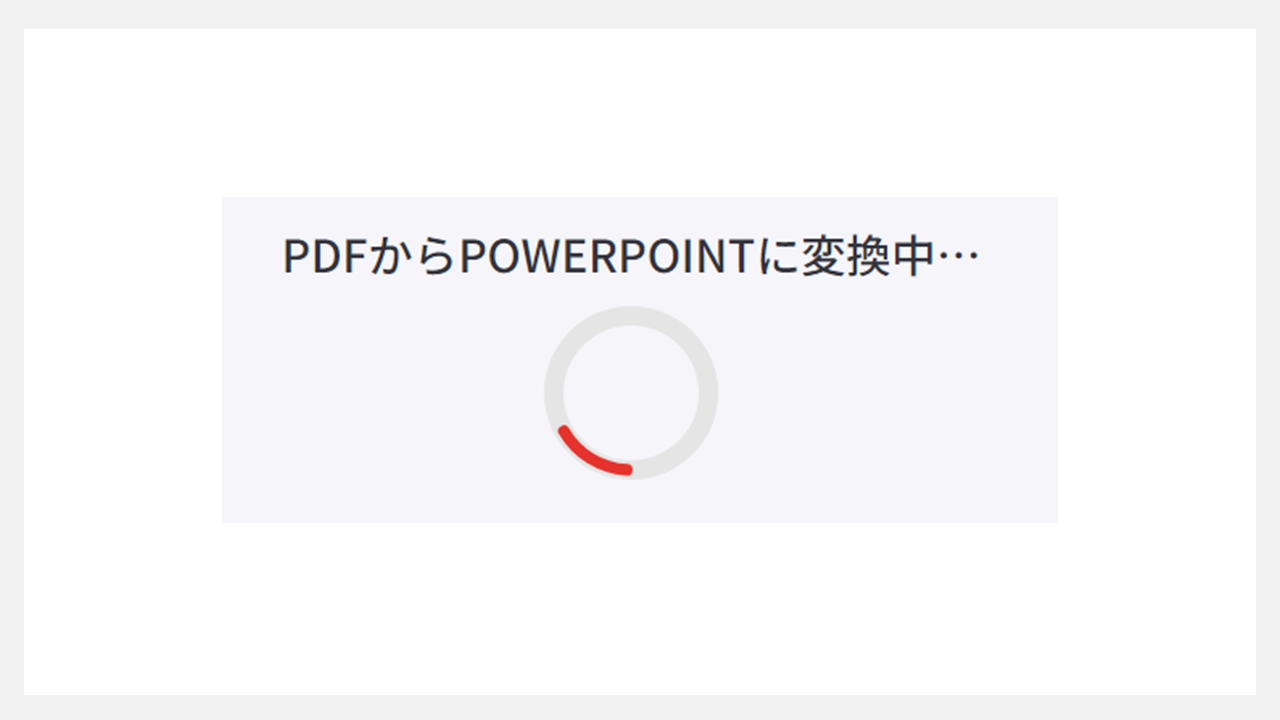
ファイルの変換が完了すると、以下のような画面が表示されるので「POWERPOINTをダウンロード」をクリックします。
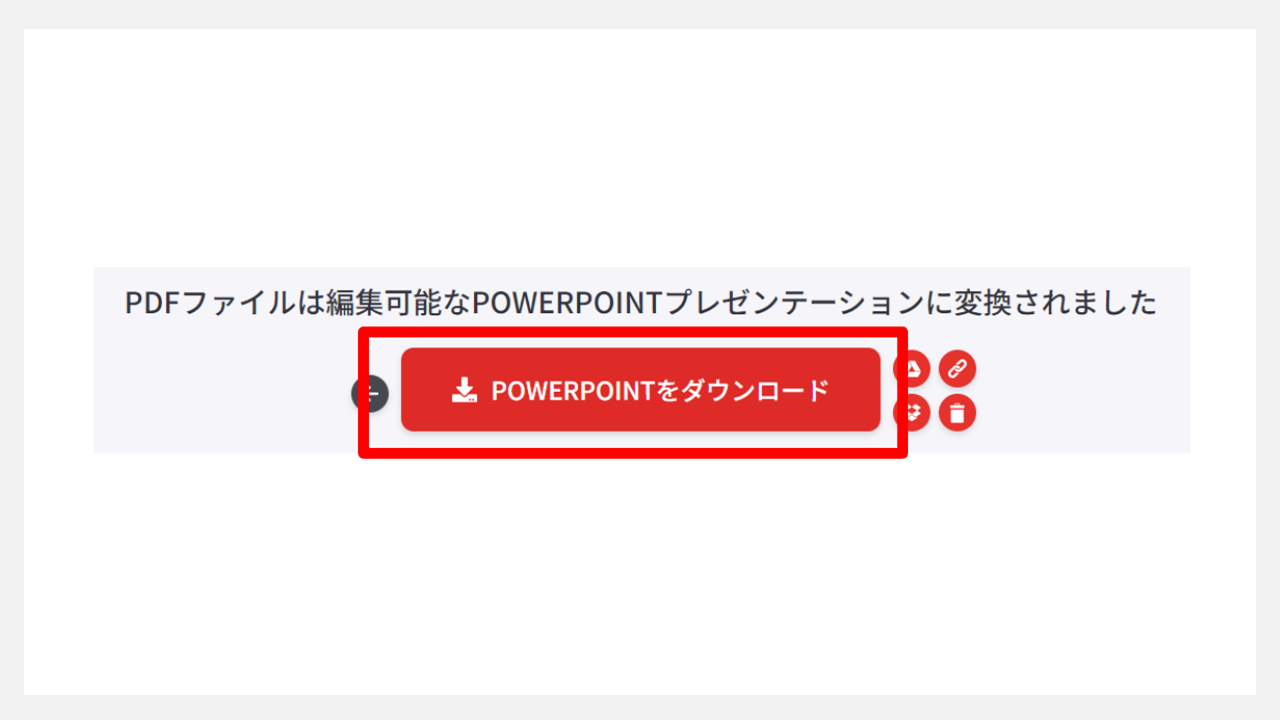
すると、パワーポイント形式のデータが保存されます。
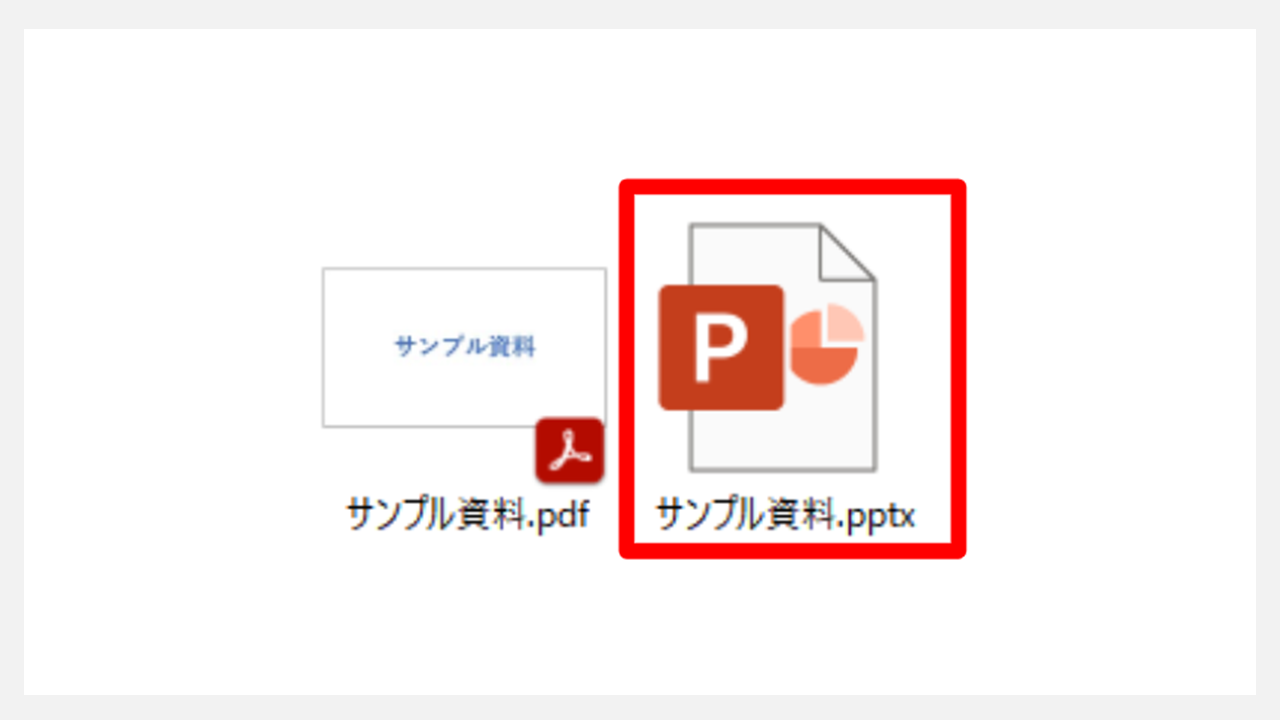
ILOVEPDFは、無料で何回でも利用できるのが魅力的です。そのため、Adobe Acrobatに登録していない場合は、ILOVEPDFを活用すると良いでしょう。
PDFをパワーポイントファイルに変換するメリット
ここでは、PDFをパワーポイントファイルに変換することで得られる利点について3つ紹介します。
ひとつずつ見ていきましょう。
1. 編集が可能になる
PDFはMicrosoft Officeシリーズで編集できない形式ですが、パワーポイントファイルに変換すれば編集できます。
たとえば、PDFの内容をベースに、新たな情報を追加したり、不要な部分を削除したりといった加工が行えます。
また、アニメーションやグラフ、図表などを挿入すれば、プレゼン資料をより魅力的にブラッシュアップできるでしょう。
2. プレゼン時に使える
Power Pointは、プレゼンテーションを行うための代表的なツールです。
図や文字に動きを付けたり、画面の切り替え時にフェードアウトなどの効果を付けたりするアニメーション機能も活用できます。
プレゼンテーションモードを使えば、スライドの切り替えもスムーズです。PDFをパワーポイント形式に変換しておけば、プレゼンの場で使いやすくなります。
PDFは配布資料、パワーポイントはプレゼンデータとして使い分けることが大切です。
3. 他のOfficeファイルとの連携できる
Power PointはMicrosoft Officeシリーズの一部であり、他のOfficeファイルとの連携が容易です。
たとえば、Wordで作成した文書をPower Pointで図解化したり、Excelの表をグラフに変換しスライドに挿入したりできます。
またPower Pointで作成した資料を、WordやExcelに貼り付けることも可能です。
このように、Officeファイル間のデータ移動がシームレスに行えるため、資料作成をスムーズに行えるでしょう。
PDFからパワーポイントファイルに変換すると体裁が崩れる原因と対策
PDFからパワーポイントファイルに変換する際、スライドの体裁が崩れてしまうことがよくあります。
画像の配置やサイズ、表の線種などが、変換後に意図しない形で変更されるケースがあるのです。
体裁が崩れてしまう原因として、PDFとパワーポイントファイルの間に仕様の差があることが挙げられます。
対策としては、変換後のパワーポイントファイルを開いたら、まずスライドのレイアウトが意図通りになっているか確認しましょう。
崩れている部分があれば、Power Pointの編集機能を使って修正します。フォントが文字化けしている場合は、類似のフォントに置き換えるなどの対応が必要です。
体裁崩れを防ぐには、PDFを作成する時点でルールを設けておくと良いでしょう。たとえば、以下のような対策が考えられます。
- Power Pointが対応しているフォントを使う
- 文字サイズを揃える
- 画像の配置を工夫する
- 表の線種を統一する など
変換後のチェックと微調整は避けられませんが、事前の工夫で手間を最小限に抑えられるでしょう。
【補足】パワーポイントファイルをPDFに変換する方法
補足情報として、パワーポイントファイルをPDF形式に変換する方法を2つ紹介します。
画像付きで詳しく解説するので、こちらも参考にしてみてください。
1.「名前を付けて保存」でPDFファイルを作成する
まず「名前を付けて保存」でPDFファイルを保存する方法です。Power Pointでスライドを作成したら、左上の「ファイル」をクリックします。
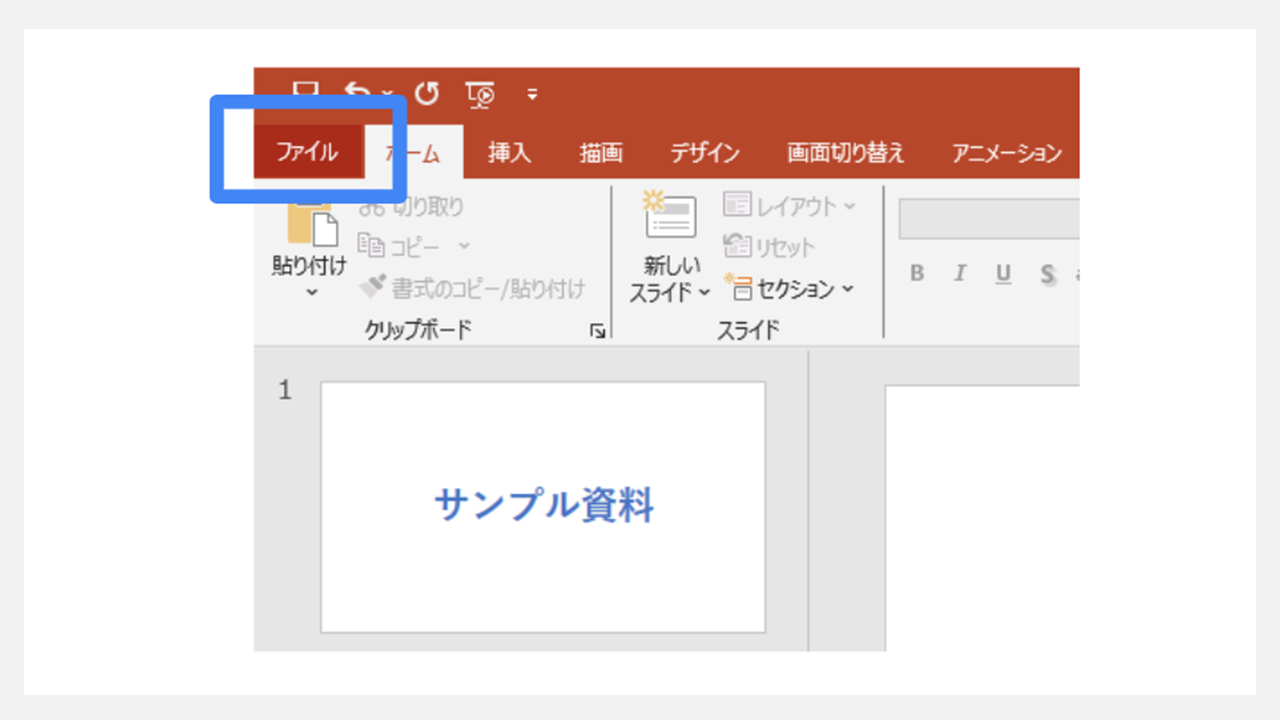
次に「名前を付けて保存」を選択し、PC上で保存したいファイルを選択します。(今回は「ダウンロード」を選択しました。)
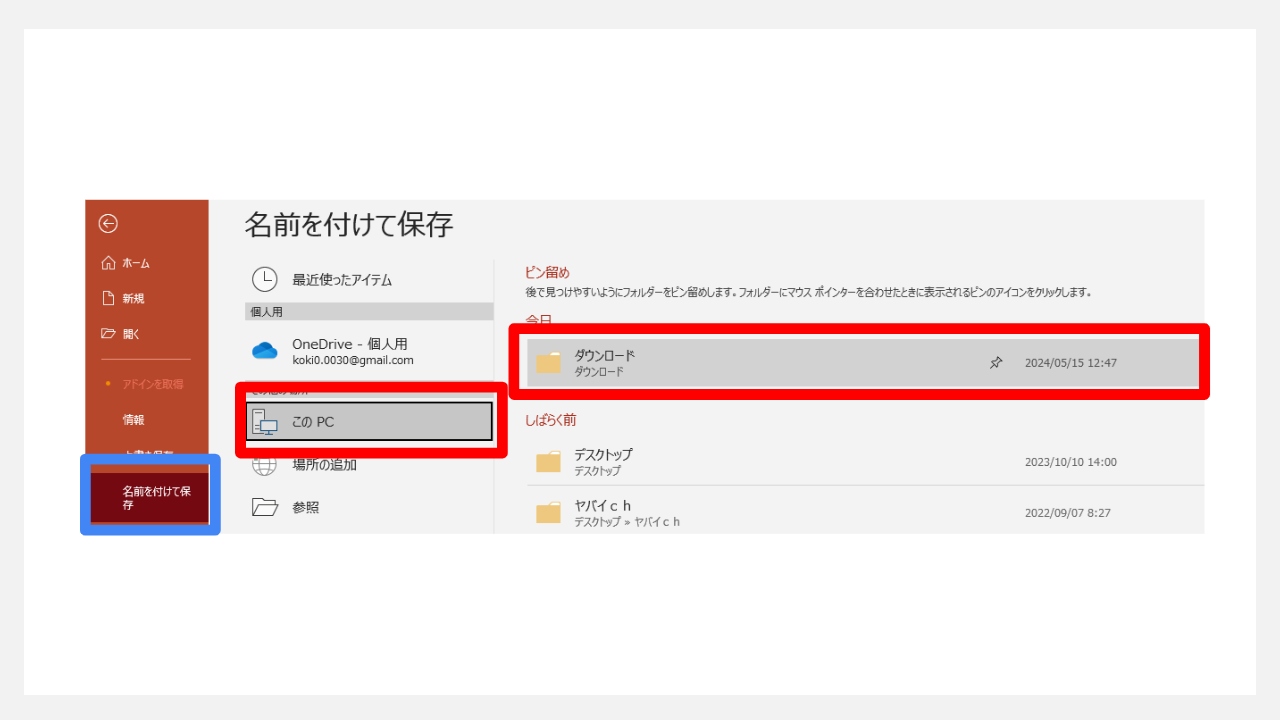
すると、ファイルの種類を指定する画面が表示されるので「PDF」を選びましょう。
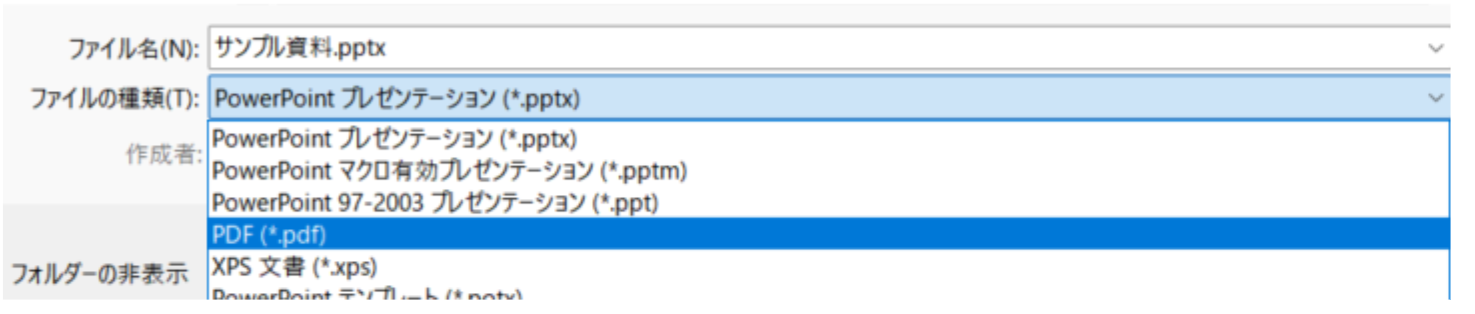
ファイル名を入力したら「保存」をクリックします。
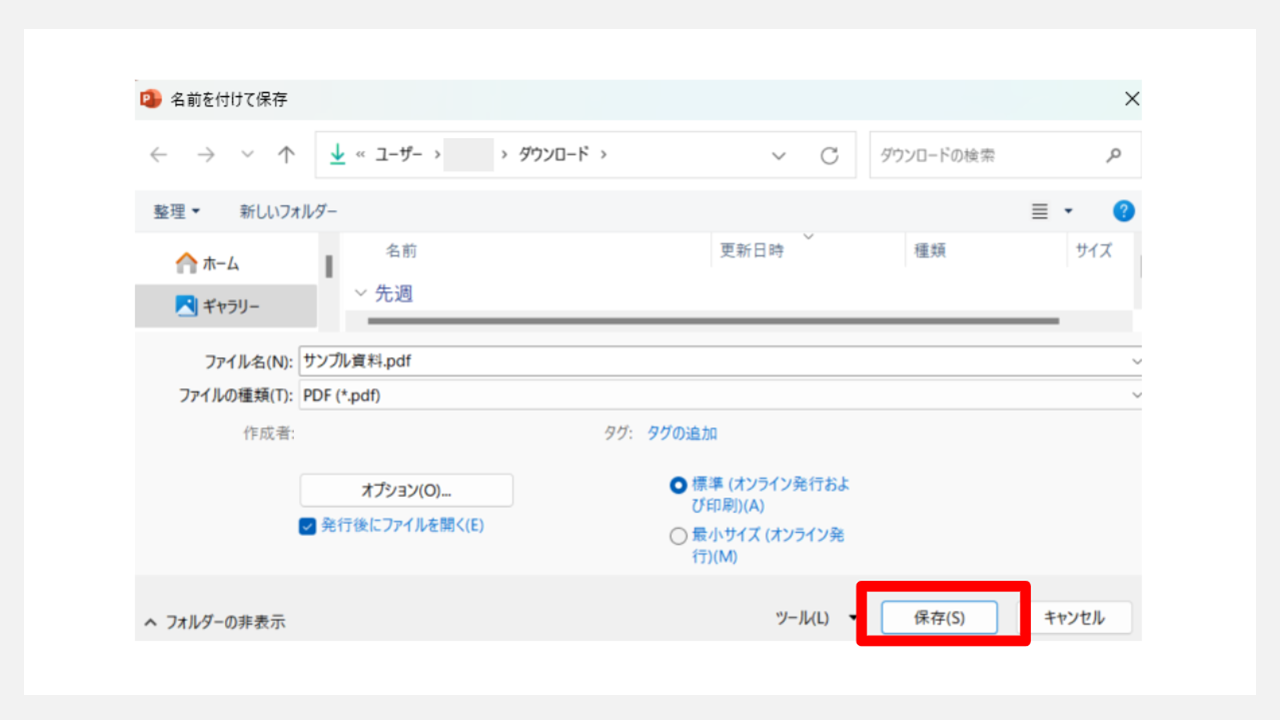
以上で、パワーポイントファイルをPDF形式に変換する作業は完了です。
2. エクスポートでPDFファイルを作成する
「エクスポート」からPDFファイルを保存する方法もあります。まず、左上の「ファイル」をクリックします。
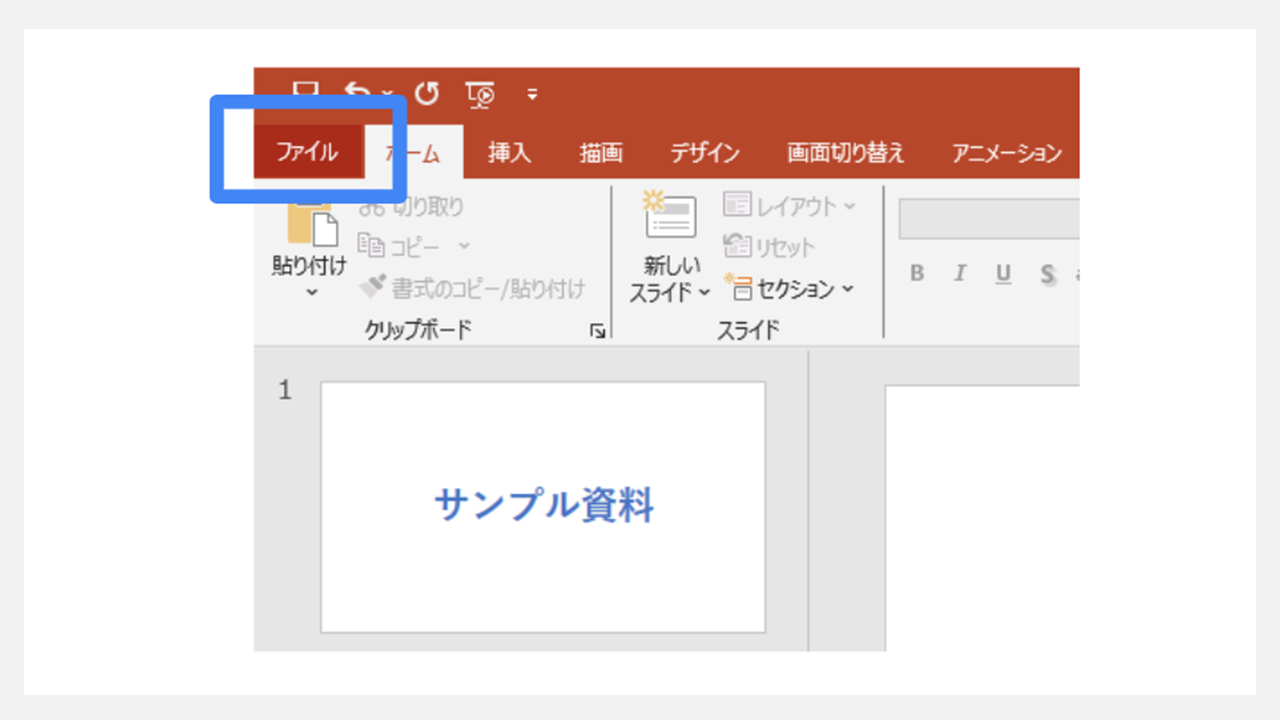
次に、左下の「エクスポート」を選択しましょう。
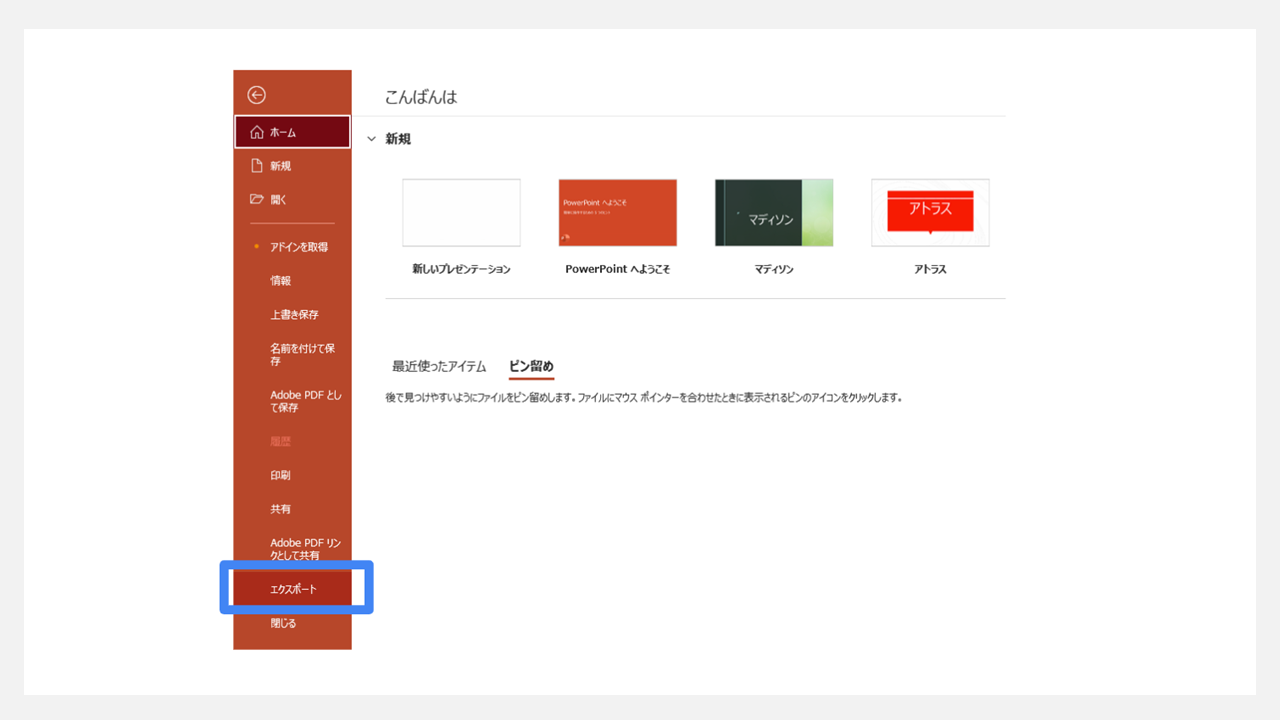
すると下のような画面が切り替わるので、この画面が表示されたら「Adobe PDFを作成」をクリックします。
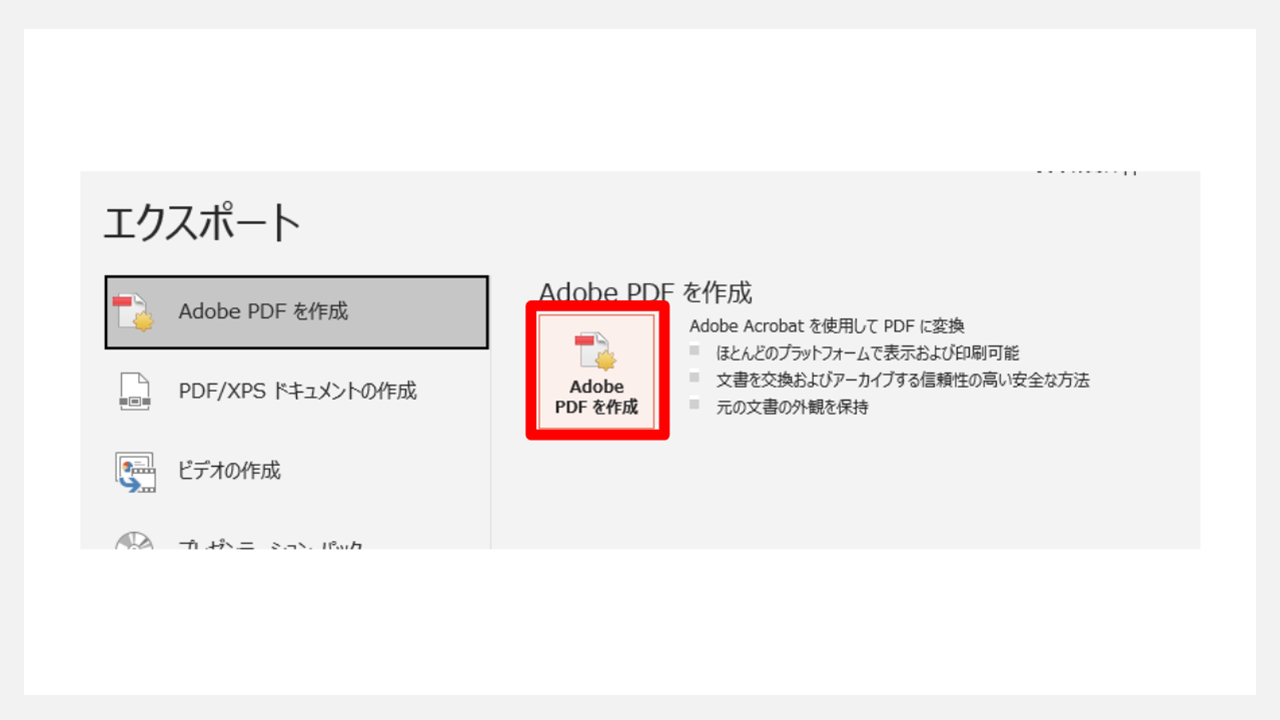
ファイル名を入力したら「保存」をクリックします。
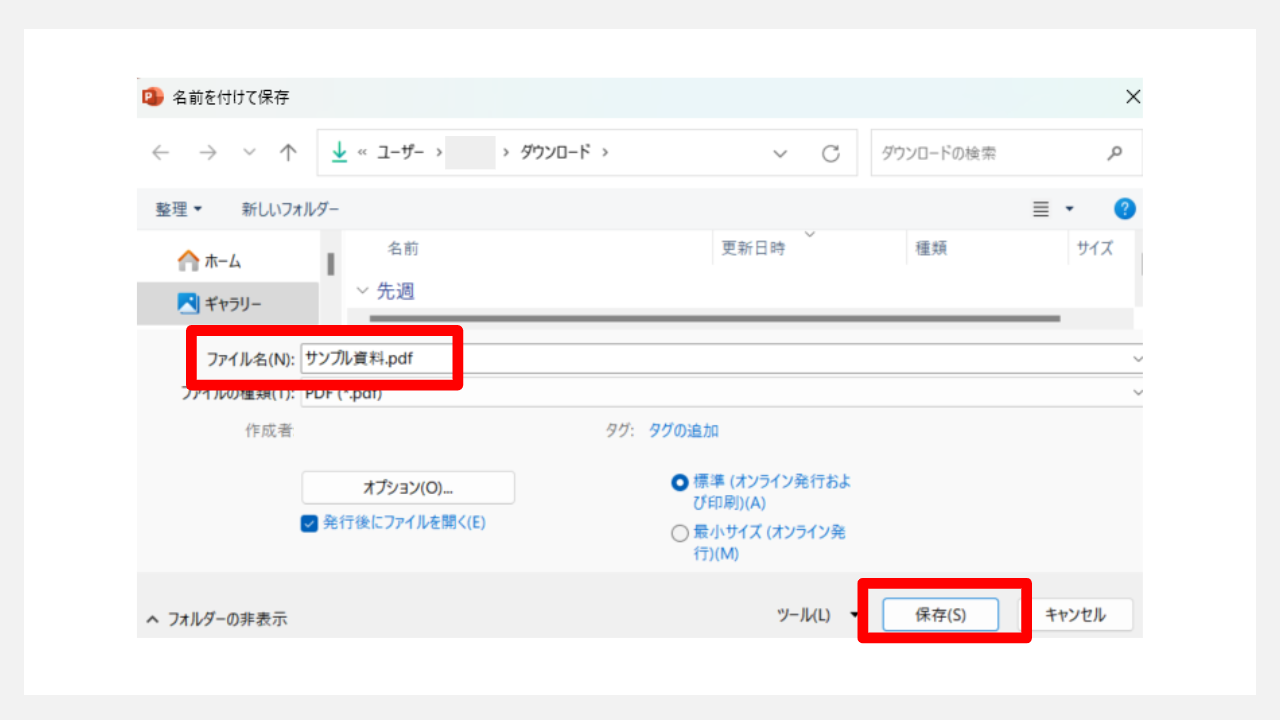
以上でPDFファイルの保存は完了です。
なお、こちらはAdobe Acrobatに登録していることが前提になるので、登録していない方は先ほど紹介した「名前を付けて保存」から登録すると良いでしょう。
PDFをパワーポイントに変換する際は文字化けや体裁の崩れに注意しよう
PDFをパワーポイントファイルに変換するなら、Adobe AcrobatかILOVEPDFを活用できます。
Adobe Acrobatは初回だけ無料でそれ以降は月額1,980円かかりますが、ILOVEPDFなら何回変換しても無料です。
また、PDFをパワーポイントファイルに変換すると、文字化けやレイアウト崩れに頭を悩ませるケースは珍しくありません。
変換時のトラブルを防ぐためには、パワーポイント形式に変換後入念にチェックすることが重要です。
また、体裁がずれている箇所を確認したら微調整も忘れないようにしましょう。