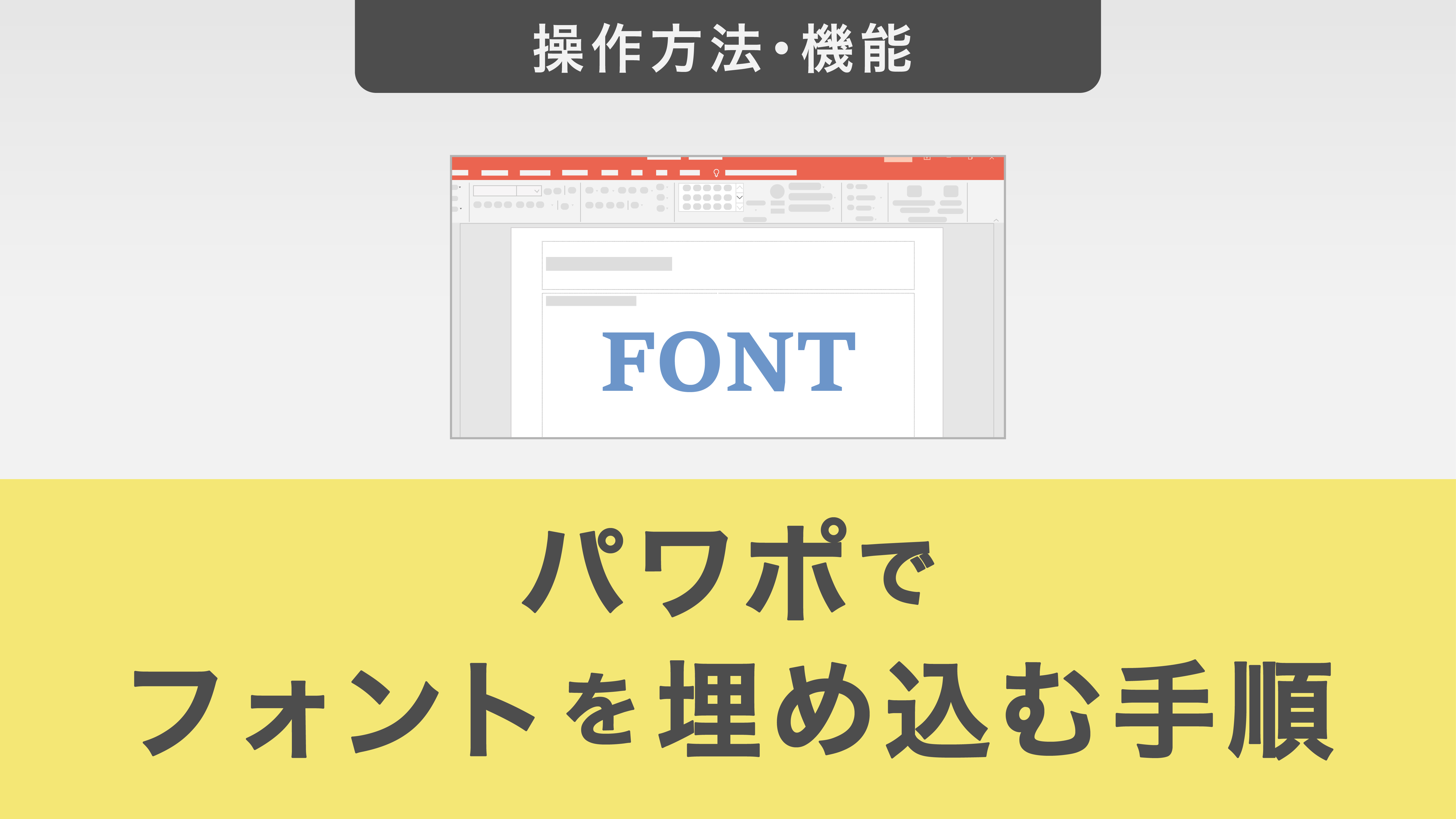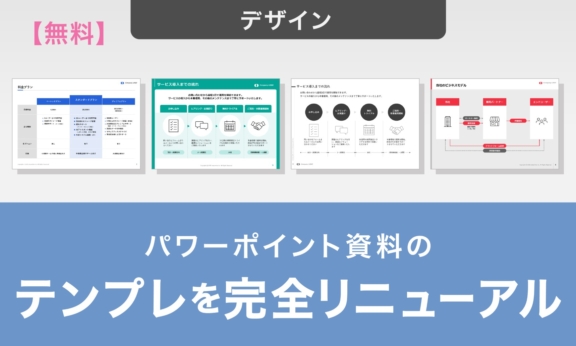PDFに変換したとき、フォントが変更されてしまう場合の対処法

パワポをPDF変換する際、フォントや図形要素などの見た目が変わってしまう現象が起きてしまうことがあります。
今回は資料作成時に比較的よく使うフォントに絞って、PDF変換時の問題点と解決方法について解説いたします。
フォントが勝手に置き換わる|Arial→平成角ゴシック
資料作成において、欧文フォントの「Arial」を選択することは少なくありません。
Arialは海外の資料でも頻繁に見かける標準的な欧文フォントの一つで、和文フォントとの相性も良いため、資料デザインの際にもよく使用されています。
ですがArialを含むパワーポイント資料をPDFに変換し、Adobe Acrobat Online(ブラウザ拡張機能)で閲覧した際に、一部または全部のArialが平成角ゴシックに置き換わってしまうということがあります。
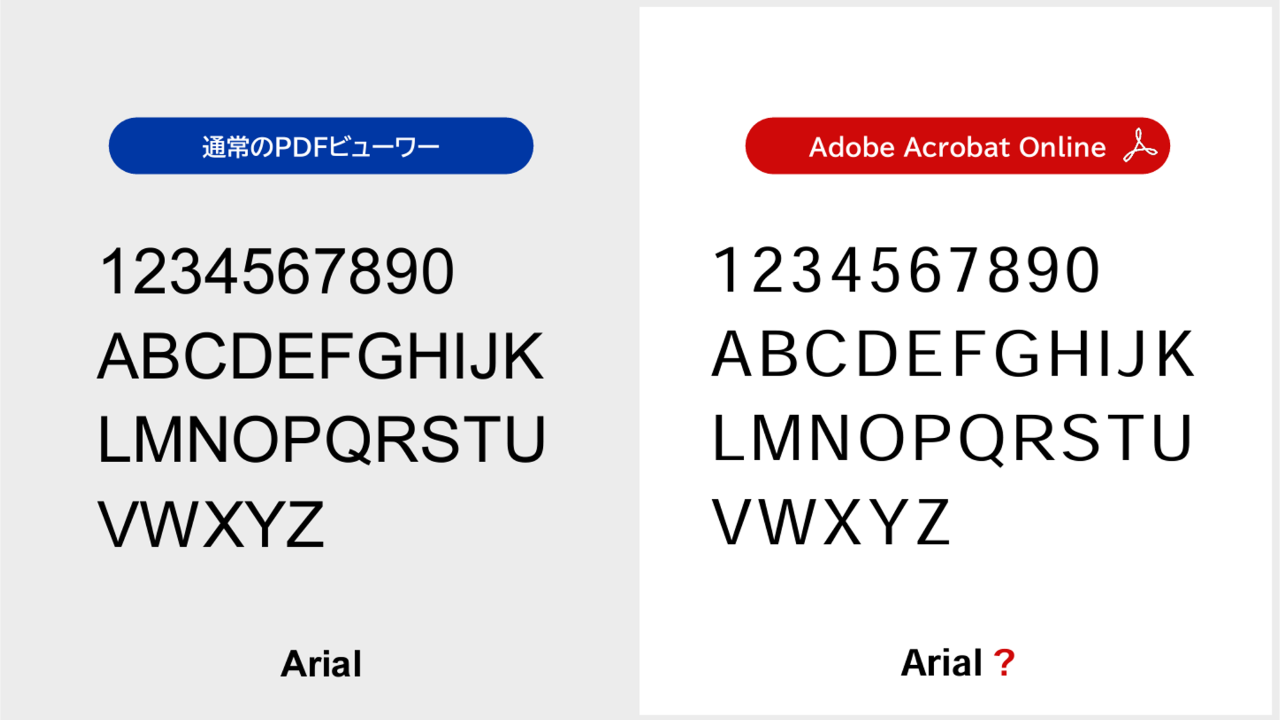
また、Arialだけでなく欧文フォント「Times New Roman」も平成明朝に置き換わってしまう場合があります。
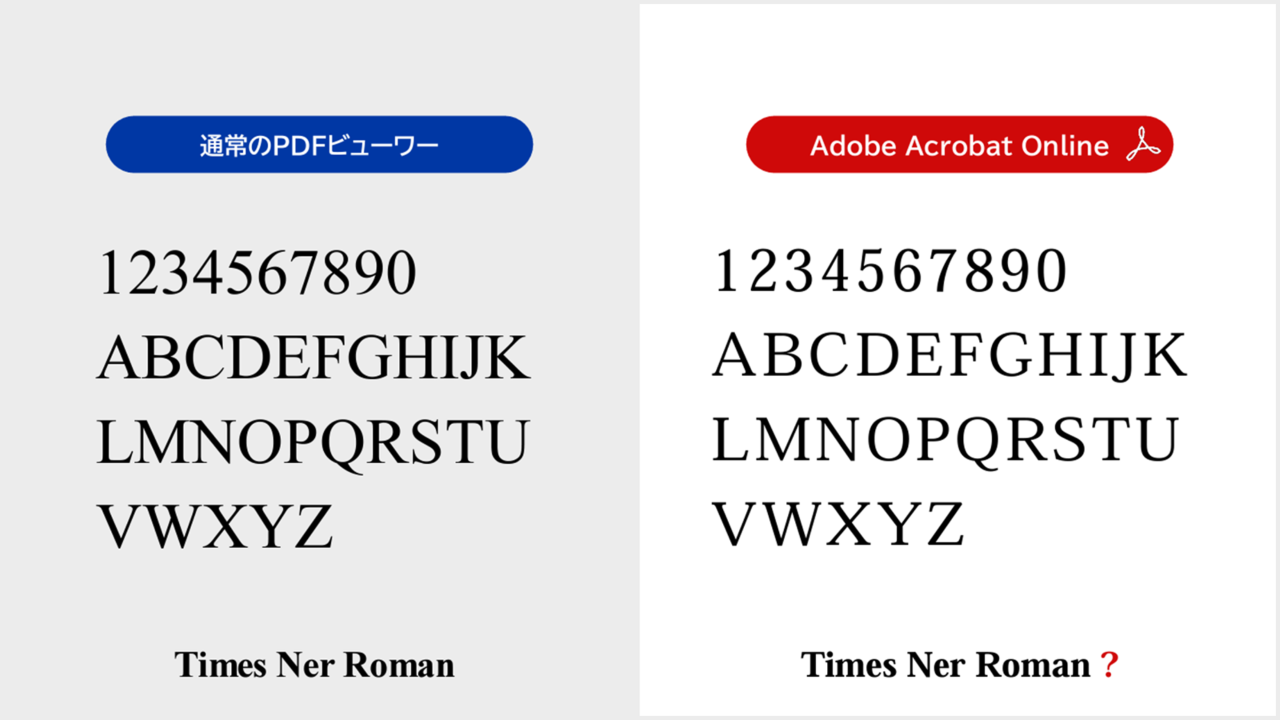
太字が反映されない|Bahnschrift
フォントの置換以外にも、PDFに変換した際にフォントの太字設定が反映されていないということがあります。
これは標準欧文フォントの中で人気のある「Bahnschrift(バーンシュリフト)」を使用したときに発生する現象です。
また、太字設定が反映されないだけでなく、フォントファミリーの見た目やレイアウトが崩れてしまうこともあり、Adobeコミュニティでも取り上げられている問題の一つになっています。
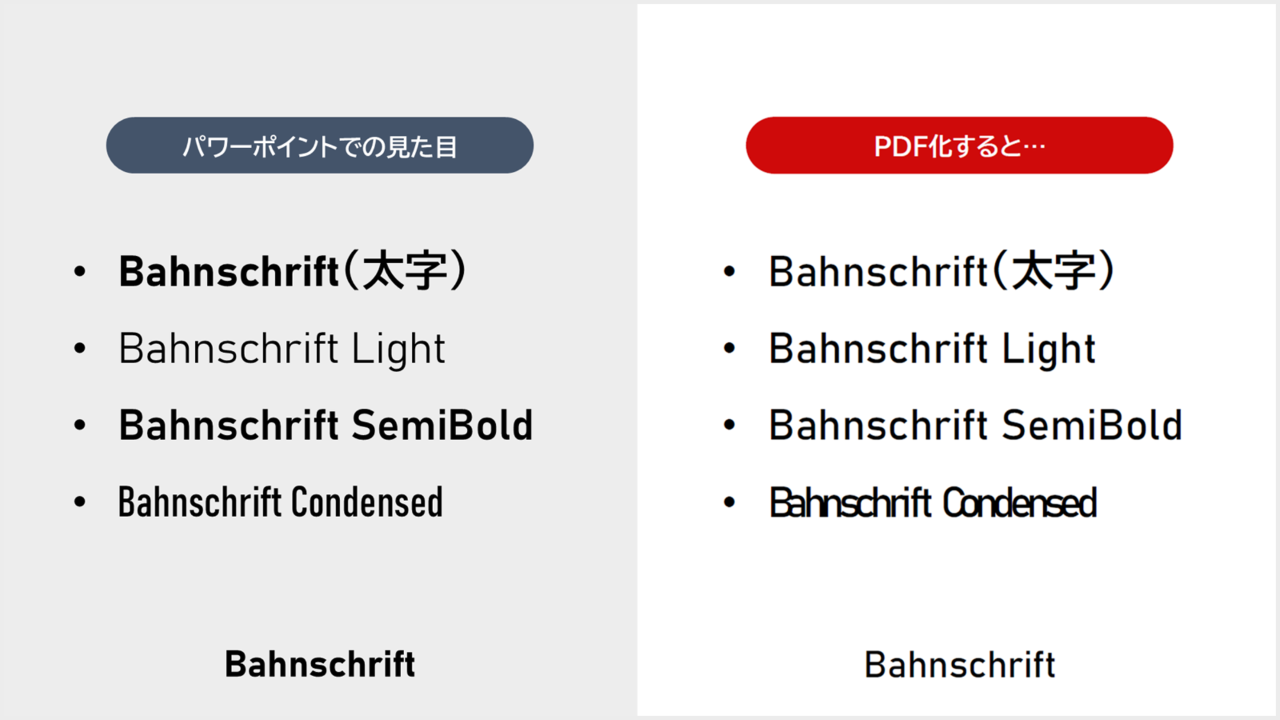
Bahnschriftは工業的・機械的な形状でありつつも、可読性が高いフォントです。
表やグラフなど、数字をはっきりと象徴的に見せることができるフォントなので、デザインを重視したい際には通常の「Bahnschrift」のみを使用するのが良いでしょう。
フォントの置換や文字化けを防ぐ方法
①PDFにフォントを埋め込む
勝手な置換や文字化けを防ぐためにフォントをPDFに埋め込んでおく方法がよく取られています。
しかし、これもフォントや環境によっては確実に防げる方法ではありません。
PDFでフォントの埋め込みを確認する方法
①Adobe Readerで確認したいPDFファイルを開きます。
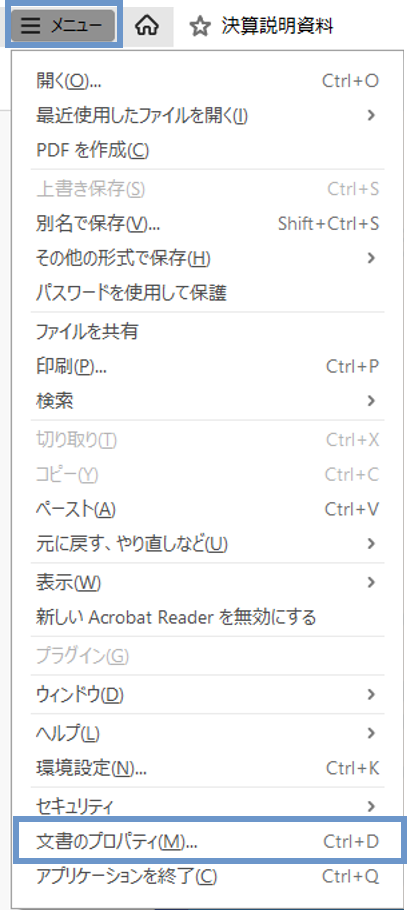
②「ファイル(メニュー)」から → 「(文書の)プロパティ」をクリックします。
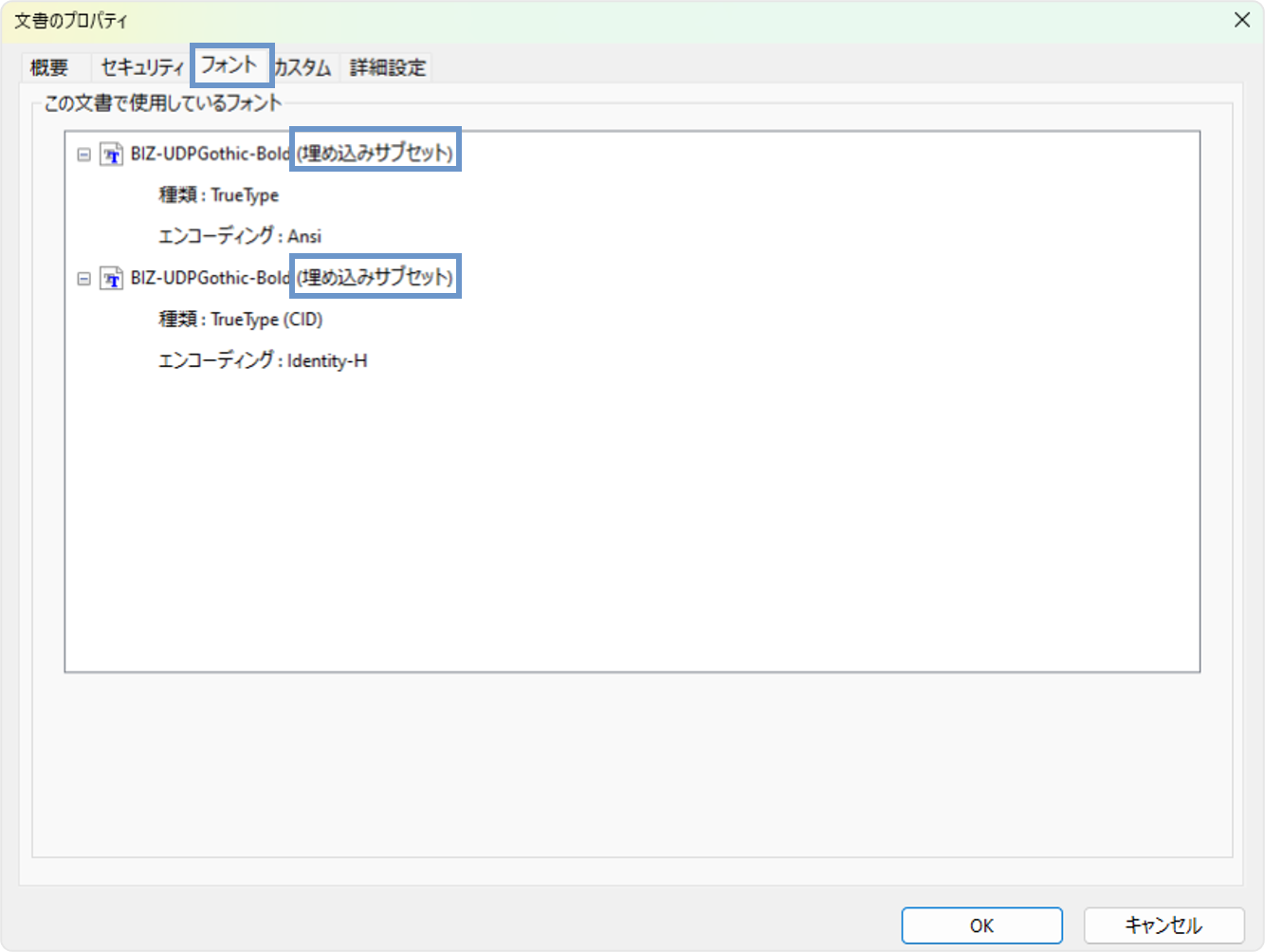
フォント名の横に「埋め込みサブセット」という表記があれば、フォントがPDFに埋め込まれています。
②スライドを画像化する
パワポのデザインを最優先して全スライドを画像化してしまう方法もあります。
セキュリティ対策として、IR資料などを画像化する企業様も見かけます。
Adobe AcrobatにはPDFをJPEGに変換する機能があります。
▶ Adobe AcrobatでPDFをJPEGに変換する方法(adobeサポートのページに遷移します)
③可読性に影響がない場合、フォントの使用を継続する
拡張機能のPDFビューワー以外で問題が起きていない場合、デザインよりも資料の編集性や利便性を優先して、置換後のフォントを継続して使用するという選択肢もあります。
可読性に問題がない限りPDFやフォントの設定を編集しないとルールを決めておけば、作業の手順が煩雑になることもありません。
標準搭載以外のフォントを使う際は画像化する
資料作成の際、「Noto Sans JP」などWindows標準搭載以外のフォントをご指定頂くことがあります。
このとき、PDF変換する際にオプションの「フォントの埋め込みが不可能な場合はテキストをビットマップに変換する」にチェックを入れないと、半角文字や太文字が正しく表示されない、という注意点があります。
チェックが入っていない
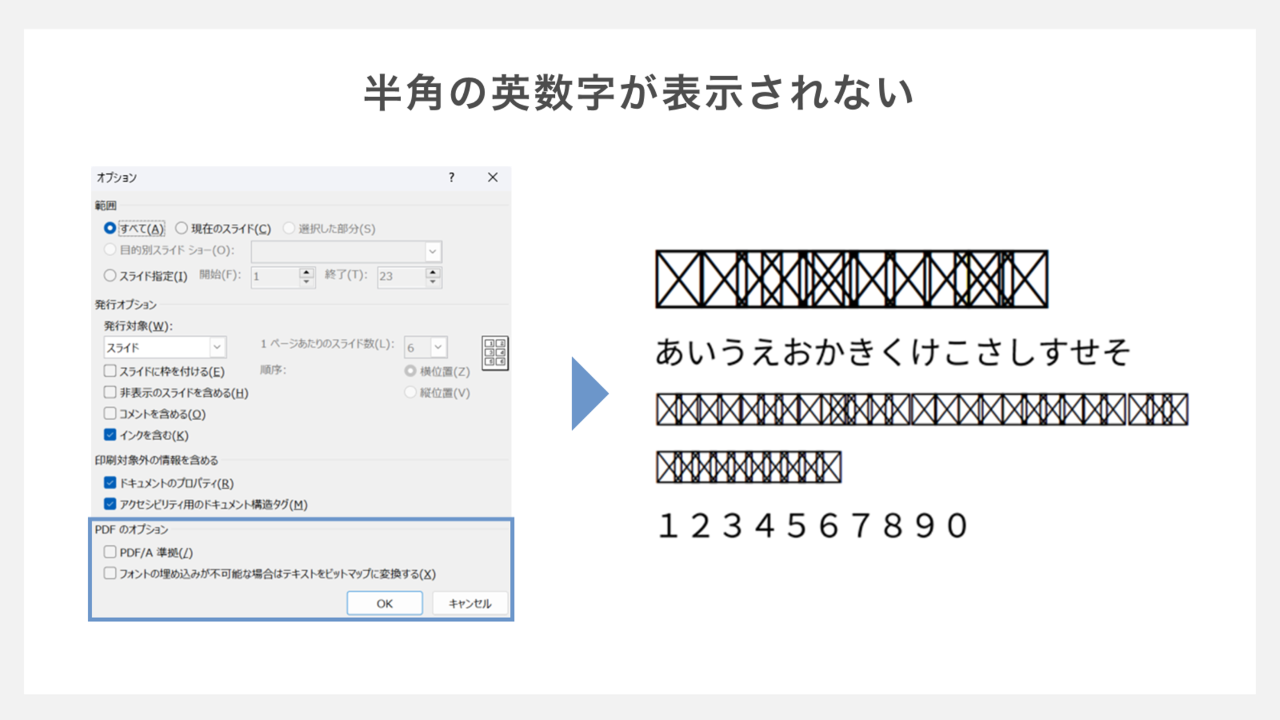
チェックが入っている
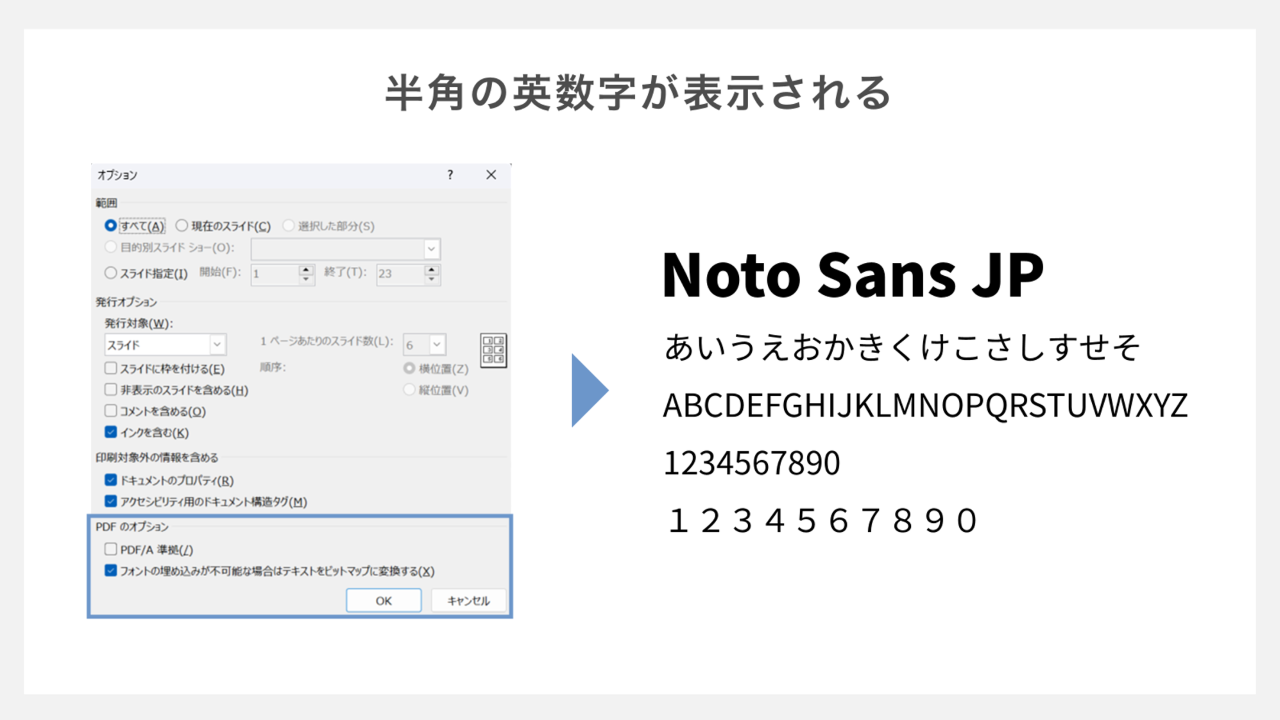
チェックを入れるだけで、フォントの埋め込みなどは不要です。
ただしテキストがビットマップに変換(画像化)されるため、PDF上でテキスト選択などはできません。
さいごに
フォントは資料で伝えたい内容に合わせて選ぶことが大切です。
資料をPDFに変換してフォントが置き換わったり文字化けしてしまった際は、この記事で紹介した対処法等を意識してみてください。