パワポでマーカーを引く方法を解説|蛍光ペン・描画ツールの使い方
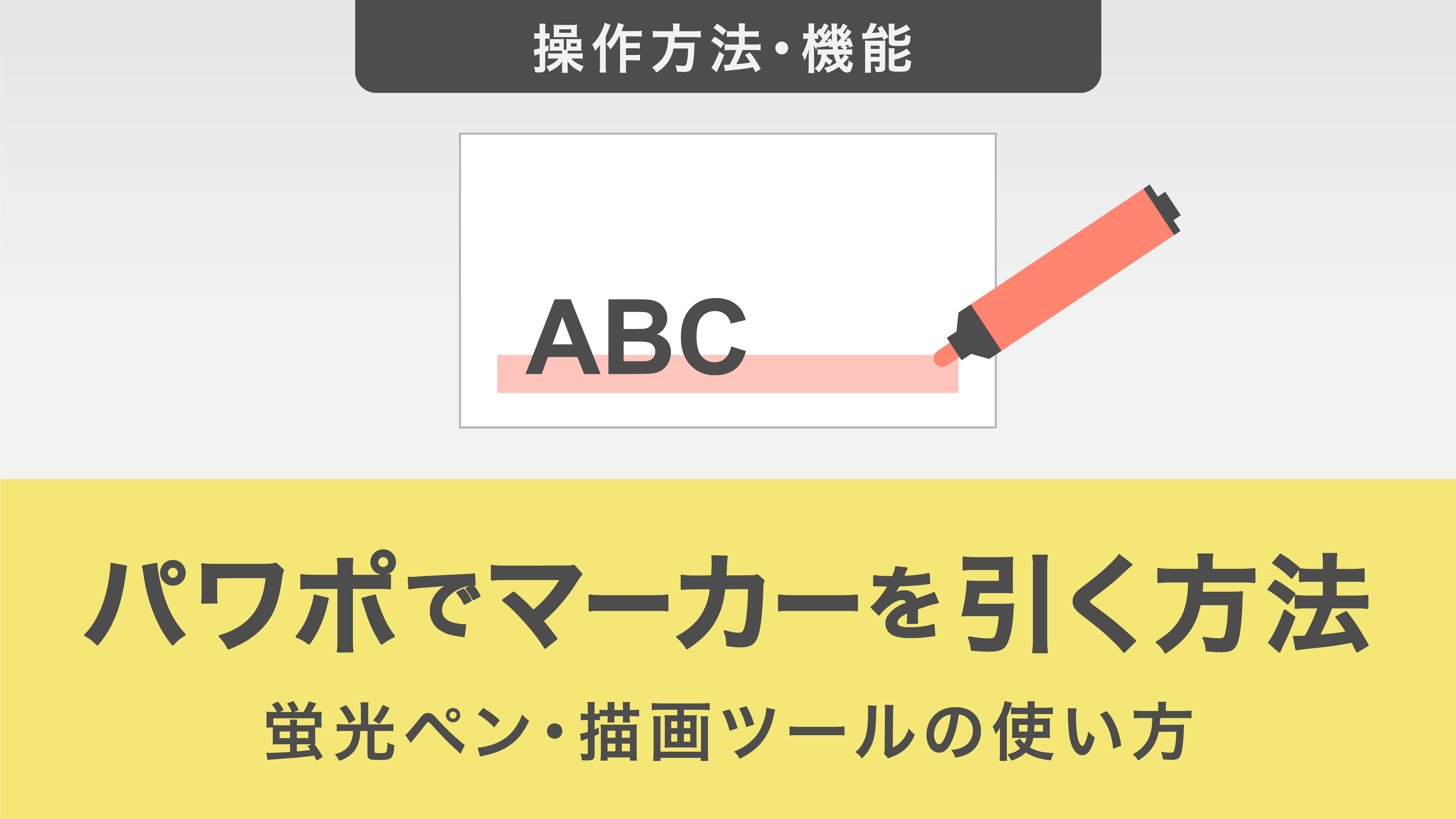
本記事では、パワーポイントの蛍光ペン機能について詳しく解説します。
具体的には、スライド作成中にテキストボックスや描画ツールを使用してマーカーを引く方法や、スライドショー中のマーカーの使い方についてもご紹介します。
この記事を通じて、より効果的なプレゼンテーションを作成し、聞き手の注意を引くことができるスキルを高めていきましょう。
パワーポイントの蛍光ペンとは
パワーポイントの蛍光ペン機能により、プレゼンテーション中に重要なポイントを強調したり、視覚的なアクセントを加えることができます。
さらに、蛍光ペンを利用すれば、手書きでメモを挿入したり、文字を囲むことで情報を分かりやすく提示することが可能となります。
パワポのスライド作成中にマーカーを引く2つの方法
①テキストボックス中で蛍光ペンを使う
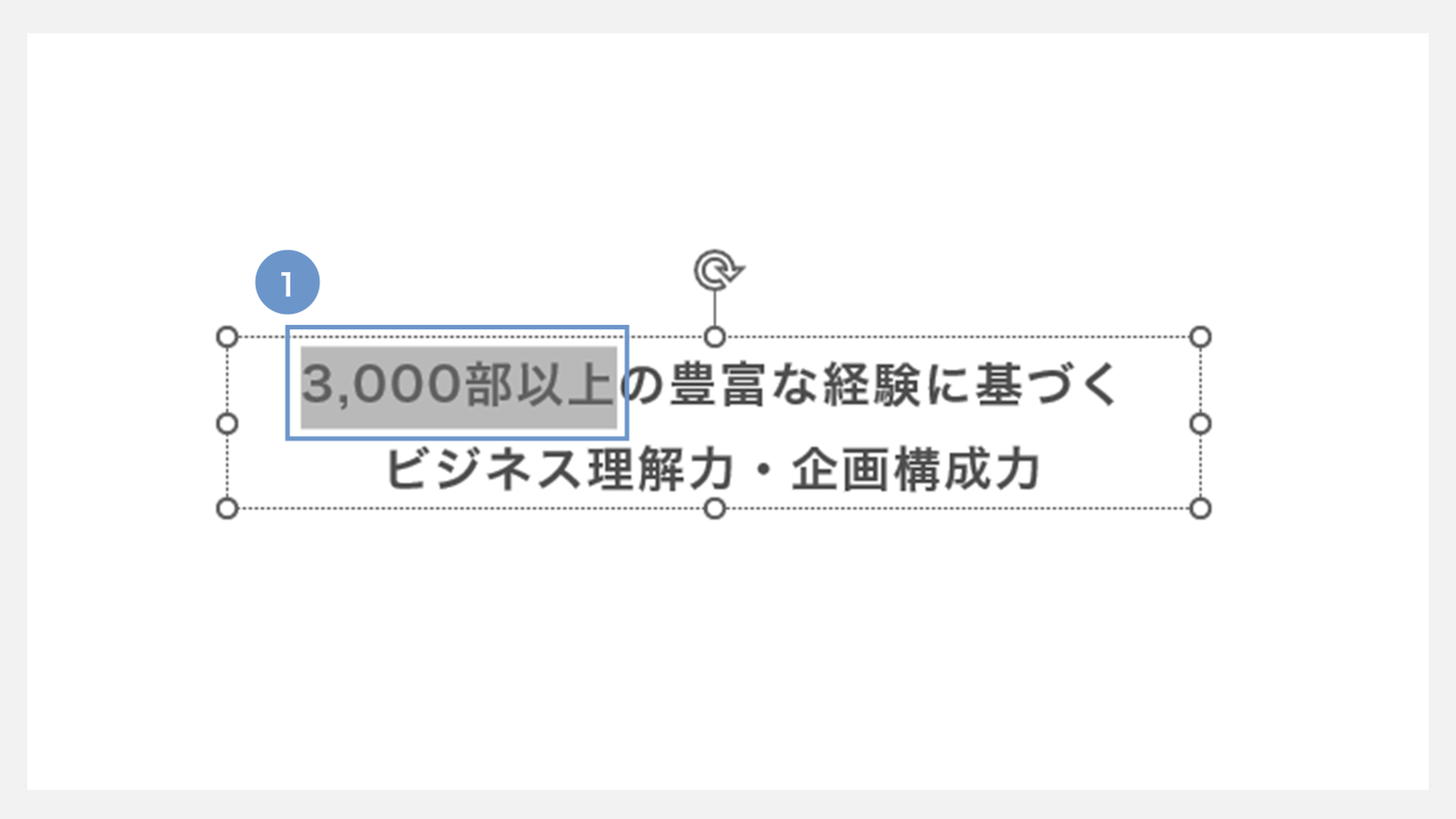
①最初に、蛍光ペンを使いたいテキストボックスまたはその一部を選択しておきます。
テキストボックス全体ではなく、一部の文字にマーカーを引くことを考えてみましょう。
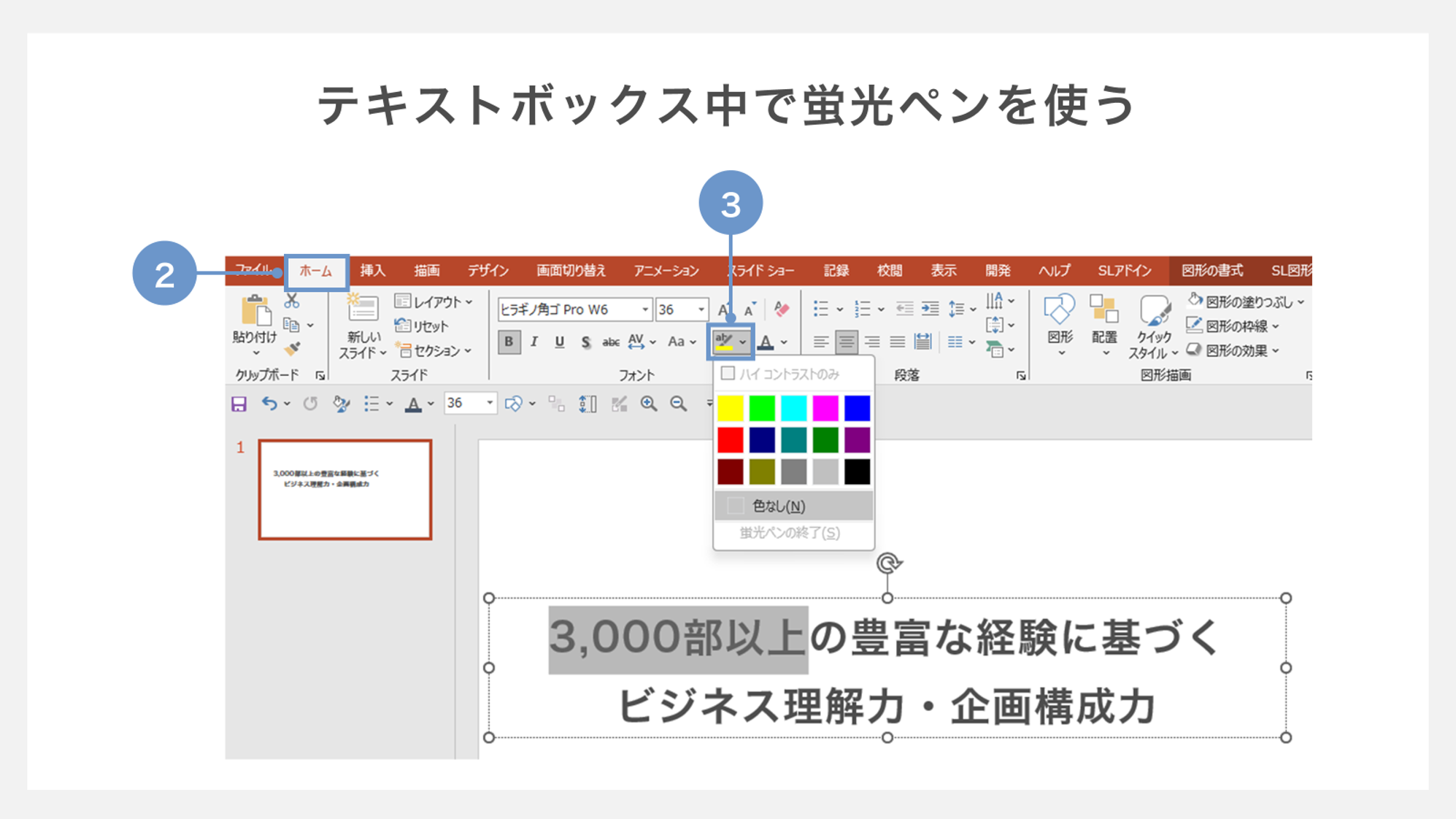
②次に、パワーポイントの画面上部にある「ホーム」タブを選択て開きます。
③フォントセクションから「蛍光ペン」のアイコンをクリックします。
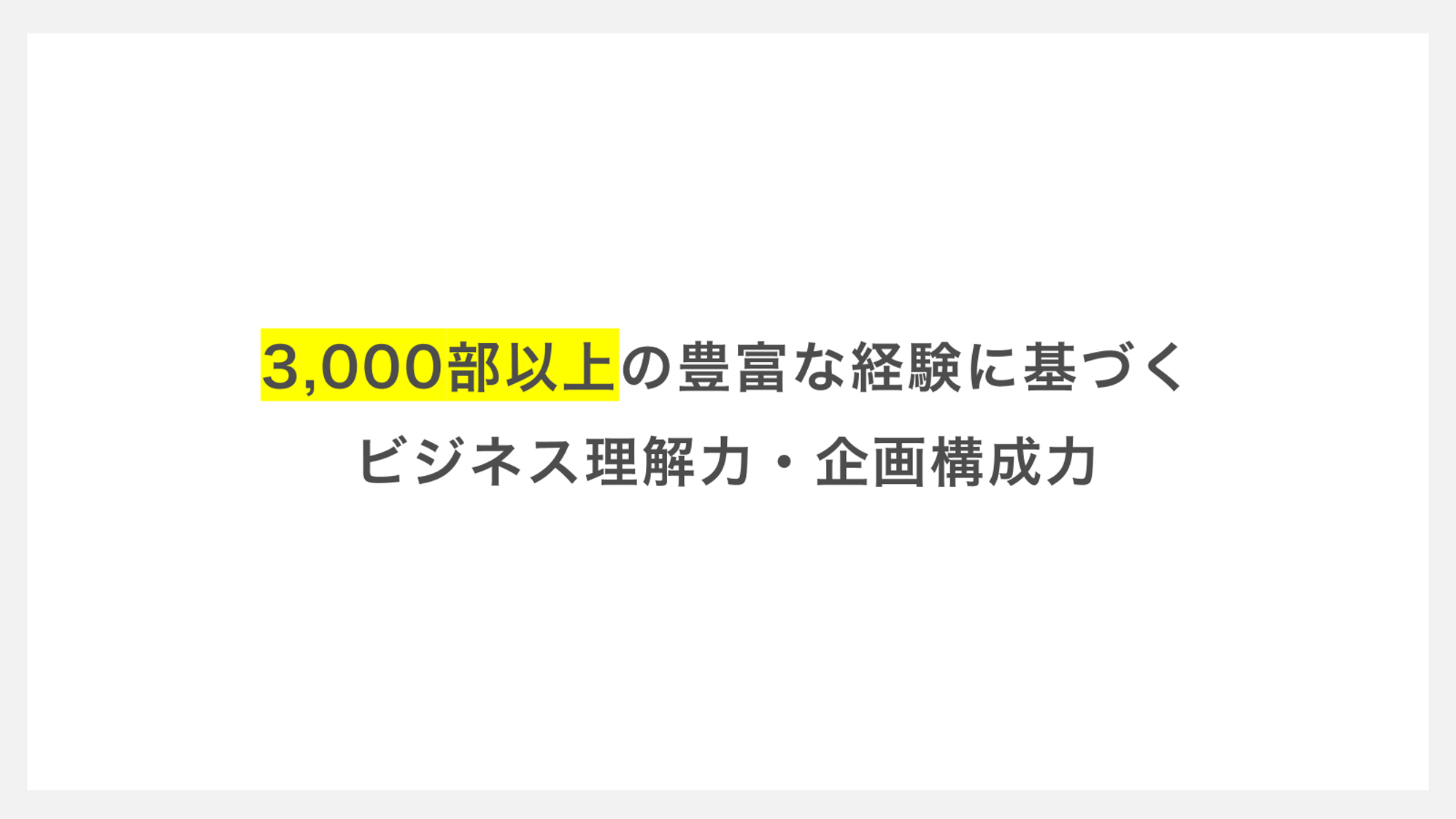
デフォルトで設定されている色(通常は黄色)が選択した文字にマーカーとして引かれます。
これで、重要な部分を強調することができ、よりわかりやすいプレゼンテーションを作成することができます。
補足:蛍光ペンの色を変える方法
蛍光ペンのデフォルトの色は黄色ですが、設定を変更することで他の色にすることも可能です。
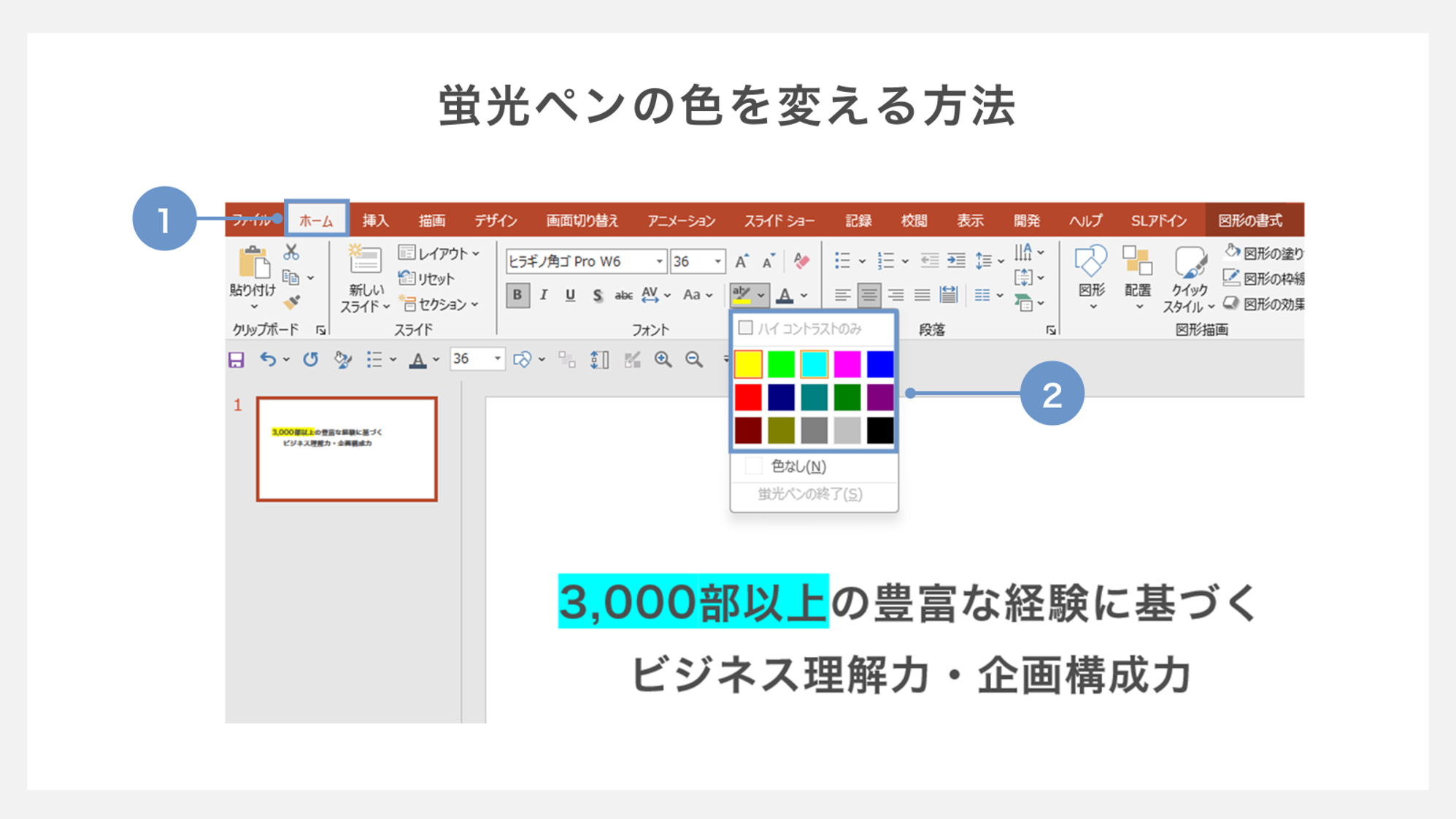
①リボンタブから「ホーム」を開きます。
②「蛍光ペン」のアイコンの右側にある矢印マークをクリックします。
さまざまな色のプレビューが表示されるので、状況に応じた色を選択しましょう。
補足:マーカーを削除する方法
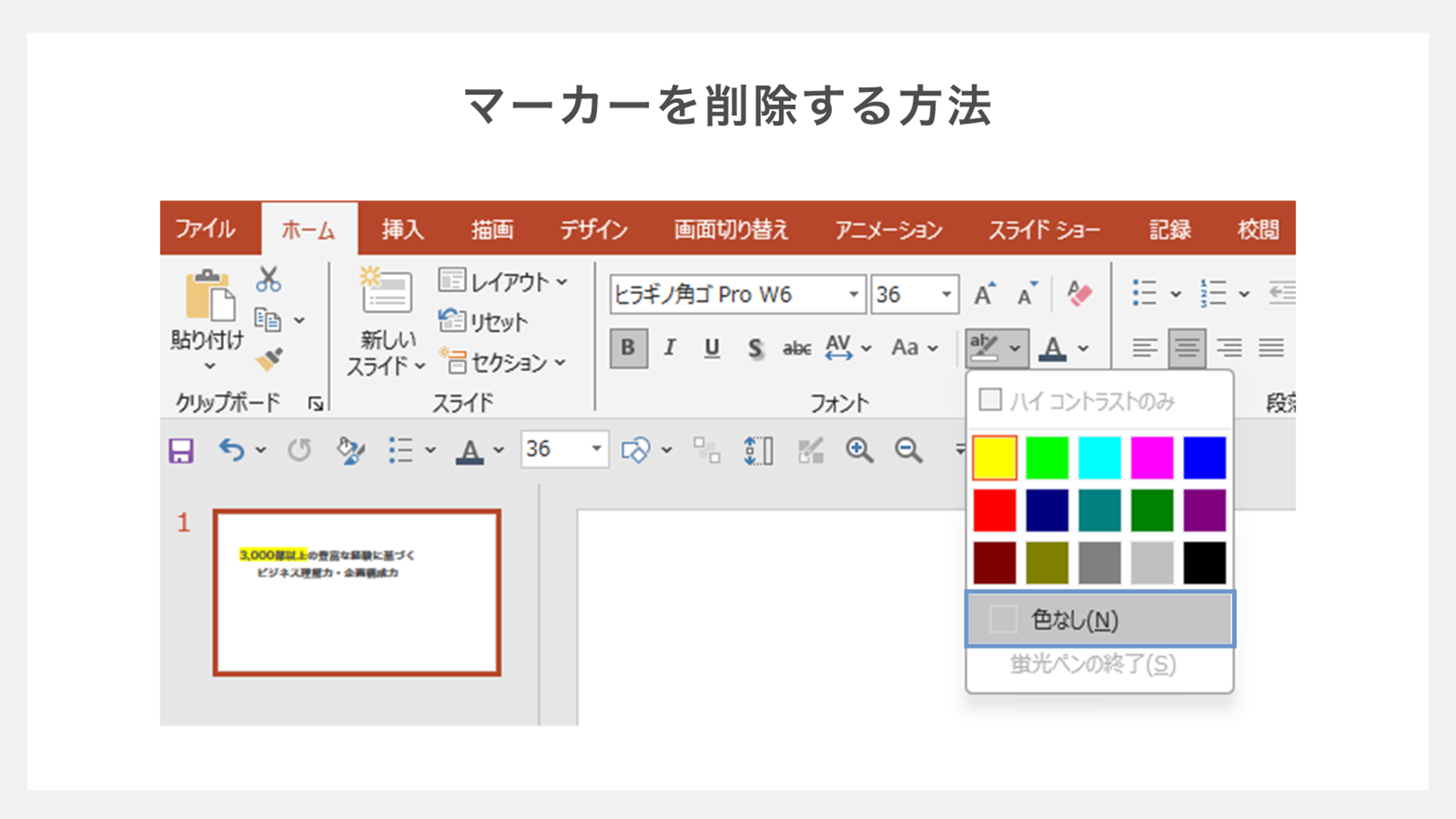
マーカーを削除したい場合は、まず消したい部分を選択します。
その後、蛍光ペンの色を設定するメニューから「色なし」をクリックするだけで、選択した部分のマーカーが消えます。
この手順で、不要なマーカーを簡単に取り除くことができ、スライドをすっきりと整理することができます。
②描画ツールを使う
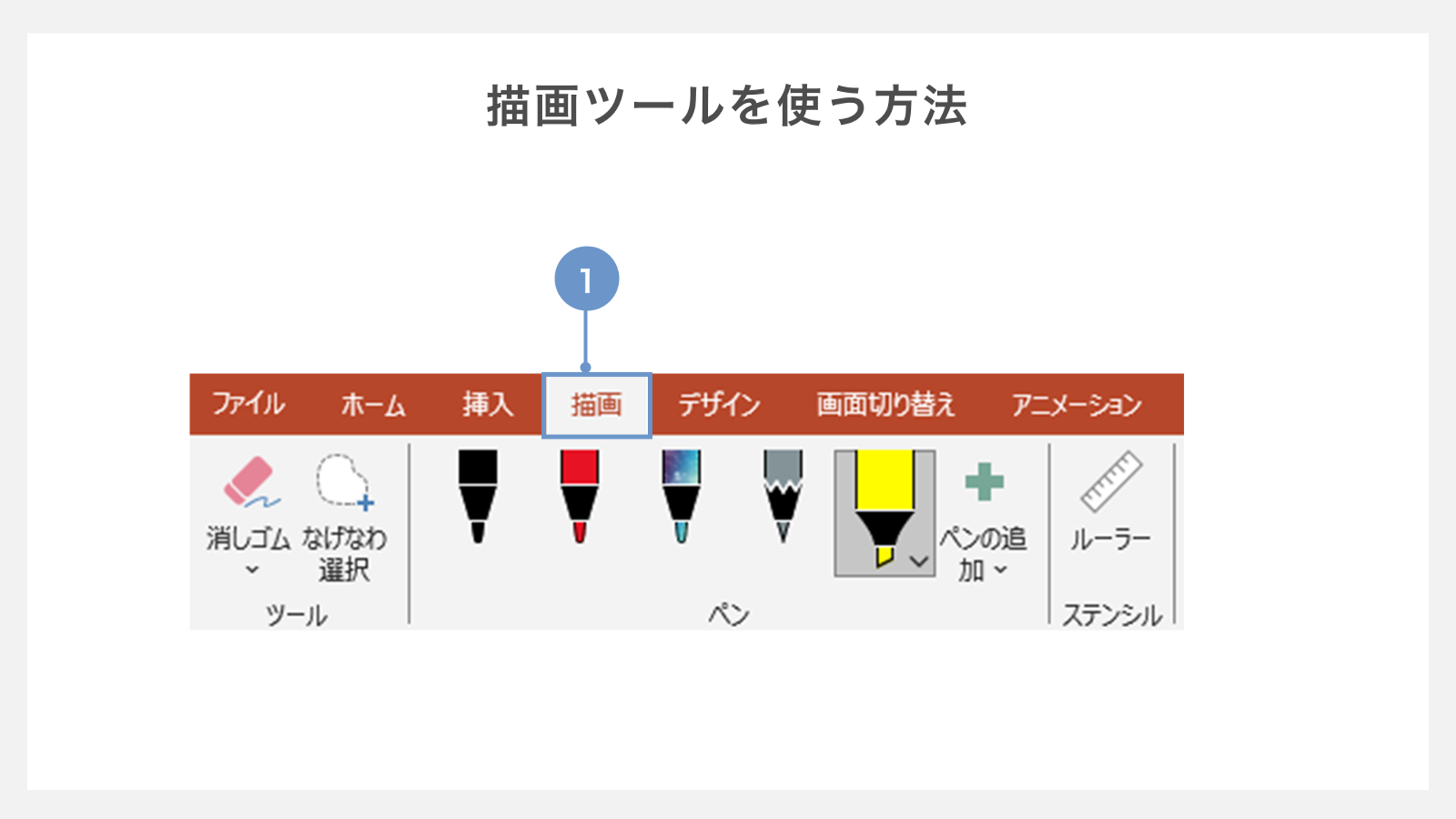
描画ツールは、パワーポイントの「描画」タブにあります。このツールを使うことで、さまざまなペンの中から自分の好みに合った太さのペンを選択できます。
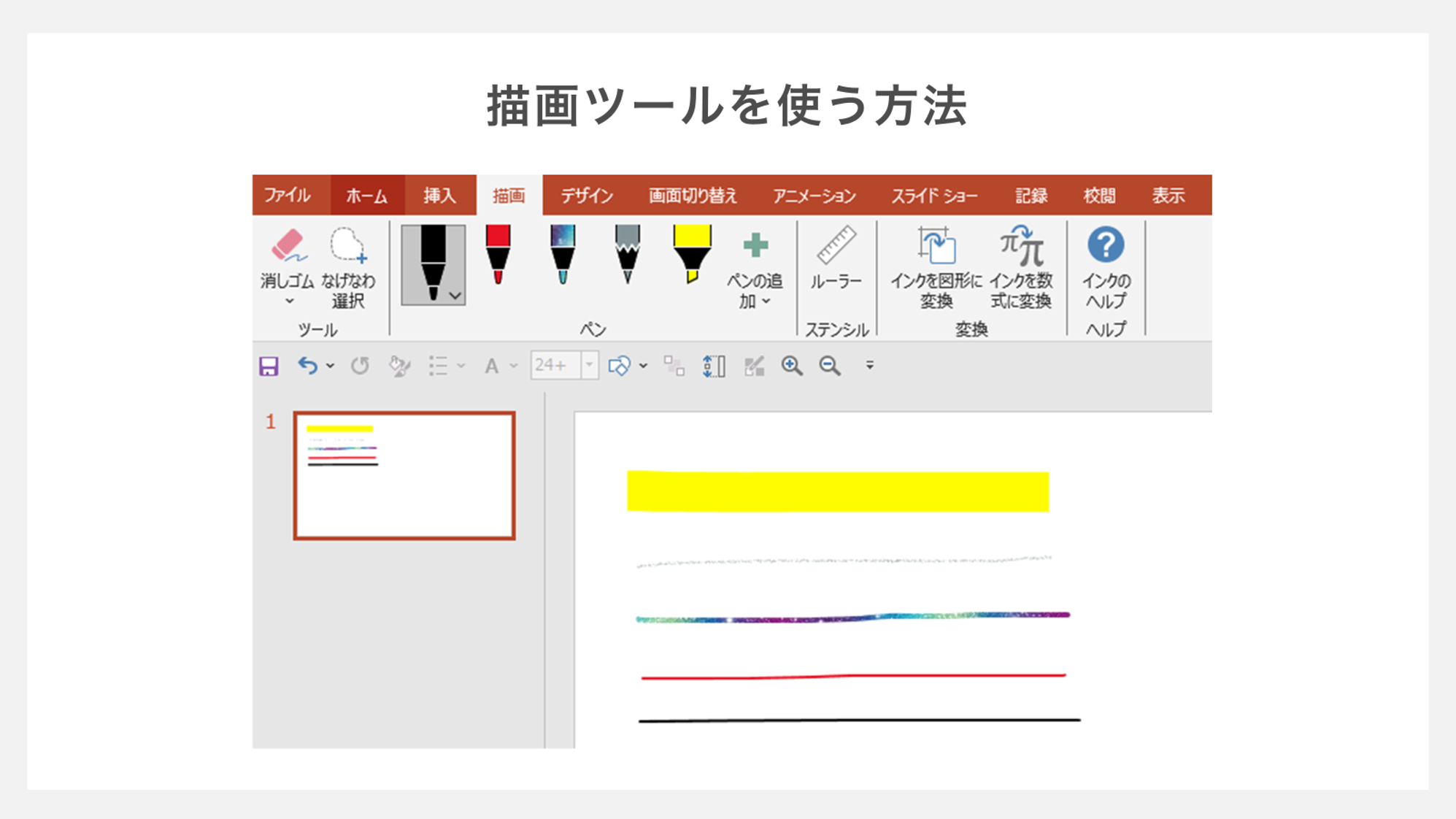
描画ツールを使うと、手書き感のある自由な線を引くことができるため、プレゼンテーションの雰囲気に応じて使い分けることができます。
補足:描画ツールの色を変える方法
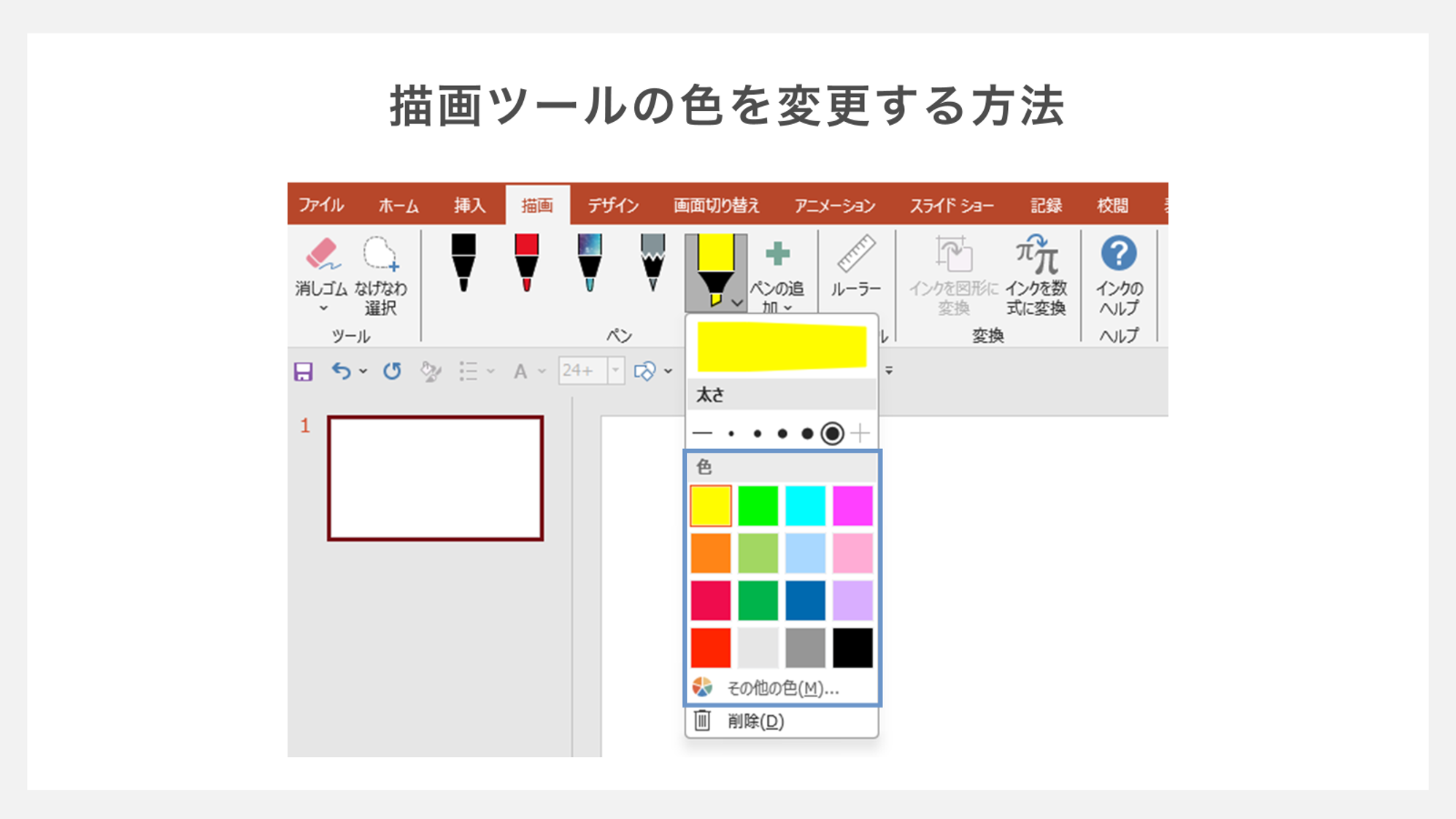
描画ツールを使う際は、各アイコンの右側にある矢印をクリックすることで、色を変更することができます。
補足:描画ツールを終了する方法
描画ツールを終了するにはキーボードの「Escキー」を押します。
パワポのスライドショー中にマーカーを引く手順をご紹介
①スライドショーでメニューを開く
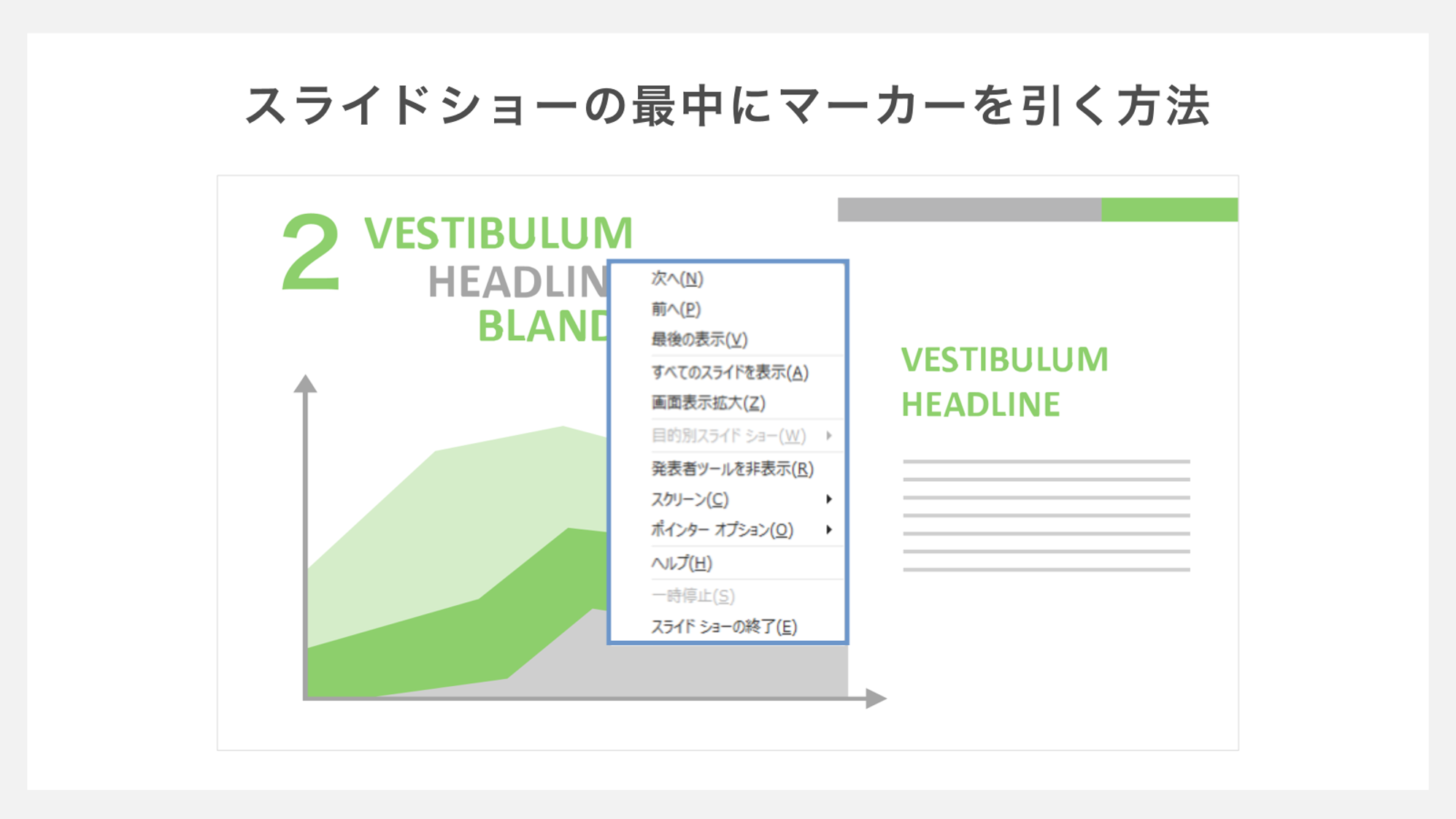
最初にスライドショーを開始し、表示された画面で【右クリック】をしてメニューを開きます。
スライドショーのオプションが表示され、さまざまなツールや設定にアクセスできるようになります。これからの手順に進む前に、まずはこのメニューを表示させておきましょう。
②ポインターオプションを使う
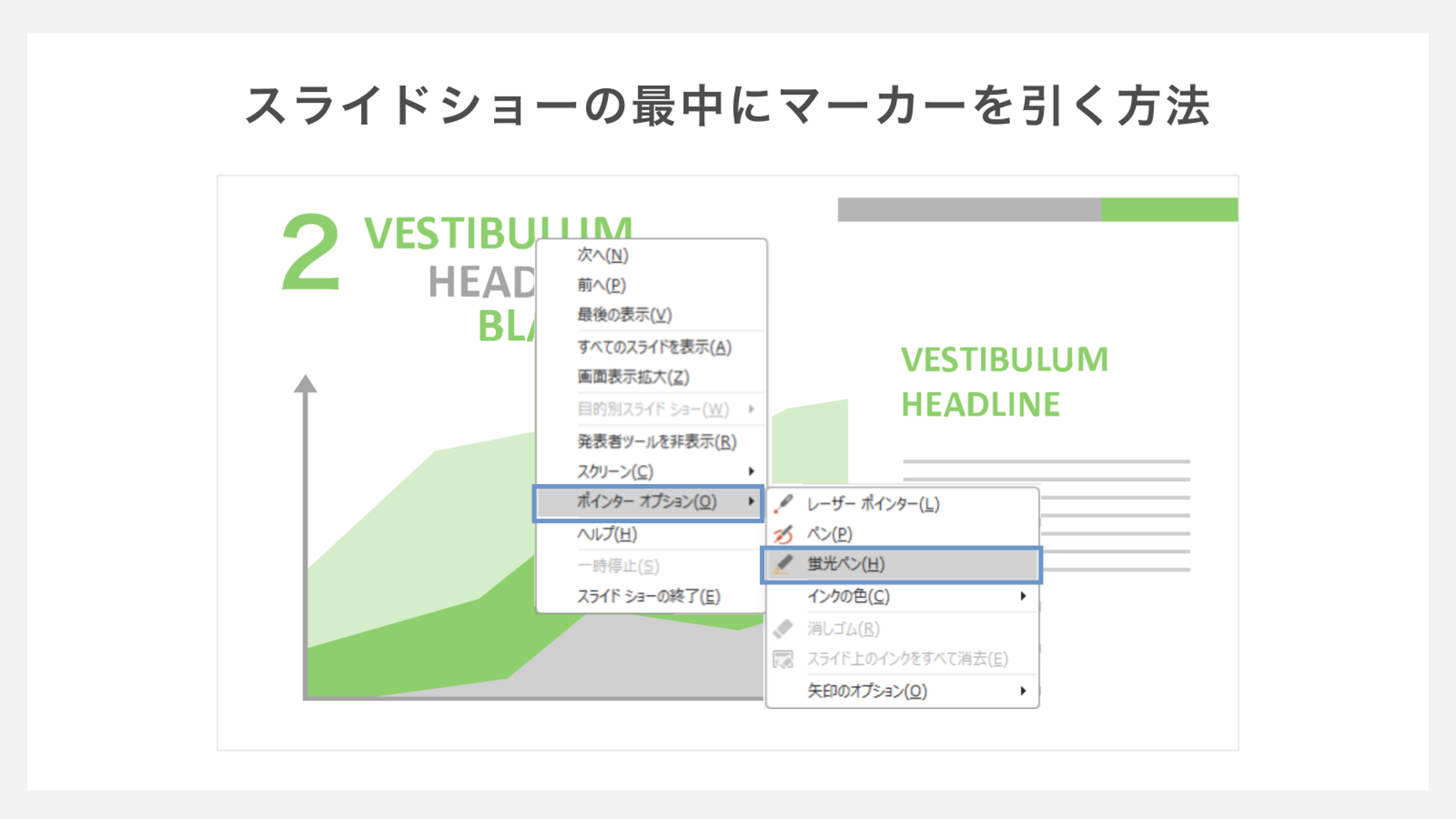
メニューの中から「ポインターオプション」を選択しましょう。
ポインターの設定に関する複数のオプションが表示されます。
ここから、マーカーを選んだり、ポインターのスタイルを変更したりすることができます。
スライドショー中に効果的に情報を強調することが可能になるため、必要なオプションを選びプレゼンテーションをより魅力的に演出しましょう。
補足:マーカーのインクを保持する方法
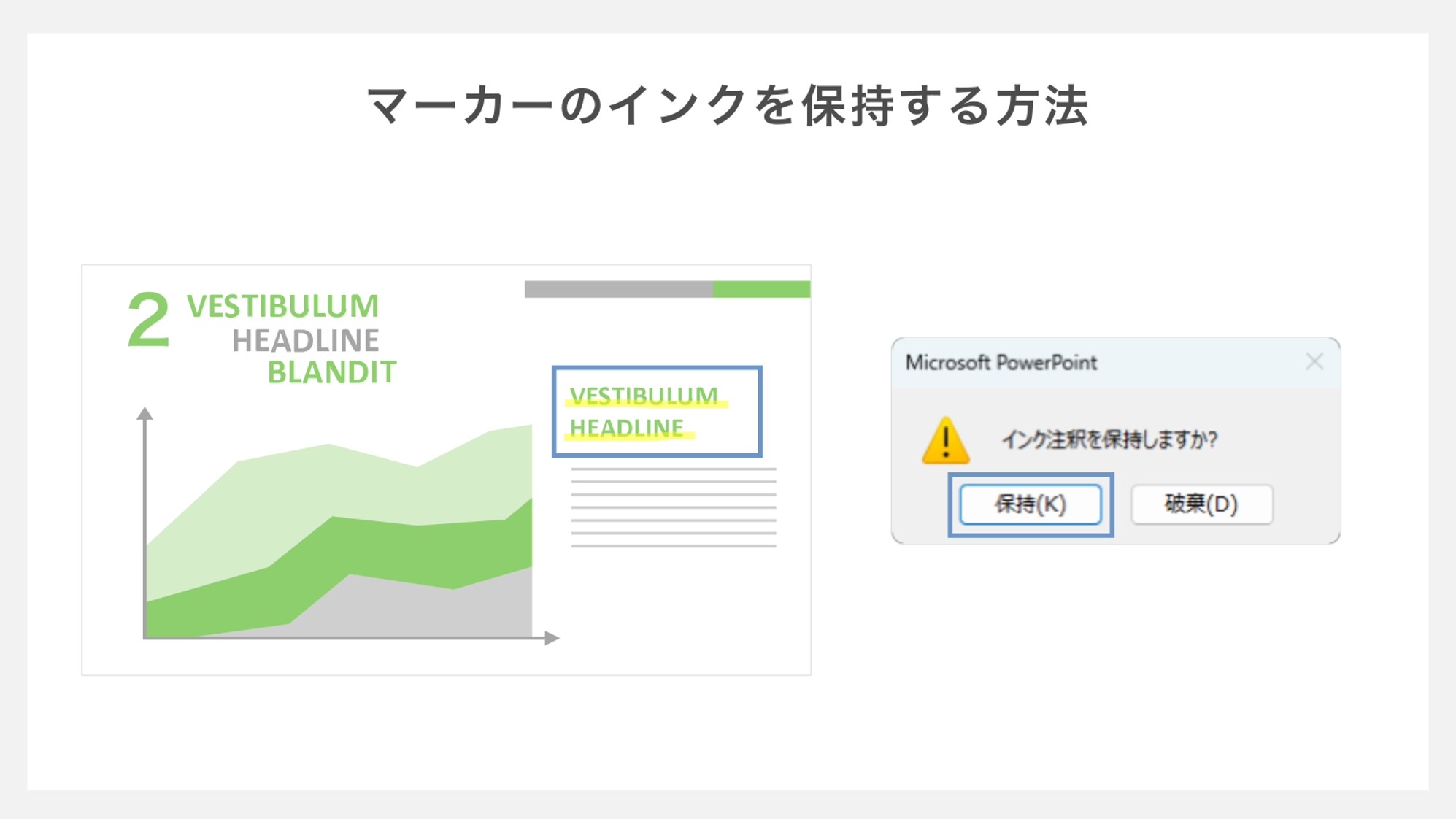
スライドショー中にマーカーを使用すると、スライドショーを終了する際に「インク注釈を保持しますか?」というメッセージが表示されます。
通常、スライドショーで使用したペンや蛍光ペンの印は、スライドショーが終了すると消えてしまいますが、このメッセージで「保持」を選択することで、スライドショー中の編集内容を反映させることができます。























