パワーポイントのマクロで業務効率化|フォントをメイリオに変換する方法
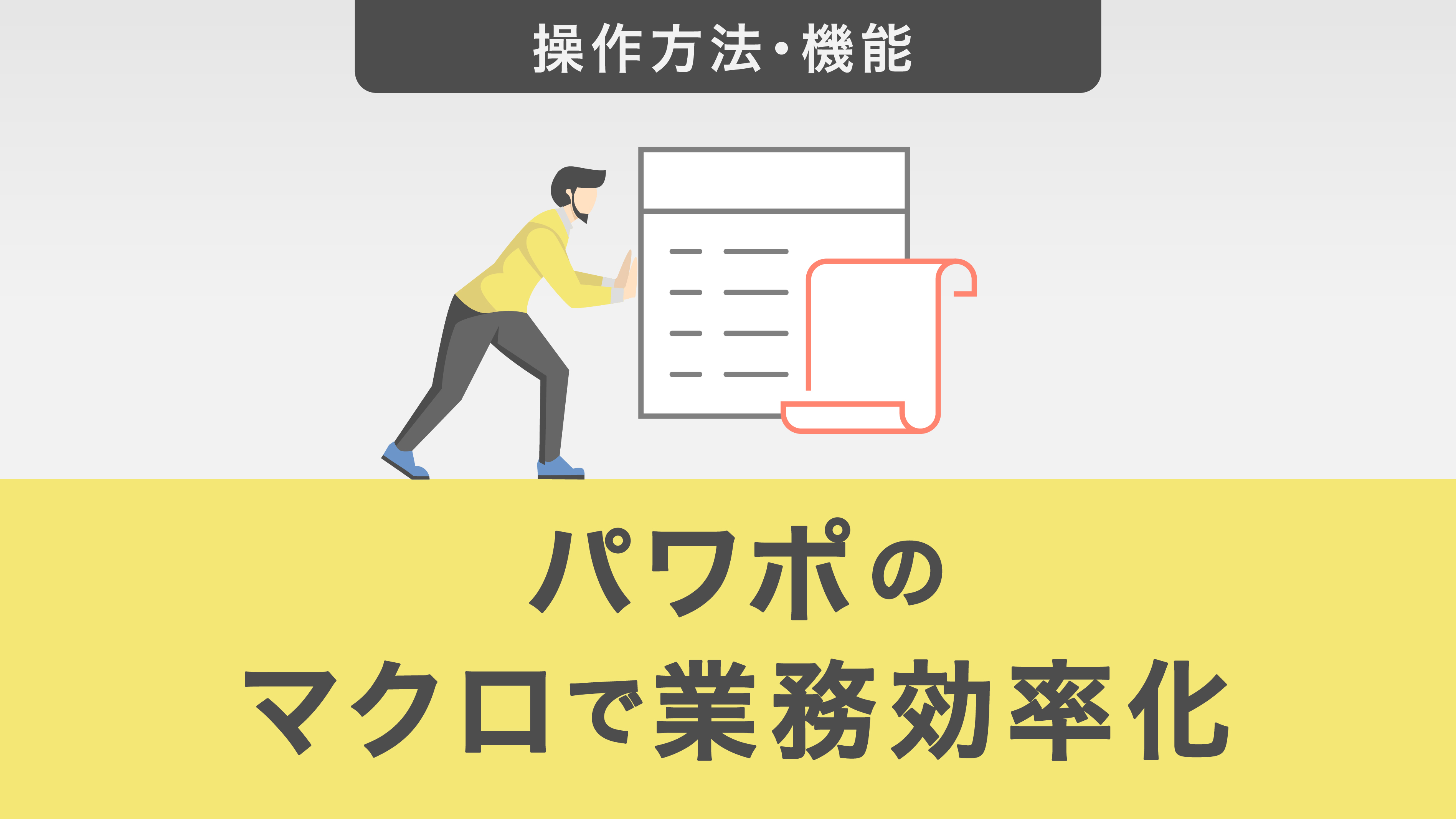
「マクロ」と聞くと、Excelの作業を効率化するために使われているイメージが強いかと思いますが、パワーポイントでもマクロを使用することが出来ます。
マクロを覚えると資料作成の業務効率が格段にアップします。本記事ではパワーポイントでのマクロの設定方法を解説しますので、是非参考にしてください。
「マクロ」とは
「マクロ」とはマイクロソフトのOfficeシリーズに標準装備されている、複数の手順をまとめて記憶し、必要に応じて自動的に実行させる機能のことを言います。
一般的にはExcelで扱われることが多く、何度も繰り返される数値計算やシート操作をマクロ上に記憶させ、作業の効率化を図るために利用されています。
パワーポイントのマクロというとあまり馴染みが無いかもしれませんが、何度も使う操作を記憶させておくことで、単純な繰返しの作業が一気に実行されるため、スライド作成を効率的に行うことが出来ます。
パワーポイントの「マクロ」の使い方
まず、「マクロ」がパワーポイント上のどこに設置されているのかを確認していきましょう。
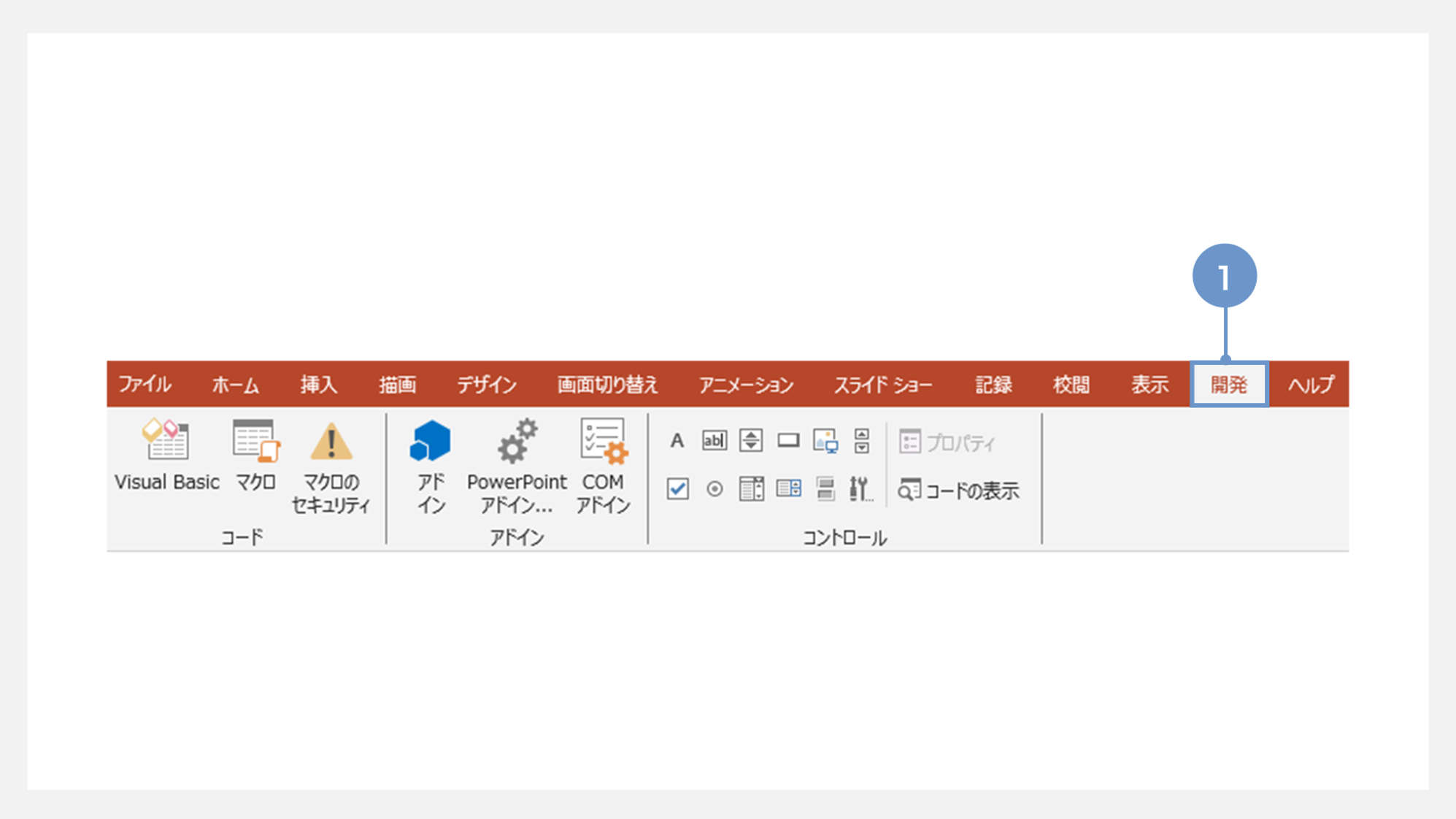
①リボンの「開発」タブをクリックします。
リボンの中に「開発」タブがない場合は「ファイル」→「オプション」→「リボンのユーザー設定」で「開発」にチェックを入れてください。
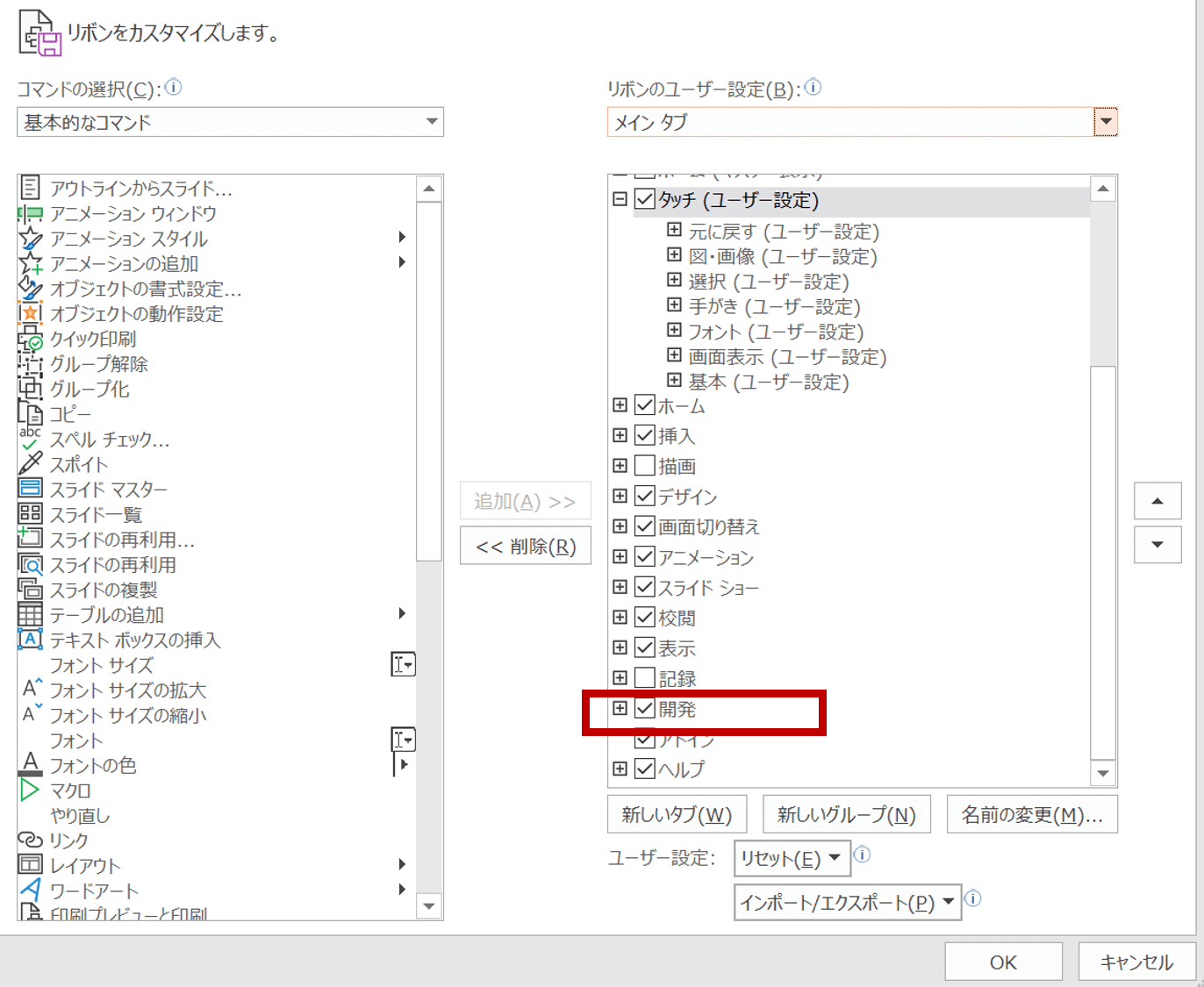
開発タブ内の、「マクロ」をクリックすると、下のような画面が開きます。
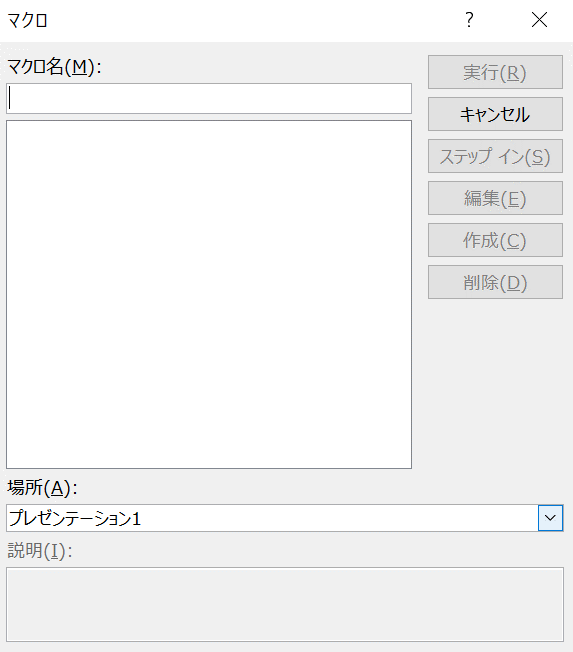
今はまだマクロを設定していないので、何も表示されていません。
パワーポイントのマクロの実行方法|フォントをメイリオに変更する
それでは、早速簡単なマクロを実行してみましょう。
例えば選択したテキストボックスのフォントを「メイリオ」に変更したい場合、下記のように「ホーム」タブからフォントをメイリオに設定します。
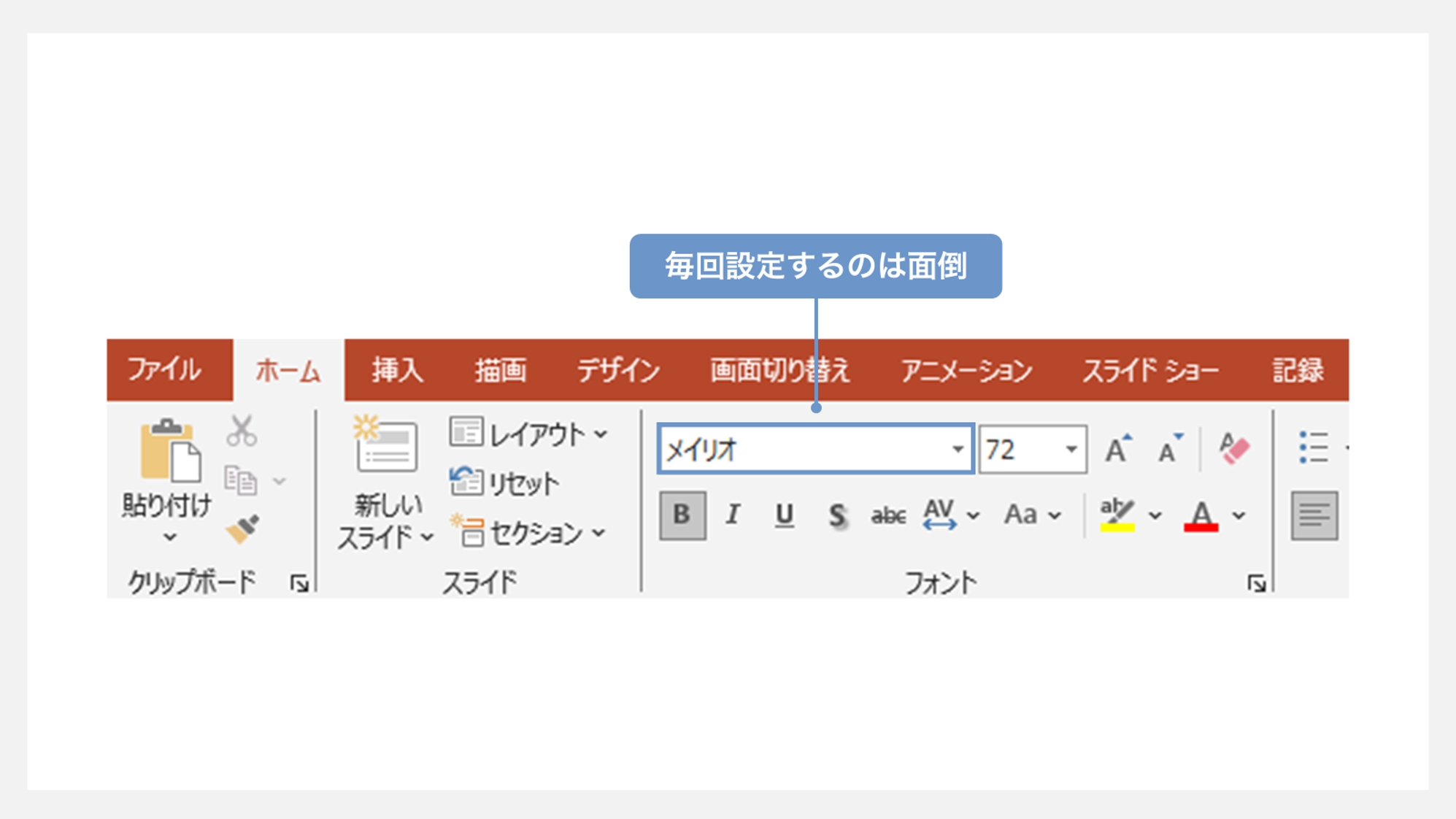
この操作が一度だけなら良いのですが、同じようにフォントを変えなければいけない図が沢山あると面倒ですよね。
そこで、今回はこの作業を自動化するサンプルマクロを実行してみましょう。
①マクロの設定画面を開く
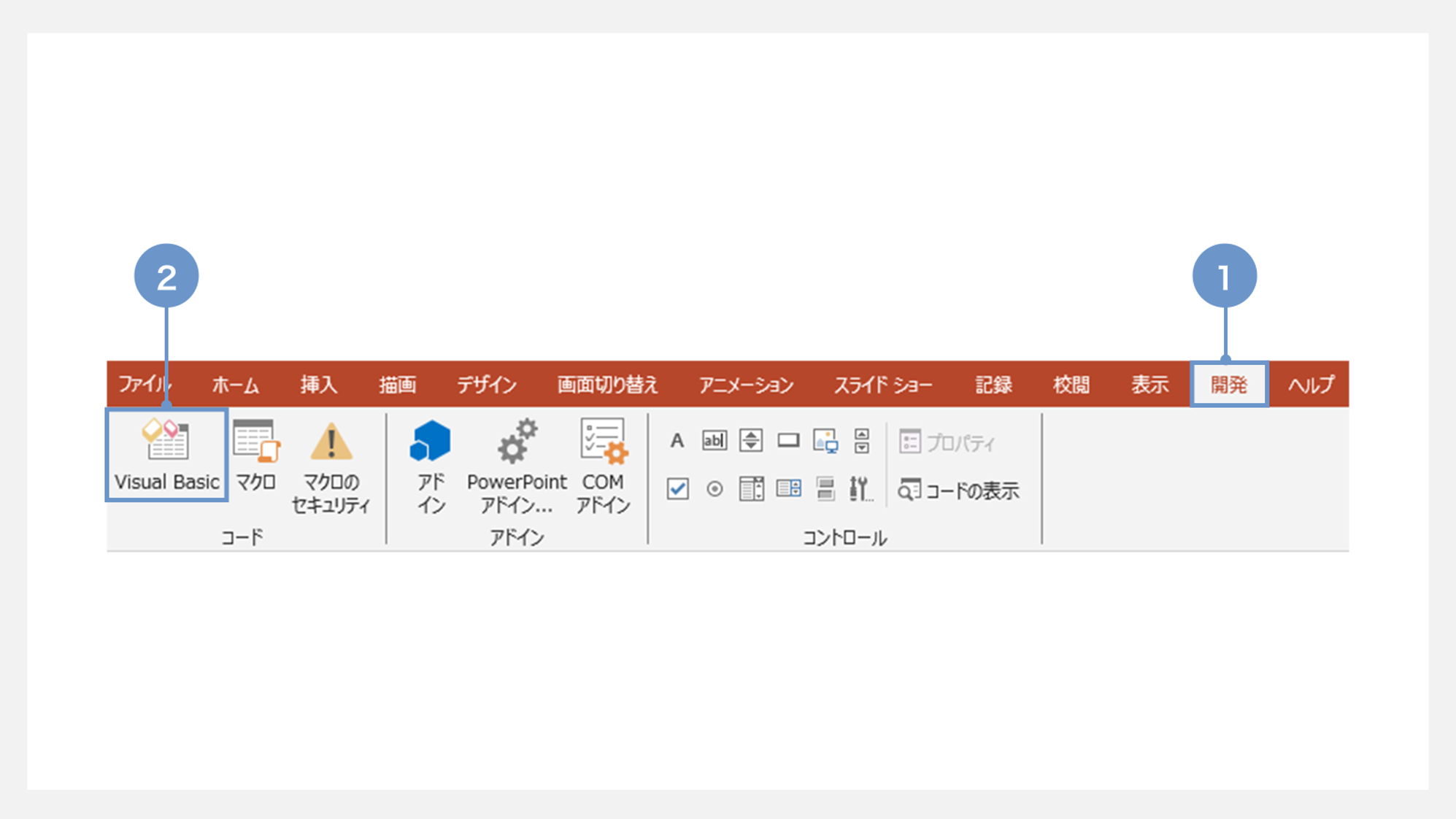
①最初にリボンの「開発」タブを開きます。
②左端にある「Visual Basic」を開きます。
「Visual Basic」とは、マイクロソフトが1990年代に開発していたプログラミング言語のことを指します。通常はVisual Basic for Applicationsを省略して「VBA」と呼ぶこともあります。
パワーポイント上での「Visual Basic」はプログラミングコードを書いておく場所だと覚えていただければ問題ありません。
ここに、「スライド上のすべてのテキストをメイリオにする」という内容のコードを書けば、パワーポイント上でVisual Basicが自動で行ってくれるという仕組みです。
②コードを貼り付ける
下記のサンプルコードを貼り付けてみましょう。コードの書き方は今回の記事では割愛しています。
Sub フォントをメイリオに変更()
Dim sld As Slide, shp As Shape
For Each sld In ActivePresentation.Slides
For Each shp In sld.Shapes
If shp.TextFrame2.HasText Then
With shp.TextFrame2.TextRange.font
.NameFarEast = “メイリオ” ‘※要入力 日本語用フォントの設定
End With
End If
Next shp
Next sld
End Sub
③枠内のコードをコピーしてください。
④「開発」タブ→「Visual Basic」で下記の画面を開きます
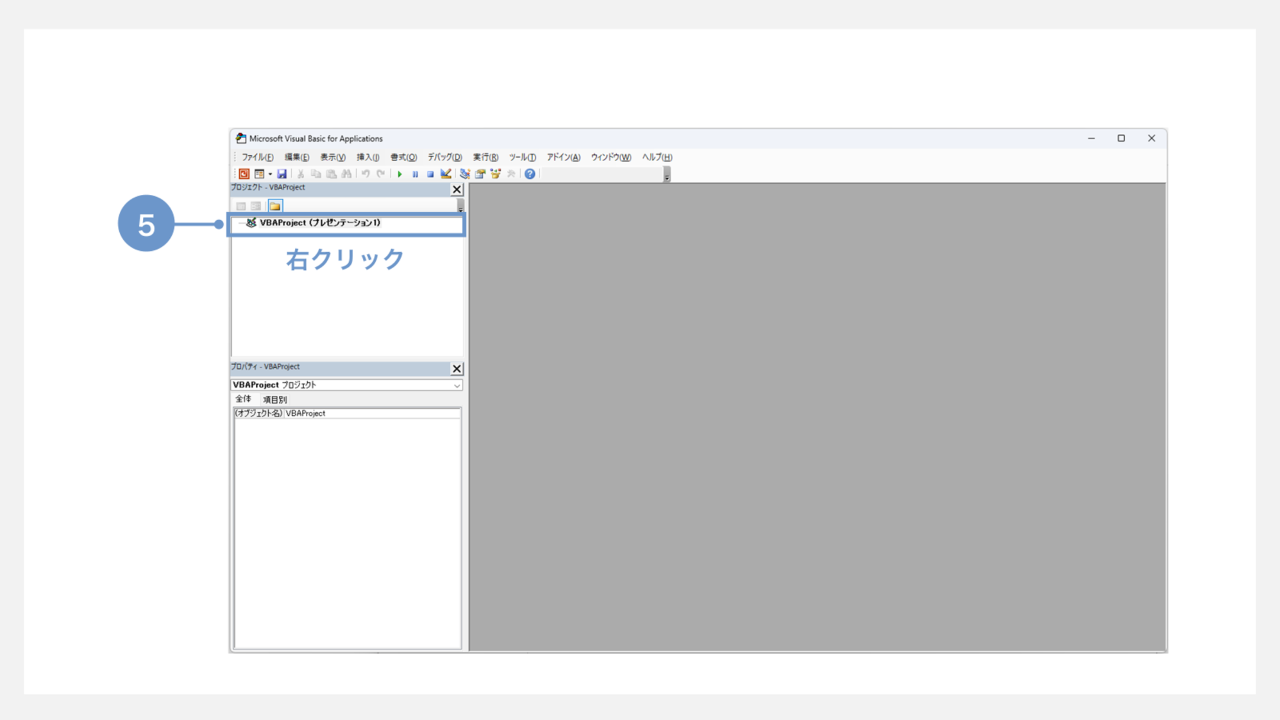
⑤枠で囲んだエリアの上で右クリックをします
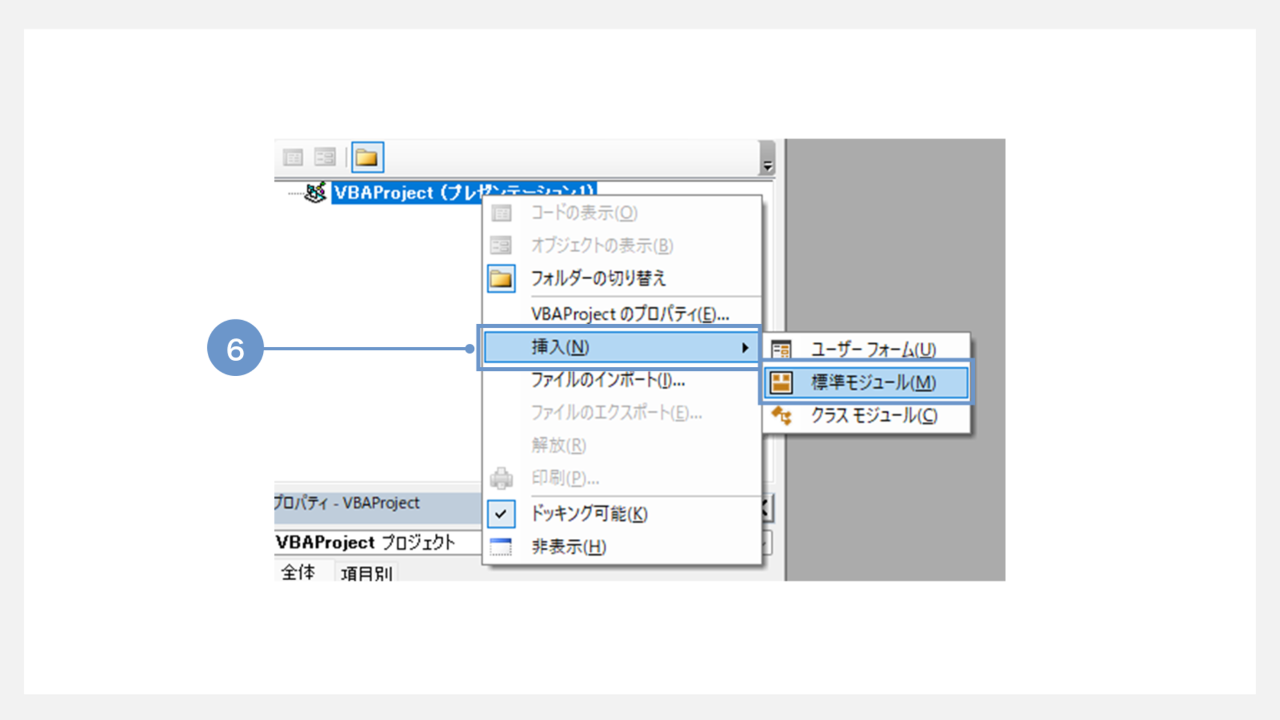
⑥「挿入」→「標準モジュール」の順にクリックします。
標準モジュールとは、「ファイルに対する命令のひとかたまり」のようなもののことで、新しい命令を挿入するためにこの操作を行います。
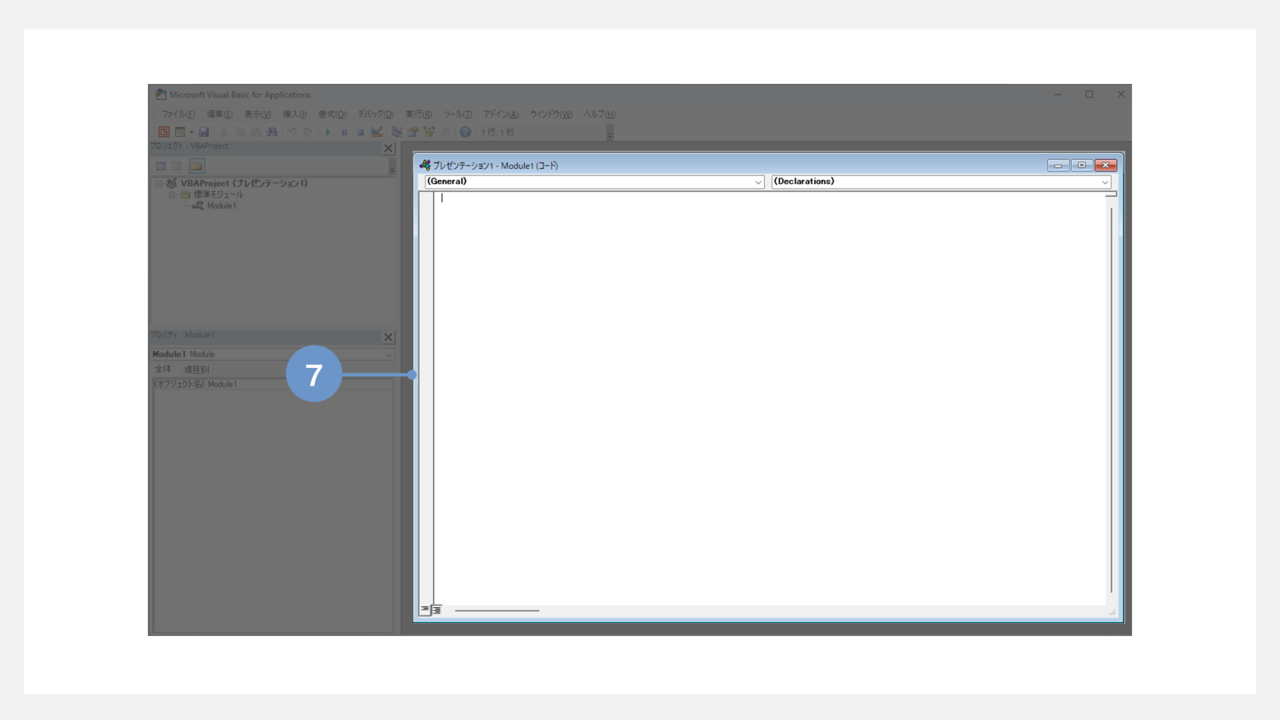
⑦標準モジュールを挿入すると、このような画面に移りました。
右側にテキストを入力することのできるエリアが出現します。
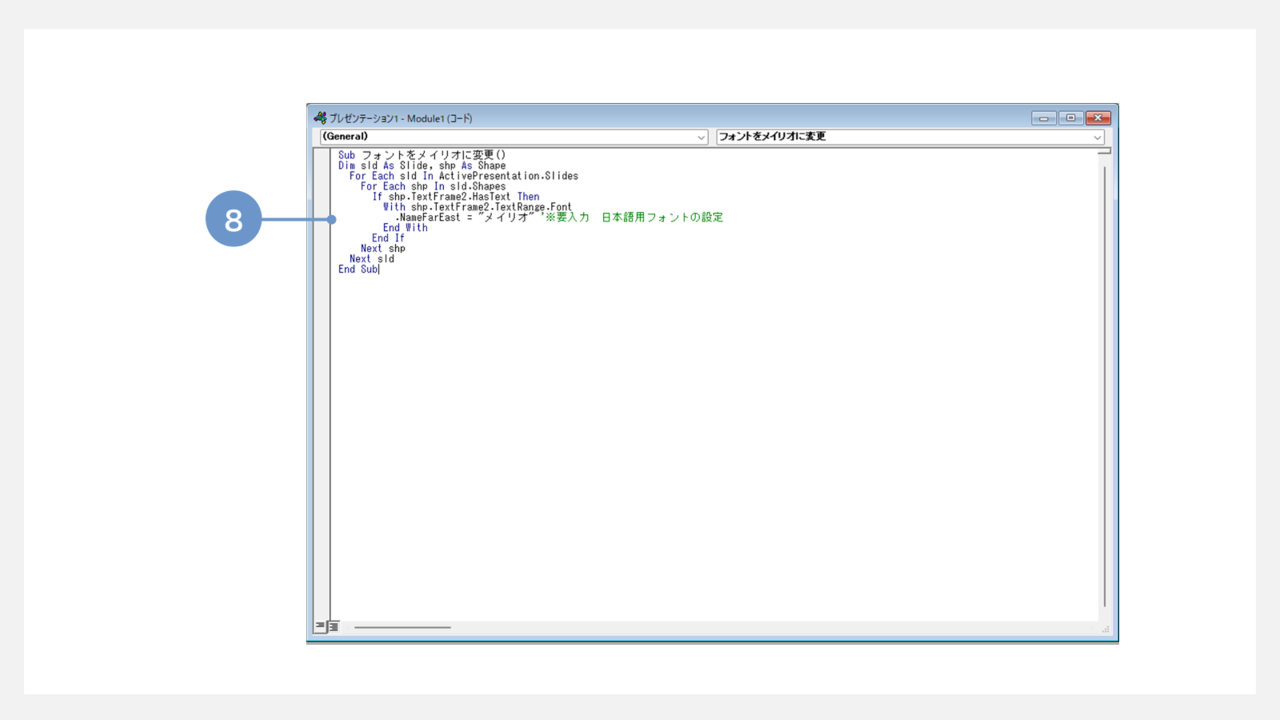
⑧ここに、先ほどのサンプルコードを貼り付けましょう。
「Option Explicit」という文言が標準で表示されるので、これは消さずにOption Explicitの1行下に貼り付けます。
※「Option Explicit」が記入されていない状態の場合、サンプルコードの1行目に「Option Explicit」を追記してください。
③マクロを実行する
⑨貼り付けた状態で、もとのパワーポイントファイル画面に戻り、「開発」→「マクロ」の順にクリックすると、下図のような画面が開きます。
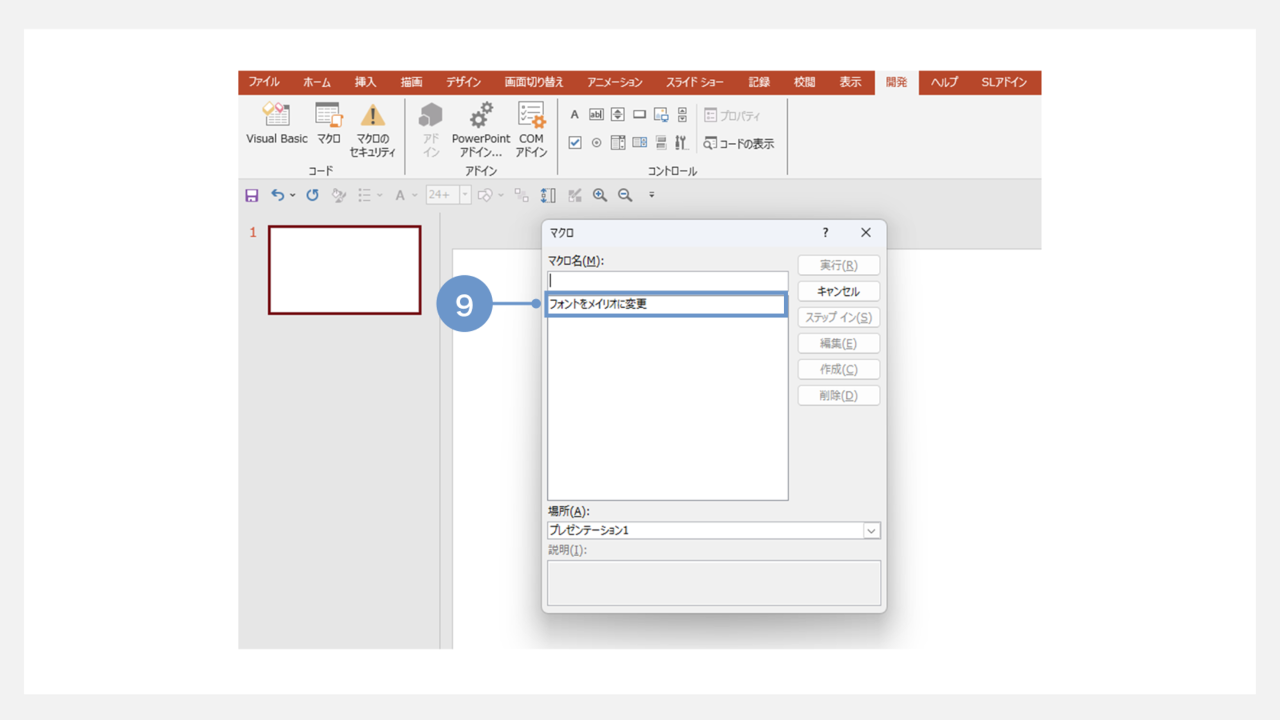
「フォントをメイリオに変更」はサンプルコード上で指定したマクロ名です。
このマクロ名を選択し、「実行」をクリックすると、パワーポイントファイル上のすべてのテキストがメイリオに変更されます。
これまでは【Ctrl+A】で全選択→フォント設定で「メイリオ」と打ちこむ、といった作業を全スライドに対し行っていましたが、マクロ実行までの数クリックで全ページの変換が完了しました。
パワーポイントのマクロの設定方法ついて、一通りの流れは理解いただけましたでしょうか。
今回使用したコードについては、下記の記事で詳細に解説しているので参考にしてください。






















