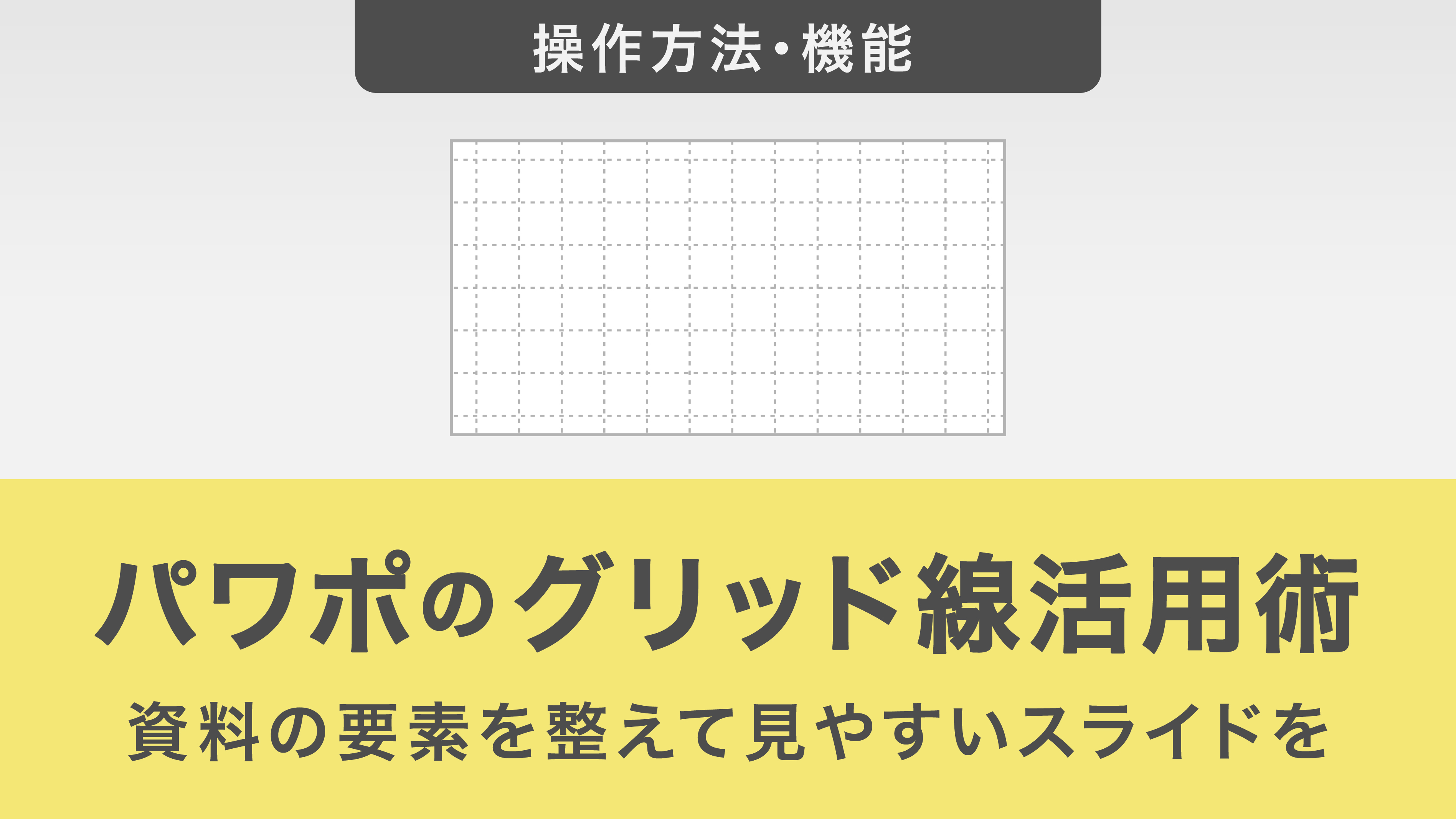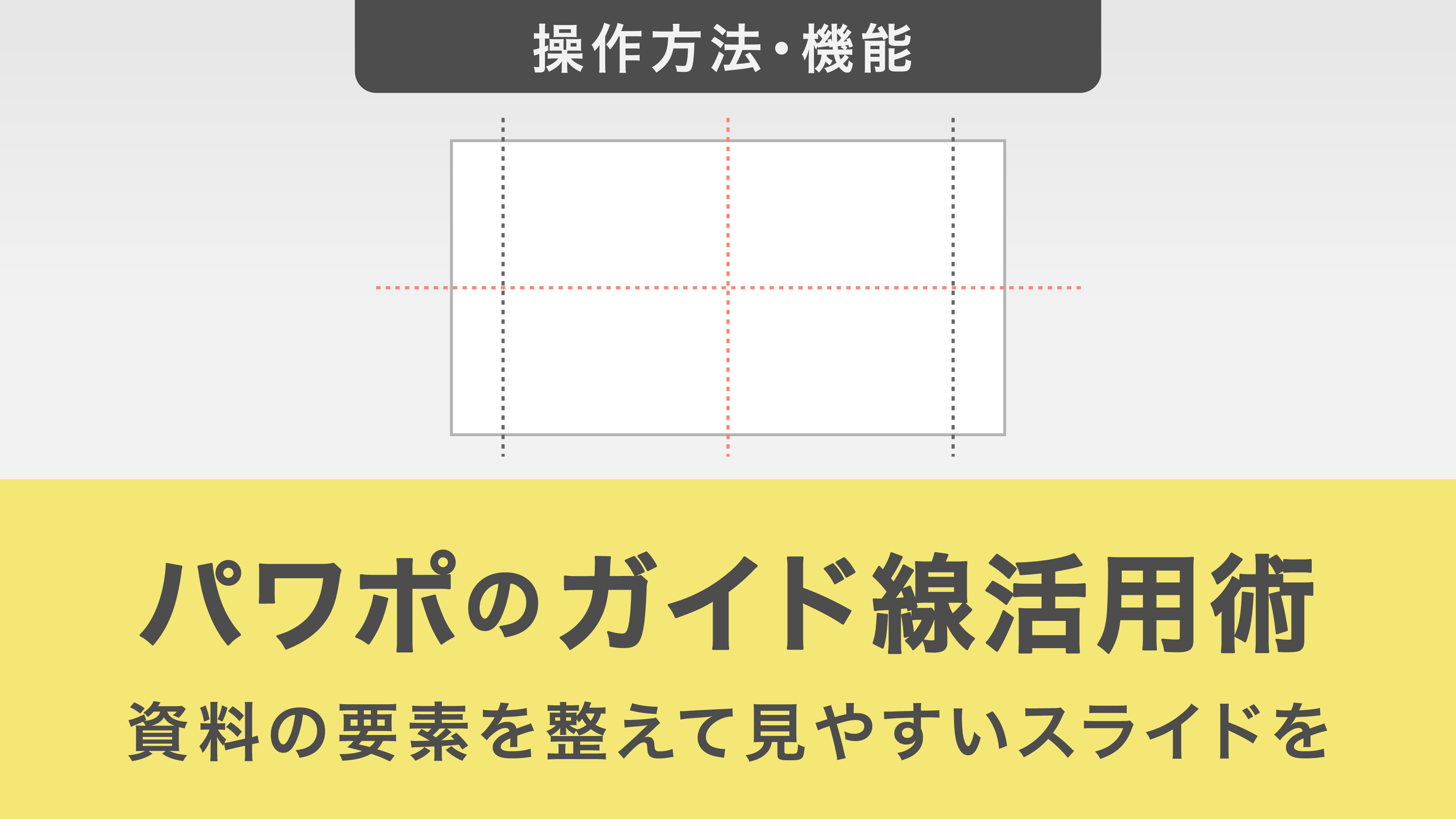パワポで図形を楽に配置する方法!グリッド線&スマートガイド活用術
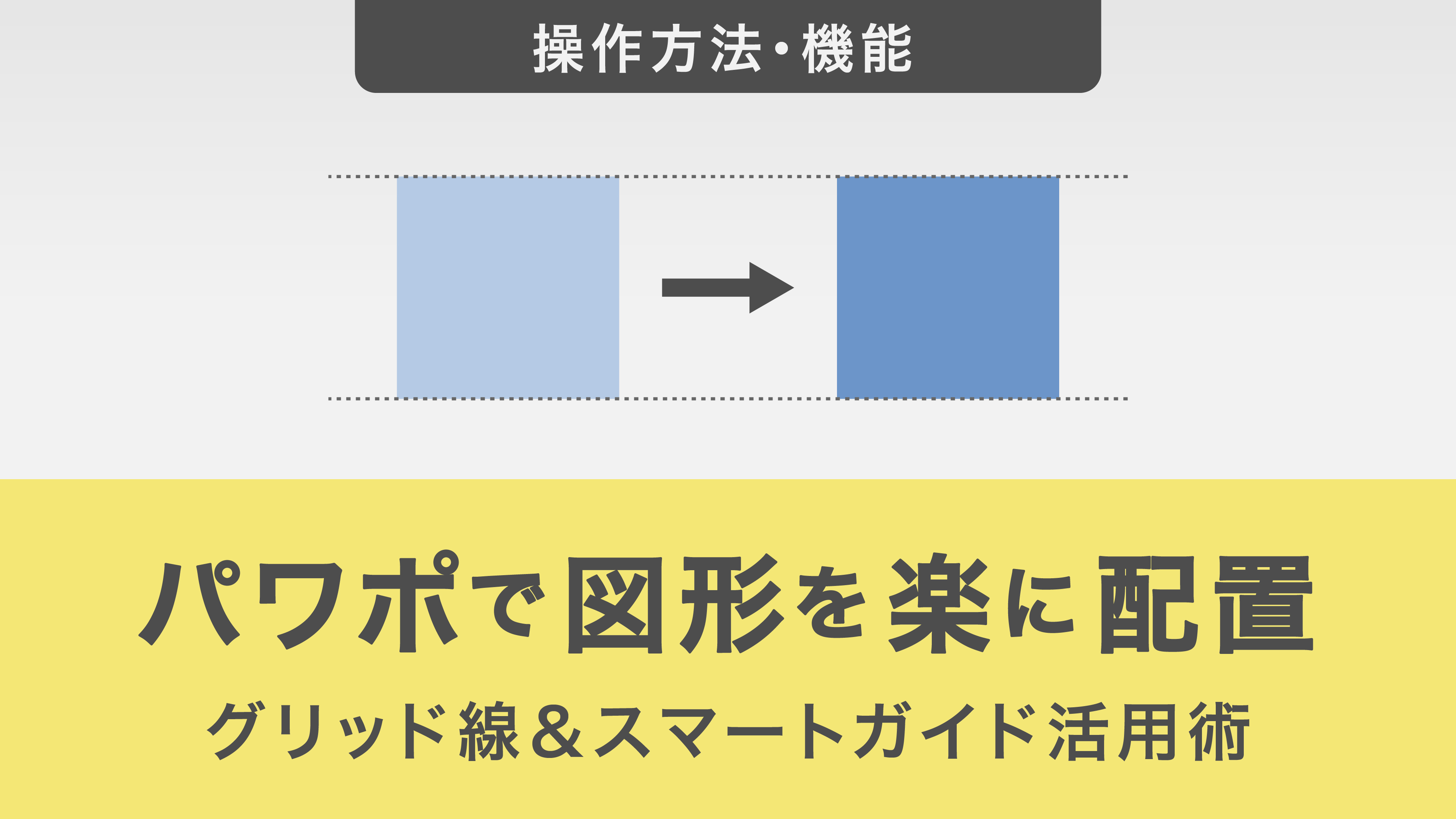
本記事では、パワーポイントで図形を移動させる方法について詳しく解説していきます。
図形を垂直・水平に移動する基本的な方法から、グリッド線を活用した移動方法まで幅広く紹介。スマートガイドを使って図形を美しく揃えるワンポイントテクニックも。
この記事を通してより美しく効率的にスライドを作成するスキルを向上させましょう。
図形を垂直・水平に移動する方法
最初は、パワーポイントで図形やテキストを縦方向あるいは横方向へ真っ直ぐ移動させたい時に役立つ機能です。
操作は非常に簡単で、図形やテキストをマウスで移動させる際に[Shift]キーを押すだけです。
[Shift]キーを押しながらマウスで動かすと、図形やテキストが垂直あるいは水平にしか移動しなくなります。
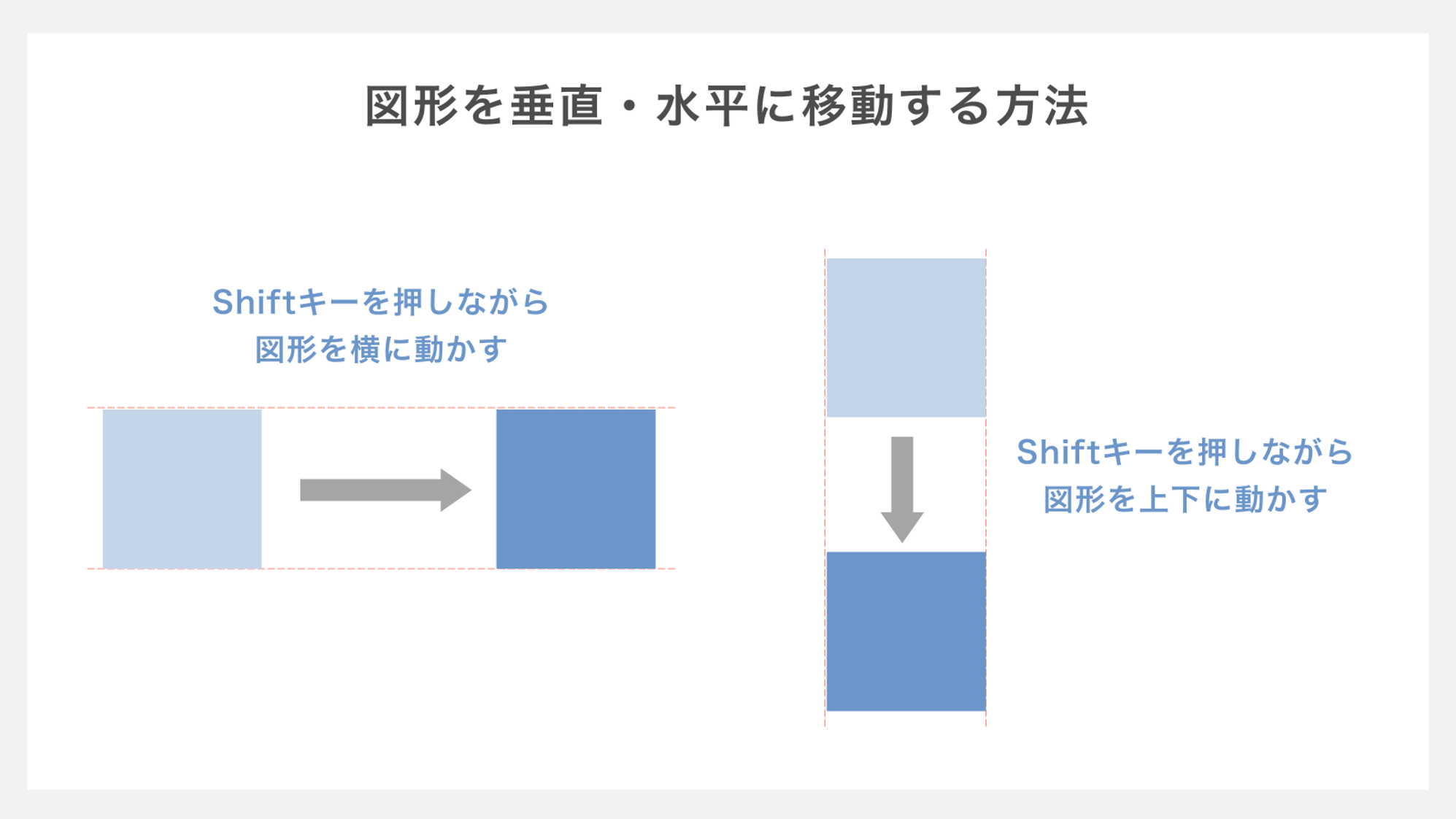
さらに、[Ctrl]キーも同時に押すことで、以下のように垂直あるいは水平方向に図形やテキストをコピーしていくこともできます。
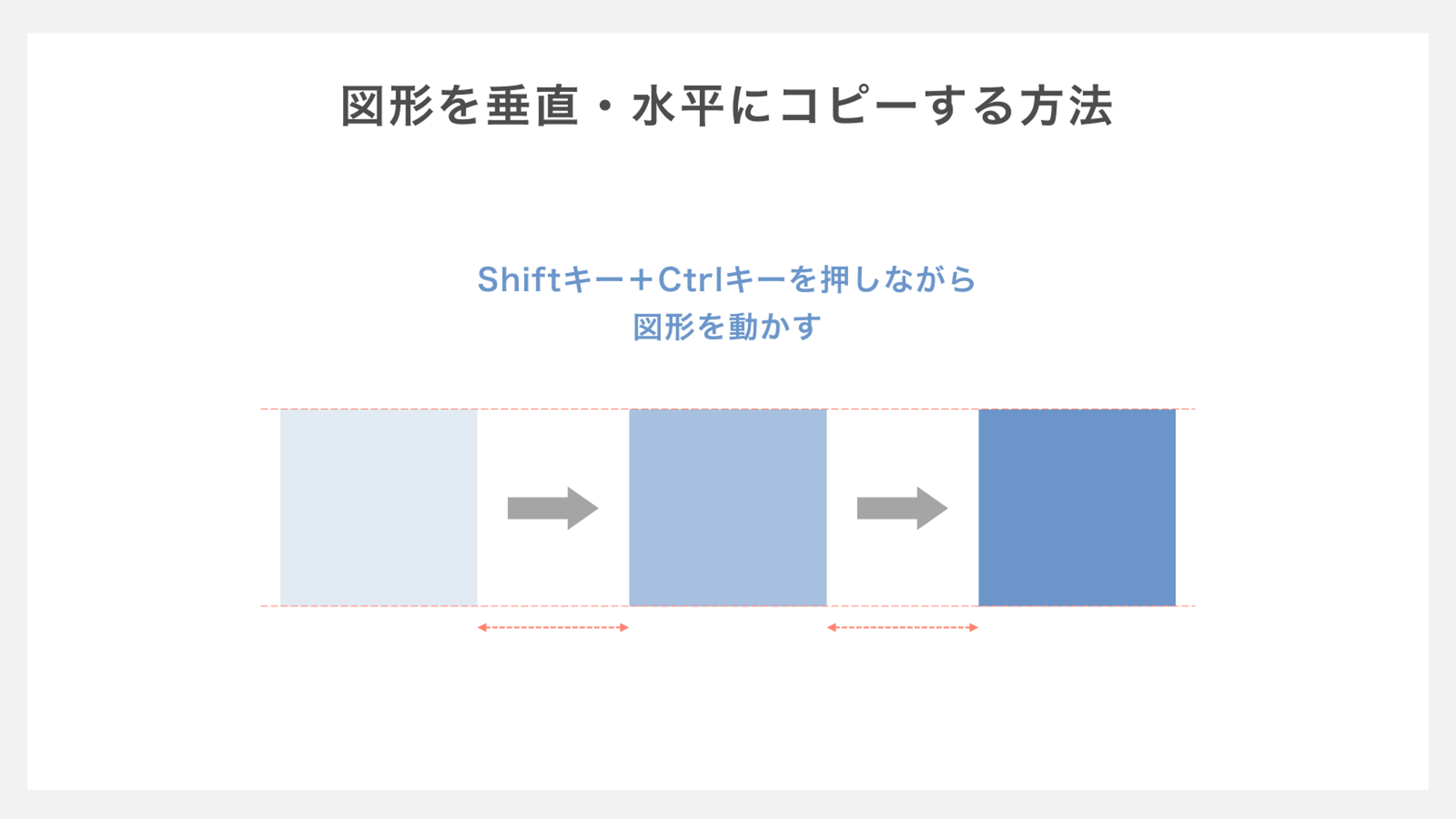
この方法を知っていれば、わざわざ配置機能を使わなくても、垂直・水平方向への移動やコピーが瞬時にできるようになります。
図形を少しずつ移動する方法
パワーポイント資料の作成の場面では、マウスやカーソルで図形やテキストを動かす時の間隔が広くて困るケースがよくあります。
標準の移動の間隔よりも細かい間隔で移動したい時は、以下のいずれかの方法を採ってください。
・[Ctrl]キー+カーソルで移動
・[Alt]キー+マウスで移動
キーを押した状態で図形やテキストの位置を動かすと、細かい調整が可能になります。
図形をグリッド線・ガイド線に合わせて移動する方法
グリッド線とは、スライドの背景に表示するマス目の線のことです。グリッド線を用いることで、オブジェクトをきれいに揃えることが楽になります。
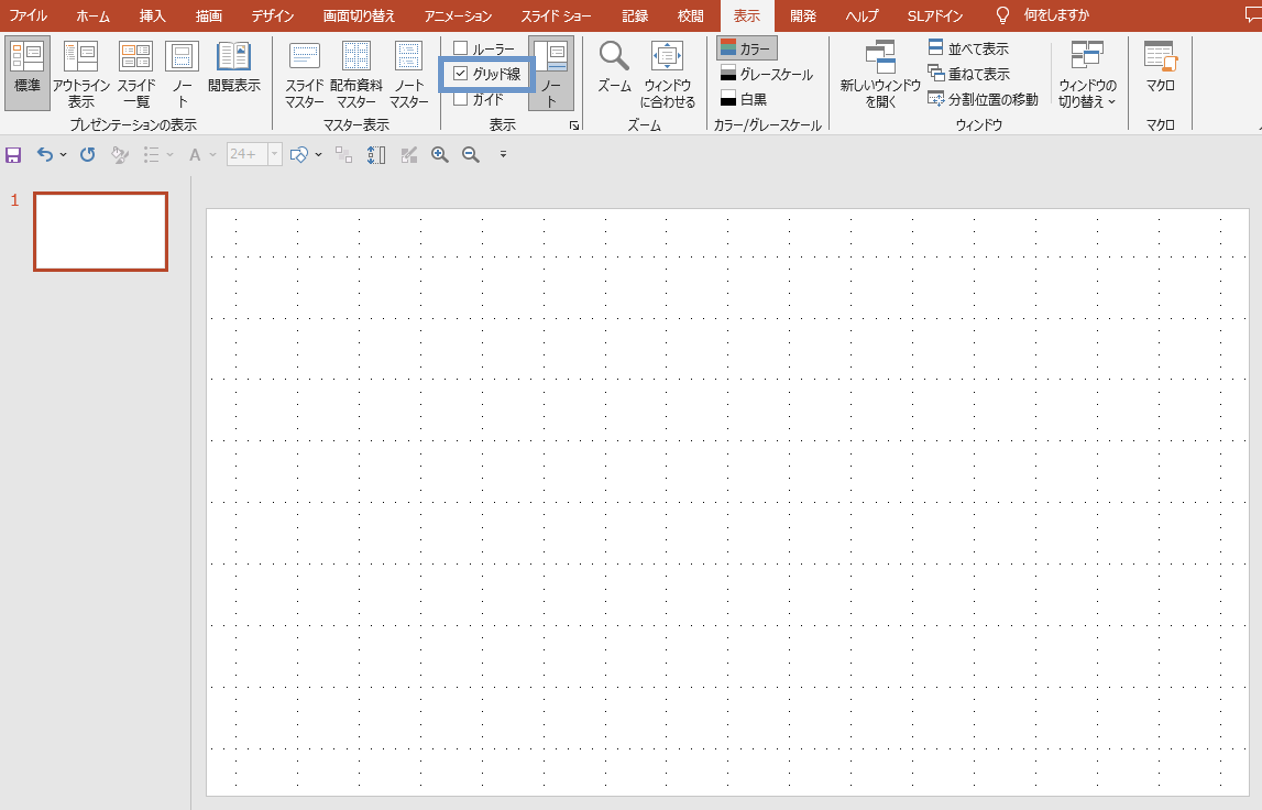
最近のパワーポイントはオブジェクトの配置時のガイドが充実しているため、こちらの記事ではグリッド線を必須機能と考えてはいませんが、便利な機能であることは間違いありません。
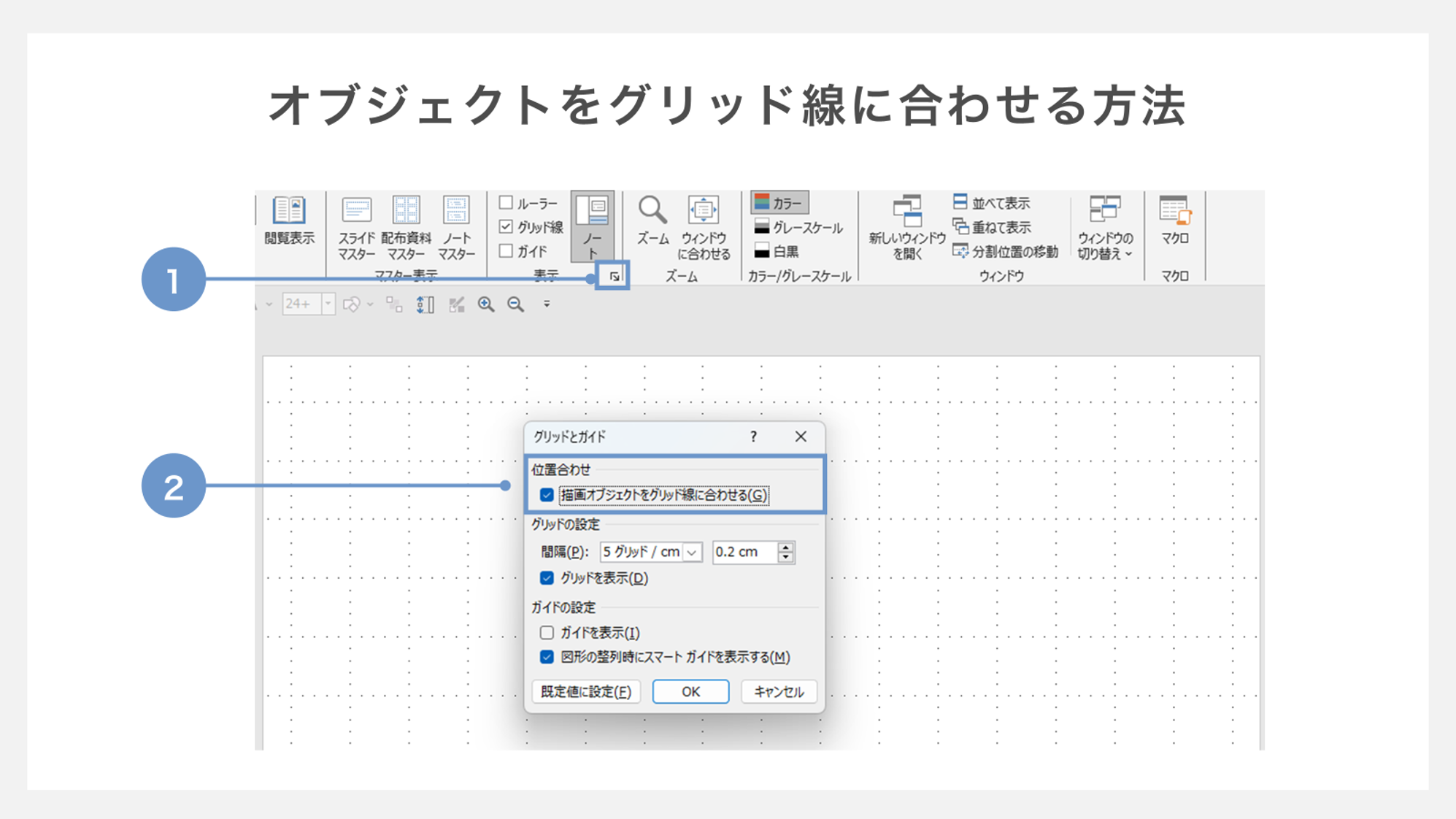
①「表示」タブ内の右下にあるマークを押すと、グリッドの設定のポップアップが表示されます。
②「位置合わせ」の「描画オブジェクトをグリッド線に合わせる」にチェックを入れると、グリッド線に合わせて図形やテキストを配置できるようになります。
続いて、ガイド線について解説します。
ガイド線とは、スライド上に補助線を表示する機能です。
この機能により、縦・横複数の線をスライドの任意の位置に引くことができます。
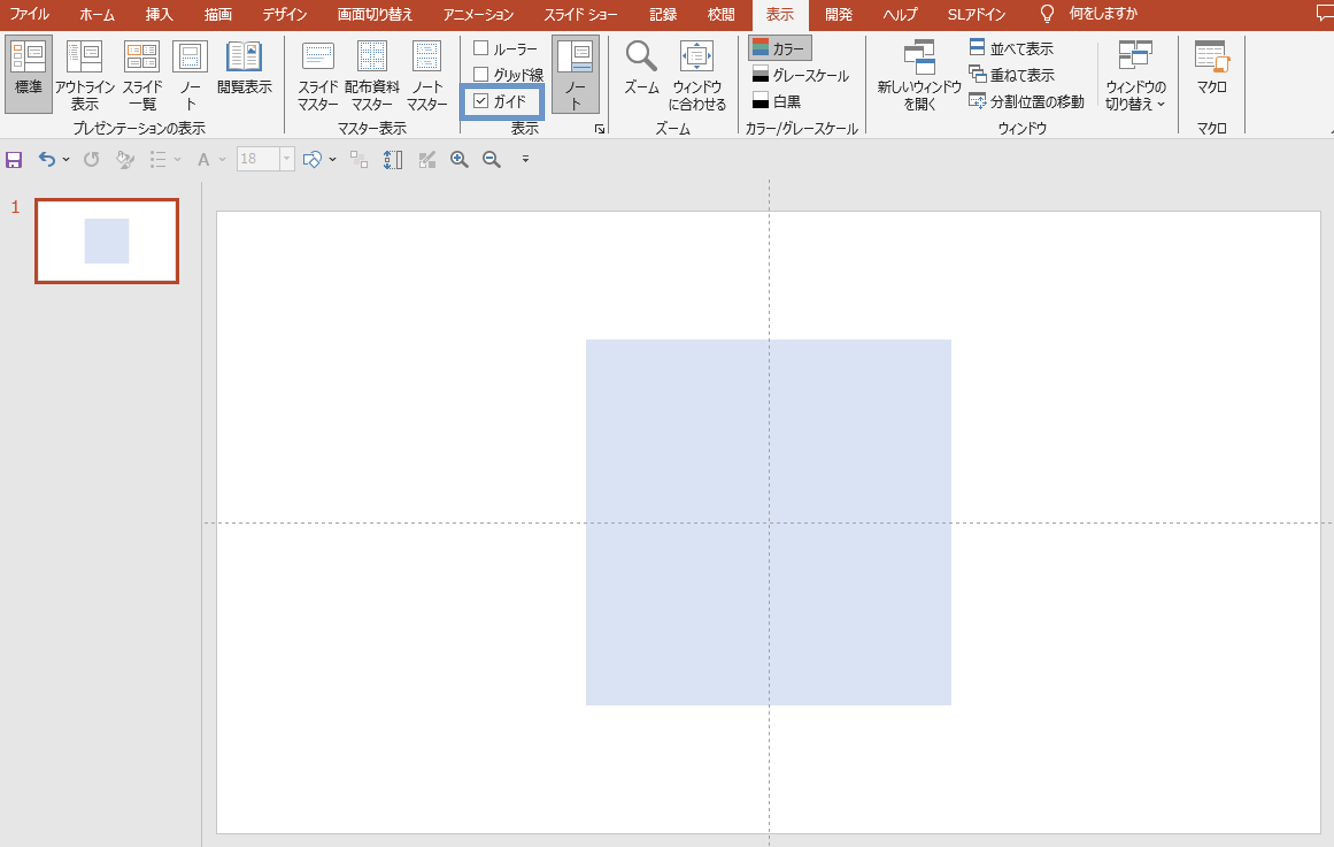
ガイド線は「表示」グループにある「ガイド」にチェックを入れることで表示されます。カーソルを用いて上下左右にそれぞれ移動することも可能です。
ガイド線により、定めた基準に沿って図形を配置できるため、オブジェクトを綺麗に揃えることができるようになります。
ワンポイントテクニック:スマートガイドで図形を綺麗に揃えよう
図形を移動させる際の基本的な方法は、上記でお伝えした3つの方法となります。
最後に、3つの方法に加えてスマートガイドで図形を綺麗に揃える手順を解説していきます。
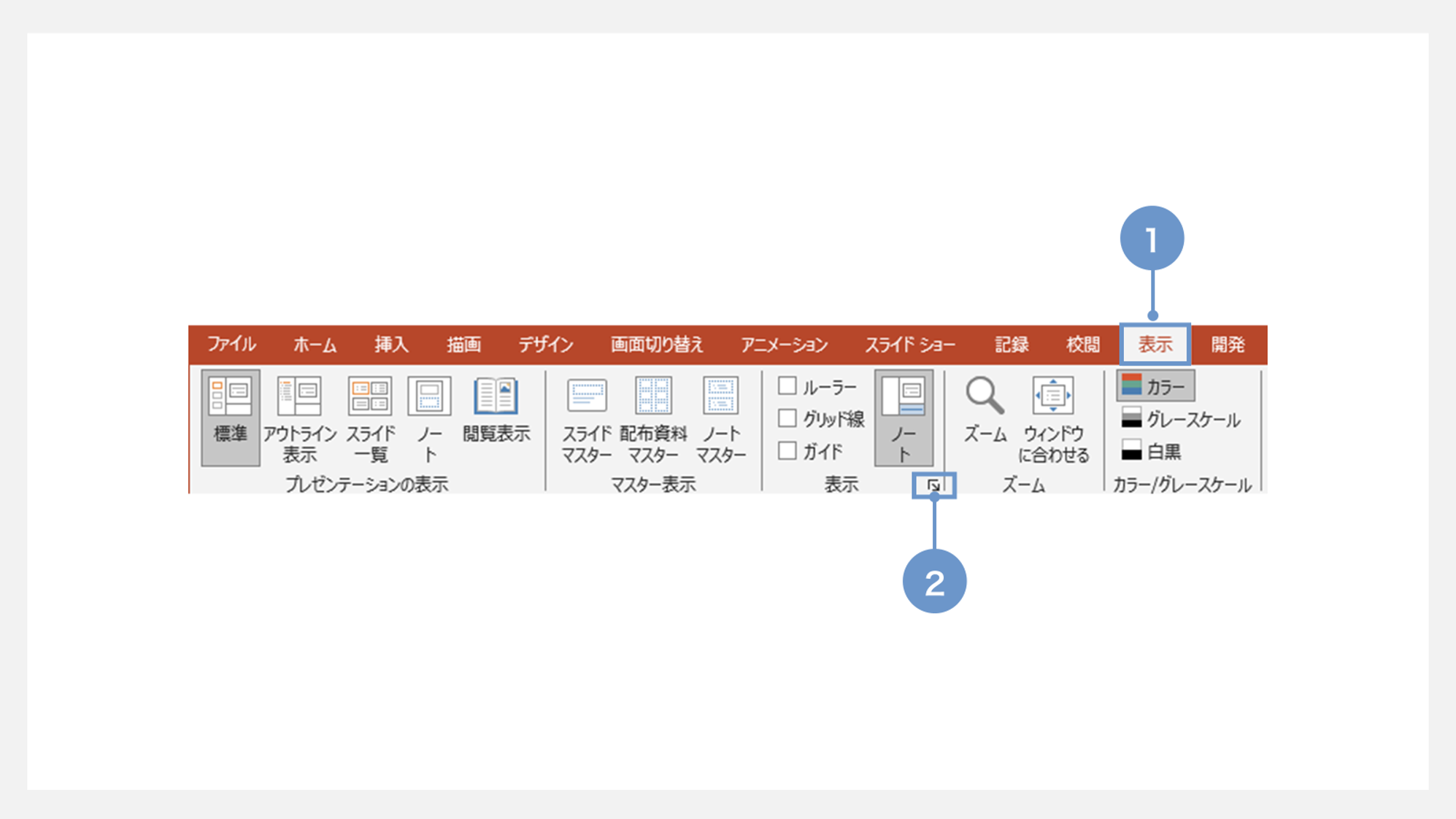
①最初に「表示」タブを開きます。
②「表示」グループの右下にある矢印をクリックしてください。
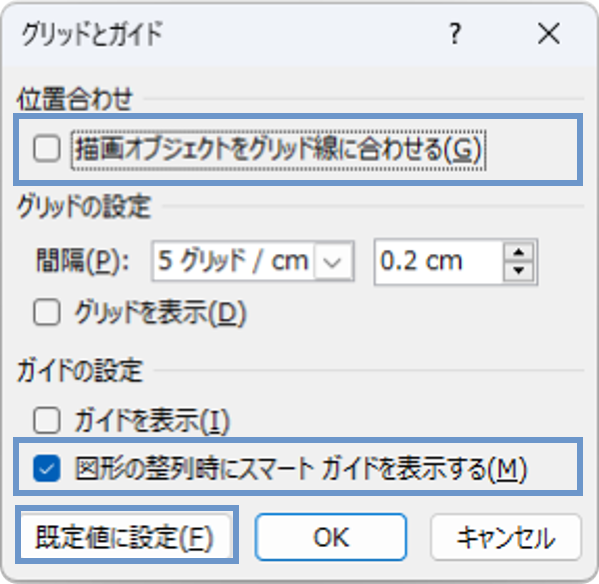
クリックすると、「グリッドとガイド」ダイアログボックスが表示されます。
このボックスの中にある「図形の整列時にスマートガイドを表示する」にチェックを入れましょう。
その際、「描画オブジェクトをグリッド線に合わせる」にチェックが入っている場合は、外しておきましょう。
また、「既定値に設定」をクリックしておくと、他のファイルでもスマートガイドが自動的に使えるようになるためおすすめです。保存できたらOKを押してスライドの作業に戻ります。
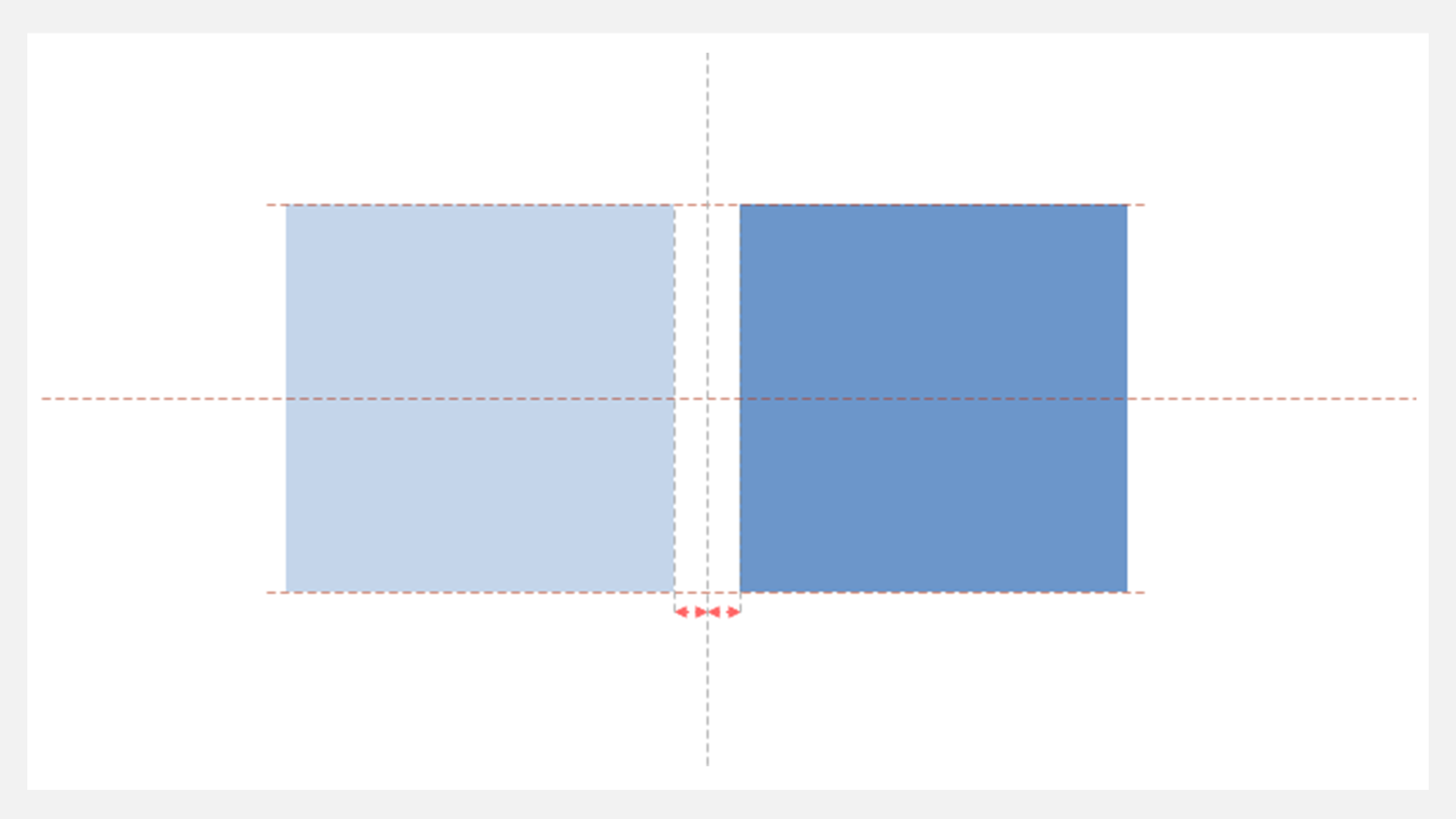
図形をドラッグして他の図形に近づけていきましょう。スマートガイドが自動的に表示されます。
そして、この状態でさらに図形を近づけると図形同士を「0mm」の間隔で正確に揃えることができます。